Блог о модемах, роутерах и gpon ont терминалах.

Роутер Ростелеком — описание и настройка

Компания Ростелеком уже более года предоставляет своим пользователям брендированное оборудование в аренду — модемы, роутеры и оптические ONT-терминалы. Понятно, что сама компания не выпускает ни роутеры ни модемы — это делают различные компании по договору — Sagemcom, ZTE, Huawei, QTech, D-Link и пр. А дальше на корпус устройства клеется логотип Ростелеком, упаковывается все в цветастую коробку и отправляется оператору связи. Это нормальная мировая практика. В этой статье я хочу рассмотреть самые распространенные модели устройств и привести ссылки на настройку брендированных Ростелеком. Список будет периодически пополнятся.
1. Универсальный роутер Ростелеком — Sagemcom f@st 2804 v5, v7 и v7 rev.1

Самый часто встречающийся роутер Ростелеком. Встречается в подавляющем большинстве филиалов оператора и вряд ли есть МРФ, ни в один филиал которого не поставлялся бы Sagemcom f@st 2804. Устройство поистине очень универсальное — может работать как по ADSL, так и по FTTB (оптика в дом). Есть даже резервирование канала по 3G, которое впрочем то работает то нет. По качеству работы к устройству нареканий нет — DSL-линию держит стабильно, Wi-Fi — «вай-фаит» нормально, в пределах квартиры мощности внутренней антенны хватает. Блок питания импульсный, при скачках питания настройки сбрасываются очень редко.
Sagemcom f@st 2804 v7 и Sagemcom f@st 2804 v7 rev.1 кстати совершенно разные устройства, несмотря на практически одинаковое название. Sagemcom f@st 2804 v7 rev.1 это обновленная версия Sagemcom 1704. Соответственно прошивки от v7 rev.1 к простому v7 не подойдут.
IP-адрес устройства по умолчанию — 192.168.1.1, адрес веб-интерфейса http://192.168.1.1. Логин admin, пароль admin. В некоторых случаях можно получить права суперадмина, введя логин superadmin и пароль Is$uper@dmin.
Ссылки:
Настройка роутера Sagemcom f@st 2804 v7 — для ADSL, для FTTB (оптика до дома).
2. Универсальный роутер Ростелеком — Sagemcom f@st 3804

Ещё одно универсальное брендированное устройство от Sagemcom. По функционалу — Sagemcom f@st 3804 это тот же Sagemcom f@st 2804 v7, только с двумя FXO-портами для подключения SIP-телефонии. Из известных проблем — очень долго подцепляется к SIP-серверу. Порой приходится несколько раз перезагружать устройство. В качестве аплинк-порта рекомендуется использовать 4-й LAN-порт. В остальном — один в один тот же Sagemcom 2804. IP-адрес устройства по умолчанию — 192.168.1.1, адрес веб-интерфейса http://192.168.1.1. Логин admin, пароль admin. В некоторых случаях можно получить права суперадмина, введя логин superadmin и пароль Is$uper@dmin .
Ссылки:
Инструкция по настройке: Для FTTB (Интернет, IPTV и SIP).
Чуть позже появилась обновлённая модель Sagemcom f@st 3804 v2. По факту это практически тот же самый маршрутизатор, только в другом, горизонтальном корпусе. Прошивки у первой и второй ревизий не взаимозаменяемые, то есть не подходят друг с другую
3. Универсальный роутер Ростелеком — D-Link DIR-300

Вот уж хотите увидеть поистине долгожителя на рынке SOHO-маршрутизаторов — D-Link DIR-300 перед Вами. Вряд ли у какого производителя было столько ревизий одной и той же модели роутера. И, как бы не ругали D-Link за нестабильные прошивки, посредственные раз от раза сигнал WiFi, слабые блоки питания и дешевый электролит в конденсаторах — DIR-300 остается в бестселлерах и по сей день. Хотя в первую очередь за счет цены. Самый крупный провайдер в России тоже не мог пройти мимо — DIR-300 стал одним из самых распространенных роутеров Ростелекома.
По настройке DIR-300 — на последних версиях прошивки сложностей возникнуть не должно — все интуитивно понятно.
IP-адрес устройства по умолчанию — 192.168.0.1, адрес веб-интерфейса http://192.168.0.1. Логин admin, пароль admin.
Инструкции по настройке в большом количестве представлены в разделе D-Link, самая актуальная на текущий момент — DIR-300 NRU B6, B7 и DIR-300 A/D1.
4. Универсальный роутер Ростелеком — D-Link DVG-5402SP
Выглядит VOIP-роутер Ростелеком D-Link DVG-N5402SP вот так:

Второй вариант — DVG-G5402SP — вот такой:

D-Link DVG-5402SP это, пожалуй, самое глючное устройство из всей линейки брендированных устройств. Функционал в него заложили неплохой — такого уровня оборудования на рынке почти нет, кроме того же Sagemcom 3804. Но вот с реализацией функционала в D-Link подкачали. Начиная с того, что веб-интерфейс роутера открыт во внешнюю сеть и заканчивая тем, что на некоторых версиях прошивки устройство начинает «спамить» в сеть провайдера кучей фейковых MAC-адресов. Лечится, как правило, просто перепрошивкой. Прошивки у DVG-N5402SP и DVG-G5402SP разные и друг к другу не подходят.
IP-адрес устройства по умолчанию — 192.168.8.254, адрес веб-интерфейса http://192.168.8.254. Логин admin, пароль — пустая строка.
Инструкция: для FTTB (три услуги — Интернет, IPTV и SIP).
5. Универсальный роутер Ростелеком — QTech RT-A1W4L1USBn

RT-A1W4L1USBn — универсальный роутер производства российско-китайская компания QTech, ещё одно устройство в линейке универсальных абонентских маршрутизаторов, предоставляемых компанией Ростелеком. Эта модель активно раздавалась в МРФ Урал бывший Utel, а затем пошла и в остальные МРФ оператора, в т.ч. и в наш. Отзывы о работе тоже противоречивые: у кого-то спокойно работает без каких либо нареканий, а у кого-то постоянно возникают проблемы. Устройство вообще весьма своеобразное. Сказываются не самые лучшие черты китайских корней производителя. Были даже партии маршрутизаторов, где индикаторы LAN-портов не совпадали с номерами реальных портов. IP-адрес устройства по умолчанию — 192.168.1.1, адрес веб-интерфейса http://192.168.1.1. Логин: admin, пароль — admin.
Настройка роутера — для ADSL, для FTTB.
6. ADSL-роутер Ростелеком — Startnet AR800

ADSL-роутер Startnet AR800 выдается абонентам оператора в МРФ Урал и МРФ Дальний Восток при подключении по ADSL. Нам такое устройство больше знакомо под брендом своего китайского производителя — ZTE. Особых нареканий по работе нет. Линию держит стабильно.
IP-адрес модема по умолчанию — 192.168.1.1, адрес веб-интерфейса http://192.168.1.1. Логин admin, пароль admin.
Инструкция по настройке — Starnet AR800.
7. Универсальный роутер Ростелеком — D-Link DSL-2640U T3

ADSL-модем DSL-2640U от D-Link выдается абонентам провайдера во многих филиалах и, как правило, при подключении по ADSL, хотя устройство можно использовать и как Ethernet-маршрутизатор. Сама модель выдается уже довольно давно и за это время сменилось несколько разных ревизий. Наиболее часто абонентам выдавались DSL-2640NRU, DSL-2640NRU/C и DSL-2640U B1A T3A. На устройстве желательно сразу же обновлять прошивку до самой актуальной версии, иначе на некоторых версиях возможны проблемы с Wi-Fi. По качеству работы ADSL-модуля нареканий нет — линию держит стабильно.
IP-адрес устройства по умолчанию — 192.168.1.1, адрес веб-интерфейса http://192.168.1.1. Логин admin, пароль admin.
Настройка самой последней аппаратной ревизии DSL-2640NRU/C4. Настройка предыдущих версий — в разделе D-Link.
8. WiFi-роутер Sagemcom f@st 1744 v1, v2, v2.2

WiFi маршрутизатор Sagemcom 1744 v1 и v2 это удешевленный вариант роутера Ростелеком Sagemcom 2804 v7 rev.1 Различаются эти устройства только наличием ADSL-модуля — в 1744 v1 его просто нет. В итоге получаем 3-портовый WiFi-роутер. В погоне за ценой производитель попросту забыл о функциональности. Хотя аппаратный потенциал маршрутизатора более-менее приемлемый.
IP-адрес роутера в локальной сети — 192.168.1.1, адрес веб-интерфейса http://192.168.1.1. Логин admin, пароль admin.
Настройка маршрутизатора полностью идентична Sagemcom 2804 v7 и 2804 v7 rev.1.
9. Гигабитный маршрутизатор Sagemcom F@st 4320 v1

С приходом в массы гигабитного FTTB стало ясно, что необходимо иметь в арсенале брендированные гигабитные роутеры. Один из таких — Sagemcom F@st 4320 v1 и v2. Это достаточно надёжные и производительные девайсы, неплохо себя зарекомендовавшие в работе.
Второй значимый плюс — он двухдиапазонный. По факту это первый фирменный маршрутизатор Ростелеком, работающий в двух диапазонах WiFi — 2.4 ГГц и 5 ГГц. А учитывая использование антенн на 5 dBi — проблем с Вай-Фай быть не должно!
Третья особенность — наличие порта для SIP. Насколько я знаю, версии v1 и v2 различаются количеством FXS портов — 1 и 2 соответственно. Прошивки опять же несовместимы. На последних версиях прошивки настройки SIP скрыты от обычного аккаунта admin и доступны только для суперадмина — superadmin .
Так же у девайса есть USB-порт 2.0, к которому можно подключать флешки и модемы мобильных операторов связи. Списка поддерживаемых моделей пока нет.
Инструкция по настройке здесь — ссылка.
10. SFP IAD Qtech QFR-300-4G-2V-W с оптическим портом

Эта модель гигабитного маршрутизатора интересна в первую очередь наличием оптического SFP-порта, в который можно подключить оптические трансиверы. В последнее время роутер Qtech QFR-300-4G-2V-W часто используют для замены медиаконвертера при подключениях точка-точка. Очень интересная особенность — аппарат увидит трансивер только если сначала воткнуть модуль, а только затем включить устройство по питанию. Иначе он ни в какую не хочет его распознавать и работает только через Ethernet WAN.
По функционалу — это полноценный triple play, то есть устройство способно предоставлять три услуги — интернет, телевидение и SIP-телефонию. Для последней есть один FXS-порт ( у модификации QFR-300-4G-2V-W-U уже два FXS-порта).
К сожалению, этот Кьютек не поддерживает диапазон 5 ГГц, что странно для такого уровня и цены.
Инструкция как настроить роутер — ссылка.
В рамках этой статьи я намеренно не рассматривал оптические терминалы ONT выдаваемые абонентам Ростелеком. Для этого есть отдельная тема : GPON Ростелеком.
Настройка роутера Ростелеком

Домашний интернет Ростелеком предлагает гражданам высокую скорость подключения, которой можно воспользоваться на всех девайсах в семье, если есть точка для раздачи Wi-Fi. Чтобы роутеры, использующиеся для этих целей, правильно работали, иногда их необходимо дополнительно настраивать – главное, знать, как.
- 1 Как подключиться к беспроводной сети
- 2 Как настроить роутер
- 3 Что можно настроить
Как подключиться к беспроводной сети
Чтобы установить у себя дома Wi-Fi подключение, потребуется иметь:
- Заведенный в квартиру кабель Ростелеком с подключенным тарифом Домашнего интернета.
- Роутер для передачи данных с проводом для подсоединения к компьютеру (иногда провод не требуется, но лучше, чтобы он был).
- Данные названия беспроводной сети и пароль (указывается на наклейке роутера сзади).
Схема подключения выглядит так: Ростелеком заводит в квартиру интернет-кабель. Его требуется подключить либо к порту в компьютере (но тогда Wi-Fiне будет), либо к роутеру. Девайсы в доме, имеющие беспроводной модуль, смогут увидеть новую сеть и подключиться к ней с вводом пароля.
Настройка роутеров, как правило, для работы Ростелеком не требуется, но иногда бывают исключения. Например, подключение может установиться описанным выше образом, однако доступа в интернет все равно не будет. Это уже зависит от настроек самого маршрутизатора.
Как настроить роутер
Чтобы взаимодействовать с роутером, необходимо войти в его панель управления. Для разных моделей данные для входа могут отличаться (необходимо смотреть документацию, поставляемую с девайсом).
Общий алгоритм входа в настройки Wi-Fiдля большинства маршрутизаторов выглядит так:
- Вы подключаете кабель Ростелеком к порту роутера.
- При помощи желтого кабеля, который входил в комплект устройства, подсоединяете роутер к компьютеру и ноутбуку, используя порты Ethernet.
- Включаете роутер.
- Открываете любой браузер на подсоединенном ПК – лучше использовать стандартный для вашей компьютерной ОС.
- Вводите в строку адрес192.168.0.1 и нажимаете переход.
Важно! Страница с входом в интерфейс настроек не отобразится, если роутер не включен и не подсоединен к компьютеру, с которого вы пытаетесь им управлять. Также, адрес может выглядеть иначе – 192.168.1.1 и др. Он зависит от модели устройства.
- Данные для входа (логин и пароль) следует брать из документации к вашемуустройству. Логин, как правило, устанавливается как admin, а вот пароль может как дублировать его, так и быть простым числовым значением от одного до пяти.
- После входа вам будет предложено произвести автоматическую настройку подключения. Можно как выполнить все ее этапы, либо отказаться, и заняться опциями самостоятельно.
- Настройки беспроводной сети находятся в разделе Wi-Fi.
Что можно настроить
Интерфейсы конфигурации разных девайсов содержат много вкладок и специфических настроек. Не рекомендуется трогать те значения, о которых вы не имеете никакого представления, иначе можно нарушить протоколы соединения, и внести еще большую путаницу в работуустройства.
Как правило, рядовому абоненту Ростелеком достаточно использовать вкладкуWi-Fi – здесь можно:
- Поставить новое имя сети для отображения (SSID). Изначально здесь стоит название модели вашего маршрутизатора. В некоторых роутерах можно также скрыть имя от отображения в общем списке доступных для подключения сетей (например, чтобы оно не было видно соседям).
Важно! Не рекомендуется скрывать SSID до того, как вы сами настроите автоматическое подключение к этой сети на своих лептопах, смартфонах или планшетах. Иначе его можно не найти в списке.
- Защитить доступ, установив пароль Wi-Fi. Бокс может называться «Ключ сети». Тип шифрования, как правило, стоит WPA2-PSK.
- Поставить страну пребывания – важно не трогать этот пункт, поскольку сеть может перестать опознаваться как своя. Должна быть выставлена Россия или RussianFederation.
- Выбрать, каким каналом вы будете пользоваться – удобная опция, если падает скорость во время «час-пика» и все соседи используют один канал.
- Закрепить мощность покрытия – функция есть не у всех роутеров, но у более современных моделей присутствует. Можно сделать так, чтобы раздача Wi-Fi «била» дальше, а пропускная способность данных была больше.
Важно! Скорость не может быть выше лимитов вашего тарифа Ростелеком, и никакая настройка роутера это не изменит.
После изменения любого из этих пунктов, интерфейс направит вашему девайсу команду на перезагрузку.
Если вы меняли имя подключения и пароль, то при поиске новых беспроводных сетей, ваш компьютер, смартфон или планшет сбросит существующие настройки, и к новому каналу нужно будет присоединяться заново и вводить новые данные.
Помимо основных опций, интерфейс беспроводной сети в настройках маршрутизатора дает возможность ограничить количество устройств, которые могут быть подключены к раздаче. В список доступа можно внести ровно те девайсы, которым разрешено пользоваться Wi-Fi, что еще больше обезопасит ваше соединение.
Настройка роутера Ростелеком
Руководство пользователя для вашей модели маршрутизатора. Документ входит в комплектацию — также его можно найти на официальном сайте производителя маршрутизатора.
Если интернет подключен по телефонной линии (технология xDSL) — в ходе настройки маршрутизатора понадобится заполнить поля «VPI» и «VCI». Эти данные зависят от региона, в котором подключен интернет.
-
Филиал / населенный пункт Интернет, VPI/VCI Интерактивное ТВ, VPI/VCI Екатеринбургский филиал 8/35
1/50 0/34 Пермский филиал 8/35 0/34 Курганский филиал 1/500 1/501 Тюменский филиал 8/35 8/37 Ханты-Мансийский филиал 1/50 6/34
6/35
6/36 Челябинский филиал 8/35 0/35
0/34
1/51
При наличии нескольких параметров все настройки нужно прописать одновременно.
Населенный пункт Интернет, VPI/VCI Интерактивное ТВ, VPI/VCI г. Салехард 0/32 0/41 п. Мужи 0/32 Услуги нет п. Аксарка 0/32 0/41 с. Шурышкары 0/32 Услуги нет с. Горки 0/32 Услуги нет п. Питляр 0/32 Услуги нет п. Яр-Сале 0/32 Услуги нет п. Салемал 0/32 Услуги нет п. Сюнай Сале 0/32 Услуги нет п. Белоярск 0/32 Услуги нет г. Лабытнанги 0/33 0/41 п. Харп 0/33 0/41 п. Обская 0/33 0/41 п. Лимбя-Яха 0/33 2/33 г. Новый Уренгой 0/33 2/33 г. Тарко-Сале 0/33 2/33 пгт. Тазовский 0/33 Услуги нет п. Коротчаево 0/33 Услуги нет п. Красноселькуп 0/33 Услуги нет с. Газ-Сале 0/33 Услуги нет г. Губкинский 0/33 2/33 п. Пурпе 0/33 2/33 п. Пурпе-1, Пурпе КС-02 1/33 2/33 г. Надым 8/35 2/33 пгт. Пангоды 8/35 2/33 п. Лонгъюган 8/35 Услуги нет п. Правохетинский 8/35 2/33 п. Заполярный 8/35 Услуги нет п. Старый Надым 8/35 Услуги нет п. Приозерный 8/35 Услуги нет п. Кутопьюган 8/35 Услуги нет п. Харсаим 1/32 Услуги нет г. Ноябрьск 1/32 2/33 г. Муравленко —> Компрессорная Станция-02 1/33 2/33 пос. Сывдарма 0/32 0/33 пос. Пуровск 0/32 0/40
При наличии нескольких параметров все настройки нужно прописать одновременно.
Подключите оборудование
Роутер можно подключить двумя способами — по беспроводной сети или с помощью кабеля.

- Тип соединения: PPPoE,
- Логин (имя пользователя) и пароль с карты доступа к интернету.
- 2.4 GHz — скорость ниже, но дальность действия больше
- 5 GHz — скорость выше, но дальность действия меньше
- Находим порт WAN на девайсе и вставляем туда коннектор. В комплекте прилагается доп.провод. Этим проводом соединяем порт на ПК и порт LAN на роутере.
- Затем откройте «Панель управл.» и перейдите в пункт «Сеть и Интернет». Далее по шагам: Центр управления сетями и общим доступом —> Управление сет. Подключ. —> Изменения параметров адаптера.
- Как зайти в настройки роутера Ростелеком? Открываем адресную строку в любом браузере и прописываем IP-адрес девайса. Он указан на корпусе устройства. Там же вы найдете данные для входа в админку (логин и пароль).
- Следующий шаг — это указание типа подключения в меню «Network». Заходим в подменю «WAN» и выбираем «PPPoE/Russia PPPoE». Имя пользователя и пароль вы найдете в договоре. Сохраните настройки и перезагрузите маршрутизатор (Рисунок 2).
- Далее настраиваем пункт «Беспроводная сеть» (Wireless Settings) по следующим параметрам:
- SSID — это название беспроводной сети, она будет отображаться в списке для подключения.
- Используемое шифрование — WPA2-Personal.
- Вид шифрования — AES/TKIP.
- Ключ безопасности — пароль для Wi-Fi.
- После того как сделали все необходимые действия, сохраните изменения и вновь перезагрузитесь. После полной загрузки можете произвести поиск вашей сети на домашних гаджетах и подключиться.
- TP Link;
- D Link;
- Fast;
- Huawei;
- QBR;
- Asus.
- ограничение на использование сайтов, представляющих опасность;
- возможность создать зашифрованную сеть;
- возможность регулировать трафик.
- позвонив по номеру 8 800 301-00-38;
- составив онлайн заявку на официальном сайте провайдера.
- наличие производственного брака;
- перепады напряжения в электросети;
- попадание влаги.
- самого маршрутизатора;
- сетевого кабеля;
- сетевой карты на компьютерном приборе.
- для Tp-Link — System Tools – Password;
- для D-link — Система – Пароль администратора;
- для Asus – Администрирование;
- для ZyXEL – Система – Пользователи.
- Password;
- Network key;
- WPA2 Shared Key.
- компьютера или ноутбука;
- телефонной розетки;
- сплиттера.
- Определенный тип проводов (оптический, Ethernet, телефонный) заводится на сторону абонента, затем нужно этот кабель подключить в оптический терминал, ADSL-модем или обычный роутер. Тип устройства зависит от технологии, используемой провайдером. Например, если услуга предоставляется по выделенной линии, то к пользователю заводят обычный патч-корд, который нужно вставить в WAN-порт любого роутера. Если же это телефонная линия, потребуется устройство преобразующее сигнал – так называемый ADSL-модем. В случае с ростелеком – это будет роутер, в котором есть этот модем и соответствующие порты для подключения телефонного кабеля. Так же и с оптикой, внешняя разница будет только в наличии порта для оптоволоконного кабеля.
- Оборудование Ростелеком к компьютеру пользователя подключается при помощи провода, который поставляется вместе с маршрутизатором. Один коннектор вставляют в LAN-разъем маршрутизатора, другой – в такой же разъем сетевой карты на ПК или ноутбуке.
- Последующая установка параметров роутера выполняется через веб-интерфейс панели управления или посредством диска с утилитой для автоматического конфигурирования.
- В браузере вводим адрес: 192.168.1.1.
- Пара логин/пароль – admin для обеих значений.
- На статусной странице будет два варианта действий: авто-настройка и веб-конфигуратор. Выбираем последний.
- Далее переходим в раздел «Интернет», для этого нужно нажать на значок глобуса снизу страницы.
- На открывшейся вкладке ищем PPPoE и добавляем новое соединение при помощи соответствующей кнопки.
- В следующем окне все, как в первых двух случаях: главное выбрать протокол pppoe, подключиться через Broadband connection(ISP) и указать данные авторизации из договора с провайдером.
- Задействуем все Лан-разъемы на соответствующей странице, для этого отмечаем их галочками и подтверждаем изменения.
- На вкладке WAN активируем переключатель PPPoE, указываем имя пользователя с паролем, жмем Apply, перезагружаем и пользуемся.
-
Подключите маршрутизатор к сети электропитания.
Подключите к порту маршрутизатора интернет-кабель, заведенный провайдером в квартиру. В зависимости от модели маршрутизатора, порт может называться «WAN», «DSL», «PON» или «Internet». На некоторых моделях для подключения интернет-кабеля используется один из «LAN/ETTH» портов. Название порта можно посмотреть в руководстве пользователя.




Соедините компьютер с маршрутизатором Ethernet-кабелем, который входит в комплектацию маршрутизатора. Кабель на маршрутизаторе подключается в один из LAN/ETTH портов. Рекомендации по номеру порта вы также найдете в руководстве пользователя.

На системном блоке компьютера кабель подключается к Ethernet-порту.

Для подключения к беспроводной сети вам понадобится имя сети (SSID) и пароль (Password, Key). Настройки по умолчанию указаны на наклейке с обратной стороны маршрутизатора:

После подключения к беспроводной сети появится значок Wi-Fi с восклицательным знаком — «Подключено без доступа к интернету».
Адрес и логин для доступа к веб-интерфейсу указаны на наклейке с обратной стороны маршрутизатора.


Также эту информацию можно найти в руководстве пользователя.
Чтобы попасть в веб-интерфейс управления маршрутизатором, введите его адрес в адресной строке браузера.

При входе вас попросят ввести логин и пароль — возьмите эти данные с наклейки на маршрутизаторе или создайте новый пароль.
Для подключения к интернету необходимо настроить интернет-соединение (WAN) в соответствующем разделе веб-интерфейса маршрутизатора. Порядок настройки на этом этапе зависит от модели роутера, поэтому детали следует уточнять в руководстве пользователя.
В ходе настройки укажите:
При подключении по телефонной линии (технология xDSL) — заполните поля «VPI» и «VCI».



На некоторых маршрутизаторах Wi-Fi соединение настроено сразу. В этом случае для доступа в интернет достаточно подключиться к сети — имя Wi-Fi сети и пароль указаны на наклейке.

Настроить Wi-Fi можно в веб-интерфейсе маршрутизатора. Раздел будет называться «WLAN», «Беспроводная сеть», «Wireless» или «Wi-Fi».
Wi-Fi сеть можно сделать открытой (без запроса пароля при подключении к сети) или защищенной (Wi-Fi будет запрашивать пароль при подключении). Лучше использовать защищенную сеть, чтобы к ней не подключались сторонние пользователи. Как правило, устройства запоминают пароль после первого подключения к Wi-Fi, поэтому каждый раз пароль вводить не придется.
Для настройки защищенной сети выберите шифрование «WPA/WPA2».
На некоторых моделях маршрутизаторов можно использовать несколько частот Wi-Fi сети:



Порядок настройки зависит от модели маршрутизатора, поэтому на данном этапе необходимо следовать инструкциям из руководства пользователя.
Скорость открытия страницы по доменному имени зависит от географического расположения DNS-сервера, поэтому основным DNS-сервером рекомендуем указать региональный DNS-сервер Ростелекома. В качестве альтернативного DNS-сервера укажите открытый надежный DNS-сервер Google. К нему будет обращаться маршрутизатор, если возникнут проблемы с доступом к ближайшему DNS-серверу.
Филиал / населенный пункт Основной DNS-сервер Альтернативный DNS-сервер Екатеринбургский филиал 5.141.95.250
5.141.95.254 195.38.32.4 Курганский филиал 85.233.144.30 85.233.144.34 Пермский филиал 83.219.25.69 89.20.100.53 Тюменский филиал 83.136.112.246 80.71.208.214 Ханты-Мансийский филиал 217.20.80.40 212.96.192.1 Челябинский филиал 188.19.121.137 188.19.121.141 Ямало-Ненецкий филиал Получить автоматически Получить автоматически
Настройка роутера Ростелеком
Наиболее удобный и современный способ использования интернетом — это, конечно, беспроводная сеть Wi-Fi. За ее раздачу отвечает спец. прибор — роутер.
Многие провайдеры, в т. ч. Ростелеком, реализуют своим абонентам оборудование в аренду. В свою очередь, у пользователей возникает вопрос: «как настроить роутер Ростелеком»?
Не стоит обращаться к специалистам компании, настройку можно произвести и самостоятельно (Рисунок 1). Это не так сложно и займет совсем немного времени.

Настройка роутера Ростелеком: подключение
Итак, сейчас вы узнаете, как настроить Wi-Fi роутер Ростелеком? Оборудование, предоставляемое организацией может отличаться марками и моделями. Однако, самостоятельная настройка роутера Ростелеком сводится к единому алгоритму. Главное, соблюсти меры предосторожности и безопасности. Для быстрого поиска и подключения рекомендуем использовать программу WifiInfoView.
Примечание: Прежде чем начать подключение, задействованные приборы следует откл. от сети. И только после установки всех необходимых проводов, вновь подключить приборы к электроэнергии.
А далее следовать следующей схеме:
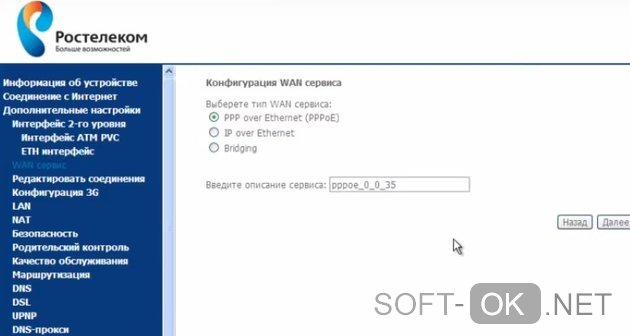
Использование маршрутизатора Ростелеком в качестве модема
С помощью Wi-Fi-роутера, применяя Ethernet-кабель, мы создадим связь между модемом и маршрутизатором. В таком случае необходимо зайти в меню по локальной сети и произвести небольшие настройки: включить DHCP-режим и настроить получение динамического адреса. На устройстве найдите вкладку с продвинутой конфигурацией (Advanced или что-то похожее). Когда увидите пункт DHCP, активируете его. Готово. Теперь все устройства в сети будут получать интернет. Рекомендуем так же использовать приложение MyPublicWiFi, которое позволяет создавать виртуальные точки доступа.
Параметры настройки роутеров Ростелеком
Помимо брендированных аппаратов Ростелеком, компания также выдает своим клиентам и оборудование других известных марок. Настройки DSL-роутера Ростелеком производятся по схеме описанной ранее, однако каждая модель имеет свои персональные параметры. Чаще всего по умолчанию IP-адрес устройства — 192.168.1.1.
Sagemcom f@st 2804 v5, v7 и v7 rev.1
Один из самых распространенных и часто встречающихся приборов. Настройка роутера Ростелеком fast производится через IP-адрес устройства (Рисунок 3). Конфигурирование производится аналогично тому, что мы описывали выше.

Sagemcom f@st 3804
Еще одно изделие от китайского производителя. Из особенностей можно отметить наличие двух специальных портов для подсоединения интернет-телефонии. Приоритетным аплинк-портом можно назвать 4-ый LAN-порт. Стоит отметить, что бывают долгие подсоединения к серверу интернет-телефонии (SIP). В таком случае рекомендуем несколько раз произвести перезагрузку.
D-Link DIR-300
Одна из самых распространенных образцов. Не требует специальных знаний от пользователя.
D-Link DVG-5402SP
Не самая удачная модель у D-Link (Рисунок 4). Пользователи часто жалуются на ошибки, которые устраняются только перепрошивкой гаджета. Адрес веб-интерфейса 192.168.8.254. Логин admin, пароль — пустая строка.

QTech RT-A1W4L1USBn
Отзывы потребителей об этом маршрутизаторе разделены. Кому-то все нравится и устройство работает исправно долгие года, а у кого-то постоянно ломается или попадается брак.
Startnet AR800
Пользователи не отмечают каких-то явных минусов у этой модели.
D-Link DSL-2640U T3
Эта модель — универсальна. Можно использовать как Ethernet-маршрутизатор. У клиентов Ростелеком, настройка роутера D-Link не вызывает сложностей (Рисунок 5). Нареканий в работе не выявлено.
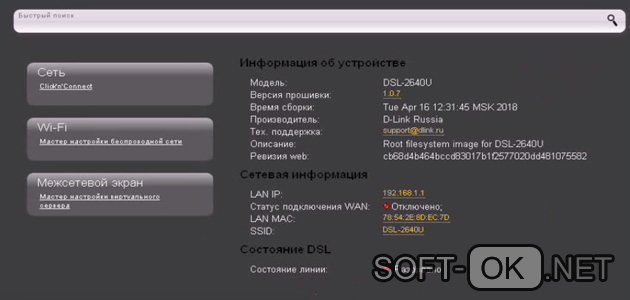
Sagemcom f@st 1744 v1, v2, v2.2
Это устройство — Wi-Fi-роутер без ADSL-порта. IP-адрес девайса в локальной сети — 192.168.1.1.
Sagemcom F@st 4320 v1
Данное оборудование может работать в двух диапазонах 2.4 ГГц и 5 ГГц. Само устройство надежное и зарекомендовало себя в работе. Плюс к этому — SIP-порт для телефонии и USB-разъем для подключения флешек или мобильного модема.
SFP IAD Qtech QFR-300-4G-2V-W с оптическим портом
Эта модель позволяет получать сразу 3 подключения — IP-телефонию, телевидение и интернет (Рисунок 6).
Настройка роутера Ростелеком
Роутер – оборудование, обеспечивающее беспроводной интернет в доме, офисе, или на улице. Роутер создает Wi–Fi сеть, по которой можно воспользоваться интернетом при помощи мобильных или компьютерных устройств. Качественный интернет зависит не только от оборудования, но и от провайдера. На территории России одним из таких провайдеров является компания Ростелеком.
Она предоставляет услуги в сфере телекоммуникаций уже более двадцати лет. Количество клиентов провайдера составляет 11 миллионов человек. Наличие широкополосного доступа в интернет позволяет без перебоев использовать wifi соединение. Компания работает практически по всей стране.
Принцип работы wifi
Роутер – прибор, предназначенный для создания локальной сети между двумя и более компьютерными устройствами. Как и маршрутизатор, он используется не только для выхода в интернет. Задача роутера – обеспечить исправный прием и передачу данных, зашифрованных в пакеты. Существует множество моделей роутеров. Ростелеком предлагает приобрести маршрутизатор вместе с подключением.

Провайдер предлагает продукцию известных производителей:
Роутер создает связь для передачи пакетных данных между подключенными к интернету устройствами и точкой доступа, предоставленной провайдером.
Маршрутизаторы обладают дополнительными свойствами:
При необходимости можно ограничить число приборов, которым разрешен доступ к использованию роутера.
Устройство имеет компактные габариты, и использует одну или больше антенн для передачи сигнала Wi–Fi. Количество приборов, к которым можно подключить интернет, зависит от уровня нагрузки роутера. Если он перегружен, трафик раздается некорректно, замедляя скорость работы в интернете. Некоторые модели имеют дополнительные разъемы для подключения флеш-накопителей или другого оборудования.
Роутеры оснащены программным обеспечением, позволяющим контролировать работу прибора и распределение трафика. Перед подключением к сети, маршрутизатор необходимо настроить. При неправильной настройке роутер не будет выполнять необходимые функции.
Заявка на подключение

Перед подключением необходимо перейти на официальный сайт провайдера, и ознакомиться с предоставляемыми тарифами. Стоимость тарифа зависит от скорости интернет соединения. Скорость составляет от 100 до 3 Мбит в секунду. Стоимость интернета варьируется от 450 до 850 рублей. После выбора тарифа необходимо оставить заявку на подключение.
Она оставляется двумя способами:
В первом случае обслуживание осуществляет менеджер по подключению, который примет заявку, и ответит на дополнительные вопросы. Во втором случае необходимо перейти на официальный сайт провайдера, открыть страницу «тарифы», и на против выбранного варианта нажать «подключить». После этого откроется анкета для заполнения данных. В нее вносятся инициалы, контактные данные, адрес.
Дополнительно дается возможность получать уведомления о заявке по смс-сообщениям или на электронную почту. Также проставляется галочка, нужен ли роутер в аренду. После этого выбирается подходящее время для выполнения заявки, и нажимается «подключить».
Проводят ли в частный дом?
В большинстве случаев подключение интернета Ростелеком бесплатное. Но для небольших населенных пунктов может потребоваться дополнительная плата. Это связано с невозможностью провести стационарную интернет линию. Поэтому подключение в частный дом осуществляется через оптоволоконный или обычный телефонный кабель. Стоимость минимального тарифа по оптоволоконному соединению составляет 99 рублей.

При подключении через телефонный кабель можно использовать только один тариф. Скорость подключения составляет 8 Мбит в секунду. Оплата за использование тарифа равна 349 рублям. Дополнительные функции доступны.
Могут ли отказать в услуге?
Ростелеком отказывает в предоставлении интернета в случае, если не имеет технических возможностей его подключить. Отказ может быть связан с отсутствием телефонного кабеля. Также в подключении интернета может быть отказано, если телефонный кабель имеется, но он устарел. Для соединения необходим цифровой кабель. Другие аналоги не подойдут для решения этой задачи.
Перед оформлением заявки на официальном сайте провайдера можно проверить, возможно ли подключение. Для этого необходимо на главной странице нажать на графу «Проверить адрес». Затем нужно ввести интересующий адрес, после чего будет дан ответ.
Как подключить интернет?
Подключение различных моделей роутеров осуществляется по общей схеме. Отличия минимальны, но они имеются. Инструкция по настройке прибора следует вместе с ним. Но если ее нет, настройка роутера Ростелеком осуществляется по следующей схеме.
TP Link TD
Данная модель имеет несколько вариаций. Она относится к самым популярным маршрутизаторам. Разновидности TP Link TD имеют общий интерфейс, поэтому настройка проводится по аналогичной системе. Роутер подключается к сети, после чего необходимо открыть браузер, и найти официальный сайт производителя.
Открыть его также можно, введя в строку поиска 192.168.0.1. В строке «Сеть» нужно нажать на «WAN». Значение для него должно быть «PPPoE (Россия PPPoE)». Затем вводится логин и пароль, предоставленные провайдером. После соединения настройки сохраняются. Если в статусе высветилось «Подключено», настройка проведена правильно. Новая прошивка скачивается на сайте производителя.
D Link Dir 615
Роутеры D Link имеют простую настройку. При подключении маршрутизатора к компьютеру откроется интерфейс с настройками на английском языке. В строках для пароля и логина вводится значение «admin». После этого в настройках можно выставить русский язык.
Необходимо перейти к расширенным настройкам, открыть пункт «сеть» и нажать на «WAN». Затем вводятся данные провайдера, после чего созданная сеть называется «Internet». Дополнительно нужно выставить для LCP интервалов цифру 15, а для провалов значение 2.
D Link Dir 300
По началу схема настройки не отличается от предыдущей. Система проводится аналогичным образом до настройки сети. Когда откроется вкладка «Порт», ее нужно назвать не «Internet», а «Ports: 5, 2». После этого нужно записать логин и пароль, предоставленный провайдером. Дополнительные настройки для маршрутизатора не требуются. Обновленная прошивка доступна на официальном сайте производителя.
Asus RT N12
После подключения роутера, откроются настройки, в которых нужно выбрать «Internet Setup». Затем напротив типа подключения нужно проставить PPPoE. На против всех, кроме третьего пункта нужно выбрать «Да». После этого вводятся логин и пароль, предоставленные провайдером.
Чтобы назвать сеть, выбрать пароль, создать защиту, нужно открыть настройки роутера. Новая прошивка доступна на официальном сайте компании-производителя.
Huawei HG8245H
Подключив роутер к компьютеру, открывается интерфейс с настройками. Затем вводится логин и пароль в комбинациях, указанных в инструкции к прибору. Нужно открыть строку «WAN», после чего внести нужные данные, и проставить отметки на против пунктов. В нижних пунктах проставляются значения «SSID1» и «LAN2». Дальнейшие настройки выполняются по обычной схеме.
Не работает инэт: причины
Существует несколько причин, по которым роутер не работает при подключении к сети. Чтобы определить, что именно стало причиной поломки, необходимо обратить внимание на характеристику проблемы.
На роутере имеются индикаторы в виде лампочек, указывающие на его состояние. При включении в электросеть, они загораются, свидетельствуя, что маршрутизатор исправен. Если этого не произошло, нужно проверить, имеется ли у прибора кнопка включения и отключения. Иногда достаточно ее переключить, чтобы решить проблему. Также проблема может заключаться в поломке блока питания. Он чаще самого роутера выходит из строя. Поломка может заключаться и в самом оборудовании. В этом случае ему поможет только ремонт.
Причинами такой неисправности могут быть:
Чтобы этого не произошло, при грозах роутер следует выключать. Рекомендуется использовать стабилизатор напряжения, чтобы минимизировать риск влияния нестабильной сети на маршрутизатор.
Если роутер работает, но подключиться к нему нельзя, следует попробовать другое устройство. При подключении станет понятно, действительно ли причина в маршрутизаторе. Первоначально необходимо перезагрузить роутер, и прибор, через который к нему осуществляется подключение. Если проблема не исчезла, необходимо связаться с провайдером и выяснить, не имеется поломок на линии. Иногда интернет может пропасть потому, что закончилась оплата. Затем нужно убедиться в исправности кабеля и соединения с роутером.
После этих действий нужно проверить настройки, не изменились ли они. При возникновении такой проблемы, роутер нужно настроить. Если настройки правильны, а интернета нет, проблема может заключаться в каналах. Неисправный роутер не обязательно должен перестать полностью работать. Он может включаться от сети, но не раздавать интернет по причине поломки. В этом случае его следует отдать в ремонт.
Как настроить?
Для того, чтобы узнать, как зайти в настройки роутера, потребуется использование:
Необходимо вставить кабель провайдера в порт WAN. Затем в порт LAN вставляется сетевой кабель, который идет в комплекте с роутером. Другая часть кабеля подключается к компьютеру. После этого маршрутизатор подключается к сети.
Следующий шаг – открыть браузер и ввести IP адрес, указанный на обратной стороне маршрутизатора, или в инструкции. Там же написаны логин и пароль для входа в настройки. Если данные введены правильно, в браузере откроется страница с настройками.
Как узнать логин и пароль?
На большинстве моделей логин и пароль «admin». Но иногда они могут быть другими. Логин и пароль необходимы, чтобы зайти в настройки роутера. Необходимо перевернуть роутер, и проверить, что на нем написано. Обычно узнать логин и пароль можно там. Если их там не оказалось, нужно изучить инструкцию. В инструкции к маршрутизатору указывается, какие значения нужно ввести, чтобы попасть в настройки. Логин с паролем могут быть написаны и на упаковочной коробке.
Если нужные данные не были найдены, в интернете существуют сайты, на которых написаны стандартные логин и пароль для конкретных моделей роутеров. В случае изменений логина и пароля, вернуть стандартные данные можно при помощи сброса настроек до заводских. Это действие осуществляется нажатием специальной кнопки. Пароль с логином может помнить человек, который занимался его настройкой. Сброс настроек – крайний случай.
Как поменять пароль?
Настройки роутера защищены стандартным логином и паролем. В большинстве случаев они не отличаются. Поэтому посторонним получить к ним доступ достаточно несложно. Рекомендуется менять пароль роутера еще при его настройке. В противном случае посторонний человек подключится к нему, изменит пароль, и Вы утратите контроль над собственным оборудованием. Помочь сможет только сброс настроек.
Чтобы узнать, как поменять пароль, необходимо стандартным способом подключить роутер к компьютеру, открыть браузер, перейти на сайт производителя, после чего откроются настройки.
Для различных моделей смена пароля осуществляется в разных настройках:
В открывшихся страницах изменяется пароль и логин, после чего их нужно сохранить. Рекомендуется записать новые данные, поскольку позже при их отсутствии получить доступ к настройкам не получится.
Если необходимо сменить пароль Wi–Fi сети, нужно аналогичным способом открыть настройки роутера, после чего найти нужную страницу. Для различных моделей маршрутизаторов страница для смены пароля называется:
Категории могут быть подписаны на русском языке. После перехода на нужную страницу следует написать новый пароль, и сохранить его. Чтобы не забыть пароль, его нужно запомнить или записать, иначе подключиться к Wi–Fi не получится.
Как подключить модем?
Настройка модема схожа с настройкой роутера. Модемы типа ADSL подключаются непосредственно через телефонную связь. Необходимо проверить, подходит ли телефонный кабель для подключения, поскольку старые варианты не соответствую техническим нормам.
Подключение производится при помощи:
Последний прибор необходим для того, чтобы к одной телефонной линии подключить две и более. Модем соединяется с компьютером или ноутбуком, после чего при помощи сплиттера с другой стороны его нужно подключить к телефонному кабелю. Затем оборудование подключается к электричеству. Драйвера для работы программного обеспечения либо уже имеются на модеме, либо устанавливаются автоматически через диск при подключении к компьютеру.
Модем продается с автоматическим инсталятором, позволяющим настроить его без участия пользователя. Если этого не произошло, или настройки не подходят, нужно осуществить задачу самому. В этом случае нужно зайти в браузер и ввести IP производителя. Откроется страница интерфейса модема, где настройку нужно произвести по аналогии с роутером. Данные для настройки предоставляются провайдером.
Заключение
Настройка домашнего интернета – непростая задача для человека, не имеющего опыта работы с маршрутизаторами. Если допустить ошибку в настройке, оборудование может не работать. Но при наличии инструкции вероятность возникновения проблем минимальна.
Следует следить за тем, чтобы прошивка на роутере была обновлена. Устаревшее программное обеспечение может снижать скорость. При необходимости можно заказать помощь сотрудника Ростелеком, который настроить оборудование.
Подключение и настройка различных роутеров для Ростелеком: пошаговая инструкция
Провайдер Ростелеком помимо доступа в Интернет и возможности просмотра интерактивного телевидения предлагает своим клиентам брендированные роутеры на акционных условиях. Очевидно, что компания не производит устройства сама – этим занимаются уважаемые китайские бренды, например, D-Link, TP-Link, Zyxel, Sagem, Huawei и прочие.
При подключении нового абонента настройка роутера от Ростелеком может быть выполнена специалистами оператора. Но что делать, если у оборудования сбились параметры в процессе использования и его необходимо сконфигурировать заново. Конечно можно вызвать сотрудника компании, но это не бесплатно и его придется ждать какое-то время. Другой вариант – попробовать настроить собственноручно. Именно вопросы, которые могут возникнуть в ходе самостоятельных настроек будут рассмотрены в этой статье.
Разбирать процесс установки каждой из моделей роутеров Ростелеком нет смысла, потому как все параметры задаются примерно одинаково. Необходимо лишь уловить базовую последовательность действий, которая по сути будет верной для всех устройств, предоставляемых компанией.
Как правильно подключить роутер
Провайдер предоставляет услуги связи по выделенной лини, оптическому кабелю и посредством телефонных коммуникаций. В зависимости от используемых оператором технологий будет отличатся оборудование, предлагаемое компанией абоненту. Но подключение к роутеру выполняется по одной схеме:
Сброс настроек перед настройкой
Настройка роутера может быть несколько осложнена, если его использовали раньше. Чтобы исключить неприятные сюрпризы лучше сразу сбросить конфигурацию к заводскому состоянию. Параметры сбрасываются и в том случае, если сбились настройки роутера Ростелеком. Перед тем как восстановить заводскую конфигурацию оборудования, его необходимо включить в электросеть и дождаться загрузки. Дальнейшие действия во многом зависят от модели.

В подавляющем большинстве случаев нужно нажать и удерживать в течении 10-15 сек специальную клавишу, на которой будет написано «RESET» или «WPS/RESET» для некоторых модификаций TP-Link. Иногда эта кнопка располагается в углублении и нажать на нее можно только тонким предметом. Суть та же – нажимаем, удерживаем и ждем 15 секунд.
После выполнения сброса конфигурации к заводскому состоянию приступаем к настройке маршрутизатора Ростелеком.
Общий принцип настройки роутера
Изменять настройки роутера возможно, как через кабель, так и через беспроводное соединение. Обычно WI-FI на заводских установках включен, сеть называется так же, как и модель маршрутизатора, а пароль для подключения к ней не требуется. Все что нужно сделать для входа в интерфейс управления оборудованием – подключиться к вновь созданной беспроводной сети, запустить любой интернет обозреватель, ввести в адресной строке адрес роутера Ростелеком, и авторизоваться в системе.

Адрес, а также логин и пароль для авторизации смотрим на этикетке, расположенной на нижней панели устройства. Если по какой-то причине там нет адреса или этикетки, их значения должны быть в инструкции по эксплуатации или на копии договора с оператором. Чаще всего адрес имеет значение – 192.168.0.1. Первые два числа никогда не меняются. Имя пользователя и пароль в основном admin.
Первичную настройку по WI-FI используют редко, несмотря на то, что беспроводной режим позволяет менять любые параметры за исключением выполнения такой операции, как перепрошивка. В принципе, выполнить ее можно, только последствия для оборудования будут печальны.
В случае подключения по кабелю нужно убедиться, что ОС видит точку доступа. В большинстве случаев все работает без вмешательства пользователя, но бывают ситуации, требующие его непосредственного участия.

В первую очередь, должен быть установлен драйвер сетевой карты. Если он на месте, а браузер после ввода адреса возвращает ошибку, смотрим настройки протокола интернета версии 4. Для этого в параметрах сети и общего доступа переходим к изменениям параметров адаптера, где ищем свое проводное соединение, жмем на его свойства, в открывшемся окне выбираем те самые свойства IP-v4 и в них указываем автоматическое получение адресов для IP и DNS.
Роутер D-Link dir 300

Один из самых популярных WI-FI роутеров, предоставляемых провайдером. Для входа в админ-панель, в адресную строку вводим адрес, упомянутый выше 192.168.0.1. Логин и пароль по умолчанию – admin, если не подходят, смотрим на договоре с Ростелеком.
Оператор предоставляет доступ в сеть по стандарту PPPoE, который предполагает авторизацию абонента в системе провайдера. Чтобы задать параметры для работы этого стандарта в D-Link dir 300 переходим на страницу расширенных настроек, где выбираем в разделе «Сеть» вкладку WAN.
В списке подключений удаляем уже имеющееся (может быть создано автоматически), затем создаем новое при помощи кнопки «Добавить». На странице подключение выбираем тип PPPoE, вписываем название (любое латиницей), затем самое главное – имя пользователя и пароль в системе Ростелеком (не путать с данными для входа в личный кабинет оператора). Проверяем все ли указано верно, подтверждаем и перезагружаем оборудование.
Роутер TP-Link TL-WR841N/ND

Так же, как и для предыдущего роутера, IP адрес имеет значение – 192.168.0.1, логин и пароль – admin. В панели управления, в меню слева жмем на пункт «Сеть», на отрывшейся странице выбираем тип подключения WAN – PPPoE. Чтобы настроить wifi роутер для работы по этому стандарту в сети Ростелеком достаточно ввести имя пользователя для интернета (смотрим в договоре), пароль с подтверждением и нажать сохранить.
Роутер Zyxel RT-1W4L1USBn
Это более продвинутая модель чем две предыдущие, хотя и более древняя. В нем есть USB-порт и целых 5 LAN-разъемов. Настройка WI-FI роутера Zyxel RT-1W4L1USBn для Ростелеком происходит следующим образом:
Жмем применить и перезагружаем оборудование.
Роутер Sagem fast 2804 v7

Попасть в web интерфейс роутера fast 2804 v7 от Ростелеком можно введя в адресной строке интернет-обозревателя — 192.168.1.1, авторизация admin для значения имени пользователя и пароля.
Сначала удалим заводские установки. Для этого переходим по ссылке слева – дополнительные настройки, выбираем в подменю WAN-сервис, в таблице с подключениями ставим галки напротив всех пунктов и жмем удалить. Аналогичные действия выполняем в интерфейсе второго уровня, а именно в ATM PVC и ETH.
Заходим в раздел WAN-сервиса и добавляем новую конфигурацию. Выбираем тип pppoe, указываем логин/пароль из договора и автоматический тип аутентификации. Подтверждаем изменения, перезагружаем устройство.
Роутер Huawei HG8245
 Этот оптический терминал предназначен для работы по стандарту GPON. Подключиться к роутеру Ростелеком можно по нестандартному адресу – 192.168.100.1. Логины с паролями по умолчанию также необычные – слева на изображении логины, справа пароли:
Этот оптический терминал предназначен для работы по стандарту GPON. Подключиться к роутеру Ростелеком можно по нестандартному адресу – 192.168.100.1. Логины с паролями по умолчанию также необычные – слева на изображении логины, справа пароли:
Для ростелеком чаще всего будет верным пара: telecomadmin admintelecom.
После входа в панель управления маршрутизатор настраивается следующим образом:
Как настроить роутер для трансляции IPTV
Чтобы задать параметры интерактивного телевидения нужно сначала подсоединить роутер к компьютеру, затем перейти в панель управления, найти конфигурацию IPTV и на открывшейся странице указать разъем к которому планируется подключать приставку или телевизор. Обычно это 3 или 4 порты и, если они указаны по умолчанию, ничего менять ненужно.












