![]()
- Главная
- Прокладка локальной сети
- Телефония
- Установка Wi-Fi
- Автобусы
- Настройка программ
- Публикация серверов
- Изменение разделов
- Переезд офиса
- Настройка Asterisk
- Техподдержка
- Сервис в офисе
- Периферия
- Windows
- WSUS
- Exchange
- Active Directory
- FTP
- RDP
- VPN
- Реклама в интернет
- Продвижение сайтов
- Хостинговые услуги
- Доработка сайтов
- CMS Joomla
- Установка драйверов
- Ремонт разъёмов
- Замена БП
- Устранение сбоя
- Чистка от пыли
- Восстановление ПО
- Мастер в офис
- Настройка UEFI
- CPU
- RAM
- SSD
- HDD
- macOS
- Windows
- Ubuntu
- Mint
- Red Hat
- Debian
- CentOS
- macOS
- Windows
- macOS X
- Windows
- eDeclaration
- Клиент-банкинги
- ФСЗН
- Белгосстрах
- ЭСЧФ
- Уничтожение данных
- Сброс пароля
- MikroTik
- Apple
- Форвардинг
- Ubiquiti
- TP-Link
- D-Link
- Asus
- Keenetic
- Xiaomi
- Настройка Wi-Fi
- Интернет
- NAS
- IP камеры
- Видеорегистраторы
- Усиление Wi-Fi
- Оборудование
- Дагностика ноутбуков
- Чистка ноутбука
- Диски
- Память
- Блок питания
- Промсвязь
- Huawei
- ZTE
- Настройка компьютеров
- Абонентское обслуживание
- Контекстная реклама
- Разработка сайтов
- Продвижение сайтов
- Настройка MikroTik
- Техподдержка Apple
- Ремонт компьютеров
- Настройка сети
- Бухгалтерское ПО
- Модернизация компьютера
- Монтаж локальной сети
- Новое в блоге
- Настройка ОС
- Windows
- macOS
- Linux
- Linux
- Windows
- Промсвязь
- Huawei
- TP-Link
- ZTE
- MikroTik
- Joomla
- BIOS
- UEFI
- Apple
- Intel
- AMD
- Nvidia
- Microsoft
- Остальные
- Вилейка
- Новости проекта
- Отзывы
Настройка Wi-Fi на роутере MikroTik hAP AC^2

Много времени утекло с момента написания статьи по настройке MikroTik RB750. Созрела Router OS v6. Вышло много моделей роутеров с поддержкой 802.11AC. Wi-Fi появился в 90% продукции MikroTik для SOHO. Появился Quick Set, который сильно упростил настройку начинающим пользователям. Но мы же хотим вручную всё настраивать? С пониманием всех нюансов! Рассмотрим пример настройки Wi-Fi на самом перспективном роутере MikroTik — hAP AC^2
Освоить MikroTik Вы можете с помощью онлайн-куса «Настройка оборудования MikroTik». Курс содержит все темы, которые изучаются на официальном курсе MTCNA. Автор курса – официальный тренер MikroTik. Материал подходит и тем, кто уже давно работает с микротиками, и тем, кто еще их не держал в руках. В состав входят 162 видеоурока, 45 лабораторных работ, вопросы для самопроверки и конспект.
Для тех кто не хочет тратить своё дорогое время на изучение данного мануала предлагаем нашу платную помощь.
Хороший роутер: Четырёхядерный CPU IPQ-4018 с частотой 716 мГц и архитектурой ARM, 128 mb ОЗУ, 2.5 dbi антены, 5 гигабитных Ethernet портов, поддержка 802.11AC wave-2. Всё по феншую 🙂
Настроим MikroTik hAP AC^2 для ByFly и Wi-Fi на нём. Инструкция подойдёт для любого провайдера с PPPoE (A1, Ростелеком например). Для начала соединяем первый порт MikroTik c первым портом терминала Белтелеком (ByFly). Интернет появится у вас сразу, но будет нюанс — появится также и двойной (а может и тройной) NAT. Если вы выкупаете для своего офиса статический IP это не желательно — работа некоторых потребителей интернета в такой сети будет затруднена. Впрочем если вы не выкупали статический IP — двойной или тройной NAT у вас, уже не имеет значения и вы можете сразу перейти к настройке Wi-Fi: Перейти
Покуда вы знакомитесь с этой инструкцией и у вас есть интернет, качаете WinBox последней версии от сюда если у вас Windows: https://mikrotik.com/download .Если у вас Mac то есть та же утилита WinBox4Mac только запускаемая из под wine: https://joshaven.com/resources/tools/winbox-for-mac/
Настройка интернета на роутере MikroTik hAP AC^2
Запускаем WinBox и находим в сети роутер с IP 192.168.88.1. Зацепить можно не только по IP но и по MAC, что мы и сделаем:
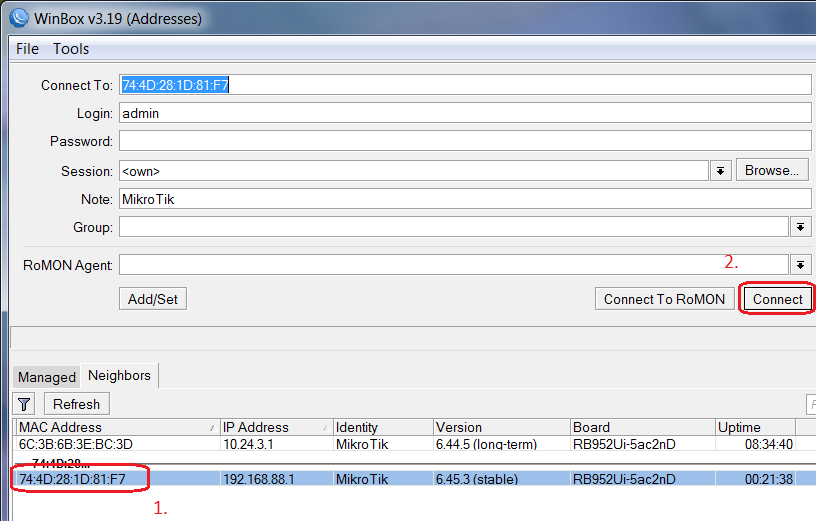
Первое, что надо сдалать зайти IP/DHCP Client и увеличить метрику (Default route distance):

Это позволит при замене терминала или его сбросе на заводские настройки сразу иметь интернет на роуторе и у пользователей если вы настроите интернет через PPPoE client:

Иногда это позволяет выиграть время для устранения сбоя.
Пока интернет работает можно обновить ПО на роутере:
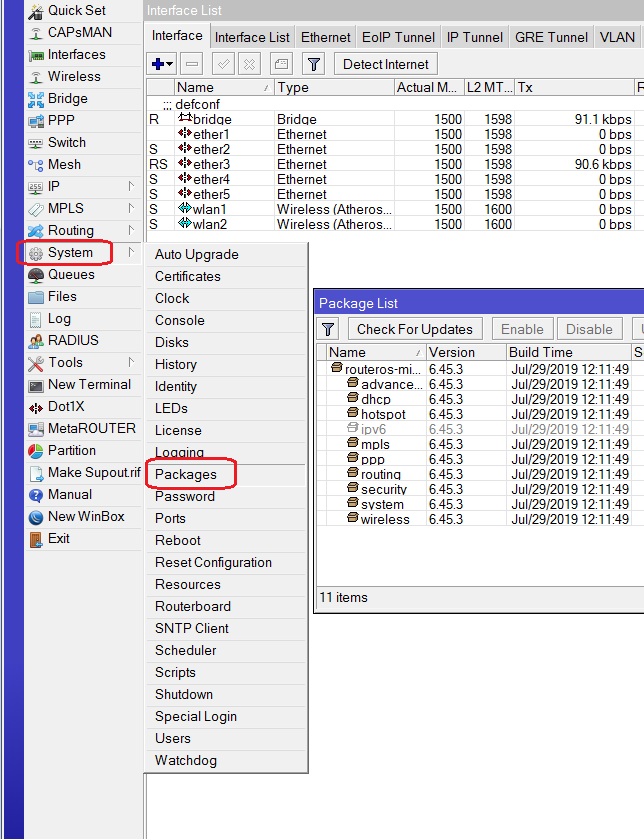
Нажимаем Check For Updates:

Проверяем обновления Long Term: Самые надёжные и провереные обновления с минимумом ошибок.
После установки обновлений и перезагрузки роутера создадим PPPoE клиент:
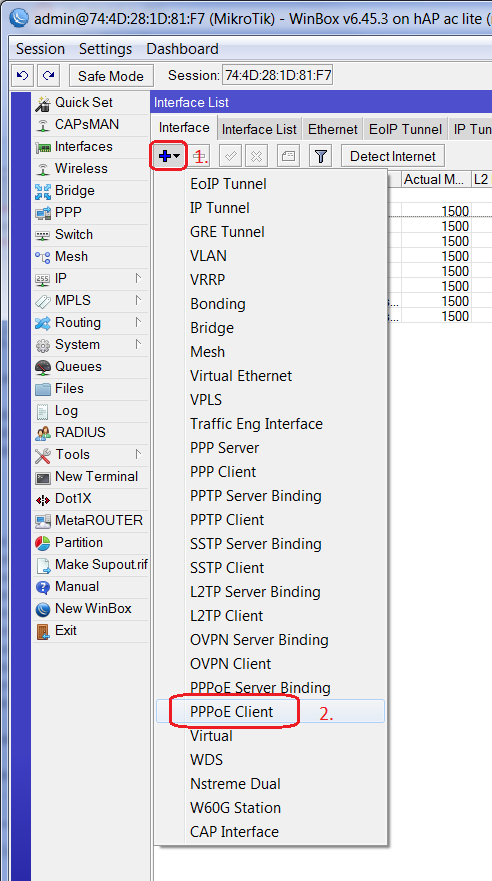
Напишем название PPPoE клиента, и ethernet интерфейс на который его навесим:

Запишем логин, пароль от соединения с интернетом:

И поставим галочку Use Peer DNS если вы не собираетесь резервировать интернет соединение с помощью другого интернет провайдера. (Через резервного провайдера DNS ByFly могут быть недоступны)
Добавляем созданый интерфейс ByFly в Interface List WAN:

Проще всего копированием и редактированием ether1 в листе WAN.
Это действие добавляет scr-nat -> masquarade на интерфейс ByFly и блокирует подключение из интернета к нему, что уменьшит число DDOS атак на ваш роутер.
Теперь можно позвонить на ByFly (телефон 123) и попросить чтобы ваш терминал (Промсвязь или Huawei) перенастроили из роутера в бридж. После этого если у вас всё правильно напротив интерфейса ByFly загорится буква R:

Интернет по кабелю уже должен работать!
Настройка Wi-Fi на роутере MikroTik hAP AC^2
Для начало настроим профиль где укажем пароль сети и алгоритмы шифрования: От использования WPA PSK и tkip в целях улучшения производительности и защищённости сети имеет смысл отказаться. Если хотите обеспечить максимальную совместимость — галочки надо поставить всё же.

Shared Key 12345678 указан лишь для примера. Лучшие пароли содержат буквы в разном регистре, цифры и спец символы.
Назовём нашу сеть как-нибудь: MikroTik и выберем регион:

После нажатия кнопочки Advanced Mode можно увидеть больше настроек: можно выбрать Security Profile.
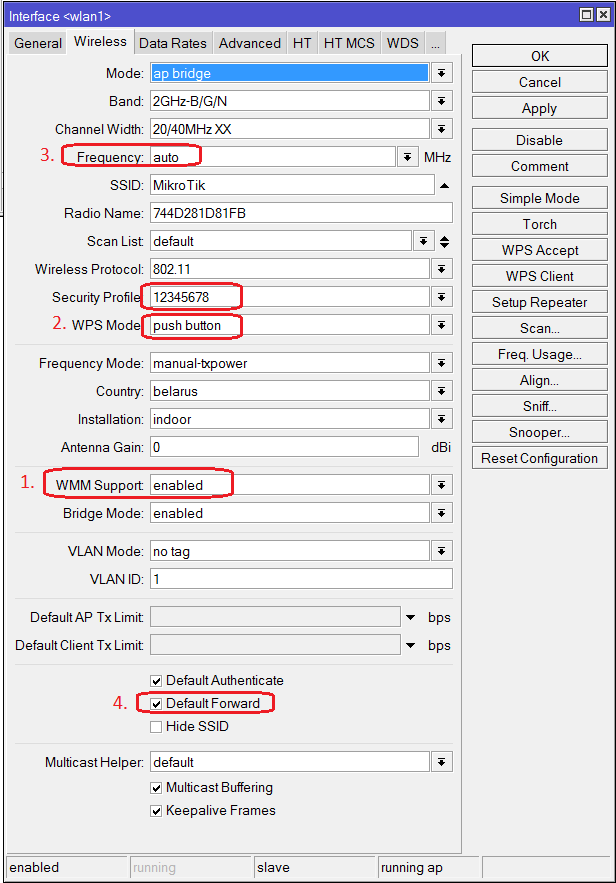
- Можно включить «WMM support» чтобы sip телефоны меньше хрюкали через Wi-Fi, если они есть в сети. Если их нет, то включение может немного уменьшить производительность.
- Можно выключить WPS mode и увеличить этим защищённость вашей сети. Если у вас один Apple дома, выключайте — iPhone, iPad и Mac всё равно не поддерживают этот протокол.
- В старых версиях Router OS с фиксированными зачениями Frequency лучше работал Wi-Fi. В новых, возможно, с значением Auto работает лучше.
- Если сеть общественная — имеет смысл выключить передачу данных между клиентами сняв галочку Default Forward. Это увеличит ёмкость сети.
- Использование Band B/G/N позволит сделать сеть максимально совместимой. Некоторые клиенты с поддержкой N протокола не могут соединиться с сетью в которой отключён B/G.

- Если у вас старые iPad 1, 2 iPad mini имеет смысл включить длинную преамбулу. Возможно в других устройствах это тоже уменьшит торможение Wi-Fi.
- Мощность передатчика в hAP AC lite, hAP AC, hAP AC^2 не имеет смысл регулировать. Как правило это уменьшит производительность и совместимость
- Hw. Protection Mode: Данный пункт может помочь в решении проблемы скрытого узла, если указать «rts cts».
Совсем кратко: 802.11 (он же вифи) – это единая среда передачи данных (Вспомните устройство ХАБ), а в стандарте 802.11 указанно, что клиенты сами определяют между собой, кто и когда будет производить запись, НО есть один нюанс это условие будет работать, только если клиенты видят друг друга напрямую. Если же два клиента начнут писать одновременно, то мы получаем коллизию.

Клиенты А и B видят друг друга, а А и С нет.
Включение «rts cts» помогает уменьшить количество лагов в сетях с большим количеством клиентов.
Аналогично настраивается 5гГц инетрфейс:

Это позволит получить роуминг между сетью 2.4 гГц и 5 гГц. Как это будет работать можно почитать тут.
Если вам нужно больше настроек Wi-Fi то можно почитать эту статью:
Настройка роутера MikroTik для дома и малого офиса завершена. Возможно вы захотите обратиться за платной настройкой к нам.
Если вы хотите использовать MikroTik в средней локальной сети необходимо подумать как ограничить трафик пользователей: настройка ограничений скорости для пользователей на MikroTik с помощью динамического шейпинга.
Для Wi-Fi можно также настроить мак фильтрацию на MikroTik
Освоить MikroTik Вы можете с помощью онлайн-куса «Настройка оборудования MikroTik». Курс содержит все темы, которые изучаются на официальном курсе MTCNA. Автор курса – официальный тренер MikroTik. Материал подходит и тем, кто уже давно работает с микротиками, и тем, кто еще их не держал в руках. В состав входят 162 видеоурока, 45 лабораторных работ, вопросы для самопроверки и конспект.
Настройка роутера Mikrotik на примере RB951Ui-2HnD
Оборудование Mikrotik пользуется заслуженной популярностью у профессиональных сетевых инженеров, благодаря редкому сочетанию богатой функциональности, стабильной работы и невысокой цены. Однако что хорошо инженеру, то рядовому пользователю — если не смерть, то боль и страдания как минимум. Mikrotik — оборудование от гиков для гиков, поэтому настраивать его значительно сложнее, чем продукты конкурентов. На этапе начальной настройки и «засыпается» большинство пользователей, решивших причаститься к Mikrotik.
Тем не менее, процесс хоть и нетривиален, но вполне осваиваем. Разберем небольшой пример на базе устройства Mikrotik RB951Ui-2HnD.
Подготовка
1. Для начала скачиваем WinBox — утилиту для управления устройствами Mikrotik. Работать с ней значительно удобнее, чем через web-интерфейс, установки она не требует. Берем отсюда: http://www.mikrotik.com/download
2. Включаем роутер, к 1-му порту подключаем кабель провайдера Интернет, компьютер — в любой другой.
3. Запускаем WinBox. В нижней секции во вкладке Neighbors, даже при отсутствии соединения с роутером по IP, его будет видно по MAC-адресу:

Логин по умолчанию — admin, пароля нет. Выбираем наше устройство и жмем Connect.
4. После входа в устройство, нам откроется окошко RouterOS Default Configuration. Удаляем конфигурацию по умолчанию, нажав на Remove Configuration:

Из админки нас выбросит, входим заново, как в п. 3.
Настройка сетевых интерфейсов в Mikrotik RB951Ui-2HnD
1. Открываем Interfaces, видим такую картину:

2. По умолчанию все проводные сетевые интерфейсы в Mikrotik называются etherN. Оперировать такими названиями неудобно, поэтому откроем интерфейс ether1, к которому у нас подключен кабель провайдера, и переименуем его в WAN. В принципе, делать это необязательно — название ни на что не влияет. Но зато сильно упрощает администрирование роутера в будущем.

3. Поочередно открываем интерфейсы ether2 — ether5, переименовываем их в LAN1 — LAN4. На интерфейсе LAN1 параметр Master Port оставляем в положении «none», а на интерфейсах LAN2 — LAN4 переключаем параметр Master Port в положение LAN1:

Расшифруем то, что было сделано: по умолчанию в роутерах Mikrotik порты не объединены в коммутатор, т.е. не умеют общаться друг с другом. За работу коммутатора отвечает специальный аппаратный чип коммутации, который позволяет разгрузить CPU устройства от коммутации пакетов между портами свитча. Однако работать он будет только в том случае, если будут назначены Master и Slave порты (что и было нами сделано).
Второй вариант создания свитча — программный — предусматривает объединение портов в Bridge. В этом случае коммутацией пакетов будет заниматься CPU, а скорость работы устройства будет существенно ниже максимально возможной, что особенно хорошо заметно на гигабитных портах.
4. Заодно включим беспроводной интерфейс. К его настройке мы вернемся позже:

5. Присваиваем ему более понятное название:

6. Создаем новый Bridge. Для этого открываем пункт меню Bridge и жмем +:

7. Присваеваем мосту название — LAN (т.к. внутри этого моста будут «ходить» пакеты по контуру нашей локальной сети):

8. Переходим во вкладку Ports, жмем на +, чтобы добавить порты в мост:

Из кластера портов LAN1 — LAN4 нам достаточно добавить в мост только LAN1, поскольку для LAN2 — LAN4 он уже является мастер-портом (см. п. 3 данного раздела). Соответственно, параметр Interface — LAN1, Bridge — LAN. Повторяем такое же действие для интерфейса WLAN:

9. Таким образом получаем следующий список портов внутри моста LAN:

Настройка параметров TCP/IP на Mikrotik
1. Присвоим роутеру IP-адрес. В нашем примере это будет 10.20.30.254 с маской 255.255.255.0 (или /24; вообще запись /24 эквивалентна записи /255.255.255.0, RouterOS понимает оба варианта. Подробности бесклассовой адресации можно выяснить здесь: https://ru.wikipedia.org/wiki/Бесклассовая_адресация). Для этого в меню IP -> Addresses добавим новый адрес и присвоим его интерфейсу LAN (ранее созданный мост):

2. Присвоим внешнему интерфейсу роутера IP-адрес. В данном примере мы рассматриваем сценарий, когда провайдер Интернет предоставляет нам прямой доступ в сеть с белым IP-адресом. Для этого снова жмем на + в меню IP -> Addresses, вводим выданный провайдером адрес и маску, а в качестве интерфейса выбираем WAN:

3. Наш список адресов принял следующий вид:

4. Указываем роутеру, какими DNS-серверами пользоваться ему самому через меню IP -> DNS:

5. Укажем шлюз провайдера Интернета. Для этого создадим в меню IP -> Routes новый маршрут, нажав +, присвоим параметр Dst. Address — 0.0.0.0/0, Gateway — выданный нам провайдером:

Настройка DHCP на Mikrotik
1. Пора настроить DHCP-сервер, который будет раздавать IP-адреса в локальной сети. Для этого открываем IP -> DHCP Server и нажимаем кнопку DHCP Setup:

2. Выбираем интерфейс, на котором будут раздаваться IP-адреса. В нашем случае — LAN (мы же хотим раздавать IP-адреса только внутри локальной сети?):

3. Вводим адрес сети и ее маску:

4. Вводим адрес шлюза сети, т.е. нашего роутера:

5. Вводим пул адресов, которые роутер будет раздавать подключенным к сети устройствам:

6. Вводим адреса DNS-серверов (на скриншоте — DNS-серверы Google):

7. Вводим срок, на который устройствам выдаются адреса (в формате ДД:ЧЧ:ММ):

8. И после очередного нажатия кнопки Next работа мастера настройки DHCP заканчивается:

Настройка NAT на Mikrotik
1. Настраиваем NAT. В меню IP -> Addresses во вкладке NAT жмем +. Во вкладке General параметр Chain ставим в положение scrnat, Out. Interface — в WAN:

2. Переходим во вкладку Action, и ставим параметр Action в положение masquerade:

Теперь у нас должен появиться доступ в Интернет:

Настройка Wi-Fi на Mikrotik
1. Теперь настроим Wi-Fi. Напомним, что в п. 4-5 раздела «Настройка сетевых интерфейсов в Mikrotik RB951Ui-2HnD», мы уже включили беспроводной интерфейс и присвоили ему новое название.
Теперь открываем меню Wireless, вкладку Security Profiles, а в ней — профиль default.
Отмечаем галочками:
Authentication Types — WPA2 PSK
Unicast Ciphers и Group Ciphers — aes ccm и tkip
В поле WPA2 Pre-Shared Key вводим желаемый пароль для беспроводной сети:

2. Теперь открываем интерфейс WLAN, переходим во вкладку Wireless, выбираем Mode — ap bridge, Band — 2GHz-B/G/N, вводим SSID — название беспроводной сети:

Если у вас есть под рукой компьютер с Wi-Fi, то после этого вы сможете увидеть на нем новую сеть:

Наводим марафет
1. Мы на финишной прямой. Настроим часовой пояс через System -> Clock, где снимем автоопределение часового пояса — Time Zone Autodetect, и выберем нужный часовой пояс (в нашем случае — Europe/Moscow):

2. Установим пароль администратора. Для этого зайдем в System -> Password, где и введем новый пароль:

3. И, наконец, отключим ненужные сервисы для доступа, дабы сделать наш Mikrotik менее уязвимым. Лишними можно считать все сервисы, кроме WinBox, но в данном случае следует исходить из вашей конкретной ситуации. Их список находится в IP -> Services. Нужные оставляем, ненужные выключаем крестиком:

На этом процесс базовой настройки можно считать завершенным! «Долго ли умеючи» (с).
Настройка роутера MikroTik
1 Подключение роутераMikroTik и подготовка к настройке
Чтобы задать все необходимые параметры, нам сначала нужно подключится к маршрутизатору и подключить к нему интернет с помощью сетевого кабеля или по Wi-Fi сети. Настроить можно не только с ноутбука, или ПК. Можно использовать планшет, телефон, или другое устройство.
Сначала подключите адаптер питания и включите его в розетку. Так же сразу можете подключить кMikroTik сетевой кабель от модема Eltex. В портInternet.
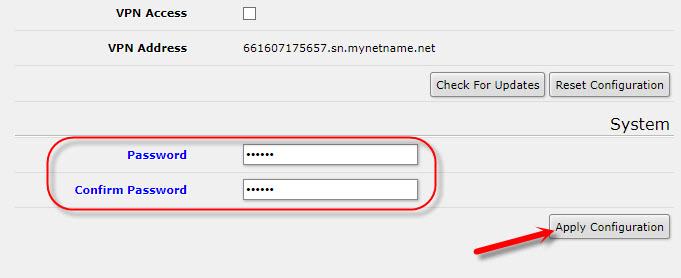
Если у вас есть сетевой кабель, то просто подключите один конец кабеля в LAN порт роутера, а второй в порт сетевой карты вашего компьютера.
При условии настройки по Wi-Fi, подключаемся к открытой Wi-Fi сети, в названии которой есть «MikroTik».
Если в вашем случае сеть будет закрыта паролем, или при входе в настройки роутера будет появляться запрос пароля, то скорее всего его уже кто-то настраивал. Сделайте сброс настроек.
Выглядит это вот так:
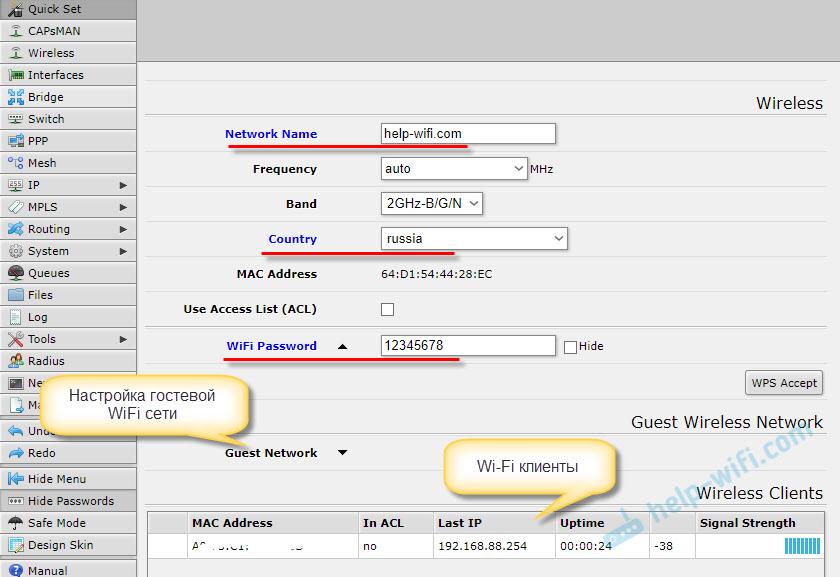
Доступа к интернету сразу может не быть. Мы еще не настроили подключение маршрутизатора. Это нормально. Переходим к настройке.
2 Настройка MikroTik на примере модели hAP Lite TC
Чтобы зайти в настройки роутера, нужно в любом браузере перейти по адресу 192.168.88.1. Сразу должна открыться панель управления RouterOS (в данном случае версии v6.34.2). Проверьте, чтобы роутер работал в режиме «Home AP».
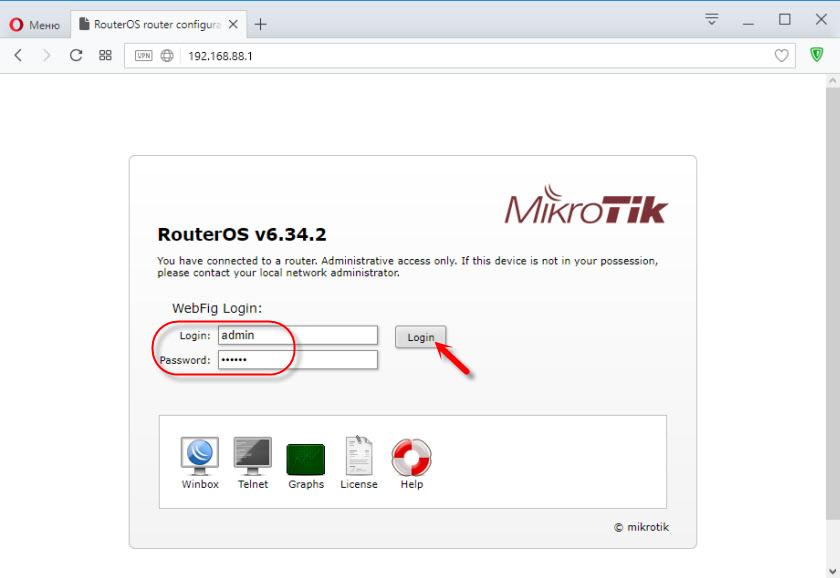
Все базовые настройки можно задать прямо на главной странице «Quick Set». Она разделена на блоки. Настроить нам нужно следующее:
Подключение к интернету (Internet).
Wi-Fi сеть (Wireless).
Установить пароль на защиту панели управления (System).

Этих настроек вполне достаточно в большинстве случаев.
3 Настройка интернета на MikroTik (Динамический IP, PPPoE)
Важный момент! Если интернет у вас уже работает через маршрутизатор, то используется тип подключения Динамический IP, и дополнительная настройка не нужна. Так как тип подключения «Automatic» стоит по умолчанию. Можете сразу настраивать Wi-Fi сеть.
У вас должна быть информация о типе подключения, которое будет использоваться. А также все необходимые данные для подключения к интернету (если у вас НЕ динамический IP).
4 Настройка PPPoE
Выделяем тип подключения PPPoE, задаем имя пользователя и пароль (прописаны в договоре) и нажимаем на кнопку «Reconnect». Роутер должен подключится к интернету. Если все хорошо, то переходите к настройке Wi-Fi сети.
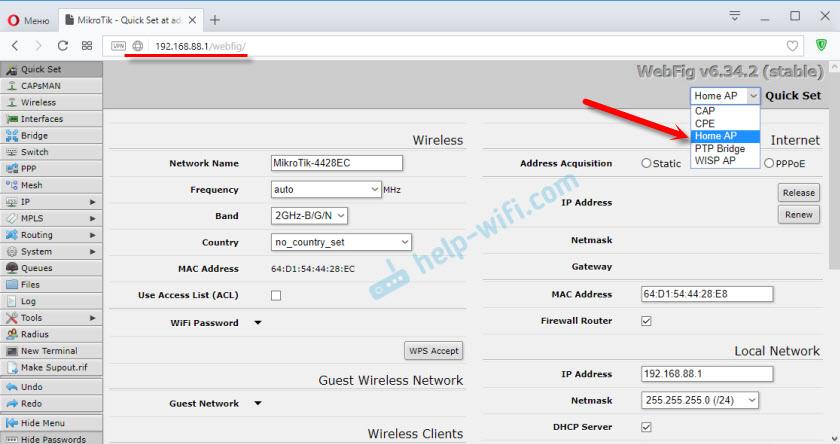
5 Настройка Wi-Fi сети и пароля на MikroTik hAP Lite TC
На этой же странице нас интересует раздел «Wireless». Он слева.
В поле «Network Name» меняем имя Wi-Fi сети. В выпадающем меню «Country» желательно указать свой регион, и в поле «WiFi Password» задаем пароль (минимум 8 символов), который будет использоваться при подключении к Wi-Fi сети.
Ниже можно настроить гостевую Wi-Fi сеть, и посмотреть список подключенных по Wi-Fi клиентов.
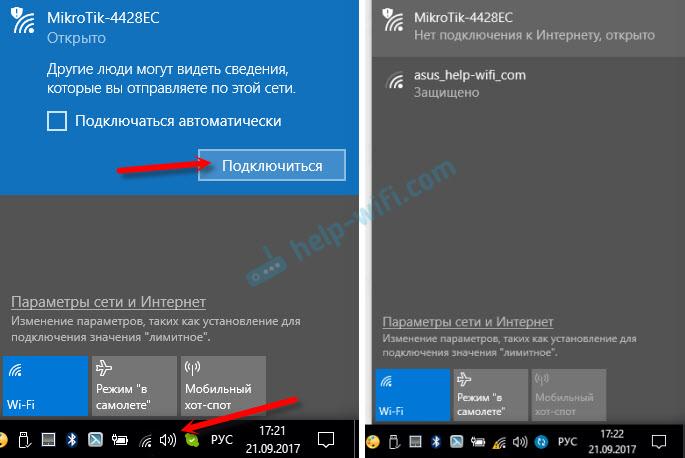
Запомните, или запишите пароль от Wi-Fi. Можете сохранить настройки кнопкой «Apply Configuration», или установите сразу пароль на защиту настроек.
6 Пароль на web-интерфейс RouterOS
Мы когда переходили по адресу 192.168.88.1, то панель управления открылась сразу. В нее может зайти каждый, кто подключен к роутеру по Wi-Fi сети, или по кабелю. Чтобы ее защитить, нужно установить пароль.
На главной странице, в правом нижнем углу, в разделе «System», в поле «Password» и «Confirm Password» придумайте и укажите пароль. Сохраните настройки нажав на «Apply Configuration».
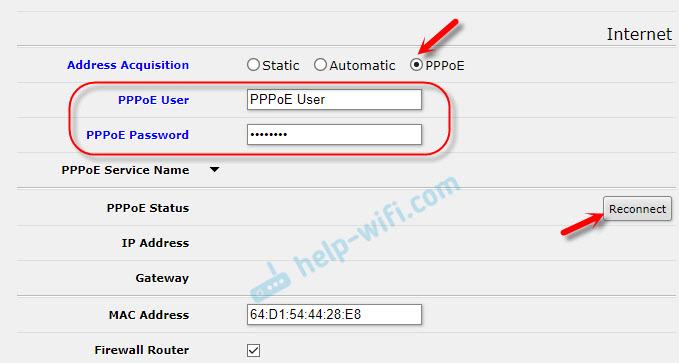
Вас «выкинет» из системы. И чтобы снова зайти в настройки, нужно указать пароль, который вы установили. Имя пользователя – admin. Теперь авторизоваться нужно будет при каждом входе в RouterOS.
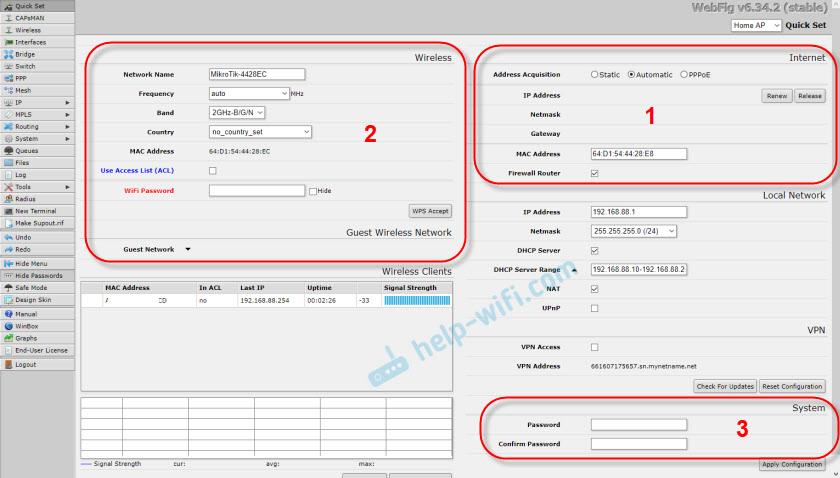
Постарайтесь не забыть пароль, а то придется сбрасывать настройки своего роутера MikroTik и настраивать все заново.
Если проблема сохраняется, то просим вас обратиться в техническую поддержку по номеру 58-00-18 или +7 (800) 333-44-40
Настройка роутера mikrotik
![]()
- Главная
- Прокладка локальной сети
- Телефония
- Установка Wi-Fi
- Автобусы
- Настройка программ
- Публикация серверов
- Изменение разделов
- Переезд офиса
- Настройка Asterisk
- Техподдержка
- Сервис в офисе
- Периферия
- Windows
- WSUS
- Exchange
- Active Directory
- FTP
- RDP
- VPN
- Реклама в интернет
- Продвижение сайтов
- Хостинговые услуги
- Доработка сайтов
- CMS Joomla
- Установка драйверов
- Ремонт разъёмов
- Замена БП
- Устранение сбоя
- Чистка от пыли
- Восстановление ПО
- Мастер в офис
- Настройка UEFI
- CPU
- RAM
- SSD
- HDD
- macOS
- Windows
- Ubuntu
- Mint
- Red Hat
- Debian
- CentOS
- macOS
- Windows
- macOS X
- Windows
- eDeclaration
- Клиент-банкинги
- ФСЗН
- Белгосстрах
- ЭСЧФ
- Уничтожение данных
- Сброс пароля
- MikroTik
- Apple
- Форвардинг
- Ubiquiti
- TP-Link
- D-Link
- Asus
- Keenetic
- Xiaomi
- Настройка Wi-Fi
- Интернет
- NAS
- IP камеры
- Видеорегистраторы
- Усиление Wi-Fi
- Оборудование
- Дагностика ноутбуков
- Чистка ноутбука
- Диски
- Память
- Блок питания
- Промсвязь
- Huawei
- ZTE
- Настройка компьютеров
- Абонентское обслуживание
- Контекстная реклама
- Разработка сайтов
- Продвижение сайтов
- Настройка MikroTik
- Техподдержка Apple
- Ремонт компьютеров
- Настройка сети
- Бухгалтерское ПО
- Модернизация компьютера
- Монтаж локальной сети
- Новое в блоге
- Настройка ОС
- Windows
- macOS
- Linux
- Linux
- Windows
- Промсвязь
- Huawei
- TP-Link
- ZTE
- MikroTik
- Joomla
- BIOS
- UEFI
- Apple
- Intel
- AMD
- Nvidia
- Microsoft
- Остальные
- Вилейка
- Новости проекта
- Отзывы
Настройка Wi-Fi на роутере MikroTik hAP AC^2

Много времени утекло с момента написания статьи по настройке MikroTik RB750. Созрела Router OS v6. Вышло много моделей роутеров с поддержкой 802.11AC. Wi-Fi появился в 90% продукции MikroTik для SOHO. Появился Quick Set, который сильно упростил настройку начинающим пользователям. Но мы же хотим вручную всё настраивать? С пониманием всех нюансов! Рассмотрим пример настройки Wi-Fi на самом перспективном роутере MikroTik — hAP AC^2
Освоить MikroTik Вы можете с помощью онлайн-куса «Настройка оборудования MikroTik». Курс содержит все темы, которые изучаются на официальном курсе MTCNA. Автор курса – официальный тренер MikroTik. Материал подходит и тем, кто уже давно работает с микротиками, и тем, кто еще их не держал в руках. В состав входят 162 видеоурока, 45 лабораторных работ, вопросы для самопроверки и конспект.
Для тех кто не хочет тратить своё дорогое время на изучение данного мануала предлагаем нашу платную помощь.
Хороший роутер: Четырёхядерный CPU IPQ-4018 с частотой 716 мГц и архитектурой ARM, 128 mb ОЗУ, 2.5 dbi антены, 5 гигабитных Ethernet портов, поддержка 802.11AC wave-2. Всё по феншую 🙂
Настроим MikroTik hAP AC^2 для ByFly и Wi-Fi на нём. Инструкция подойдёт для любого провайдера с PPPoE (A1, Ростелеком например). Для начала соединяем первый порт MikroTik c первым портом терминала Белтелеком (ByFly). Интернет появится у вас сразу, но будет нюанс — появится также и двойной (а может и тройной) NAT. Если вы выкупаете для своего офиса статический IP это не желательно — работа некоторых потребителей интернета в такой сети будет затруднена. Впрочем если вы не выкупали статический IP — двойной или тройной NAT у вас, уже не имеет значения и вы можете сразу перейти к настройке Wi-Fi: Перейти
Покуда вы знакомитесь с этой инструкцией и у вас есть интернет, качаете WinBox последней версии от сюда если у вас Windows: https://mikrotik.com/download .Если у вас Mac то есть та же утилита WinBox4Mac только запускаемая из под wine: https://joshaven.com/resources/tools/winbox-for-mac/
Настройка интернета на роутере MikroTik hAP AC^2
Запускаем WinBox и находим в сети роутер с IP 192.168.88.1. Зацепить можно не только по IP но и по MAC, что мы и сделаем:
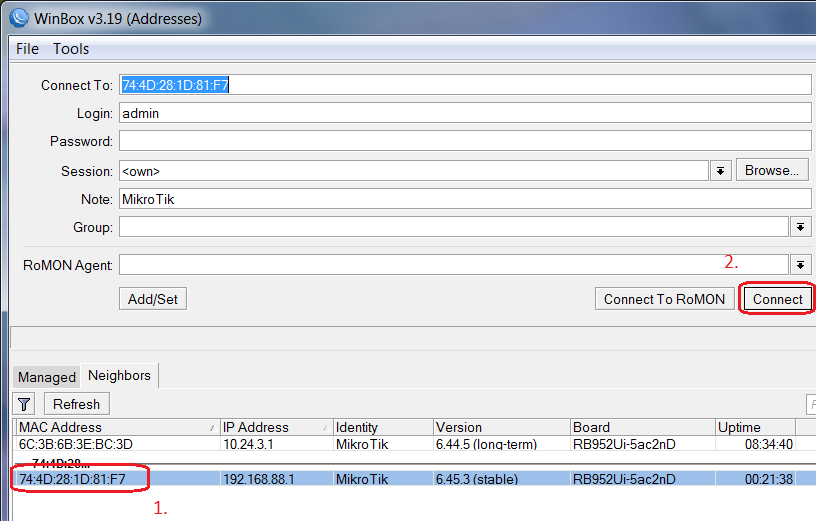
Первое, что надо сдалать зайти IP/DHCP Client и увеличить метрику (Default route distance):

Это позволит при замене терминала или его сбросе на заводские настройки сразу иметь интернет на роуторе и у пользователей если вы настроите интернет через PPPoE client:

Иногда это позволяет выиграть время для устранения сбоя.
Пока интернет работает можно обновить ПО на роутере:
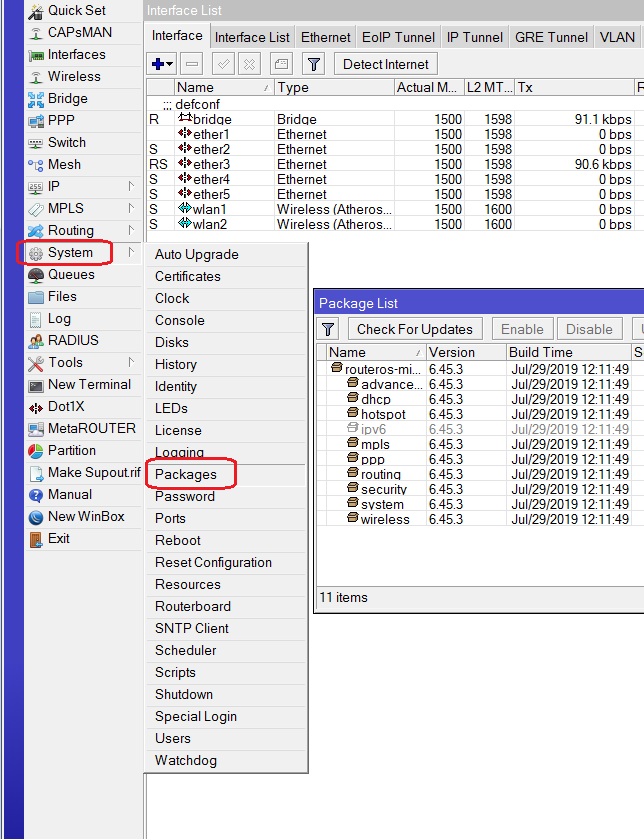
Нажимаем Check For Updates:

Проверяем обновления Long Term: Самые надёжные и провереные обновления с минимумом ошибок.
После установки обновлений и перезагрузки роутера создадим PPPoE клиент:
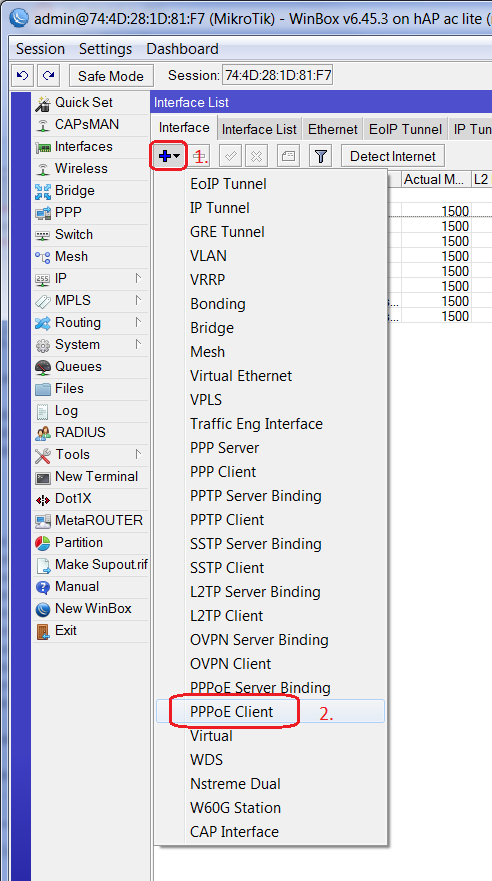
Напишем название PPPoE клиента, и ethernet интерфейс на который его навесим:

Запишем логин, пароль от соединения с интернетом:

И поставим галочку Use Peer DNS если вы не собираетесь резервировать интернет соединение с помощью другого интернет провайдера. (Через резервного провайдера DNS ByFly могут быть недоступны)
Добавляем созданый интерфейс ByFly в Interface List WAN:

Проще всего копированием и редактированием ether1 в листе WAN.
Это действие добавляет scr-nat -> masquarade на интерфейс ByFly и блокирует подключение из интернета к нему, что уменьшит число DDOS атак на ваш роутер.
Теперь можно позвонить на ByFly (телефон 123) и попросить чтобы ваш терминал (Промсвязь или Huawei) перенастроили из роутера в бридж. После этого если у вас всё правильно напротив интерфейса ByFly загорится буква R:

Интернет по кабелю уже должен работать!
Настройка Wi-Fi на роутере MikroTik hAP AC^2
Для начало настроим профиль где укажем пароль сети и алгоритмы шифрования: От использования WPA PSK и tkip в целях улучшения производительности и защищённости сети имеет смысл отказаться. Если хотите обеспечить максимальную совместимость — галочки надо поставить всё же.

Shared Key 12345678 указан лишь для примера. Лучшие пароли содержат буквы в разном регистре, цифры и спец символы.
Назовём нашу сеть как-нибудь: MikroTik и выберем регион:

После нажатия кнопочки Advanced Mode можно увидеть больше настроек: можно выбрать Security Profile.
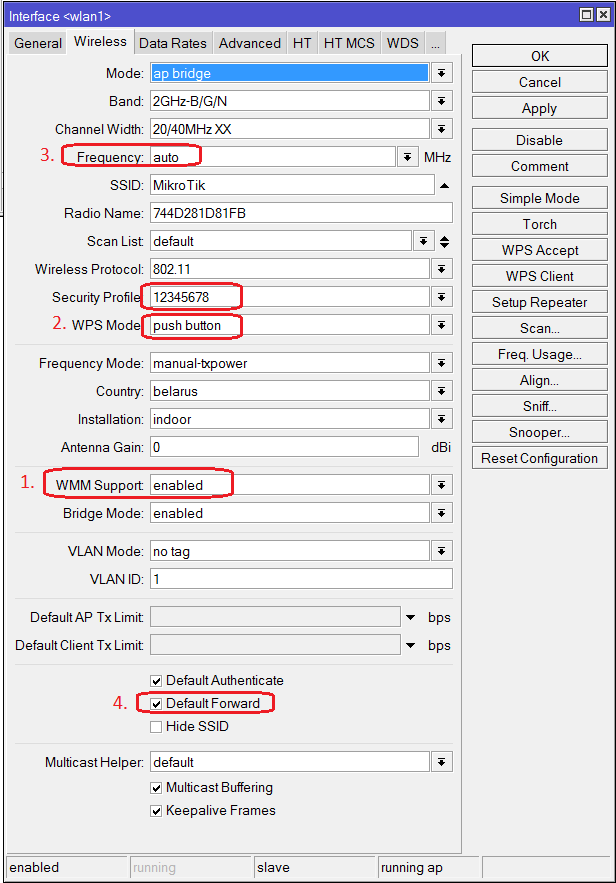
- Можно включить «WMM support» чтобы sip телефоны меньше хрюкали через Wi-Fi, если они есть в сети. Если их нет, то включение может немного уменьшить производительность.
- Можно выключить WPS mode и увеличить этим защищённость вашей сети. Если у вас один Apple дома, выключайте — iPhone, iPad и Mac всё равно не поддерживают этот протокол.
- В старых версиях Router OS с фиксированными зачениями Frequency лучше работал Wi-Fi. В новых, возможно, с значением Auto работает лучше.
- Если сеть общественная — имеет смысл выключить передачу данных между клиентами сняв галочку Default Forward. Это увеличит ёмкость сети.
- Использование Band B/G/N позволит сделать сеть максимально совместимой. Некоторые клиенты с поддержкой N протокола не могут соединиться с сетью в которой отключён B/G.

- Если у вас старые iPad 1, 2 iPad mini имеет смысл включить длинную преамбулу. Возможно в других устройствах это тоже уменьшит торможение Wi-Fi.
- Мощность передатчика в hAP AC lite, hAP AC, hAP AC^2 не имеет смысл регулировать. Как правило это уменьшит производительность и совместимость
- Hw. Protection Mode: Данный пункт может помочь в решении проблемы скрытого узла, если указать «rts cts».
Совсем кратко: 802.11 (он же вифи) – это единая среда передачи данных (Вспомните устройство ХАБ), а в стандарте 802.11 указанно, что клиенты сами определяют между собой, кто и когда будет производить запись, НО есть один нюанс это условие будет работать, только если клиенты видят друг друга напрямую. Если же два клиента начнут писать одновременно, то мы получаем коллизию.

Клиенты А и B видят друг друга, а А и С нет.
Включение «rts cts» помогает уменьшить количество лагов в сетях с большим количеством клиентов.
Аналогично настраивается 5гГц инетрфейс:

Это позволит получить роуминг между сетью 2.4 гГц и 5 гГц. Как это будет работать можно почитать тут.
Если вам нужно больше настроек Wi-Fi то можно почитать эту статью:
Настройка роутера MikroTik для дома и малого офиса завершена. Возможно вы захотите обратиться за платной настройкой к нам.
Если вы хотите использовать MikroTik в средней локальной сети необходимо подумать как ограничить трафик пользователей: настройка ограничений скорости для пользователей на MikroTik с помощью динамического шейпинга.
Для Wi-Fi можно также настроить мак фильтрацию на MikroTik
Освоить MikroTik Вы можете с помощью онлайн-куса «Настройка оборудования MikroTik». Курс содержит все темы, которые изучаются на официальном курсе MTCNA. Автор курса – официальный тренер MikroTik. Материал подходит и тем, кто уже давно работает с микротиками, и тем, кто еще их не держал в руках. В состав входят 162 видеоурока, 45 лабораторных работ, вопросы для самопроверки и конспект.
Mikrotik DDNS: подключаемся к роутеру с динамическим IP
Из этой статьи мы узнаем, как настроить MikroTik DDNS с помощью сервиса MikroTik Cloud, что позволит нам подключиться к Микротик с динамическим IP. Детально разберем принцип работы службы.
Освоить MikroTik вы можете с помощью онлайн-курса «Настройка оборудования MikroTik». В курсе изучаются все темы из официальной программы MTCNA. Автор – официальный тренер MikroTik. Материал подходит и тем, кто уже давно работает с оборудованием MikroTik, и тем, кто еще не держал его в руках. В состав входят 162 видеоурока, 45 лабораторных работ, вопросы для самопроверки и конспект.
- Когда нужна настройка DDNS
- Включаем функцию MikroTik Cloud
- Прописываем правило в Firewall
Когда нужна настройка DDNS
Настройка DDNS требуется в случае, когда роутер получает “белый” динамический IP от провайдера интернет-услуг. Это означает, что с определенной периодичностью ваш адрес во Всемирной сети будет меняться на новый, после чего вы не сможете выполнить удаленное подключение до маршрутизатора.
Принцип сервиса DDNS на MikroTik заключается в том, чтобы присвоить устройству уникальное доменное имя, которое привязывается к текущему (динамическому) IP-адресу, назначенный интернет-провайдером.
В итоге мы получаем возможность выполнить удаленное подключение к маршрутизатору, а также сервисам “за ним”, если такие имеются, по уникальному DNS-имени независимо от текущего IP.
Как говорилось ранее, функция Динамический DNS на Микротике работает только с реальными (белыми) адресами глобальной сети. Бывает, что поставщик услуги интернет использует пул приватных (серых) адресов. То есть один белый IP, который назначается оборудованию провайдера, а всем абонентам этого сегмента сети присваиваются внутренние адреса, которые не видны извне. При этом работа службы DDNS невозможна.
Если у вас такая ситуация, то необходимо обратиться к поставщику интернет-услуги, с просьбой подключить белый IP-адрес.
Если у вас внешний IP-адрес, назначенный поставщиком интернет-услуг, является статическим (фиксированный), то настройка DDNS не требуется.
Включаем функцию MikroTik Cloud
Настроить MikroTik DDNS, используя фирменную утилиту Winbox, довольно просто. Для этого откроем пункт меню:

- IP => Cloud.
Появится окно “Cloud”, где активируем функцию DDNS Enabled:

После того, как мы применим данную настройку, увидим следующее:

- Public Address – текущий IP-адрес назначений провайдером;
- DNS Name – уникальное ДНС-имя присвоенное устройству, которое хранится на MikroTik Cloud.
Теперь служба Cloud DDNS проверяет каждые 60 секунд изменение исходящего IP-адреса и сопоставляет его с DNS-именем MikroTik. Благодаря этому мы можем осуществить удаленное подключение к маршрутизатору или получить доступ к внутренним ресурсам сети, используя DNS Name устройства.
Обновить доменное имя роутера вручную, можно нажатием кнопки “Force Update”:

Отключение службы DDNS на MikroTik, производится снятием “галочки”:

После чего устройство отправит команду серверу MikroTik Cloud на удаление присвоенного ДНС-имени.
Прописываем правило в Firewall
Следующим шагом рассмотрим примеры настройки firewall, чтобы подключаться к устройству по DNS-имени предоставленным MikroTik Cloud. По умолчанию конфигурация брандмауэра запрещает доступ к службам Winbox, WebFig и тому подобных из порта WAN.
Поэтому правило разрешающее подключение по порту 8291 (Winbox) должно выглядеть следующим образом:

А также перейдем:
- IP => Services;

Проверим, что доступ по Winbox неограничен “белым списком” адресов, а разрешен всем.
Подробнее о настройке брандмауэра и защите сервисов от различных атак вы можете, изучив статью Mikrotik настройка firewall.
Чтобы выполнить удаленное подключение к хостам, которые находятся во внутренней сети (например, у нас есть Терминальный сервер) используя уникальное имя, присвоенное MikroTik Cloud, нужно правильно прописать правило проброса портов:

Указывая WAN для In.Interface, а не Dst. Address.
На этом настройка MikroTik DDNS закончена. Надеюсь, данная статья была вам полезна. Если возникли вопросы, пишите в комментарии.
Освоить MikroTik вы можете с помощью онлайн-курса «Настройка оборудования MikroTik». В курсе изучаются все темы из официальной программы MTCNA. Автор – официальный тренер MikroTik. Материал подходит и тем, кто уже давно работает с оборудованием MikroTik, и тем, кто еще не держал его в руках. В состав входят 162 видеоурока, 45 лабораторных работ, вопросы для самопроверки и конспект.
Настройка роутера MikroTik — часть 2
gotoADM.ru – инструкции по настройке Mikrotik.
Данная запись является продолжением настройки роутера MikroTik, сейчас выполним конфигурирование локальной и беспроводной сети (DHCP, Wi-Fi), а также настроим PPPoE соединение.
Освоить MikroTik Вы можете с помощью онлайн-куса «Настройка оборудования MikroTik». Курс содержит все темы, которые изучаются на официальном курсе MTCNA. Автор курса – официальный тренер MikroTik. Подходит и тем, кто уже давно работает с микротиками, и тем, кто еще их не держал в руках. В курс входит 162 видеоурока, 45 лабораторных работ, вопросы для самопроверки и конспект.
В первой части мы рассмотрели процесс подключения к устройству, сброс настроек, создание и редактирование пользователей. Также ранее рассмотрен способ использования Winbox в Linux (CentOS/Fedora). Если что-то пошло не так – всегда можно выполнить сброс роутера MikroTik к заводским настройкам.
Сетевые интерфейсы MikroTik
Для удобства последующей настройки и администрирования оборудования MikroTik рекомендуется четко обозначить используемые сетевые интерфейсы. Для этого заходим в пункт меню “Interfaces”:

Записываем для первого порта ether1 комментарий “WAN”:
- Открываем меню Interfaces;
- Выбираем первый интерфейс ether1;
- Нажимаем желтую кнопку Comment;
- В появившемся окне вводим комментарий “WAN“;
- Нажимаем кнопку OK
Затем выполняем для второго порта ether2 комментарий “LAN”:
- Выбираем первый интерфейс ether2;
- Нажимаем желтую кнопку Comment;
- В появившемся окне вводим комментарий “LAN“;
- Нажимаем кнопку OK
Настройка PPPoE MikroTik
В моем случае используется PPPoE соединение, поэтому сейчас остановимся только на данной технологии. Позже на страницах проекта gotoADM.ru появится информация по настройке Dynamik IP и Static IP – следите за обновлениями.
PPPoE соединение на роутере MikroTik настраивается так:
- Слева выбираем меню PPP;
- Нажимаем кнопку Add (красный плюсик);
- Выбираем PPPoE Client.


- В поле Name указываем имя соединения;
- В списке Interfaces выбираем первый WAN порт ether1, который подключен к провайдеру;
- Переходим на вкладку Dial Out;
- В поле User указываем имя пользователя;
- В поле Password вводим пароль;
- Ставим галочку Use Peer DNS;
- Нажимаем кнопку OK.
После этого проверим статус нашего соединения, буква “R” означает, что соединение установлено:

Чтобы убедиться в работоспособности созданного PPPoE соединения выполним пинг какого-либо узла в сети Интернет. Для этого открываем терминал – пункт меню “New Terminal”, пишем копанду
Стоит отметить, что “интернет” не будет работать без настройки локальной сети, NAT и Firewall. Поэтому перейдем к следующему шагу – настройке локальной сети.
Настройка локальной сети MikroTik
Настройка сети начинается с объединения портов роутера. В нашем случае используется простая конфигурация – одна сеть (192.168.10.х), доступная как для проводных, так и беспроводных клиентов. Таким образом, 2-5 порты должны работать в режиме swith. Объединение выполняется следующим образом в пункте меню “Interfaces”:

- Выбираем двойным щелчком мыши интерфейс ether3;
- В списке Master Port выбираем ether2 (главный порт свитча);
- Нажимаем кнопку ОК.
Эту операцию повторяем для интерфейсов ether4, ether5. Буква “S” означает – ведомый (slave).
Чтобы компьютеры и сервисы, подключенные кабелем и по Wi-Fi могли взаимодействовать между собой, необходимо также сделать объединение Wi-Fi сети и портов роутера. Для этого заходим в пункт меню “Bridge” и создаем мост с любым понятным названием (bridge-local, lan-local и т.п.). Далее выполняем объединение сетей на вкладке “Ports”:
- Переходим на вкладку Ports;
- Нажимаем кнопку Add (красный крестик);
- В списке Interface выбираем главный ethernet порт свитча ether2;
- В списке Bridge выбираем имя объединения bridge-local;
- Нажимаем кнопку OK
Аналогичным образом добавляем беспроводной интерфейс – wlan1.
Изменение IP адреса локальной сети
Как было сказано ранее – роутер раздает по умолчанию 88 подсеть. Чтобы задать/изменить IP адрес локальной сети на MikroTik необходимо выполнить ряд действий:

- Открываем меню IP;
- Выбираем Addresses;
- Нажимаем кнопку Add (красный крестик);
- В поле Address вводим адрес и маску локальной сети, например 192.168.10.1/24;
- В списке Interface выбираем bridge-local (eсли вы используете роутер MikroTik без Wi-Fi (RB750, RB750GL, RB450G), то в списке Interface выбираем главный интерфейс свитча ether2);
- Нажимаем кнопку OK.
Настройка DHCP Server и DNS на MikroTik
Для того, чтобы компьютеры в локальной сети получали адреса автоматически – активируем DHCP сервер. Делается это в меню “IP-DHCP Server”. Нажимаем вкладку “DHCP Setup” и выполняем настройку параметров через мастер настройки (пул адресов, маска, время аренды, DNS сервер и т.п.). Стоит отметить, что для владельцев MikroTik без Wi-Fi (RB750, RB750GL, RB450G), в списке DHCP Server Interface выбираем главный интерфейс свитча ether2.
После этого переходим к активации DNS сервера:

Настройка Wi-Fi на MikroTik
- Открываем меню Wireless;
- Выбираем Wi-Fi интерфейс wlan1;
- Нажимаем кнопку Enable (синяя галочка)
После этого создаем пароль для подключения к точке доступа MikroTik, а также протокол безопасности:

- Открываем вкладку Security Profiles;
- Нажимаем кнопку Add (красный крестик);
- В новом окне в поле Name: указываем имя профиля безопасности;
- Для лучшей безопасности оставляем только регистрацию по протоколу WPA2 PSK;
- В поле WPA2 Pre-Shared Key вводим пароль для доступа к Wi-Fi точке;
- Для сохранения настроек нажимаем кнопку OK.
Теперь настраиваем параметры Wi-Fi точки MikroTik:

- Открываем вкладку Interfaces;
- Делаем двойной клик кнопкой мыши на Wi-Fi интерфейсе wlan1, чтобы зайти в его настройки;
- Переходим на вкладку Wireless;
- В списке Mode: выбираем режим работы ap bridge (точка доступа в режиме моста);
- В списке Band: выбираем в каких стандартах будет работать Wi-Fi точка, мы выбрали B/G/N;
- В поле SSID: прописываем имя точки доступа;
- В списке Security Profile выбираем имя профиля безопасности, в котором мы создавали пароль для доступа к Wi-Fi точке;
- Нажимаем кнопку OK для сохранения настроек.
Настройка NAT MikroTik
Для корректной работы сети интернет необходимо выполнить настройку NAT. Быстрее всего это сделать из командной строки:
ip firewall nat add chain=srcnat out-interface=интерфейс провайдера action=masquerade
Из интерфейса Winbox указанные действия выполняются в меню “IP-Firewall”, вкладка NAT:


Основная настройка роутера/маршрутизатора MikroTik завершена. Сейчас мы выполнили настройку DHCP, DNS, PPPoE, Wi-Fi, NAT. В следующей статье рассмотрим настройку Firewall, поэтому следите за обновлениями .
Освоить MikroTik Вы можете с помощью онлайн-куса «Настройка оборудования MikroTik». Курс содержит все темы, которые изучаются на официальном курсе MTCNA. Автор курса – официальный тренер MikroTik. Подходит и тем, кто уже давно работает с микротиками, и тем, кто еще их не держал в руках. В курс входит 162 видеоурока, 45 лабораторных работ, вопросы для самопроверки и конспект.
Какие настройки и оптимизации выполняете вы? Оставьте ответ в комментариях.
Нашли ошибку в тексте? Выделите фрагмент текста и нажмите Ctrl+Enter












