
Поговорим о том, как настроить роутер DIR-300 или DIR-300NRU еще раз. В этот раз данная инструкция не будет привязана к конкретному провайдеру (однако будут дана информация по типам подключения у основных из них), речь скорее пойдет об общих принципах настройки данного роутера для любого провайдера — таким образом, что если Вы можете самостоятельно настроить подключение к Интернет на компьютере, то Вы сможете и настроить этот роутер.
- Настройка DIR-300 видео
- Проблемы с D-Link DIR-300
Разнообразный роутер DIR-300

Беспроводные маршрутизаторы (или Wi-Fi роутеры, что одно и то же) D-Link DIR-300 и DIR-300NRU выпускаются уже продолжительное время и устройство, купленное два года назад — это не тот же роутер, что продается сейчас в магазине. При этом, внешних отличий может и не быть. Отличаются роутеры аппаратной ревизией, узнать которую можно на наклейке сзади, в строке H/W ver. B1 (пример для аппаратной ревизии B1). Существуют следующие варианты:
- DIR-300NRU B1, B2, B3 — уже не продаются, об их настройке написано уже миллион инструкций и, если Вам попался такой роутер, Вы найдете способ настроить его в Интернете.
- DIR-300NRU B5, B6 — следующая модификация, актуальна на данный момент, данное руководство подходит для его настройки.
- DIR-300NRU B7 — единственный вариант данного роутера, имеющий существенные внешние отличия от других ревизий. Эта инструкция подойдет для его настройки.
- DIR-300 A/C1 — последняя версия беспроводного маршрутизатора D-Link DIR-300 на данный момент, наиболее часто встречается в магазинах сегодня. К сожалению, подвержена разнообразным «глюкам», способы настройки описанные здесь, подойдут для данной ревизии. Примечание: для прошивки данной версии роутера воспользуйтесь инструкцией Прошивка D-Link DIR-300 C1
Перед тем, как настроить роутер
Прежде чем подключать роутер и начинать его настраивать, я рекомендую проделать несколько операций. Стоит отметить, что применимы они лишь в том случае, если настройку роутера Вы будете производить с компьютера или ноутбука, к которому можно подключить роутер сетевым кабелем. Роутер можно настроить даже если у Вас и нет компьютера — с помощью планшета или смартфона, но в этом случае описанные в этом разделе операции неприменимы.
Загрузка новой прошивки D-Link DIR-300
Первое, что следует сделать — загрузить файл последней версии прошивки для Вашей модели роутера. Да, в процессе мы займемся установкой новой прошивки на D-Link DIR-300 — не пугайтесь, это совсем не сложная задача. Как загрузить прошивку:
- Зайдите на официальный сайт загрузок d-link по адресу: ftp.dlink.ru, вы увидите структуру папок.
- В зависимости от Вашей модели маршрутизатора, пройдите в папку: pub — router — DIR-300NRU (DIR-300A_C1 для A/C1) — Firmware. В этой папке будет находиться один единственный файл с расширением .bin. Он и является файлом последней прошивки для имеющейся ревизии DIR-300/DIR-300NRU.
- Загрузите этот файл себе на компьютер и запомните, куда именно Вы его загрузили.

Последняя прошивка для DIR-300 NRU B7
Проверка параметров LAN на компьютере
Второй шаг, который следует выполнить — заглянуть в настройки подключения по локальной сети на Вашем компьютере. Для того, чтобы это сделать:
- В Windows 7 и Windows 8 зайдите в Панель управления — Центр управления сетями и общим доступом — Изменение параметров адаптера (в меню справа) — щелкните правой клавишей мыши по значку «Подключение по локальной сети» и нажмите «Свойства», перейдите к третьему пункту.
- В Windows XP зайдите в Панель управления — Сетевые подключения, кликните правой кнопкой мыши по значку «Подключение по локальной сети», нажмите «Свойства» в контекстном меню, перейдите к следующему пункту.
- В появившемся окне в списке компонентов, используемых подключением, выберите «Протокол Интернета версии 4 TCP/IPv4» и нажмите кнопку «Свойства».
- Убедитесь, что параметры подключения установлены в «Получать IP адрес автоматически» и «Получать адреса DNS серверов автоматически». Если это не так, то установите нужные параметры. Следует отметить, что если Вашим провайдером (например, Interzet) используется подключение типа «Статический IP», и все поля в данном окне заполнены значениями (IP-адрес, маска подсети, основной шлюз и DNS), то запишите куда-либо эти значения, они пригодятся в дальнейшем.

Параметры LAN для настройки DIR-300
Как подключить роутер для настройки
Несмотря на то, что вопрос подключения роутера D-Link DIR-300 к компьютеру, казалось бы, элементарный, считаю, что стоит-таки отдельно упомянуть этот момент. Причина тому, как минимум, одна — не один раз был свидетелем того, как у людей, к которым приходили сотрудники Ростелеком для установки ТВ-приставки, подключение было реализовано «через ж» — так, чтобы все якобы работало (тв + Интернет на одном компьютере) и не требовало никаких действий от сотрудника. В результате, когда человек пробовал подключиться с какого-либо устройства по Wi-Fi, это оказывалось нереализуемым.

Как подключить D-Link DIR-300
На картинке изображено, как правильно подключить роутер к компьютеру. В порт Internet (WAN) необходимо подключить кабель провайдера, в один из портов LAN (лучше LAN1) — воткнуть провод, который другим концом будет соединяться с соответствующим портом сетевой карты компьютера, с которого будет происходить настройка DIR-300.
Включите роутер в розетку. И: не подключайте Ваше подключение к Интернет на самом компьютере в течение всего процесса прошивки и настройки маршрутизатора, а также после этого. Т.е. если у Вас есть какой-то значок Билайн, Ростелеком, ТТК, программа Аист-онлайн или что-то еще, что Вы используете для того, чтобы выйти в Интернет, забудьте о них. Иначе, потом будете удивляться и задавать вопрос: «все настроил, интернет на компьютере есть, а на ноутбуке показывает без доступа к Интернет, что делать?».
Прошивка D-Link DIR-300
Роутер подключен и включен в розетку. Запускаем любой, Ваш любимый браузер и вводим в адресную строку: 192.168.0.1 и нажмите Enter. Появится окно запроса логина и пароля. Стандартные логин и пароль для роутера DIR-300 — admin и admin соответственно. Если они по какой-то причине не подходят, сбросьте роутер на заводские настройки, нажав и удерживая около 20 секунд кнопку reset на задней его стороне, после чего вновь зайдите на 192.168.0.1.
После правильно ввода логина и пароля, Вам будет предложено задать новый пароль. Можете это сделать. Затем Вы окажетесь на главной странице настроек роутера, которая может иметь следующий вид:
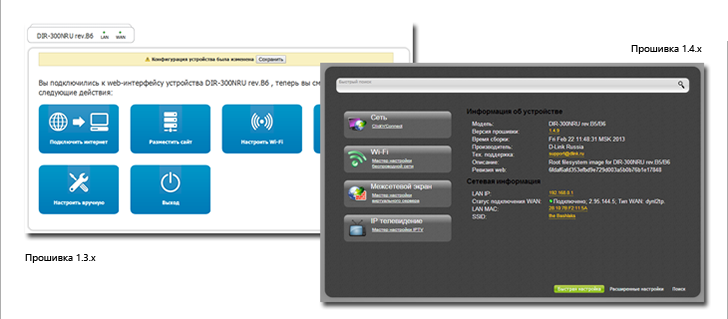
Разные прошивки роутера D-Link DIR-300
Для того, чтобы прошить роутер DIR-300 новой прошивкой в первом случае, выполните следующие операции:
- Нажмите «Настроить вручную»
- Выберите вкладку «Система», в ней — «Обновление ПО»
- Нажмите «Обзор» и укажите путь к файлу, который мы скачали на этапе подготовки к настройке роутера.
- Нажмите «Обновить».
Дождитесь окончания процесса прошивки. Тут следует отметить, что может возникнуть ощущение, что «Все зависло», также браузер может выдать сообщение об ошибке. Не пугайтесь — обязательно подождите 5 минут, выключите роутер из розетки, снова включите его, подождите минуту, пока он загрузится, снова зайдите на 192.168.0.1 — скорее всего, прошивка успешно обновилась и Вы можете переходить к следующему этапу настройки.
Прошивка роутера D-Link DIR-300 во втором случае происходит следующим образом:
- Внизу страницы настроек выберите «Расширенные настройки»
- На вкладке «Система» нажмите изображенную там стрелку «вправо» и выберите пункт «Обновление ПО».
- На новой странице нажмите «Обзор» и укажите путь к файлу новой прошивки, после чего нажмите «Обновить» и дождитесь завершения процесса.
На всякий случай напоминаю: если в процессе прошивки полоса прогресса «бегает бесконечно», кажется, что все зависло или браузер показывает ошибку, не выключайте роутер из розетки и не предпринимайте никаких других действий в течение 5 минут. После этого просто зайдите на 192.168.0.1 снова — Вы увидите, что прошивка обновилась и все в порядке, можно переходить к следующему этапу.
D-Link DIR-300 — настройка подключения к Интернет
Сама идея настройки роутера заключается в том, чтобы маршрутизатор самостоятельно устанавливал подключение к сети Интернет, после чего раздавал его всем подключенным устройствам. Таким образом, настройка подключения — основной шаг при настройке DIR-300 и любого другого роутера.
Для того, чтобы настроить подключение, Вам следует знать, какой тип подключения использует Ваш провайдер. Эту информацию всегда можно взять на его официальном сайте. Вот информация для наиболее популярных в России провайдеров:
- Билайн, Корбина — L2TP, адрес VPN-сервера tp.internet.beeline.ru — см. также: Настройка DIR-300 Билайн, Видео по настройке DIR-300 для Билайн
- Ростелеком — PPPoE — см. также Настройка DIR-300 Ростелеком
- Аист — PPTP, адрес VPN-сервера server.avtograd.ru, настройка имеет ряд особенностей, см. Настройка DIR-300 Аист
- ТТК — PPPoE — см. Настройка DIR-300 ТТК
- Дом.ру — PPPoE — Настройка DIR-300 Дом.ру
- Interzet — Static IP (Статический IP адрес), подробнее — Настройка DIR-300 Interzet
- Онлайм — Dynamic IP (Динамический IP адрес)
Если у Вас какой-либо другой провайдер, то суть настройки роутера D-Link DIR-300 не изменится. Вот, что нужно сделать (общее, для любого провайдера):
- На странице настроек Wi-Fi роутера нажмите «Расширенные настройки»
- На вкладке «Сеть» нажмите пункт «WAN»
- Нажмите «Добавить» (не обращайте внимание на то, что одно соединение, Динамический IP, уже присутствует)
- На следующей странице укажите тип соединения Вашего провайдера и заполните остальные поля. Для PPPoE — логин и пароль для доступа к Интернет, для L2TP и PPTP — логин, пароль и адрес VPN сервера, для типа соединения «Статический IP» — IP адрес, основной шлюз и адрес DNS сервера. В подавляющем большинстве случаев, остальные поля трогать не нужно. Нажмите кнопку «Сохранить».
- Снова откроется страница со списком соединений, где будет только что созданное Вами подключение. Также вверху справа будет индикатор, сообщающий о том, что нужно сохранить изменения. Сделайте это.
- Вы увидите, что Ваше соединение разорвано. Обновите страницу. Скорее всего, если все параметры подключения были заданы верно, после обновления оно будет в состоянии «подключено», а Интернет будет доступен с данного компьютера.

Настройка подключения DIR-300
Следующий этап — настройка параметров беспроводной сети на D-Link DIR-300.
Как настроить беспроводную сеть и поставить пароль на Wi-Fi
Для того, чтобы отличать свою беспроводную сеть от других в доме, а также защитить ее от несанкционированного доступа, следует сделать некоторые настройки:
- На странице настроек D-Link DIR-300 нажмите «Расширенные настройки» и на вкладке «Wi-Fi» выберите «Основные настройки»
- На странице основных настроек беспроводной сети можно указать имя своей сети SSID, задав что-то, отличающееся от стандартного DIR-300. Это поможет Вам отличать свою сеть от соседских. Остальные настройки в большинстве случаев изменять не нужно. Сохраните настройки и вернитесь на предыдущую страницу.
- Выберите настройки безопасности Wi-Fi. На этой странице Вы можете поставить пароль на Wi-Fi с тем, чтобы никто посторонний не могу воспользоваться интернетом за Ваш счет или же получить доступ к компьютерам Вашей сети. В поле «Сетевая аутентификация» рекомендуется указать «WPA2-PSK», в поле «Пароль» укажите желаемый пароль для беспроводной сети, состоящий не менее чем из 8 символов. Сохраните настройки.

Установка пароля на Wi-Fi на D-link DIR-300
На этом настройка беспроводной сети закончена. Теперь, чтобы подключиться к Wi-Fi с ноутбука, планшета или смартфона Вам достаточно найти сеть с указанным Вами ранее именем с этого устройства, ввести заданный пароль и подключиться. После чего пользоваться сетью Интернет, одноклассниками, контактом и чем угодно без проводов.
А вдруг и это будет интересно:
- Windows 10
- Android
- Загрузочная флешка
- Лечение вирусов
- Восстановление данных
- Установка с флешки
- Настройка роутера
- Всё про Windows
- В контакте
- Одноклассники
Почему бы не подписаться?
Рассылка новых, иногда интересных и полезных, материалов сайта remontka.pro. Никакой рекламы и бесплатная компьютерная помощь подписчикам от автора. Другие способы подписки (ВК, Одноклассники, Телеграм, Facebook, Twitter, Youtube, Яндекс.Дзен)
03.03.2016 в 23:15
Помогите пожалуйста. Есть интернет ТТК на квартире. От туда раздает интернет через внешние точки
2,4 ГГц наружная беспроводная точка доступа высокой мощности TL-WA5210G — передает интернет.
принимает интернет — NanoStation 2 — от этой точки по кабелю идет на комп интернет работает.
Вопрос вот в чем: надо внутри дома настроить вай фай и как это сделать я не могу понять? Подойдет ли для этого роутер DLink DIR-300 В3?
Если подойдет то какой тип соединения выбрать?
В общем напишите или киньте ссылку, где описывается такая настройка.
Я в этом чайник.
04.03.2016 в 08:27
Здравтсвуйте. Инструкций точно не дам, но если у вас по кабелю идет интернет без всяких настроек на компе, то тип подключения — Динамический IP будет. Т.е. кабель от NanoStation в порт WAN (Internet) роутера, в нем настраиваем подключение, скорее всего даже настраивать ничего не нужно будет, только беспроводную сеть. Компьютер (ПК) с роутером можно просто кабелем соединить (LAN)
30.09.2016 в 08:43
Добрый день!
Большое Спасибо за подробное описание. Ура, все заработало, а то я хотел уже свой роутер выкинуть.
25.07.2017 в 22:21
У меня странный случай, ping устройства идёт, соединение есть, но доступа к самому устройству, как и к интернету — нету. Заранее спасибо
конкретно соединения по кабелю, через wi-fi интернет нормально работает.
26.07.2017 в 09:45
А пробовали сбросить роутер?
03.10.2017 в 11:14
Большое спасибо! Именно у вас я нашёл внятную и доступную информацию по настройке роутера dir300.
11.10.2017 в 22:11
На роутере H/W C:1 F/W 1.0.0, что выбирать на том сайте, где обновления?
12.10.2017 в 07:43
Я так понимаю, у вас прошивки здесь http://ftp.dlink.ru/pub/Router/DIR-300A_C1/Firmware но сначала прочтите файл «Важно.txt» который там находится.
29.11.2017 в 15:35
У меня не получается пройти авторизацию сбрасываю Настройки как написано, пишу в поля admin, а в ответ «некорректное имя пользователя или пароль». Что делать?
30.11.2017 в 09:14
А на наклейке на роутере тоже admin/admin указано?
Сбрасываете правильно? (на включенном роутере нажать и держать reset секунд 15-20)
Настройка и подключение роутера D-Link DIR-300.

—>
Для того, чтобы приступить к настройке роутера D-Link DIR-300, открываем коробку, смело срываем с роутера наклейку оранжевого цвета. Про наклейку можно забыть.
Подключаем роутер к компьютеру проводом (патчкорд синего цвета), поставляющимся в комплекте.
Для начала настройки роутера D-Link DIR-300 открываем браузер (Internet Explorer, Firefox) и набираем в строке адреса 192.168.0.1.
Подключение по беспроводной сети к роутеру не всегда может быть успешно, так как помимо вашего роутера могут быть доступны и другие, есть возможность подключиться и настроить чужой роутер D-Link DIR-300.
Login: admin
Password: (оставляем поле пустым, хотя по привычке хочется ввести admin)
На вкладке «Установка», выбираем вкладку «Установка Интернет», а затем кнопку «Настройка Интернет-соединения вручную». 
Забегая вперед скажу, что адрес в локальной сети провайдера может выдаваться динамически или быть статическим, обычно по желанию пользователя. За статический адрес провайдеры обычно просят дополнительную абонентскую плату. Есть два варианта настройки роутера D-Link DIR-300, в зависимости от того, какой тип получения адресов в вашем случае, лично я использую статический адрес, так удобнее.
Настройка роутера D-Link DIR-300 с динамическим назначением IP-адреса.
Вариант настройки роутера D-Link DIR-300 №1, если адрес получается по DHCP, т.е. динамически.
В поле «Тип Интернет-соединения» выбераем «PPTP Dual Access» (именно dual access, принципиального отличия не знаю, но делать нужно именно так).
1. Выбираете подключение с динамическим назначением адреса провайдером «Динамический IP-адрес».
2. MAC-адрес – если в сети провайдера есть привязка по MAC адресу, нажимаем Клонирование MAC-адреса, при этом роутер D-Link DIR-300 скопирует MAC-адрес с сетевого адаптера Вашего компьютера, актуально в случаях, если роутер приобретен не на момент подключения к провайдеру.
3. IP адрес/имя сервера– IP/Имя сервера провайдера.
4. Учетная запись PPTP – имя пользователя для авторизации в сети провайдера.
5. Пароль PPTP – пароль для авторизации в сети провайдера.
6. Повторный ввод пароля PPTP – повторяем пароль для авторизации в сети провайдера.
7. Выберите режим подключения — режим установки соединения. На рисунке выбрано «Always-on (Всегда)» для постоянного подключения. «Connect-on-Demand» — установка соединения при необходимости — то есть при появлении трафика, направленного в Интернет роутер устанавливает соединение, а при отсутствии активности более времени, указанного в «Maximum Idle Time» — отсоединяется. В случае выбора «Manual» — соединение устанавливается и завершается вручную.
8. Сохраняем изменения в настройках роутера D-Link DIR-300 нажатием кнопки «Сохранить настройки». 
Настройка роутера D-Link DIR-300 со статическим назначением IP-адреса.
1. Выбираем подключение со статическим значением адреса «Статический IP-адрес».
2. IP-адрес — адрес, выданный Вам провайдером.
3. Маска подсети.
4. Шлюз провайдера.
5. DNS – DNS Server провайдера.
6. MAC-адрес – если в сети провайдера есть привязка по MAC адресу, нажимаем Клонирование MAC-адреса, при этом роутер скопирует мак с сетевого адаптера Вашего компьютера, актуально в случаях, если роутер приобретен не на момент подключения к провайдеру.
7. IP адрес/имя сервера– IP/Имя сервера провайдера.
8. Учетная запись PPTP – имя пользователя для авторизации в сети провайдера.
9. Пароль PPTP – пароль для авторизации в сети провайдера.
10. Повторный ввод пароля PPTP– повторяем пароль для авторизации в сети провайдера.
11. Выберите режим подключения- режим установки соединения. На рисунке выбрано «Always-on (Всегда)» для постоянного подключения. «Connect-on-Demand» — установка соединения при необходимости — то есть при появлении трафика, направленного в Интернет роутер устанавливает соединение, а при отсутствии активности более времени, указанного в «Maximum Idle Time» — отсоединяется. В случае выбора «Manual» — соединение устанавливается и завершается вручную.
12. Сохраняем изменения в настройках роутера D-Link DIR-300 нажатием кнопки «Сохранить настройки». 
После правильно произведенных настроек соединение роутера D-Link DIR-300 с сетью Интернет должно быть установлено, о чем будет свидетельствовать индикатор «Internet Online» в левой части экрана браузера.
Настройка роутера d link dir 300
- Russia
- Israel
- Belarus
- Latvia
- Lithuania
- Estonia
- Ukraine
- Turkey
- Mongolia
- Moldova
- Armenia
- Kazakhstan
DIR-300/A1

DIR-300/A1 EOL EOS
- Описание
- Характеристики
- Сертификаты
- Заказ
- Изображения
- Загрузки
- Смотрите также
Описание
| Рекомендованная замена — DIR-300/NRU |
Создание беспроводной сети
Беспроводной маршрутизатор 802.11g DIR-300 позволяет создать беспроводную сеть для дома. Подключив беспроводной маршрутизатор к выделенной линии или широкополосному модему, пользователи могут совместно использовать высокоскоростное соединение с Интернет для поиска информации в Web, проверки электронной почты и общения on-line с друзьями и семьей.
Защита безопасности сети
Беспроводной маршрутизатор DIR-300 содержит встроенный межсетевой экран, который защищает пользовательскую сеть от вредоносных атак. Это минимизирует угрозы от действий хакеров и предотвращает нежелательные вторжения в сеть. Дополнительные функции безопасности такие, как например, фильтр МАС-адресов, предотвращают неавторизованный доступ к сети. Функция «родительского контроля» позволяет запретить пользователям просмотр нежелательного контента. Также беспроводной маршрутизатор 802.11g поддерживает стандарты шифрования WEP и WPA.
Полная совместимость
Беспроводной маршрутизатор DIR-300 работает на основе стандарта 802.11g, но является также обратно совместимым со стандартом 802.11b, гарантируя совместимость с широким диапазоном беспроводных устройств. Беспроводной маршрутизатор 802.11g содержит четыре порта Ethernet, позволяющими подключить персональные компьютеры, принтеры и другие устройства с Ethernet-интерфейсом.
Простота установки и эксплуатации
Благодаря D-Link Quick Router Setup Wizard (Мастеру по быстрой установке маршрутизатора), настройка сети может быть выполнена в считанные минуты. Использование Мастера по быстрой установке значительно облегчает процесс установки аппаратного обеспечения, его подключения к сети и добавления новых устройств, а также установку настроек провайдера для быстрого установления широкополосного соединения с Интернет. Кроме того, DIR-300 поддерживает систему Wi-Fi Protected Setup™ (WPS), которая упрощает настройку беспроводной сети и защиты.
Характеристики
-
Минимальные системные рекомендации
- Компьютер с операционной системой Windows XP SP2 / Windows 2000 SP4 / MAC OS X (вер. 10.4/10.3) / Linux и установленным адаптером Ethernet
- Internet Explorer 6 или Firefox 1.5 или выше
Стандарты
Скорость передачи данных 1 с автоматическим переключением
54, 48, 36, 24, 18, 12,1 11, 9, 6, 5.5, 2 и 1 Мбит/с
Диапазон частот
2.4-2.462 ГГц
Схемы модуляции
Мощность передатчика
5dBm +/- 2dBm
Антенна
1 съемная дипольная антенна с коэффициентом усиления 2dBi с разъемом RP-SMA
Безопасность
ИНТЕРФЕЙС WAN
Типы подключения WAN
Интерфейс LAN
Выходная мощность передатчика для 802.11B
(типичная выходная мощность передатчика при комнатной температуре)
17dBm для 11, 5.5, 2 и 1 Мбит/с
Чувствительность приемника для 802.11B
(типичная при PER 30,000 ч
Сертификаты
Заказ
DIR-300 Беспроводной 2,4 ГГц (802.11g) 4-х портовый маршрутизатор, до 54 Мбит/с
Режим клиента D-Link DIR-300
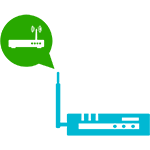
В этой инструкции речь пойдет о том, как настроить роутер DIR-300 в режиме Wi-Fi клиента — то есть таким образом, чтобы он сам подключался к существующей беспроводной сети и «раздавал» Интернет с нее на подключенные устройства. Сделать это можно на штатной прошивке, не прибегая к DD-WRT. (Может пригодиться: Все инструкции по настройке и прошивке роутеров)
Зачем это может быть нужно? Например, у вас есть пара стационарных компьютеров и один Smart TV, поддерживающий лишь проводное подключение. Протянуть сетевые кабели от беспроводного маршрутизатора не вполне удобно из-за его местонахождения, но при этом дома завалялся D-Link DIR-300. В этом случае, его можно настроить в качестве клиента, разместить где нужно, и подключить компьютеры и устройства (при этом нет необходимости покупать для каждого Wi-Fi адаптер). Это лишь один из примеров.
Настройка роутера D-Link DIR-300 в режиме клиента Wi-Fi
В данном руководстве, пример настройки клиента на DIR-300 приводится на предварительно сброшенном на заводские настройки устройстве. Кроме этого, все действия выполняются на беспроводном маршрутизаторе, соединенным проводным подключением с компьютером, с которого производится настройка (Один из портов LAN к разъему сетевой карты компьютера или ноутбука, рекомендую сделать так же).

Итак, начнем: запустите браузер, введите в адресную строку адрес 192.168.0.1, а затем логин и пароль admin для входа в веб-интерфейс настроек D-Link DIR-300, надеюсь, вы это и так знаете. При первом входе вас попросят заменить стандартный пароль администратора на свой собственный.

Перейдите на страницу расширенных настроек роутера и в пункте «Wi-Fi» нажимайте двойную стрелку вправо, пока не увидите пункт «Клиент», кликните по нему.

На следующей странице отметьте пункт «Включить» — это включит режим Wi-Fi клиента на вашем DIR-300. Примечание: у меня в этом пункте иногда нельзя поставить данную отметку, помогает перезагрузка страницы (не с первого раза). После этого вы увидите список доступных Wi-Fi сетей. Выберите нужную, введите пароль на Wi-Fi, нажмите кнопку «Изменить». Сохраните сделанные изменения.

Следующая задача — сделать так, чтобы D-Link DIR-300 раздавал данное подключение на другие устройства (на данный момент это еще не так). Для этого, вернитесь на страницу расширенных настроек роутера и в пункте «Сеть» выберите «WAN». Кликните по присутствующему в списке подключению «Динамический IP», после чего нажмите «Удалить», а затем, вернувшись к списку — «Добавить».

В свойствах нового подключения указываем следующие параметры:
- Тип соединения — Динамический IP (для большинства конфигураций. Если у вас не так, то вы, скорее всего, об этом знаете).
- Порт — WiFiClient
Остальные параметры можно оставлять без изменений. Сохраните настройки (нажмите кнопку «Сохранить» внизу, а затем — около лампочки вверху.
Через короткое время, если вы обновите страницу со списком подключений, то вы увидите, что ваше новое соединение Wi-Fi клиент соединено.

Если настроенный в режиме клиента роутер вы планируете подключать к другим устройствам посредством только проводного подключения, имеет смысл также зайти в основные настройки Wi-Fi и отключить «раздачу» беспроводной сети: это может положительно сказаться на стабильности работы. Если же беспроводная сеть так же нужна — не забудьте поставить пароль на Wi-Fi в параметрах безопасности.
Примечание: если по какой-то причине режим клиента не работает, убедитесь, что адрес LAN на двух используемых роутерах отличается (или измените на одном из них), т.е. если на обоих устройствах 192.168.0.1, то поменяйте на одном из них 192.168.1.1, иначе возможны конфликты.
А вдруг и это будет интересно:
- Windows 10
- Android
- Загрузочная флешка
- Лечение вирусов
- Восстановление данных
- Установка с флешки
- Настройка роутера
- Всё про Windows
- В контакте
- Одноклассники
Почему бы не подписаться?
Рассылка новых, иногда интересных и полезных, материалов сайта remontka.pro. Никакой рекламы и бесплатная компьютерная помощь подписчикам от автора. Другие способы подписки (ВК, Одноклассники, Телеграм, Facebook, Twitter, Youtube, Яндекс.Дзен)
21.02.2019 в 00:18
Привет. Есть в сети шлюз 192.168.1.1 и точка доступа 192.168.1.100 , как настроить dir300a так, чтобы он принимал по вифи и транслировал в провода сеть 192.168.1.0
24.05.2019 в 14:27
У меня частенько пропадает проводной интернет. Возможно ли настроить роутер таким образом чтобы в моменты отключения проводного, включаю раздачу со смартфона и роутер мой смартфонный интернет раздаёт по проводам на комп и ноут по Wi Fi ? Без лишних телодвижений т.е. отключили провод. Нажимаешь на смартфоне раздачу работаешь дальше.
25.05.2019 в 10:28
Нет, боюсь, без лишних телодвижений не получится. Чтобы сделать с минимальными телодвижениями, можно прикупить для ПК Wi-Fi адаптер и при пропадании кабельной сети переподключать и его и другие устройства на точку доступа от телефона.
23.10.2019 в 08:09
Спасибо большое, настроил все работает!! про конфликт айпи адресов вы были правы, поменял и все стало хорошо, прям благодарю
09.01.2020 в 16:22
У меня при деактивации беспроводного соединения (планировался лишь провод без раздачи) отключается так же и соединение по вай фаю с основным роутером.. т.е. клиент не работает. Удаётся лишь скрыть точку доступа. Спасибо за статью!
Настройка роутера D-Link DIR-300
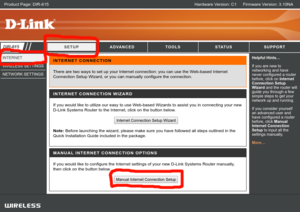
Маршрутизатор D-Link DIR-300 считается беспроводным, поскольку он обеспечивает подключение WiFi и позволяет подсоединять различные устройства, такие как беспроводные принтеры, умные телевизоры и смартфоны с поддержкой WiFi. Это очень популярный беспроводник и в России, и за рубежом, поэтому настройка роутера D-Link DIR-300 интересует многих пользователей.
Беспроводной маршрутизатор DIR-300

DIR-300 — это беспроводной маршрутизатор с одним портом 10/100Base-TWAN, четырьмя портами LAN 10/100Base-T. Он использует Quality of Service (QoS) для определения приоритетности трафика по сети. Интегрированная точка доступа соответствует стандартам IEEE 802.11 b/g, обеспечивая скорость беспроводной передачи данных до 54 Мбит/с. Он поддерживает беспроводное шифрование WEP и WPA/WPA2. WPS-кнопка позволяет сделать настройку беспроводной безопасности лёгкой. Маршрутизатор обеспечивает VPN сквозным для IPSec и PPTP. Он оснащён встроенным брандмауэром SPI для защиты сети от вредоносных атак.
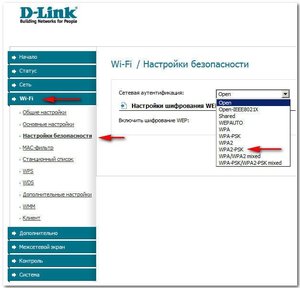
Перед созданием офисной или другой сети необходимо настроить роутер D-Link DIR-300. Для этого маршрутизатор подключается к широкополосному модему и по беспроводной сети с высокоскоростным интернетом.
Роутер подключает встроенный файрволл, охраняющий сеть от хакерских атак. Это минимизирует хакерские угрозы и препятствует проникновению нежелательных злоумышленников в домашнюю сеть. Он имеет дополнительные параметры безопасности, например, фильтр MAC-адресов, запрещающий несанкционированное подключение к сети и родительский контроль, который не позволяет детям просматривать неприемлемый контент.
Маршрутизатор также поддерживает шифрование WEP, чтобы создавать безопасный сетевой трафик. Он основан на стандарте подключения 802.11n и совместим с 802.11 b/g, создавая широкий спектр беспроводных устройств, имеет четыре порта, готовые для подсоединения ПК с возможностью Ethernet. Благодаря мастеру настройки D-Link можно создать офисную или домашнюю беспроводную сеть за считанные секунды. Мастер проведёт пользователя через простой процесс, чтобы установить новое оборудование, подключиться к сети и добавить необходимые устройства.
Он обеспечивает параметры интернет-провайдера (ISP), чтобы быстро установить широкополосное подключение к сети. Кроме того, DIR-300 сертифицирован Wi-Fi Protected Setup TM (WPS), что делает его подключение еще проще.
Условия применения роутера
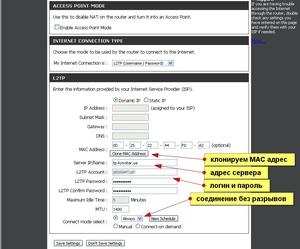
Перед тем как начать использовать устройство — немного о свойствах, с которыми пользователь должен быть ознакомлен. Каждый роутер имеет параметры и функции, которые ему позволяют создавать надёжную домашнюю сеть.
- Беспроводное имя. Домашняя сеть должна иметь имя, чтобы однозначно идентифицировать её из других беспроводных сетей. Если пользователю оно не известно, можно обратиться к инструкции.
- Надёжный пароль — важная часть обеспечения безопасности сети.
- Беспроводной канал. Выбор WiFi не всегда является простой задачей. Обязательно нужно предварительно ознакомиться с информацией о ней.
- Шифрование. Лучше выбрать WPA2 для сетевого шифрования. Если пользователь не уверен — ему нужно изучить заводскую инструкцию по WEP и WPA.
- Вход в систему.
- Настройка. Руководство по настройке беспроводной сети. Начните настройку параметров беспроводной сети, нажав Wireless Setup, расположенную в левой части страницы устройства в браузере.
- Изменение настроек WiFi.
Имение пароля в Windows 7
После внесения этих изменений в маршрутизаторе почти наверняка придётся переключить все ранее подключённые устройства. Обычно это делается на самом устройстве, а не на компьютере.
- Найти IP-адрес маршрутизатора.
- Открыть браузер и дождаться его открытия. В Google Chrome это можно сделать на любой новой или существующей вкладке.
- Ввести IP-адрес маршрутизатора в адресной строке браузера — 192.168.0.1 .
- Нажать «Ввод».
- Открыть пользовательский интерфейс маршрутизатора. Если исходный логин и пароль не были изменены, то по умолчанию admin. Если пароль был изменён и был забыт, то можно выполнить заводской сброс устройства: нажать и удерживать десять секунд кнопку на задней панели маршрутизатора с помощью скрепки.
- После сброса логина и пароля ввести их, затем нажать Enter.
- Нажать «Настроить WiFi» на странице.
- Кликнуть «Далее» справа, чтобы открыть следующую страницу.
- При необходимости изменить SSID маршрутизатора на вновь открывшейся странице «Основные настройки». SSID — это имя, которое отображается для подключения WiFi.
- Нажать стрелку рядом с «Открыть», чтобы вывести раскрывающееся меню «Сетевая аутентификация», которая по умолчанию установлена на «Открыть».
- Кликнуть «WPA2 — PSK» в раскрывающемся меню, появятся дополнительные настройки.
- Ввести желаемый пароль в поле «Шифрование ключа PSK».
- Открыть следующую страницу.
- Прокрутить вниз и нажать «Сохранить».
- Пока маршрутизатор сохраняет настройки, вся страница будет выделена серым цветом. Все изменения будут сохранены только для текущего сеанса.
- Чтобы сохранить настройки конфигурации в памяти маршрутизатора, нажать «Сохранить» в жёлтой области страницы. После этого будет установлен пароль.
Контрольный список безопасности
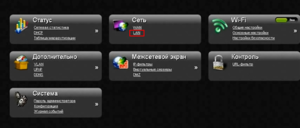
Чтобы войти в Dlink DIR-300 и изменить сетевое имя и пароль, нужно открыть браузер, затем в строке ввести IP-адрес 192.168.0.1 и перейти на страницу входа, где можно ввести имя пользователя по умолчанию: admin и пароль: пусто. Изменить имя и пароль по умолчанию D-Link DIR-300 или сбросить настройки устройства, если не помните его.
Продолжить пошаговую инструкцию:
- Войти в интерфейс роутера.
- Изменить стандартные логин и пароль.
- Нажать «Обслуживание» в строке меню вверху страницы.
- Найти «Администрирование устройства» в меню левой стороны и нажать на него.
- Выбрать сложный и труднодоступный пароль, который может запомнить только пользователь, защитить его системой. Размер защиты напрямую зависит от сложности пароля и усилий, предпринятых для защиты маршрутизатора Dlink DIR-300.
- Изменить имя по умолчанию и пароль и включить сетевое шифрование.
- Открыть «Настройка» в строке меню в верхней части страницы.
- Нажать «Беспроводная настройка» в левой панели меню и нажать на неё.
- Найти имя сети (SSID), это имя wifi. Нельзя использовать своё имя, домашний адрес или другую личную информацию.
- Включить шифрование WPA2 — PSK на маршрутизаторе. Это самый сильный стандарт, доступный для домашних сетей.
- Создать и сохранить пароль из 16−20 символов, нельзя использовать тот пароль, который применяли для входа в роутер.
- Установить фильтрацию MAC-адресов.
Для создания системы безопасности — лучше менять пароли на роутере часто или хотя бы раз в 6 месяцев.
Сброс настройки по умолчанию
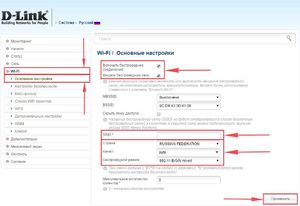
Можно легко сбросить свой беспроводной маршрутизатор WiFi, если пользователь забыл имя или пароль своего устройства. И также если необходимо перезагрузить его, когда он работает неправильно. Существует большая разница между перезагрузкой маршрутизатора и сбросом. Первое означает, что включается/выключается питание маршрутизатора. Второе — это изменение настроек до заводских значений по умолчанию. При этом у роутера будут изменены следующие настройки: имя и пароль, пароль WiFi, IP-адреса ISP и DNS, все настройки брандмауэра, которые были сделаны пользователем.
Сброс настроек роутера с кнопкой:
- Включить роутер, поместить скрепку или штырь в отверстие на задней панели с надписью Reset.
- Удерживать её в течение 10−15 секунд и отпустить.
- Он перезагрузится самостоятельно, когда индикатор WLAN перестанет мигать.
Как только маршрутизатор D-Link будет сброшен, он вернётся к заводским настройкам по умолчанию. Дальше порядок действий таков:
- Ввести свой IP-адрес устройства DLink. По умолчанию IP — 192.168.0.1 .
- Открыть начальный экран.
- Перейдите на вкладку «Обслуживание», чтобы сохранить или восстановить настройки.
- Нажать «Восстановить заводские настройки».
- Подождать некоторое время.
Перезагрузка устройства означает циклическое включение/выключение питания для обновления роутера. Перезагрузка D-Link выполняется двумя способами:
- Способ 1: Выключить блок питания устройства D-link и включить его обратно. Между этим необходимо подождать около 20 секунд, чтобы он перезагрузился. Если беспроводной роутер перезагружен, интернет-соединение отключается. Если кто-то использует компьютер в сети для входа в интернет, его нужно предупредить об этом.
- Способ 2: Перейти в раздел «Инструменты». Затем кликнуть «Сохранить и восстановить настройки» с левой стороны страницы и нажать «Перезагрузка устройства». Подождать некоторое время. Перезагрузка завершена.
Если у пользователя по-прежнему возникают проблемы с изменением или сбросом пароля администратора беспроводного маршрутизатора, ему нужно обновить прошивку маршрутизатора. После выполнения обновления перейти в раздел «Сброс маршрутизатора D-Link» к разделу «Заводские настройки по умолчанию» на странице производителя устройств.
Восстановление роутера после перегрева
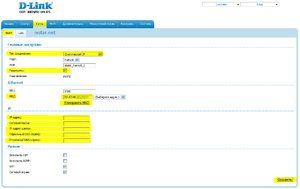
Беспроводное устройство стало перегреваться и отключаться? Это может быть вызвано пылью, блокирующей вентиляционные отверстия или собранной на радиаторах. К сожалению, наиболее распространённым отказом роутера является его перегрев. Его конструкция позволяет пользователю самостоятельно справиться с этой поломкой. Последовательность ремонта:
- Снять антенны путём скручивания каждой из них против часовой стрелки.
- Используя плоскую отвёртку или инструмент для открытия крышки, осторожно вынуть два верхних винта из корпуса. Повернуть винт против часовой стрелки, чтобы извлечь его из сборки. Сделайте то же самое со вторым винтом.
- Осторожно поднять верхнюю часть корпуса и снизу маршрутизатора.
- Освободить верх и отложить в сторону.
- С помощью отвёртки снять оба винта, вращая их против часовой стрелки.
- После снятия винтов снять крышку со светодиодами вверх и вынуть плату.
- Аккуратно отсоединить провод и отодвинуть его в сторону.
- При отключении провода отделить печатную плату от нижней части. Не зажимать или перегибать антенный провод при поднятии печатной платы.
- Вытереть пыль из вентиляционных отверстий, чтобы обеспечить необходимый поток воздуха.
- Собрать устройство в обратном порядке.
Таким образом вы сможете «оживить» роутер, и он будет работать как и прежде. Если же вы боитесь самостоятельно лезть в настройки или разбирать роутер — вы всегда можете вызвать специалиста, который разбирается в этом.
Originally posted 2018-04-17 09:52:48.












