Настройка роутера D-link
Настройка роутера и wi-fi, дома или в офисе? У всех рано или поздно возникает такой вопрос. Данная статья поможет вам в этом не ПРОСТОМ деле. Замечу сразу что данный пост предназначен для пользователе и начинающих системных администраторов. Так что прошу не кидаться камнями. В этой статье я рассмотрю как Настройку роутера D-Link — DIR 320, на мой взгляд он очень распространен. Инструкцию которую я написал, не привязана ни к одному из многочисленных поставщиков интернета. Поэтому настройки вам придется взять у вашего провайдера. Этот пост поможет большинству владельцев маршрутизаторов марки D-link. И поможет вам сэкономить деньги на вызови мастера.
Настройка роутера D-link:

Роутер D-linl DIR-320
Для настройки роутера D-link требуется выполнить небольшие манипуляции на компьютере. Делайте все что написано ниже и у вас обязательно все получится:
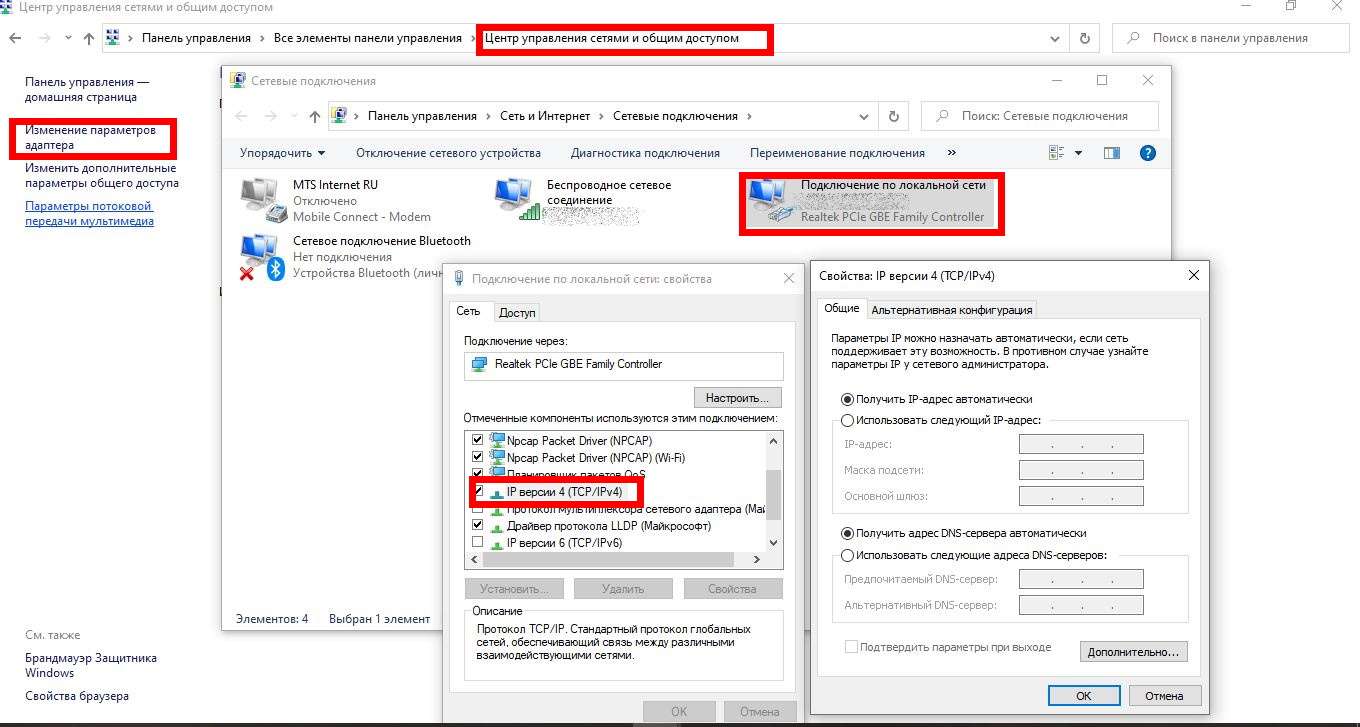
- Через «Пуск» открыть «Панель управления»;
- Перейти в «Центр управления сетями и общим доступом» ;
- Далее войти в «Изменение параметров адаптера»;
- Кликнуть правой кнопкой на «Подключение по локальной сети»;
- Выбрать «IP версии 4 (TCP/IPv4)»;
- Щелкнуть по строчке «Свойства»;
- И установить отметки на «Получить IP автоматически» и «Получить адрес DNS автоматически»:
- Щелкнуть «Ok».
Настройка компьютера
Если ваш роутер уже был в употреблении, лучше сбросить настройки до заводских. Возьмите скрепку, зубочистку или еще что нибудь. На обратной стороне роутера найдите надпись «Reset». Вставьте туда например скрепку и удерживайте 8-15 секунд, пока лампочки на роутере не начнут гаснуть и хаотично мигать.

Как настроить роутер
Как войти в настройки роутера:
Для этого нам потребуется взять роутер в руки перевернуть его и прочитать адрес роутера.
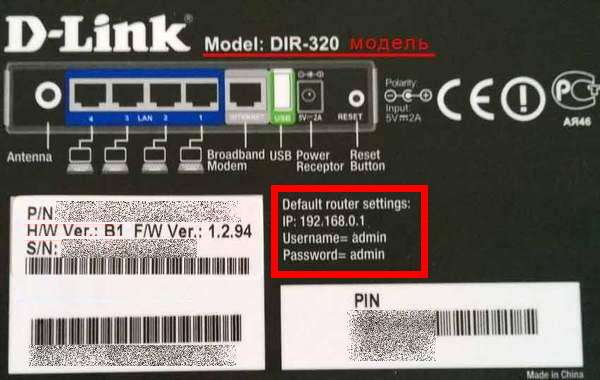
Как настроить роутер, адрес роутера
Мы видим IP «192.168.0.1«, это и есть адрес роутера. Далее смотрим Логин «admin» Пароль admin. Очень важно пароль очень чувствителен к регистру букв. Одним словом если бука большая пишите большой если маленькая, то пишем маленькую.
- Далее в компьютере надо запустить браузер и ввести адрес роутера «192.168.0.1»;
- Щелкаем «Ввод»;
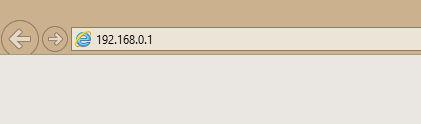 Ввод адреса роутера, Как настроить роутер
Ввод адреса роутера, Как настроить роутер
 Как настроить роутер
Как настроить роутер
Настройка роутера:
Для настройки роутера вам потребуется следовать следующим пунктам:
- В главном меню нажать «Настройка Интернет-соед.вручную»
- В разделе «Используется Интернет-соединение» выбрать «Динамический IP (DHCP)» и нажать «Клонирование MAC»
- Щелкнуть «Сохранить»

Как настроить роутер

Как настроить роутер
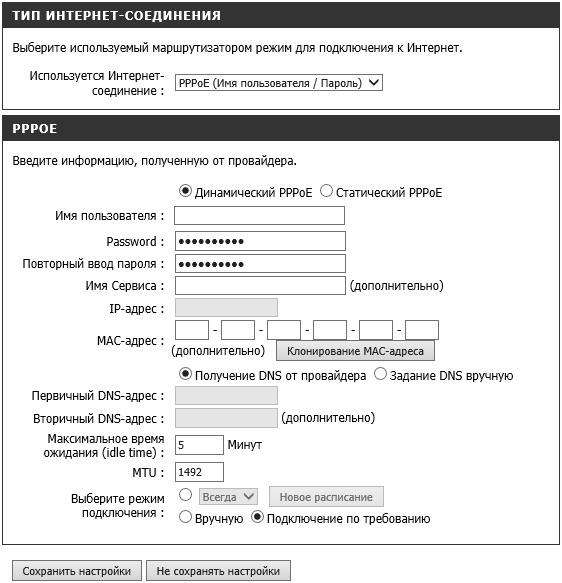
Как настроить роутер
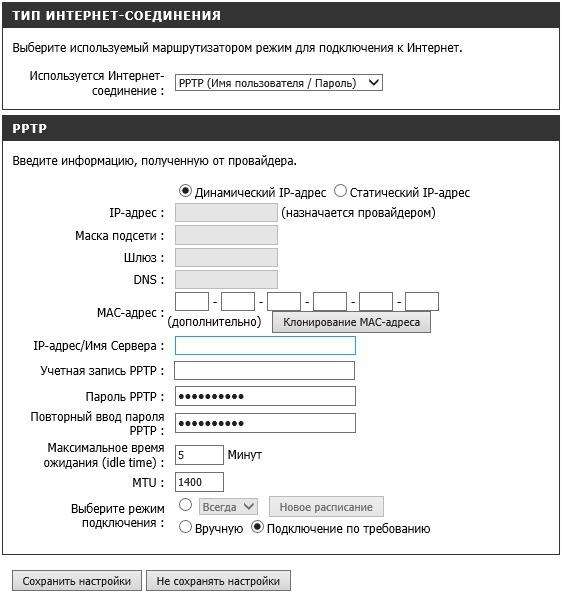
Как настроить роутер
Настройка WiFi на роутере:
Теперь нам необходимо на роутере настроить wi-fi? так как без него настройка будет не полной:
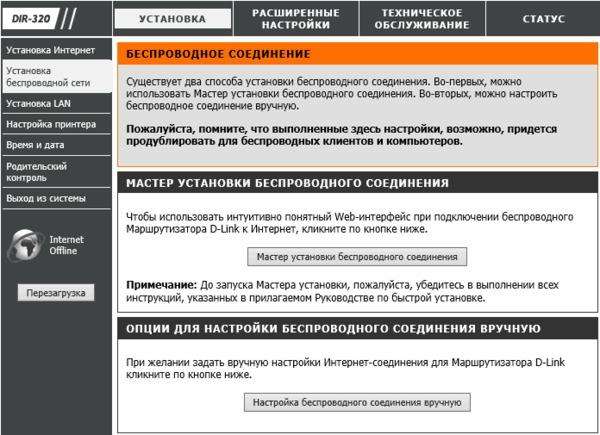
- В главном меню роутера, требуется перейти в раздел «Установка беспроводной сети»
- Далее нажать «Настройка беспроводного соединения вручную» Как настроить роутер
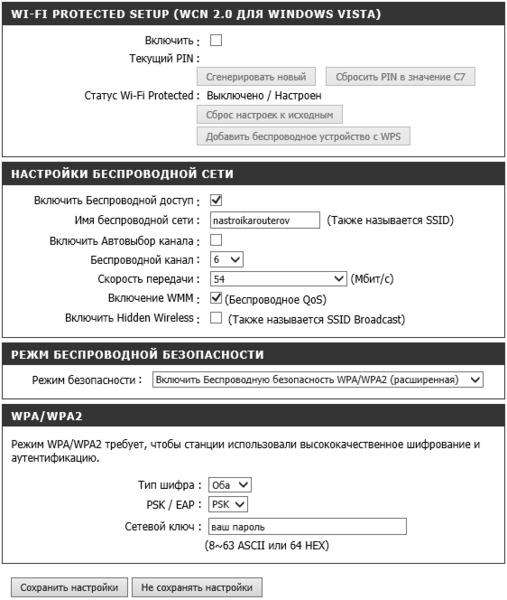
Как настроить роутер
Проверка работоспособности роутера D-Link после настройки:
Для проверки работоспособности роутера нам потребуется выполнить пару пунктов:
- В главном меню роутера войти в закладку «Техническое обслуживание»
- Далее открываем раздел «Проверка системы»
- Эта страница информирует нас о обрыве шнура от нашего роутера до компьютера. Любо от провайдера к нашему роутеру.
 Как настроить роутер
Как настроить роутер
По нажатию на клавишу «Больше информации», отобразится окно с данными о патч-корде.  Тест кабеля роутера
Тест кабеля роутера
Вот и все, мы разобрали как настроить роутер. Если есть вопросы, пожелания или предложения, пишите комментарии. Постараюсь помочь вам в настройке вашего роутера.
Как Настроить роутер D-link
Настройка роутера и wi-fi, дома или в офисе? У всех рано или поздно возникает такой вопрос. Данная статья поможет вам в этом не ПРОСТОМ деле. Замечу сразу что данный пост предназначен для пользователе и начинающих системных администраторов. Так что прошу не кидаться камнями. В этой статье я рассмотрю как Настройку роутера D-Link — DIR 320 , на мой взгляд он очень распространен. Инструкцию которую я написал, не привязана ни к одному из многочисленных поставщиков интернета. Поэтому настройки вам придется взять у вашего провайдера. Этот пост поможет большинству владельцев маршрутизаторов марки D-link . И поможет вам сэкономить деньги на вызови мастера.
НАСТРОЙКА РОУТЕРА:
Для настройки роутера D-link требуется выполнить небольшие манипуляции на компьютере. Делайте все что написано ниже и у вас обязательно все получится:
- Через « Пуск » открыть « Панель управления »;
- Перейти в « Центр управления сетями и общим доступом » ;
- Далее войти в « Изменение параметров адаптера »;
- Кликнуть правой кнопкой на « Подключение по локальной сети »;
- Выбрать « IP версии 4 (TCP/IPv4) »;
- Щелкнуть по строчке « Свойства »;
- И установить отметки на « Получить IP автоматически » и « Получить адрес DNS автоматически »:
- Щелкнуть « Ok ».
Настройка компьютера
Как настроить роутер
КАК ВОЙТИ В НАСТРОЙКИ РОУТЕРА:
Для этого нам потребуется взять роутер в руки перевернуть его и прочитать адрес роутера.
Как настроить роутер, адрес роутера
Мы видим IP « 192.168.0.1 «, это и есть адрес роутера. Далее смотрим Логин « admin » Пароль admin . Очень важно пароль очень чувствителен к регистру букв. Одним словом если бука большая пишите большой если маленькая, то пишем маленькую.
- Далее в компьютере надо запустить браузер и ввести адрес роутера « 192.168.0.1 »;
Как настроить роутер
НАСТРОЙКА РОУТЕРА:
Для настройки роутера вам потребуется следовать следующим пунктам:
- В главном меню нажать « Настройка Интернет-соед.вручную »
- В разделе « Используется Интернет-соединение » выбрать « Динамический IP (DHCP) » и нажать « Клонирование MAC »
Как настроить роутер
НАСТРОЙКА WIFI НА РОУТЕРЕ:
Теперь нам необходимо на роутере настроить wi-fi? так как без него настройка будет не полной:
- В главном меню роутера, требуется перейти в раздел « Установка беспроводной сети »
ПРОВЕРКА РАБОТОСПОСОБНОСТИ РОУТЕРА D-LINK ПОСЛЕ НАСТРОЙКИ:
Для проверки работоспособности роутера нам потребуется выполнить пару пунктов:
- В главном меню роутера войти в закладку « Техническое обслуживание »
- Далее открываем раздел « Проверка системы »
Вот и все, мы разобрали как настроить роутер.
Настройка роутера D-Link DIR-320: интернет, Wi-Fi, пароль, IPTV
Всем привет! И сегодня мы поговорим про настройку роутера D-Link DIR-320. Модель достаточно старая, но ещё встречается среди пользователей. К слову, её уже полностью убрали из выпуска, но в строю ещё остались несколько моделей. Данный роутер встречается с тремя разными прошивками. Настраиваются они примерно одинаково, но есть некоторые небольшие отличия, поэтому я написал инструкцию для настройки каждой из них. Если у вас будут возникать какие-то вопросы или трудности во время конфигурации – то пишите в комментарии.
- Внешний вид и подключение
- Как войти в Web-интерфейс
- Новая прошивка
- Древняя прошивка
Внешний вид и подключение
Сначала давайте посмотрим на задние порты маршрутизатора D-Link DIR-320 (смотрим слева направо по картинке снизу):

- USB 2.0 порт – сюда можно подключить жесткий диск, флешку, принтер или 3G/4G модем (только на новых моделях).
- 4-1 LAN порты – подключение локальных устройств по сетевому шнуру.
- INTERNET – сюда вставляем кабель от провайдера.
- Питание – не забудьте подключить блок питания
- RESET – кнопка для сброса до заводских настроек. Если вы получили его от друга, знакомого, то при включенном питании зажмите эту кнопку на 10-секунд, пока маршрутизатор DIR-320 D-Link полностью не перезагрузится.
Ну и кратенько пробежимся по индикаторам, которые в любой момент времени смогут быстро показать вам – что с роутером не так:


- Питание – включен или выключен аппарат.
- Status (только на старой модели) – если мигает зеленым, значит роутер исправно работает. В остальных случаях указывает на ошибку системы. Для исправления можно просто попробовать перезагрузить интернет-центр.
- INTERNET (WAN) подключение – если мигает, то соединение по кабелю от провайдера есть. На некоторых версиях значок имеет вид планеты.
- Wi-Fi подключение – если есть какое-то соединение, то будет мигать.
- 1-4 – локальные подключения по кабелю
- USB подключение.
Для настройки мы будем использовать прямое подключение. Возьмите сетевой кабель и вставьте один конец в свободный LAN порт. Второй конец нужно подключить к сетевой карте ноутбука или компьютера. Можно также попробовать подключиться по Wi-Fi с ноутбука, телефона или планшета. Имя сети будет дублировать наименование модели. Пароль находится в строке PIN на этикетке под корпусом аппарата и состоит из 8 цифр.

Как войти в Web-интерфейс
- Открываем любой браузер и вводим в адресную строку IP нашего роутера: 192.168.0.1.

- Далее нужно ввести логин и пароль. На разных версиях могут быть разные варианты: admin-admin» или admin-*пустая строка*. В любом случае эту информацию можно подсмотреть на той же самой бумажке под корпусом.
ВНИМАНИЕ! Далее вам нужно взять и держать под рукой договор от провайдера, именно там описаны все основные данные для подключения. Без него вы интернет не настроите.
Настройка D-Link DIR-320 может делаться в разных прошивках, поэтому смотрите по интерфейсу, который вы видите перед собой. Есть три версии: темная, светлая и красная (древняя) версия пришивки.
Новая прошивка
В разделе «Быстрая настройка» находим раздел «Сеть» и нажимаем «Click’n Connection».
Настройка роутера d link
Спутниковые ресиверы  Общие настройки
Общие настройки
В данной статье будет рассмотрена настройка роутера D-Link DIR-320 с USB-модемом, для дальнейшей раздачи подключения к интернету на спутниковый ресивер через Ethernet (Lan) порт или встроенную точку доступа Wi-Fi.
Предварительная настройка роутера и обновление прошивки
После извлечения роутера D-Link DIR-320 из упаковки, необходимо подключить его с помощью сетевого кабеля, входящего в комплект поставки к компьютеру. Сетевой кабель подключается к любому из четырех Lan разъемов роутера. Затем подается питание на DIR-320. Когда загрузка роутера будет произведена, необходимо выполнить настройки сети на компьютере, т.е. указать, чтобы компьютер получал от роутера IP-адрес и DNS сервера в автоматическом режиме. Для этого кликаем «правой» кнопкой мышки по ярлыку «Сетевое окружение», который располагается на рабочем столе компьютера и выбираем «Свойства».

В результате чего откроется окно «Сетевые подключения».

Далее кликаем «правой» кнопкой мышки по ярлыку «Подключение по локальной сети» и выбираем «Свойства».

После открытия свойств сетевого подключения, в окне «Компоненты, используемые этим подключением» — выбираем «Протокол Интернета (TCP/IP)» и нажимаем кнопку «Свойства».

В закладке общих параметров отмечаем — «Получить IP-адрес автоматически» и «Получить адрес DNS-сервера автоматически» и нажимаем кнопку «OK». По умолчанию в маршрутизаторе включен DHCP-сервер, который позволяет в автоматическом режиме присваивать подключенным устройствам необходимые параметры сети.

Когда необходимые настройки на компьютере произведены, запускаем любой браузер, например — IE и в окне адреса вводим IP роутера — 192.168.0.1 В случае, если не подойдет этот IP адрес, то можно попробовать ввести — 192.168.1.1

В поле «User Name» вводим имя пользователя: admin, а поле «Password» (Пароль) оставляем пустым (в российских версиях прошивок для DIR-320 обычно используется по умолчанию пароль: admin). После чего нажимаем кнопку «Log In».

Для настройки соединения с интернетом через 3G модем или сотовый телефон понадобится обновить прошивку роутера. В данном описании использутся прошивка — dir320_v1.02_9clc.bin. Расширение у прошивки должно быть *.bin, в случае если она запакована, то перед установкой ее необходимо извлечь из архива.
Обновление прошивки роутера производится через браузер из раздела «MAINTENANCE», в котором необходимо выбрать строчку «Firmware Update».

В открывшейся странице, в поле «Update Firmware» нажимаем кнопку «Обзор» и выбираем прошивку, которую хотим загрузить.

Далее нажимаем кнопку «Apply», после чего начнется замена программного обеспечения роутера. Перепрошивка занимает примерно 2-е минуты и в это время запрещается производить выключение роутера, так как можно будет повредить его программное обеспечение.

После перепрошивки роутер перезагрузится и отобразит в браузере главную страницу. Рекомендуется затем выполнить сброс программного обеспечения на заводские установки. Для этого выбирается раздел «MAINTENANCE», в котором необходимо выбрать строчку «Save and Restore» и в открывшемся окне нажать кнопку «Restore Device».

Через одну минуту роутер перезагрузится и отобразит в браузере главную страницу.
Подготовка USB-модема для работы с роутером
Предварительно необходимо произвести настройку 3G модема — подключить его к компьютеру и с помощью программного обеспечения, входящего в комплект с модемом, произвести отключение проверки PIN кода SIM/UIM карты. Модели поддерживаемых USB-модемов роутером:
В случае использования 3G модемов фирмы Huawei: E1550, E1750, E1780 и других, настоятельно рекомендуется отключить в модеме лишние устройства, такие как — встроенный картридер и CD-ROM, т.е. оставить активным только сам модем, так как это может значительно повлиять на работоспособность модема в роутере. Как сделать это описано в статье «Настройка 3G USB модемов Huawei».
Завершив подготовительные мероприятия, можно приступать к настройке самого маршрутизатора, предварительно подключив к нему модем. При написании данного материала использовался 3G модем — Huawei E1780.

Настройка роутера для работы с USB-модемом
Для это необходимо через браузер зайти в вебинтерфейс роутера, выбрать закладку «SETUP», в ней «Internet Setup» и нажать кнопку «Manual Internet Connection Setup».

В открывшемся окне необходимо произвести настройки. В случае активации «Access Point Mode», маршрутизатор будет работать в режиме только Wi-Fi точки доступа, поэтому если необходимо использовать его как роутер, то активировать эту функцию не нужно.
В списке «My Internet Connection is :» необходимо выбрать тип подключения — «PPP over USB (Username/Password)».
Далее в настройках «PPP over USB» указываем использование динамического IP-адреса — «Dynamic PPP over USB». В случае, если ваш сотовый оператор выдал вам статический IP-адрес, то необходимо указать — «Static PPP over USB» и ниже в настройках прописать его значение.
В строчках «User Name», «Password» и «Retype Password» необходимо ввести: имя пользователя, пароль и повторно подтвердить пароль. Эти данные можно узнать у сотового оператора.
Данные, указанные в строчках — «Host for PING test (1)» и «Host for PING test (2)» применяются для тестирования соединения с интернетом, поэтому рекомендуется оставить их значения как есть, т.е. — «dns».
Поле — «IP Address» используется только для ввода статического IP-адреса, в нашем случае ничего в нем не изменяем.
В строчке — «Phone Number» указываем номер дозвона, в случае, если номер имеет вид — *99#, то его необходимо прописывать в таком формате — D*99#, т.е. в начале добавить букву D. Номер дозвона можно узнать у сотового оператора.
Если модем использует команду инициализации, то она прописывается в поле «Modem InitString». Если команда имеет вид — AT+CGDCONT=1,»IP»,»vmi.velcom.by», то необходимо ее прописать без префикса AT: +CGDCONT=1,»IP»,»vmi.velcom.by». Команду инициализации модема можно узнать у сотового оператора.
Если необходимо ввести адреса DNS серверов в ручном режиме, то отмечается «Enter DNS Manually» и в полях «Primary DNS Address» и «Secondary DNS Address» прописываются адреса DNS серверов, которые можно узнать у сотового оператора. В большинстве случаев, достаточно будет выбрать «Receive DNS from ISP» — получать DNS адреса в автоматическом режиме от оператора.
В поле — «MTU» изменяется используемое значение только в том случае, если у вас нестабильное соединение с интернетом или этого требует ваш провайдер.
В заключении, в «Connect mode select» выбираем тип подключения — «Always», который позволяет сразу подключиться к интернету после подачи питания на маршрутизатор или восстановить соединение после разрыва и нажимаем кнопку «Save Settings» для сохранения введенных параметров. Если выбрать — «Manual», то роутер будет подключаться к интернету только после нажатия кнопки «Connect» в «Status/Device Info/Internet/Connection». В случае выбора — «Connect-on demand», роутер будет подключаться к интернету только при наличии соответствующего запроса, также в этом режиме активируется поле «Maximum Idle Time», в котором указывается в минутах через какое время, в случае простоя, будет разорвано соединение с интернетом.

После этого через вебинтерфейс открываем закладку «Status» и выбираем «Device Info». В окне «Internet» будет отображено текущее состояние подключения к интернету — «Connected». В случае если у вас отображается состояние — «Disconnected», то необходимо еще раз проверить настройки роутера и модема, а также убедиться, что ваш модем поддерживается маршрутизатором D-Link DIR-320.

В случае использования сотового телефона в качестве модема, применяются те же самые настройки, в зависимости от используемого сотового оператора. На практике была проверена работа с телефоном Nokia 6300 при использовании протокола EDGE. Телефон подключается к роутеру при помощи USB кабеля и в нем необходимо активировать «режим Nokia».

Настройка Wi-Fi радиомодуля роутера
Если у вас используется устройство с Wi-Fi модулем доступа, которое необходимо подключить к интернету, то дополнительно в маршрутизаторе необходимо выполнить настройки беспроводного соединения.
Для этого открывается закладка «Setup», в ней выбирается «Wireless Setup» и нажимается кнопка «Manual Wireless Connection Setup».

«Wi-Fi Protected Setup (Also called WCN 2.0 in Windows Vista)» — применяется для автоматической настройки устройств, поддерживающих этот стандарт. В основном он поддерживается операционными системами Windows Vista и Windows 7. В случае, если ваше устройство не поддерживает этот стандарт, то его необходимо отключить, убрав отметку с «Enable».
В «Wireless Network Settings» производятся настройка основных параметров Wi-Fi:
В «Wireless Security Mode» можно выбрать шифрование передаваемых данных, если оно поддерживается вашим подключаемым устройством к маршрутизатору. DIR-320 поддерживает протоколы шифрования: WEP, WPA и WPA2. В противном случае указывается — «Disable Wireless Security».
После завершения Wi-Fi настроек нажимается кнопка «Save Settings» для сохранения выбранных параметров.
Как настроить роутер D-Link Dir 615: пошаговая инструкция с фото

В рамках этой статьи будет описан поэтапно порядок того, как настроить роутер D-Link Dir 615. На сегодняшний день существует несколько модификаций данного сетевого устройства, но алгоритм настройки любого из них одинаковый. И в нем нет каких-либо особенностей. Так что приведенный далее порядок настройки можно считать универсальным для любого роутера данной серии.
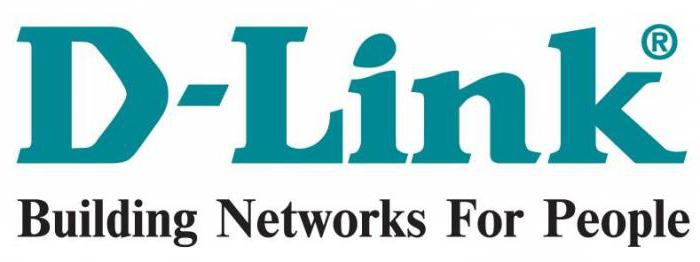
Возможности маршрутизатора
До того как настроить роутер D-Link Dir 615, выясним возможности данного сетевого устройства. Обмен информацией с Глобальной паутиной этот маршрутизатор может осуществлять с максимальной скоростью 100 Мбит/с. Точно с такой же скоростью передается информация в проводном сегменте локальной вычислительной сети. А вот «вай-фай» позволяет обмениваться данными на более высокой скорости — 300 Мбит/с. Также в роутере реализована очень популярная технология на сегодняшний день – IPTV. А вот дополнительного ЮСБ-порта в нем нет и из-за этого данный маршрутизатор не может использоваться в качестве сервера печати. По этой же самой причине к нему невозможно подключить 3G-модем, который, в случае отсутствия подключения по витой паре от провайдера, передавал бы данные по беспроводным сетям стандартов GSM или 3G.
Комплект
Стандартный, типичный комплект поставки у данного маршрутизатора:
- Роутер.
- Витая пара с обжатыми концами и длиной 1 м.
- Блок питания.
- Буклет «Краткое руководство по настройке и установке».
А вот полноценный мануал по настройке роутера D-Link Dir 615 можно скачать в электронном виде с официального интернет-сайта производителя. При необходимости его можно также распечатать.

Предварительные данные
Настройка роутера Dir 615, советы специалистов на это указывают, требует задания параметров, которые указаны в договоре, заключенном с интернет-провайдером на предоставление услуг передачи данных. Поэтому, перед тем как начать настраивать маршрутизатор, рекомендуется детально изучить данный документ. Как правило, в нем указаны важные параметры подключения: ваш сетевой адрес, тип подключения, логин и пароль. Если по каким-то причинам этих данных в договоре нет, то имеет смысл позвонить на телефон поддержки абонентов и выяснить указанные ранее данные. Затем их рекомендуется записать на бумаге. Это позволит в дальнейшем значительно упростить процесс настройки данного сетевого устройства.
Временное подключение
Настройка роутера Dir 615 для дома или для офиса выполняется на ПК или ноутбуке. Причем значительно проще выполнить эту операцию, если компьютер находится на своем постоянном месторасположении, а маршрутизатор к нему подключен по временной. Поэтому на выключенных ПК и сетевом устройстве собираем такую схему:
- Подключаем блок питания роутера к ближайшей розетке. А его шнур со штекером к соответствующему гнезду маршрутизатора.
- Комплектный интерфейсный провод одним концом подключаем к разъему сетевой платы стационарного ПК, а вторым – к любому из портов сетевого устройства с надписью LAN.
На этом временная схема для настройки компьютерной сети собрана.
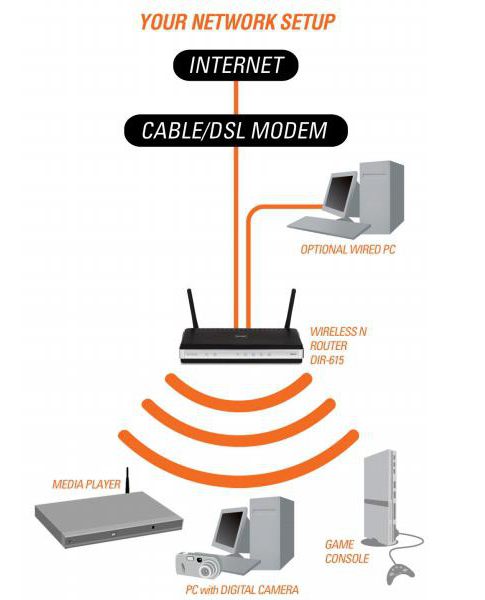
Первое включение и параметрирование
На следующем этапе того, как настроить роутер D-Link Dir 615, включаем ПК и маршрутизатор. Затем необходимо дождаться окончания загрузки каждого из них. Потом на ПК запускаем любой браузер, который есть в наличии, и в его адресной строке набираем четыре трехзначных числа – сетевой адрес маршрутизатора. Первое из них – 192, второе – 168, третье – 0 и последнее, четвертое – 1. Разделять меду собой их необходимо символом «.». После этого жмем «Энтер». Далее появится окно запроса, в котором необходимо ввести логин и пароль для доступа к настройкам роутера. В эти поля вводим следующие английские буквы admin (по умолчанию логин и пароль одинаковые). После этого отроется интерфейс настройки маршрутизатора. Далее заходим в пункт интерфейса Advanced settings. Затем выбираем пункт System и в нем находим пункт Language. В открывшемся перечне находим русский язык и сохраняем внесенные изменения путем клика на кнопке Save. После этого язык интерфейса должен измениться на русский. Потом возвращаемся в интерфейс «Расширенные настройки». В нем переходим в пункт WAN, в котором задаем параметры из договора с провайдером. Это и сетевой адрес (может быть динамический или статический, в последнем случае необходимо будет ввести адрес), и тип подключения (L2TP, PPPoE и т. д.), и логин с паролем для установления подключения (они указываются в договоре, не путайте их с паролем и логином для получения доступа к параметрам роутера). Далее сохраняем эти параметры и переходим в пункт Wi-Fi. В нем настраиваем беспроводное подключение к вычислительной сети. Здесь задаем название сети (по умолчанию будет DIR-615), тип шифрования (рекомендуется использовать WPA 2, как наиболее надежный), логин и пароль для подключения беспроводного устройства (не путаем их с теми, которые позволяют зайти в настройки роутера или отвечают за подключение к интернету). После этого повторно сохраняем внесенные изменения и выходим из интерфейса настройки. Затем выключаем все оборудование и разбираем временную схему.
Перенос на постоянное место
Теперь разберемся с тем, как подключить D-Link Dir 615 по постоянной схеме. Провод от провайдера подключаем к порту с надписью WAN. Остальные проводные устройства подключаются к портам с надписями LAN. Блок питания устанавливаем в ближайшую розетку, а его шнур – в соответствующее гнездо роутера. После этого включаем сетевое устройство и дожидаемся окончания его загрузки (индикатор POWER при этом должен перестать мигать). Затем приступаем к тестированию компьютерной сети.
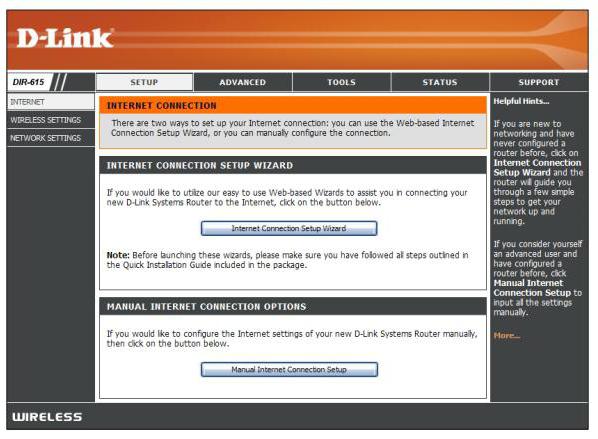
Тест подключения по витой паре
Теперь мы разобрались с тем, как настроить роутер D-Link Dir 615. Настраиваем после этого проводное подключение к сетевому устройству. Для этого на включенном ПК заходим по такому пути «Пуск/Панель управления/Сетевые подключения». Далее открываем параметры сетевого подключения и устанавливаем флажок «Автоматическое получение сетевого адреса». После этого закрываем все ранее открытые окна и запускаем браузер. В его адресной строке вводим, например, ya.ru и жмем «Ввод». После этого должна открыться стартовая страница этой поисковой системы. Если этого не произошло, то проверяем все ранее установленные параметры и подключение.
Проверяем беспроводный сегмент ЛВС
Как было отмечено ранее, мы уже разобрались с тем, как настроить роутер D -Link Dir 615. Настраиваем теперь беспроводное подключение к нему. Для этого на любом мобильном устройстве заходим в его настройки. Затем находим подпункт «Беспроводные сети», в котором находим раздел Wi-Fi. Активируем этот беспроводной передатчик и осуществляем поиск доступных подключений на базе этой технологии. В открывшемся перечне находим название нашей сети (оно было задано на предыдущих этапах) и подключаемся. В открывшемся запросе вводим пароль от беспроводной сети. Потом закрываем все окна и запускаем браузер. Точно так же, как и в предыдущем абзаце, открываем стартовую страницу поисковой системы «Яндекс».

Как и во всех сетевых маршрутизаторах последнего поколения, в данном устройстве реализована поддержка технологии IPTV. Суть ее заключается в том, что с помощью подключения к интернету и специальной приставки можно выводить трансляцию канала на телевизор. Для этого достаточно лишь подключить приставку к телевизору и роутеру (для этого используется витая пара и один из портов маршрутизатора) и правильно на программном уровне настроить последний из них. Чтобы скорректировать софт, необходимо с помощью ПК и установленного на нем браузера зайти в настройки роутера по ранее изложенной методике. В открывшемся меню настройки выбираем пункт IP-TV. После этого откроется окно настройки соответствующего мастера. В нем задаем порт, к которому подключена телевизионная приставка. Для этого достаточно сделать однократный клик левой кнопкой манипулятора по изображению этого порта.
Если провайдер использует для передачи телевизионного сигнала виртуальные сети, то необходимо перейти на вкладку из главного меню «Дополнительно / VLAN». Затем настраиваем роутер D-Link Dir 615 следующим образом: создаем группу портов VLAN ID с типом «Прозрачный» и физическим портом, к которому подключена телевизионная приставка. Сохраняем параметры и выходим из интерфейса настройки.
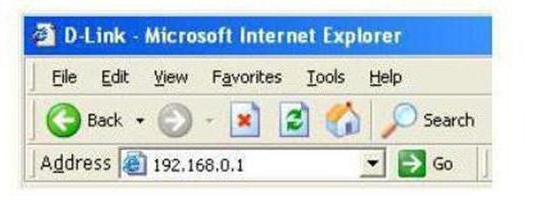
Обновление софта роутера
В конце настройки необходимо в обязательном порядке проверить наличие обновлений программного обеспечения маршрутизатором. Текущая версия ПО указана в интерфейсе настройки устройства. Если точнее, то в правом верхнем углу рядом с логотипом производителя. Поэтому для начала заходим в параметры роутера (как это сделать — было описано ранее) и выясняем версию прошивки. Затем заходим на официальный сайт производителя. В правом верхнем углу браузера будет находиться пункт «Быстрый поиск» и рядом с ним есть выпадающий список, в котором и находим интересующее нас устройство — DIR-615. Потом переходим на вкладку «Загрузки» и на ней смотрим версию имеющегося в наличии ПО. Если она совпадает с той, которая установлена на маршрутизаторе, то ничего не нужно делать. В противном случае скачиваем файл с обновлениями на ПК. Затем заходим снова в интерфейс настройки маршрутизатора и переходим в раздел «Система». В нем находим подпункт «Обновление ПО». В дальнейшем настраиваем роутер D-Link Dir 615 на обновление ПО. Для этого с помощью кнопки «Обзор» находим месторасположение файла с обновлениями и после этого кликаем на кнопке «Обновить». В течении 2-3 минут новое ПО будет установлено и загружено. При этом сам маршрутизатор несколько раз может перезагрузиться. Также во время установки обновлений нельзя выключать роутер. Если это условие не выполнить, то сетевое устройство может выйти из строя.
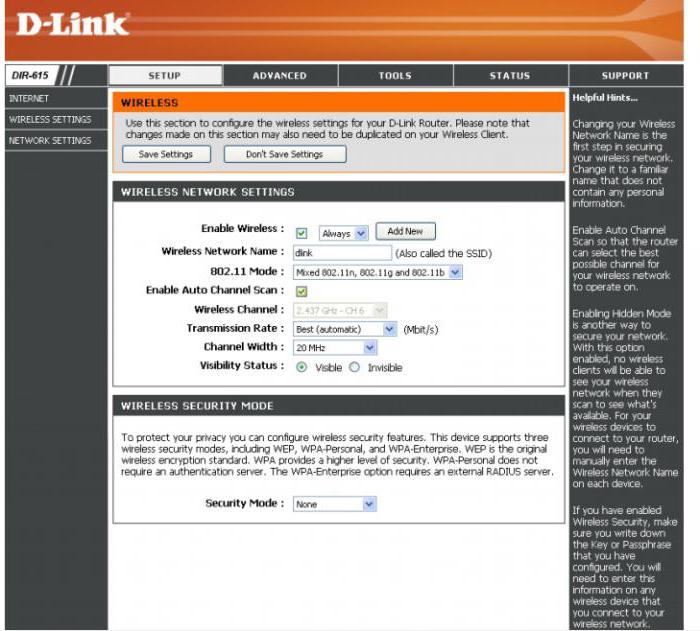
Итоги
В этой статье детально и поэтапно описан порядок того, как настроить роутер D-Link Dir 615. Как видно из всего ранее изложенного, ничего сверхсложного в этом нет, и это по силам даже новичку. Поэтому смело берем и настраиваем маршрутизатор данной модели.












