Большинство пользователей уже давно пользуются почтовым сервисом от mail.ru. И несмотря на то, что у этого сервиса есть удобный веб-интерфейс для работы с почтой, все же часть пользователей предпочитают работать с Outlook. Но, для того, чтобы можно было работать с почтой от маил, необходимо правильно настроить почтовый клиент. И именно сегодня мы рассмотрим, как осуществляется настройка почты mail ru в Outlook.
Для того, чтобы добавить учетную запись в Outlook, необходимо перейти в настройки учетных записей. Для этого, заходим в меню «Файл» и в разделе «Сведения» разворачиваем список «Настройка учетных записей».
Теперь нажимаем на соответствующую команду и перед нами откроется окно «Настройка учетных записей».

Здесь мы нажимаем на кнопку «Создать» и переходим к мастеру настройки учетной записи.

Здесь мы выбираем способ настройки параметров учетной записи. На выбор предоставляется два варианта – автоматический и ручной.
Как правило учетная запись корректно настраивается в автоматическом режиме, поэтому этот способ мы рассмотрим первым.
Автоматическая настройка учетной записи
Итак, оставляем переключатель в положении «Учетная запись электронной почты» и заполняем все поля. При этом, стоит обратить внимание на то, что адрес электронной почты вводится полностью. В противном случае Outlook просто не сможет подобрать настройки.
После того, как заполнили все поля, нажимаем кнопку «Далее» и дожидаемся, пока Outlook закончит настраивать запись.

Как только все настройки будут подобраны, мы увидим соответствующее сообщение (см. скриншот ниже), после чего можно нажать кнопку «Готово» и приступать к получению и отправке писем.

Ручная настройка учетной записи
Несмотря на то, что автоматический способ настройки учетной записи в большинстве случаев позволяет сделать все необходимые настройки, бывают и такие случаи, когда требуется указать параметры вручную.
Для этого воспользуемся ручной настройкой.
Устанавливаем переключатель в положение «Ручная настройка или дополнительные типы серверов» и нажимаем кнопку «Далее».

Поскольку почтовый сервис Mail.ru может работать как с протоколом IMAP, так и с POP3, то здесь оставляем переключатель в том положении, в котором он находится и переходим к следующему шагу.

На этом этапе требуется заполнить перечисленные поля.

В разделе «Сведения о пользователе» вводим собственное имя и полный адрес электронной почты.
Раздел «Сведения о сервере» заполняем следующим образом:
Тип учетной записи выбираем «IMAP», либо «POP3» — если требуется настроить учетную запись для работы по этому протоколу.
В поле «Сервер входящей почты» указываем: imap.mail.ru, если тип записи выбрали IMAP. Соответственно для POP3 адрес будет выглядеть так: pop.mail.ru.
Адрес сервера исходящей почты будет smtp.mail.ru как для IMAP, так и для POP3.
В разделе «Вход в систему» вводим свой логин и пароль от почты.
Далее переходим к дополнительным настройкам. Для этого нажимаем кнопку «Другие настройки…» и в окне «Параметры интернет-почты» переходим на вкладку «Дополнительно».

Здесь необходимо указать порты для IMAP (или POP3, в зависимости от типа учетной записи) и SMTP серверов.
Если вы настраивайте учетную запись IMAP, то номер порта этого сервера будет 993, для POP3 – 995.
Номер порта SMTP сервера в обоих типах будет 465.
После указания номеров кликаем по кнопке «Ок», чтобы подтвердить изменение параметров и нажимаем «Далее» в окне «Добавить учетную запись».
После этого Outlook проверит все настройки и попытается подключиться к серверу. В случае успешного завершения вы увидите сообщение о том, что настройка прошла успешно. В противном случае необходимо вернуться назад и проверить все сделанные настройки.
Таким образом, настройку учетной записи можно выполнять как вручную, так и автоматически. Выбор способа будет зависеть от того, требуется ли вводить дополнительные параметры или нет, а также в тех случаях, когда автоматически подобрать параметры не удалось.
 Мы рады, что смогли помочь Вам в решении проблемы.
Мы рады, что смогли помочь Вам в решении проблемы.
Добавьте сайт Lumpics.ru в закладки и мы еще пригодимся вам.
Отблагодарите автора, поделитесь статьей в социальных сетях.
 Опишите, что у вас не получилось. Наши специалисты постараются ответить максимально быстро.
Опишите, что у вас не получилось. Наши специалисты постараются ответить максимально быстро.
Настройка почты Mail ru в Outlook

Всем привет! На сегодняшний день одним из самых популярных электронных почтовых ящиков является, конечно же, «Mail.ru». Конечно, сама по себе почта достаточно удобная и интуитивно понятная любому, но гораздо удобнее работать с утилитой от компании «Майкрософт» под названием «Аутлук».
Единственной проблемой является то, что грамотно их синхронизировать у простого пользователя навряд ли получится. Поэтому далее мы подробно опишем этот процесс и разберём все мельчайшие детали.
Скачать последнюю версию программы «Microsoft Outlook»
Настройка почтового ящика «Mail.ru» для работы с «Outlook».
1) Первым делом, конечно же, нужно запустить саму утилиту и переключиться к разделу настроек синхронизированных почтовых ящиков. Чтобы сделать это нужно развернуть меню «Файл», оттуда перейти в раздел «Сведения» и в финале переключиться к разделу «Настройка учетных записей».
2) После этого в открывшемся меню нам опять необходимо нажать на клавишу «Настройка учетных записей» для перехода к соответствующему меню.

3) Далее нам нужно нажать на клавишу «Создать», после чего мы попадём в раздел, где необходимо заполнить все требуемые данные.

4) Итак, как видно на скриншоте выше у пользователя есть выбор – либо автоматическая настройка учётной записи, либо ручная.
Зачастую программа корректно всё настраивает в автоматическом режиме, но давайте рассмотрим каждый из них более подробно.
Настройка учётной записи в автоматическом режиме
Для того, чтобы установить данный метод настройки вам не нужно ничего менять в том разделе, в котором мы сейчас находимся. От вас требуется лишь корректно указать все требуемые данные.
Стоит учесть тот факт, что адрес своего почтового ящика вы должны вводить полностью. В противном случае работа утилиты может происходить некорректно.
Итак, когда мы ввели все требуемые от нас данные нужно нажать на клавишу «Далее» и утилитой будет запущен процесс автоматической настройки учётной записи.

Собственно, на этом всё. После того, как программа закончит настройку параметров вашего аккаунта от вас требуется лишь кликнуть в появившемся уведомлении на клавишу «Готово» и приступить к использованию сервиса!

Настройка учётной записи вручную
Наверняка те пользователи, которые уже имеют аккаунт с другой почтой в утилите «Outlook», сталкивались с тем, что программа попросту не понимает того, чего вы от неё хотите. В этом случае вам будет намного более практичнее указать все параметры вашего аккаунта самостоятельно. Для этого делаем следующее:
1) Первым делом в том меню, в котором мы оказались после нажатия на кнопку «Создать» необходимо активировать параметр «Ручная настройка или дополнительные типы серверов». После того, как данный параметр был активирован, нажимаем на клавишу «Далее».

2) Так как электронная почта от корпорации «Майл.ру» поддерживает как протоколы вида IMAP, так и протоколы вида POP3, в данном разделе нам не нужно вносить никаких коррективов и попросту кликнуть по клавише «Далее».

3) На скриншоте ниже отображено окно со следующим этапом настройки аккаунта. Каждый из этих пунктов является обязательным для заполнения. О том, что и как вводить мы расскажем далее.

Итак, в разделе «Сведения о пользователе» необходимо указать ваше имя и ваш полный адрес электронного почтового ящика.
С разделом «Сведения о сервере» всё будет несколько сложнее.
В качестве типа учётной записи вы можете указать любой протокол, который будет вам наиболее удобен. Исправно работать будет как «IMAP», так и «POP3».
В случае, когда в качестве почтового протокола вы избрали «ИМАП», то в графе «Сервер входящей почты» нужно указать «imap.mail.ru» (без кавычек). Если же вы выбрали «ПОП», то в данном разделе необходимо указать «pop.mail.ru» (без кавычек).
Важно!
Сервер, из которого будет производиться отправка писем, менять не надо ни для одного из протоколов.
В блоке «Вход в систему» нужно попросту вписать логин и пароль от своего почтового ящика.
4) Итак, теперь мы немного покопаемся в дополнительных настройках. Для этого нужно перейти во вкладку «Другие настройки…», после чего в открывшемся меню «Параметры интернет-почты» нужно переключиться на вкладку «Дополнительно».

Для начала здесь потребуется указать порты для отправки и приёма электронных сообщений. У разных типов протоколов они отличаются. К примеру, у протокола «IMAP» это порт №993, а у протокола «POP3» – №995.
Так как сервер, с которого будут исходить сообщения одинаковый для обоих протоколов, то и номер порта у них будет одинаковый — №465.
5) Итак, делом за малым – нужно нажать на клавишу «ОК» для сохранения внесённых коррективов и кликнуть по кнопке «Далее», которая располагается в меню «Добавить учётную запись».
На этом всё. После указания всех этих сведений утилита «Аутлук» попытается осуществить подключение по указанным вами ранее параметрам. В случае, если подключение будет удачным, вы увидите соответствующее сообщение на экране. В противном случае вы увидите такое же сообщение, только результаты в нём будут противоположные.
Настройка POP, IMAP и SMTP для Outlook.com
Оставайтесь на связи и делайте все вовремя
С помощью Outlook вы можете все делать вовремя и упорядочить свою жизнь.
Если вы пытаетесь добавить вашу учетную запись на Outlook.com в другое почтовое приложение, вам могут потребоваться параметры POP, IMAP или SMTP для Outlook.com. Вы можете найти их ниже или по ссылке Настройка POP и IMAP на Outlook.com.
Если вы хотите добавить учетную запись Outlook.com на смарт-устройство, например на камеру безопасности дома, вам потребуется пароль приложения. Дополнительные информации см. в Outlook.com учетной записи в другом почтовом приложении или на смарт-устройстве.
Если вы хотите добавить учетную запись Outlook.com в другую почтовую программу, поддерживающую протокол POP или IMAP, используйте указанные ниже параметры сервера.
Сведения о сервере входящей и исходящей почты одинаковы.
Доступ по протоколу POP отключен по умолчанию. Сведения о его включении см. в разделе Включение доступа по протоколу POP в Outlook.com.
Outlook.com не требуется безопасная проверка пароля (SPA).
Имя сервера IMAP outlook.office365.com
Метод шифрования IMAP TLS
Имя pop-сервера outlook.office365.com
Метод шифрования POP TLS
Имя SMTP-сервера: smtp-mail.outlook.com
Метод шифрования SMTP Starttls
Если вы хотите получать доступ к почте в Outlook.com по протоколу POP, вам потребуется включить его.
Выберите Параметры  > Просмотреть все параметры Outlook > Почта > Синхронизация электронной почты.
> Просмотреть все параметры Outlook > Почта > Синхронизация электронной почты.
В разделе параметров POP и IMAP выберите Да в строке Разрешить устройствам и приложениям использовать протокол POP.
Если вы пытаетесь подключить другую учетную запись к Outlook.com с помощью протокола POP, вам может понадобиться изменить некоторые настройки вашего почтового провайдера для того, чтобы наладить подключение, которое могло быть заблокировано.
Для учетных записей Gmail с доступом по протоколу POP, выполните указанные ниже действия.
Для учетных записей Yahoo с доступом по протоколу POP, выполните указанные ниже действия.
При использовании других провайдеров электронной почты следует обратиться к ним за инструкциями для разблокировки подключения.
Ошибка подключения может появиться, если вы настроили учетную запись Outlook.com как IMAP в нескольких почтовых клиентах. Мы работаем над исправлением и обновим эту статью, когда у нас будет больше информации. В настоящее время попробуйте следующее обходное решение:
Перейдите на страницу https://account.live.com/activity и войдите в систему, указав адрес электронной почты и пароль учетной записи, в которой возникает проблема.
В разделе Недавние действия найдите событие Тип сеанса, которое соответствует времени последней ошибки подключения, и щелкните его, чтобы развернуть.
Нажмите кнопку Это я, чтобы разрешить подключение по протоколу IMAP.
Попробуйте подключиться к учетной записи с помощью IMAP-клиента.
Дополнительные сведения о том, как пользоваться страницей «Недавние действия», см. в статье Что такое страница «Недавние действия»?.
Если вы используете Outlook.com для доступа к учетной записи, использующей домен, который не является @live.com, @hotmail.com или @outlook.com, возможно, вы не сможете синхронизировать свои учетные записи с помощью IMAP. Чтобы устранить эту проблему, удалите подключенную учетную запись IMAP в Outlook.com и перенастроите ее как подключение ПО POP. Чтобы получить инструкции по перенастройке учетной записи для использования POP, обратитесь к поставщику учетной записи электронной почты.
Если вы используете учетную запись GoDaddy, следуйте этим инструкциям, чтобы изменить параметры учетной записи GoDaddy для использования подключения по протоколу POP. Если использование протокола POP не решило проблему, или необходимо включить протокол IMAP ( отключен по умолчанию), следует обратиться в службу поддержки GoDaddy.
Есть дополнительные вопросы?
Примечание. Чтобы получить поддержку, сначала требуется выполнить вход. Если вам не удается войти в систему, перейдите на страницу Поддержка учетной записи.
Настройка почты mail ru в outlook
1. Откройте Microsoft Outlook 2016.
2. Выберите «Ручная настройка или дополнительные типы серверов» и нажмите «Далее».
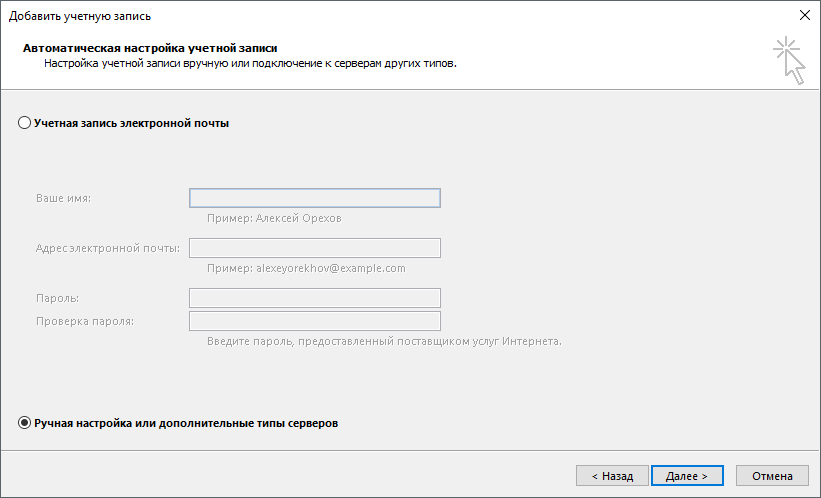
3. Выберите «Протокол POP или IMAP» и нажмите «Далее».
4. Заполните поля:
Пароль для внешнего приложения. Что это?
Установите галочку напротив «Запомнить пароль», если вы хотите, чтобы почтовая программа запомнила пароль от почтового ящика и не запрашивала его при каждой попытке скачать почту.
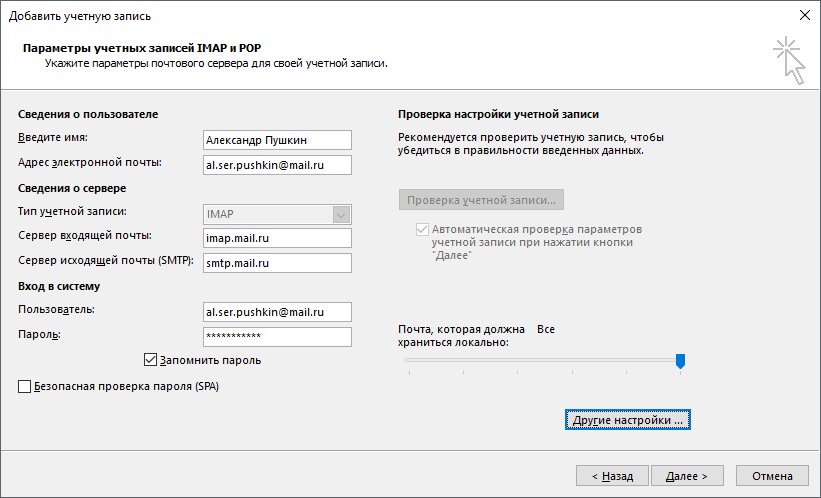
5. Нажмите кнопку «Другие настройки…».
6. Перейдите на вкладку «Сервер исходящей почты».
7. Установите галочку напротив «SMTP-серверу требуется проверка подлинности».
8. Выберите «Вход с помощью» и введите действующие имя пользователя и пароль от ящика.
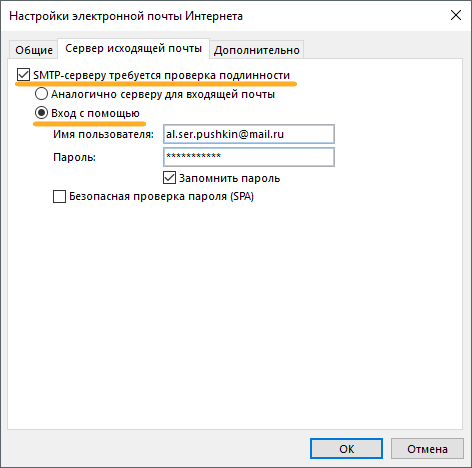
Для лучшей защиты данных, которые вы отправляете и получаете при помощи почтовой программы, необходимо включить шифрование.
9. Перейдите на вкладку «Дополнительно».
10. В выпадающих списках «Использовать следующий тип шифрованного подключения» для IMAP-сервера и SMTP-сервера выберите «SSL».

Проверьте, чтобы для IMAP-сервера был указан порт 993, а для SMTP-сервера — порт 465.
11. После того, как все дополнительные настройки произведены, нажмите «ОК».
12. Нажмите «Далее» и дождитесь сообщения об успешном создании учетной записи.
Чтобы список папок в почтовой программе был аналогичен списку папок в вашем ящике, кликните правой кнопкой мыши имя только что созданной учетной записи и выберите «Обновить список папок».
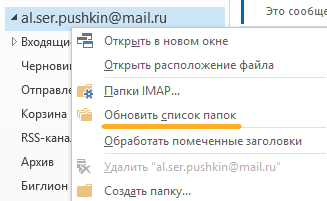
Настроить по POP3
1. Откройте Microsoft Outlook 2016.
2. Выберите «Ручная настройка или дополнительные типы серверов» и нажмите «Далее».
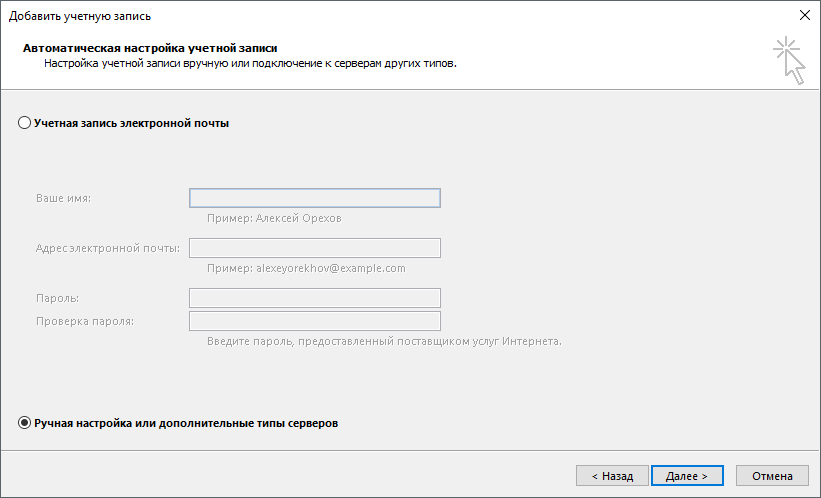
3. Выберите «Протокол POP или IMAP» и нажмите «Далее».
4. Заполните поля:
Пароль для внешнего приложения. Что это?
Установите галочку напротив «Запомнить пароль», если вы хотите, чтобы почтовая программа запомнила пароль от почтового ящика и не запрашивала его при каждой попытке скачать почту.
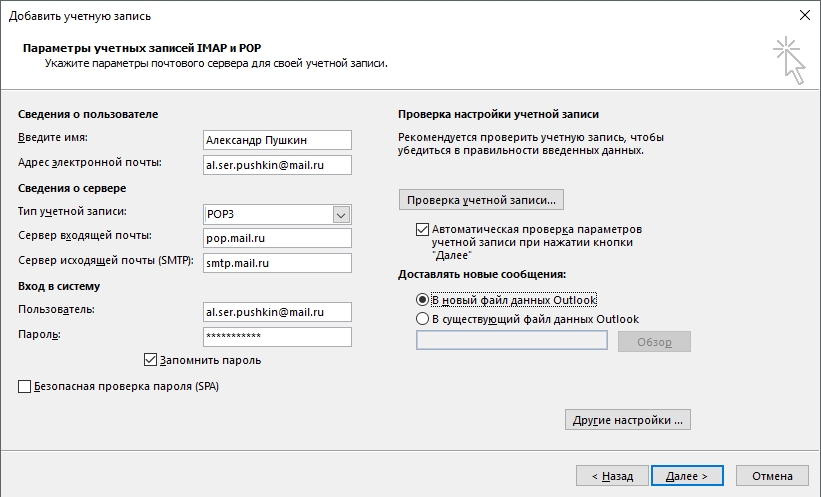
5. Нажмите кнопку «Другие настройки…».
6. Перейдите на вкладку «Сервер исходящей почты»
7. Установите галочку напротив «SMTP-серверу требуется проверка подлинности» и выберите поле «Аналогично серверу для входящей почты».
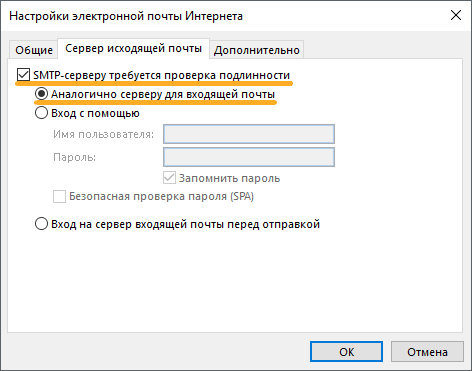
Для лучшей защиты данных, которые вы отправляете и получаете при помощи почтовой программы, необходимо включить шифрование.
8. Перейдите на вкладку «Дополнительно».
9. Установите галочку напротив «Требуется шифрованное подключение (SSL)», а в выпадающем списке «Использовать следующий тип шифрованного подключения» выберите «SSL».
10. Если вы хотите оставлять на сервере письма, скачанные почтовой программой, установите галочку напротив «Оставлять копии сообщений на сервере».

Проверьте, чтобы для POP3-сервера был указан порт 995, а для SMTP-сервера — порт 465.
11. После того как все дополнительные настройки произведены, нажмите «ОК».
12. Нажмите «Далее». Настройка почтовой программы завершена.
Фильтрация спама
После настройки Outlook, установите параметры нежелательной почты.
-
В группе «Удалить» на вкладке «Главная» нажмите «Нежелательные» и перейдите в раздел «Параметры нежелательной почты».

В открывшемся окне установите переключатель в положение «Низкий». Это нужно, чтобы обычные письма не попадали в спам.

Если вы обнаружили во «Входящих» письмо со спамом, откройте письмо, в группе «Удалить» на вкладке «Главная» нажмите «Нежелательные» и выберите «Заблокировать отправителя». В будущем письма от него будут сразу попадать в спам.

Если вы обнаружили в спаме обычное письмо, откройте письмо, в группе «Удалить» на вкладке «Главная» нажмите «Нежелательные» и выберите «Никогда не блокировать отправителя». В будущем письма от него будут сразу попадать во «Входящие».

Изменить настройки по SSL
-
Откройте Microsoft Outlook 2016.
Перейдите «Файл» → «Сведения» → «Настройка учетных записей».

В появившемся окне выберите почтовый ящик, настройки которого хотите исправить: дважды щелкните по нему правой кнопкой мыши.


Если POP3, перейдите к настройкам с протоколом POP3, если IMAP — к настройкам с протоколом IMAP.
Программа настроена по протоколу POP3
1. Нажмите «Другие настройки. ».

2. Перейдите во вкладку «Дополнительно».
3. Установите галочку «Требуется шифрованное подключение (SSL)», а в выпадающем списке «Использовать следующий тип шифрованного подключения» выберите «SSL».

Проверьте, чтобы для POP3-сервера был указан порт 995, а для SMTP-сервера — порт 465.
4. Нажмите «ОК», чтобы сохранить изменения.
Программа настроена по протоколу IMAP
1. Нажмите «Другие настройки. ».

2. Перейдите во вкладку «Дополнительно».
3. В выпадающем списке «Использовать следующий тип шифрованного подключения» для SMTP-сервера выберите «SSL».

Проверьте, чтобы для SMTP-сервера был указан порт 465.
4. Нажмите «ОК», чтобы сохранить изменения.
Если в вашей почтовой программе уже установлены указанные выше настройки, никаких изменений вносить не надо.
Как настроить Outlook для почты mail.ru?
НАСТРОЙКИ В OUTLOOK
Для работы в MS Outlook с почтовым ящиком mailname@mail.ru, listname@list.ru, bkname@bk.ru, или inboxname@inbox.ru Вам необходимо настроить Учетную Запись.
Если у Вас уже есть Учетная запись и Вы хотите перенастроить ее на работу с Вашим почтовым ящиком выберите ее (закладка Почта (Mail)) и нажмите кнопку Свойста (Properties). Далее следуйте инструкции для настройки новой учетной записи.
Настройка Учетной Записи.
1. Запустив Outlook, выберите в меню пункт Сервис (Tools), затем Учетные Записи (Службы или Accounts):
Информация верна для Outlook Express и Outlook v.8. Надеемся, пользователям более ранних версий Outlook не составит труда отыскать в них соответствующие поля.
2. Чтобы создать новую учетную запись нажмите Добавить > Почта (Add > Mail). Запустится Мастер Подключения к Интернет, который поможет Вам заполнить все необходимые значения:
Если Вы запускаете Outlook впервые, Мастер запустится автоматически при старте программы.
3. На первом шаге введите свое полное имя или имя учетной записи, нажмите кнопку Продолжить/Next:
Далее введите полное имя почтового ящика, включающее значок «@» и название домена (mailname@mail.ru, listname@list.ru, bkname@bk.ru, или inboxname@inbox.ru):
4. На следующей странице выберите тип сервера входящей почты — POP3 и введите имена входящей и исходящей почты:
Сервер входящей почты (POP3-сервер) :
, где домен — домен Вашего почтового ящика (для почтового ящика mailname@mail.ru — pop.mail.ru, listname@list.ru — pop.list.ru, bkname@bk.ru — pop.bk.ru, inboxname@inbox.ru — pop.inbox.ru).
Сервер исходящей почты (SMTP-сервер) : , где домен — домен Вашего почтового ящика (для почтового ящика mailname@mail.ru — smtp.mail.ru, listname@list.ru — smtp.list.ru, bkname@bk.ru — smtp.bk.ru, inboxname@inbox.ru — smtp.inbox.ru). В качестве сервера для исходящей почты (Outgoing mail server) Вы можете указать SMTP-сервер Вашего провайдера (его имя Вы можете узнать в службе поддержки пользователей Вашего провайдера) :
5. В качестве имени пользователя укажите имя почтового ящика без значка «@» и названия домена (для почтового ящика mailname@mail.ru — mailname, listname@list.ru — listname, bkname@bk.ru — bkname, inboxname@inbox.ru — inboxname).
В поле «Password» укажите Ваш пароль к почтовому ящику mailname@mail.ru, listname@list.ru, bkname@bk.ru, или inboxname@inbox.ru. Опция «Remember password» позволит Вашей почтовой программе запомнить пароль к Вашему почтовому ящику и не спрашивать его у Вас при каждой попытке скачать почту. Не рекомендуем Вам устанавливать эту опцию, если Вы не являетесь единственным пользователем компьютера.
Опции «Подключение через защищенное соединение» (Secure Password Autentification — SPA) не должны быть включены:
6. На следующем шаге на странице Connection Выберите Ваш способ выхода в Internet. Нажмите ОК — настройка Учетной Записи в Outlook завершена.
Для отправки писем Вам необходимо настроить SMTP-авторизацию.
Обратите внимание: указанные настройки верны для использования SMTP-сервера Mail.Ru (smtp.mail.ru, smtp.inbox.ru, smtp.bk.ru, smtp.list.ru). Если в качестве сервера для исходящей почты Вы указали SMTP-сервер Вашего провайдера, уточните настройки SMTP-авторизации в службе поддержки пользователей Вашего провайдера.
1. Войдите в список учетных записей (меню Сервис -> Учетные записи или Service -> Internet Accounts):
2. В списке учетных записей (Internet Accounts) выберите запись и откройте ее Свойства (Properties):
3. На странице настроек серверов проставьте галочку «Сервер требует авторизации» (My server requires Authentication) и откройте Настройки (Settings) Авторизации:
4. Выберите настройки сервера для отправки почты — Log on using ..в поле Account name (имя учетной записи) введите полное имя почтового ящика, включающее значо
Как настроить учетную запись Mail в Outlook
Большинство пользователей уже давно пользуются почтовым сервисом от mail.ru. И несмотря на то, что у этого сервиса есть удобный веб-интерфейс для работы с почтой, все же часть пользователей предпочитают работать с Outlook. Но, для того, чтобы можно было работать с почтой от маил, необходимо правильно настроить почтовый клиент. И именно сегодня мы рассмотрим, как осуществляется настройка почты mail ru в Outlook.
Для того, чтобы добавить учетную запись в Outlook, необходимо перейти в настройки учетных записей. Для этого, заходим в меню «Файл» и в разделе «Сведения» разворачиваем список «Настройка учетных записей».
Теперь нажимаем на соответствующую команду и перед нами откроется окно «Настройка учетных записей».

Здесь мы нажимаем на кнопку «Создать» и переходим к мастеру настройки учетной записи.

Здесь мы выбираем способ настройки параметров учетной записи. На выбор предоставляется два варианта – автоматический и ручной.
Как правило учетная запись корректно настраивается в автоматическом режиме, поэтому этот способ мы рассмотрим первым.
Автоматическая настройка учетной записи
Итак, оставляем переключатель в положении «Учетная запись электронной почты» и заполняем все поля. При этом, стоит обратить внимание на то, что адрес электронной почты вводится полностью. В противном случае Outlook просто не сможет подобрать настройки.
После того, как заполнили все поля, нажимаем кнопку «Далее» и дожидаемся, пока Outlook закончит настраивать запись.

Как только все настройки будут подобраны, мы увидим соответствующее сообщение (см. скриншот ниже), после чего можно нажать кнопку «Готово» и приступать к получению и отправке писем.

Ручная настройка учетной записи
Несмотря на то, что автоматический способ настройки учетной записи в большинстве случаев позволяет сделать все необходимые настройки, бывают и такие случаи, когда требуется указать параметры вручную.
Для этого воспользуемся ручной настройкой.
Устанавливаем переключатель в положение «Ручная настройка или дополнительные типы серверов» и нажимаем кнопку «Далее».

Поскольку почтовый сервис Mail.ru может работать как с протоколом IMAP, так и с POP3, то здесь оставляем переключатель в том положении, в котором он находится и переходим к следующему шагу.

На этом этапе требуется заполнить перечисленные поля.

В разделе «Сведения о пользователе» вводим собственное имя и полный адрес электронной почты.
Раздел «Сведения о сервере» заполняем следующим образом:
Тип учетной записи выбираем «IMAP», либо «POP3» — если требуется настроить учетную запись для работы по этому протоколу.
В поле «Сервер входящей почты» указываем: imap.mail.ru, если тип записи выбрали IMAP. Соответственно для POP3 адрес будет выглядеть так: pop.mail.ru.
Адрес сервера исходящей почты будет smtp.mail.ru как для IMAP, так и для POP3.
В разделе «Вход в систему» вводим свой логин и пароль от почты.
Далее переходим к дополнительным настройкам. Для этого нажимаем кнопку «Другие настройки…» и в окне «Параметры интернет-почты» переходим на вкладку «Дополнительно».

Здесь необходимо указать порты для IMAP (или POP3, в зависимости от типа учетной записи) и SMTP серверов.
Если вы настраивайте учетную запись IMAP, то номер порта этого сервера будет 993, для POP3 – 995.
Номер порта SMTP сервера в обоих типах будет 465.
После указания номеров кликаем по кнопке «Ок», чтобы подтвердить изменение параметров и нажимаем «Далее» в окне «Добавить учетную запись».
После этого Outlook проверит все настройки и попытается подключиться к серверу. В случае успешного завершения вы увидите сообщение о том, что настройка прошла успешно. В противном случае необходимо вернуться назад и проверить все сделанные настройки.
Таким образом, настройку учетной записи можно выполнять как вручную, так и автоматически. Выбор способа будет зависеть от того, требуется ли вводить дополнительные параметры или нет, а также в тех случаях, когда автоматически подобрать параметры не удалось.
 Мы рады, что смогли помочь Вам в решении проблемы.
Мы рады, что смогли помочь Вам в решении проблемы.
Добавьте сайт Lumpics.ru в закладки и мы еще пригодимся вам.
Отблагодарите автора, поделитесь статьей в социальных сетях.
 Опишите, что у вас не получилось. Наши специалисты постараются ответить максимально быстро.
Опишите, что у вас не получилось. Наши специалисты постараются ответить максимально быстро.












