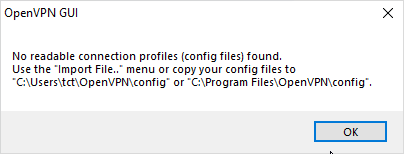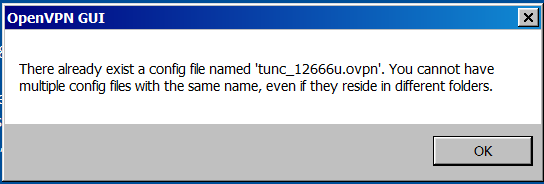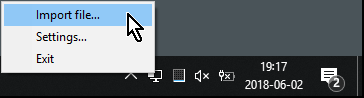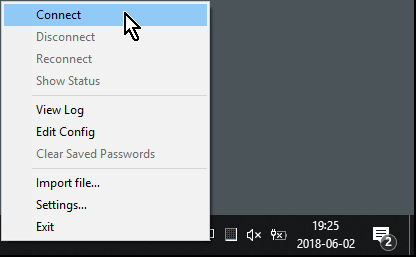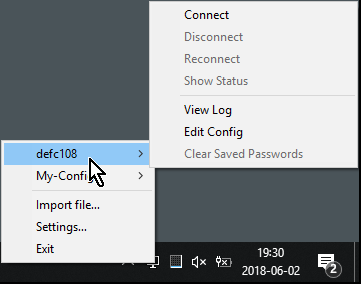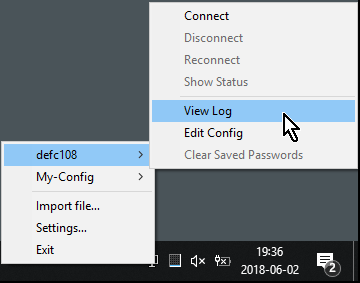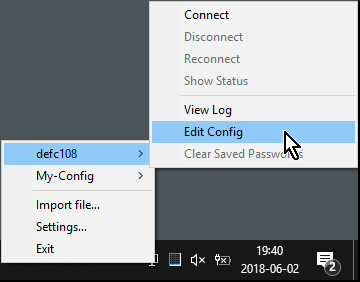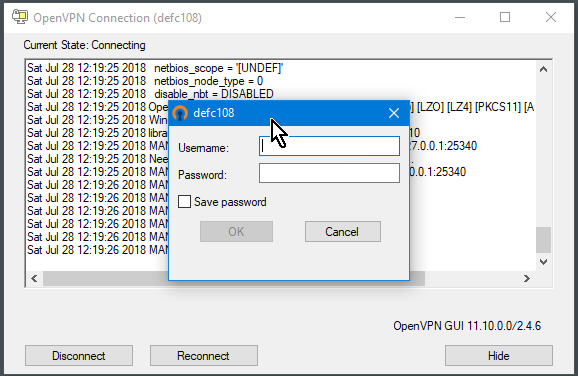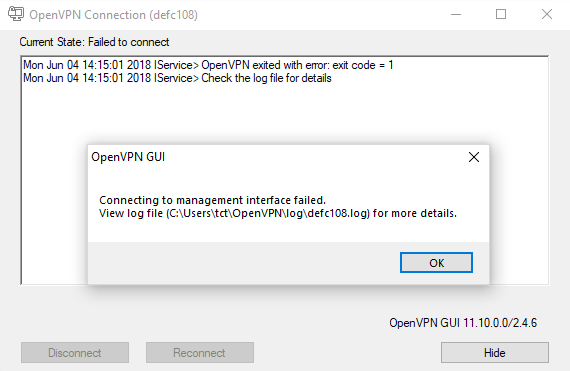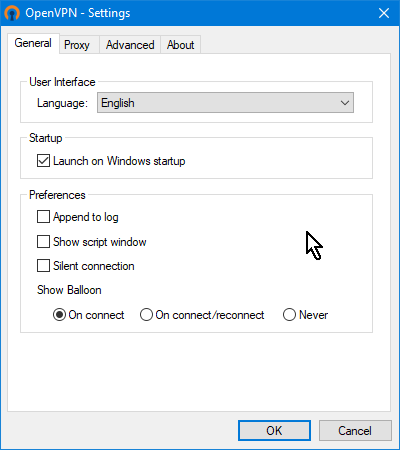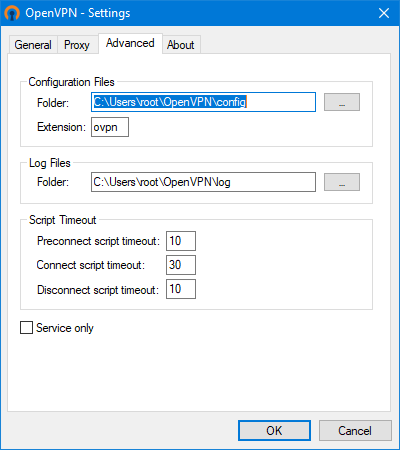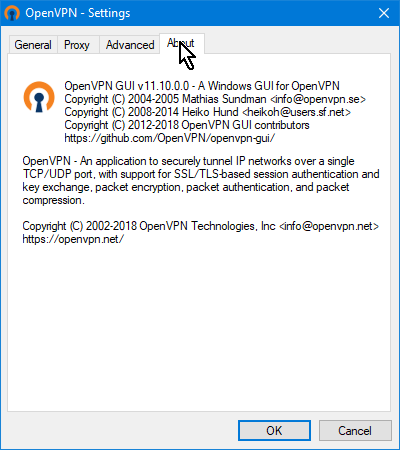В данной инструкции подробно описан процесс настройки клиента OpenVPN на примере операционных систем Windows и Linux. Также, с ее помощью можно настроить скиента на Android.
Установка
Windows
Заходим на официальную страницу загрузки openvpn и скачиваем клиента для нужной Windows:

Запускаем скачанный файл и устанавливаем программу, нажимая «Далее».
Linux CentOS
Устанавливаем репозиторий EPEL:
yum install epel-release
yum install openvpn
Linux Ubuntu
apt install openvpn
Android
Установка выполняется из Google Play. Набираем в поиске OpenVPN Connect — нажимаем установить и принимаем условия.
Настройка
После установки программы конфигурационный файл не создается автоматически и его нужно создать вручную.
В системах Windows создаем файл config.ovpn в папке %programfiles%OpenVPNconfig.
* имя файла может быть любым, расширение должно быть .ovpn.
Для создания конфигурационного файла в Linux выполняем команду:
* чтобы служба openvpn автоматически выполняла соединение, необходимо, чтобы конфигурационный файл назывался client.conf.
Пример конфигурационного файла
client
dev tun
proto udp
remote 192.168.0.15 443
resolv-retry infinite
nobind
persist-key
persist-tun
ca ca.crt
cert client.crt
key client.key
dh dh2048.pem
tls-client
tls-auth ta.key 1
float
keepalive 10 120
comp-lzo
verb 0
Параметры конфигурационного файла
| Параметр | Значения | Описание |
|---|---|---|
| client | Строка говорит о том, что конфигурационный файл описывает клиентское подключение (программа сама устанавливает соединение, а не ждет, как сервер). | |
| dev | tap или tun | Выбор виртуального сетевого драйвера. TUN — сетевой уровень модели OSI, оперирует IP-пакетами. TAP — эмулирует Ethernet устройство и работает на канальном уровне модели OSI, оперируя кадрами Ethernet. Настраивая OpenVPN клиента, в большинстве случаев, необходимо выбирать tun. TAP необходимо использовать для работы определенных сервисов, например DHCP. |
| dev-node | любая строка | Параметр используется в системах Windows в случаях, если имеется несколько сетевых интерфейсов. Значение этого параметра должно содержать название сетевого подключения, через который должен работать OpenVPN. |
| proto | udp или tcp | Указывает, какой протокол использовать для передачи данных. В большинстве случаев, лучше использовать UDP, так как данный протокол создает меньше нагрузки на сеть. |
| remote | VPN-сервер и порт | Задает сервер, к которому должен подключаться клиент, а также сетевой порт, на котором OpenVPN принимает запросы. Можно указать несколько строк. |
| remote-random | Если указано несколько строк remote, данный параметр говорит, что необходимо подключаться к удаленным серверам в случайном порядке. | |
| resolv-retry | количество секунд или infinite | Используется в тех случаях, когда в качестве сервера указано доменное имя. Параметр задает время в секундах для повторного переподключения, если не удалось узнать имя сервера. infinite — держать связь с сервером постоянно. |
| nobind | Клиент использует динамический порт для подключения. | |
| user | учетная запись | Задает определенного пользователя для работы клиента (только для UNIX-систем). |
| group | группа | Задает определенную группу для работы клиента (только для UNIX-систем). |
| persist-key | Не перечитывает ключи при перезагрузке сервиса OpenVPN. | |
| persist-tun | Не перечитывает параметры туннеля при перезагрузке сервиса OpenVPN. | |
| http-proxy | сервер прокси и порт | Использовать прокси-сервер для подключения. |
| http-proxy-retry | Переподключаться к прокси-серверу, если связь была разорвана. | |
| http-proxy-timeout | количество секунд | Время, через которое выполнять попытки переподключения к прокси-серверу. |
| mute-replay-warnings | Параметр стоит задавать при использовании беспроводного соединения. Он отключит дублирование предупреждений пакетов. | |
| ca | пут к сертификату | Корневой сертификат удостоверяющего центра. Генерируем на сервере. |
| cert | пут к сертификату | Открытый ключ клиента. Генерируем на сервере. |
| key | пут к сертификату | Закрытый ключ клиента. Генерируем на сервере. |
| dh | пут к сертификату | Ключ с алгоритмом Diffie-Hellman (Диффи-Хеллмана). |
| remote-cert-tls | сервер | Исключает возможность mitm атаки, включая верификацию сертификата сервера. |
| tls-client | Указание на то, что это клиент TLS. | |
| tls-auth | ta.key 1 | Дополнительный уровень аутентификации посредством ключа TLS. |
| float | Удаленный хост может менять IP-адрес в процессе соединения, при этом последнее не будет разорвано. | |
| keepalive | секунд1 секунд2 | Пинговать каждые секунд1 сервер и если в течение секунд2 не будут получены ответные пакеты, перезапустить подключение. |
| cipher | алгоритм | Указывает алгоритм шифрования. Примеры: AES-256-CBC, AES-128-CBC, BF-CBC, DES-EDE3-CBC. |
| comp-lzo | Использовать сжатие. | |
| verb | число от 0 до 9 | Уровень детализации лога. 0 отключает отладочную информацию. |
| mute | число | Указывает сколько лог-сообщений может отображаться для каждой категории события. |
| auth-user-pass | ничего или путь к файлу | Говорит клиенту, что необходима аутентификация. Если не указан путь к файлу, клиент выкинет окно для авторизации, иначе прочитает данные из файла. |
| ipchange | команда или путь к скрипту | Выполняет команду при смене IP. |
| connect-retry | секунд | Переподключиться к серверу через указанное количество секунд, если соединение было разорвано. |
| connect-retry-max | число | Сколько раз повторять соединение, если оно было разорвано. |
| shaper | байт | Задает максимальную скорость передачи данных для исходящего трафика. |
| tun-mtu | число | Задает MTU. |
| status | путь к файлу | Путь к фалу хранения статуса. |
| log | путь к файлу | Путь к лог-файлу. |
Наиболее полный и актуальный список параметров для OpenVPN можно получить командой openvpn —help (в Linux и Windows).
Сертификаты
Клиентские сертификаты генерируются на стороне сервера. Процедура следующая.
Настройка OpenVPN. Подключение к бесплатным серверам VPN Gate
Настройка OpenVPN для Windows
Данная инструкция демонстрирует, как подключиться к серверу ретрансляции VPN Gate, используя клиент OpenVPN в системах Windows XP, 7, 8, 10, Server 2003, 2008, 2012.
1. Установите клиентское приложение OpenVPN для вашей операционной системы. Запустите установочный файл. Откроется мастер установки. Следуйте подсказкам на экране, чтобы выполнить установку приложения.

2. Скачайте и загрузите файл конфигурации подключения OpenVPN (файл. ovpn). Данная процедура требуется только при первичной настройке подключения.
Файл конфигурации формата *.ovpn понадобиться для подключения к серверу ретрансляции VPN Gate через протокол OpenVPN.
Загрузить файл конфигурации (OpenVPN Config file) можно на странице списка открытых бесплатных серверов ретрансляции http://www.vpngate.net/en/. Выберите VPN-сервер, к которому вы хотите подключиться и нажмите на соответствующий файл *.ovpn, чтобы скачать его на рабочий стол или папку загрузки.

После сохранения файла на компьютере, он будет отображаться как иконка OpenVPN. Тем не менее, вы не сможете установить подключение, просто дважды кликнув по файлу.
Нужно переместить файл *.ovpn в папку “config” основной директории установки OpenVPN.
Откройте папку C:Program FilesOpenVPNconfig и скопируйте файл *.ovpn в нее.

3. Подключение к VPN
Кликните правой кнопкой мыши по иконке “OpenVPN GUI” на рабочем столе и выберите опция “Запустить от имени администратора”. В противном случае, установить VPN подключение не удастся.

Иконка OpenVPN GUI появится в области уведомления панели задач (системном трее). В некоторых случаях иконка может быть скрытой, нажмите по значку стрелки, чтобы показать все скрытые иконки.
Щелкните правой кнопкой мыши по иконке OpenVPN GUI и нажмите “Подключить”.

Запуститься VPN подключение. Статус подключения будет отображаться на экране. Если вы увидите диалоговое окно запроса имени пользователя и пароля. Введите “vpn” в оба поля. Данное окно появляется очень редко.

Если VPN подключение успешно установлено, то появится всплывающее сообщение как на скриншоте.

4. Интернет без ограничений
Когда подключение VPN установлено, в системе Windows создается виртуальный сетевой адаптер TAP-Windows Adapter V9. Этот адаптер получит IP-адрес, который начинается с “10.211”. Виртуальный адаптер получит адрес шлюза по умолчанию.

Вы сможете проверить конфигурацию сети, запустив команду ipconfig /all в командной строке Windows.

Когда соединение установлено, весь сетевой трафик будет проходить проходить через VPN-сервер. Убедиться в этом вы сможете с помощью команды tracert 8.8.8.8 в командной строке Windows.

Как показано на скриншоте выше, если пакеты проходят через «10.211.254.254», значит ваше подключение ретранслируется через один из серверов VPN Gate. Вы также можете перейти на основную страницу VPN Gate, чтобы посмотреть глобальный IP-адрес.

Вы сможете увидеть видимое из сети местоположение, которое будет отличаться от вашей фактической локации.

Настройка OpenVPN для MacOS
Данная инструкция демонстрирует, как подключиться к серверу ретрансляции VPN Gate, используя приложение Tunnelblick. Tunnelblick является версий клиента OpenVPN с графической оболочкой. для систем MacOS.
1. Установите приложение Tunnelblick
Скачайте и установите последнюю версию приложения Tunnelblick. Во время установки на экране будут показываться инструкции.

После завершения установки появится следующий экран. Выберите опцию “У меня есть файлы конфигурации”.

На экране будет показана инструкция по добавлению конфигурации в Tunnelblick.

Нажмите ОК, чтобы закрыть окно.
2. Скачайте и загрузите файл конфигурации подключения OpenVPN (файл .ovpn). Данная процедура требуется только при первичной настройке подключения.
Файл конфигурации формата *.ovpn понадобиться для подключения к серверу ретрансляции VPN Gate через протокол OpenVPN.
Скачать файл конфигурации (OpenVPN Config file) можно на странице списка открытых бесплатных серверов ретрансляции http://www.vpngate.net/en/. Выберите VPN-сервер, к которому вы хотите подключиться и нажмите на соответствующий файл *.ovpn, чтобы его загрузить в папку загрузок (Downloads).

Чтобы установить файл конфигурации *.ovpn, перетащите его на значок Tunnelblick в строке меню, либо на список конфигураций во вкладке «Конфигурации» окна «Детали VPN». Если необходимо установить сразу несколько конфигурационных файлов — выделите их все, а затем перетащите.

Во время добавления нужно будет ввести имя пользователя и пароль от учетной записи MacOS.
3. Подключение к VPN
Нажмите по иконке Tunnelblick на верхней панели инструментов MacOS и выберите опцию “Соединить [название конфигурации]”. Будет запущено подключение к VPN.

Появится статус подключения к VPN, как показано на скриншоте. После успешной установки подключения, в основном окне Tunnelblick будет показываться состояние “Соединен”.

4. Интернет без ограничений
Когда соединение установлено, весь сетевой трафик будет проходить проходить через VPN-сервер. Вы также можете перейти на основную страницу VPN Gate, чтобы посмотреть глобальный IP-адрес. Вы сможете увидеть видимое из сети местоположение, которое будет отличаться от вашей фактической локации.
При подключении к VPN вы сможете посещать заблокированные веб-сайты и играть в заблокированные игры.
Руководство по организации удалённого подключения к промышленному ПЛК посредством OpenVPN
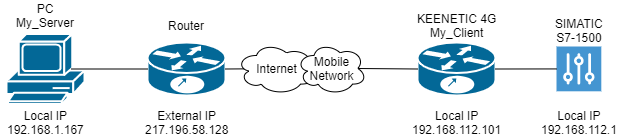
В этой статье я хочу рассказать о полученном опыте организации удалённого доступа к промышленному программируемому логическому контроллеру (далее — ПЛК) посредством бюджетного решения на базе интернет-центра KEENETIC 4G.
Данная статья будет особенно интересна специалистам в области АСУТП, которые задались вопросом организации удалённого доступа, но не знали с чего начать.
Итак, начнём!
В данном примере рассмотрим наиболее часто встречающийся вариант, а именно:
- Локальный компьютер, который будет являться OpenVPN сервером с установленным пакетом TIA Portal для программирования ПЛК. (локальная сеть 192.168.1.0)
- Маршрутизатор предприятия с внешним белым IP — адресом (например, 217.196.58.128).
- Интернет-центр KEENETIC 4G с установленным клиентом OpenVPN подключенный к мобильной связи.
- Программируемый логический контроллер SIMATIC S7-1500 (локальная сеть 192.168.112.0).
Наличие внешнего белого IP — адреса на одной из сторон является необходимым условием работы OpenVPN сервера (сервер OpenVPN должен быть расположен на стороне белого IP — адреса).
Для организации VPN соединения между Интернет-центром KEENETIC и рабочем местом нам необходимо установить следующее ПО:
Установка пакета OpenVPN на Windows.
Устанавливаем компонент EasyRSA (для создания сертификатов встроенными средствами (необязательно).
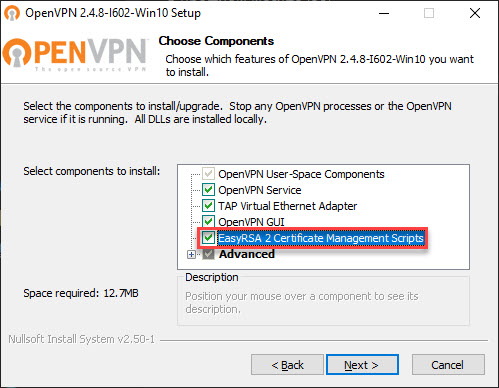
В случае вывода сообщения об установке драйвера, нажимаем «установить».
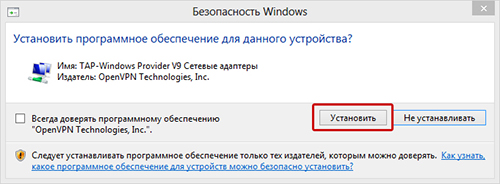
В случае, если требуется установить несколько виртуальных адаптеров или если виртуальный адаптер был некорректно установлен, то переходим по нижеприведённому адресу и запускаем «addtab.bat» скрипт:
C:Program FilesTAP-Windowsbin
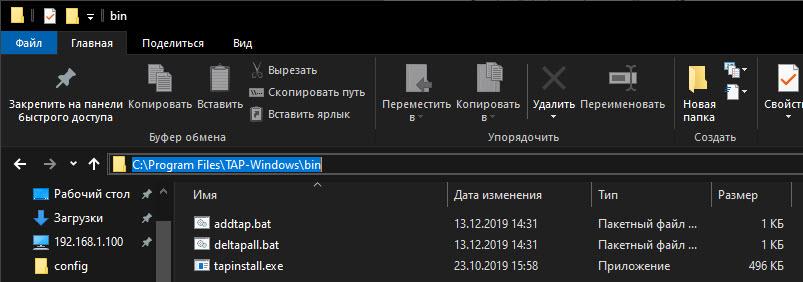
Создание X.509 сертификатов
1. Устанавливаем XCA
2. Создаём БД
«Файл» -> «Новая база данных», далее программа запросит ввод пароля, вводим пароль или оставляем поля пустыми и нажимаем «ОК».
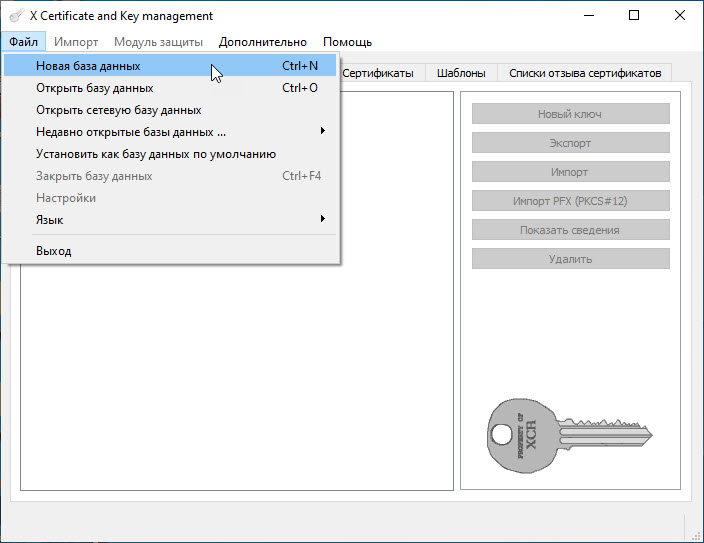
3. Создаём сертификат удостоверяющего центра (CA)
Для этого переключаемся на вкладку «Сертификаты» и нажимаем на кнопку «Новый сертификат»
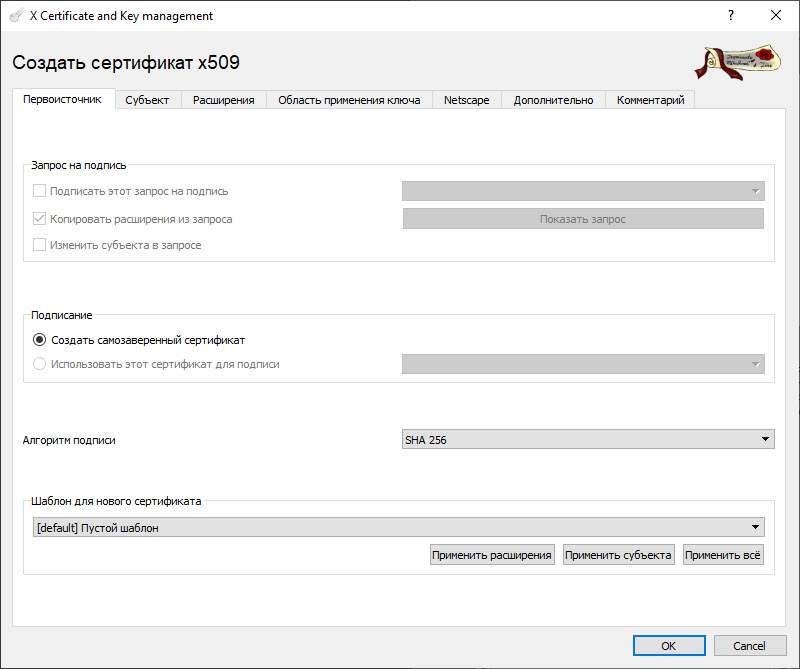
Далее переключаемся на вкладку «Субъект» и заполняем необходимые поля (то, что выделено красным должно иметь уникальное имя).
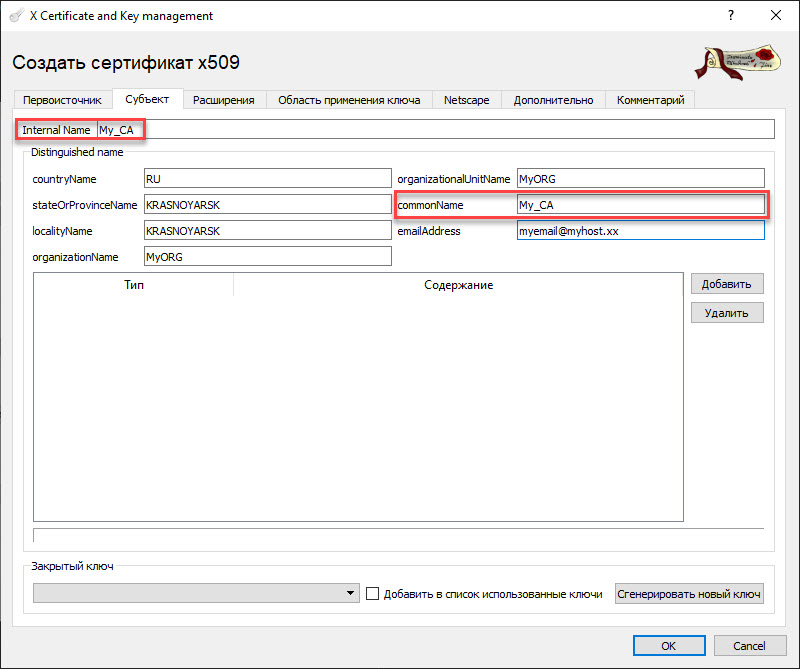
Нажимаем «Сгенерировать новый ключ» и подтверждаем действие нажатием кнопки «создать».
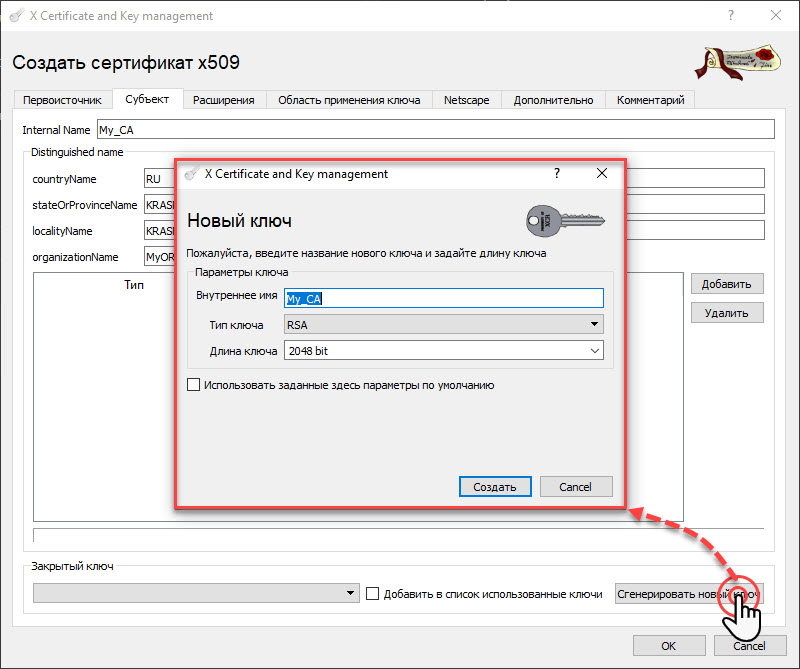
Переключаемся на вкладку «Расширения», выбираем тип сертификата «Центр Сертификации» и настраиваем срок действия сертификата (сертификат CA должен иметь более длительный срок действия, чем сертификаты компьютера, которые будут созданы позже.)
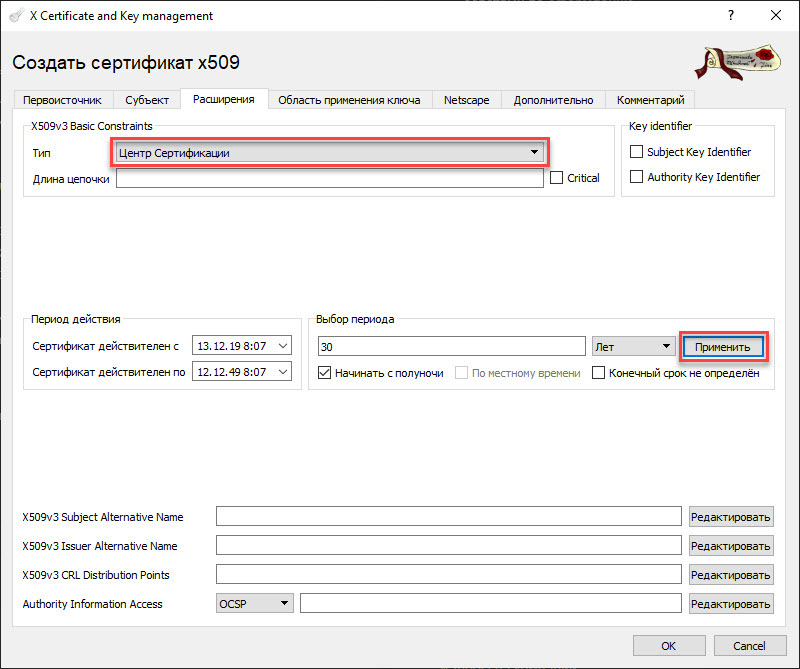
Нажимаем «ОК» и теперь мы можем приступить к настройке сертификатов компьютера.
4. Создание шаблонов сертификатов компьютера
Для упрощения создания машинных сертификатов будем использовать заранее приготовленный шаблон. Переключаемся на вкладку «Шаблоны» и нажимаем на кнопку «Новый шаблон».
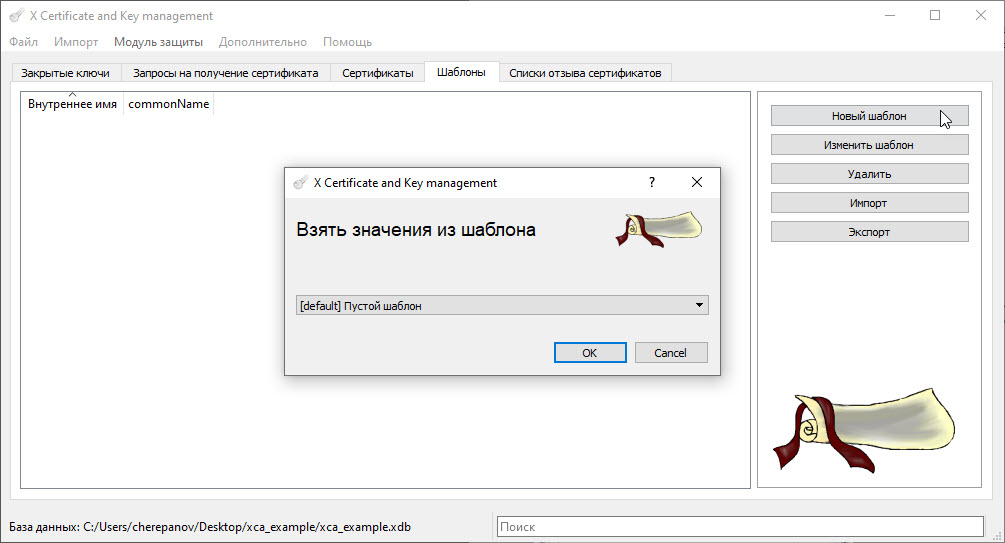
Выбираем «Пустой шаблон» и переходим к редактированию нашего шаблона, имена в угловых скобках в будущем должны быть уникальными.
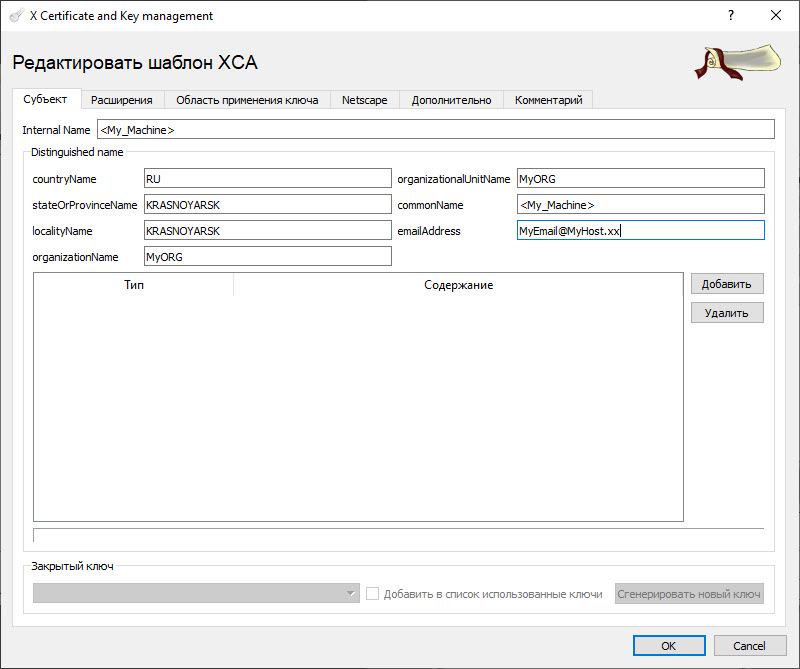
Переходим на вкладку «Расширения», задаём тип «Конечный субъект» и настраиваем период действия сертификата компьютера (должен быть не больше чем у сертификата удостоверяющего центра).
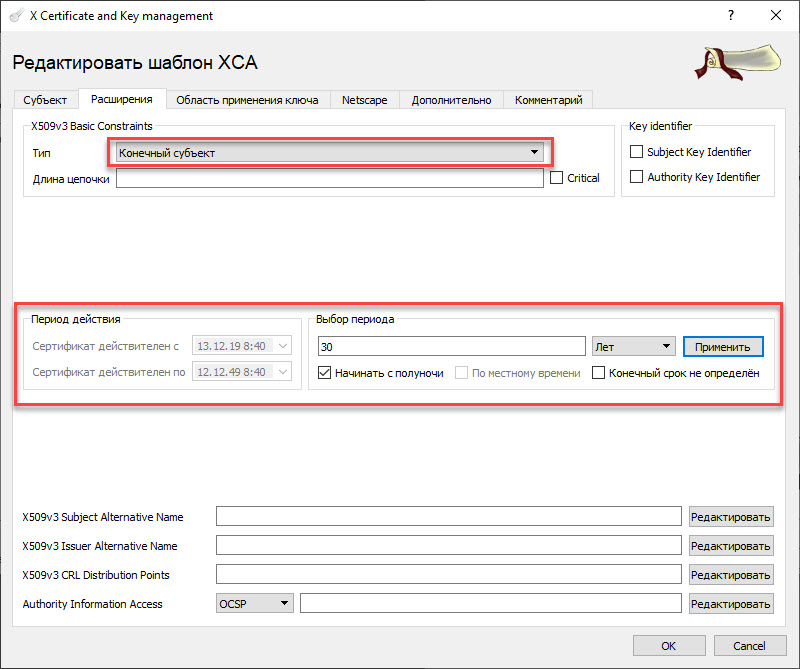
Нажимаем «Ок» для создания шаблона.
Данный шаблон теперь может быть использован как базовый в качестве создания машинных сертификатов, подписанных нашим удостоверяющим центром.
5. Создания сертификатов компьютера с использованием шаблона
Переключаемся на вкладку «сертификаты» и нажимаем на кнопку «Новый сертификат», выбираем опцию «Использовать этот сертификат для подписи», в качестве шаблона выбираем наш шаблон и нажимаем на кнопку «Применить всё».
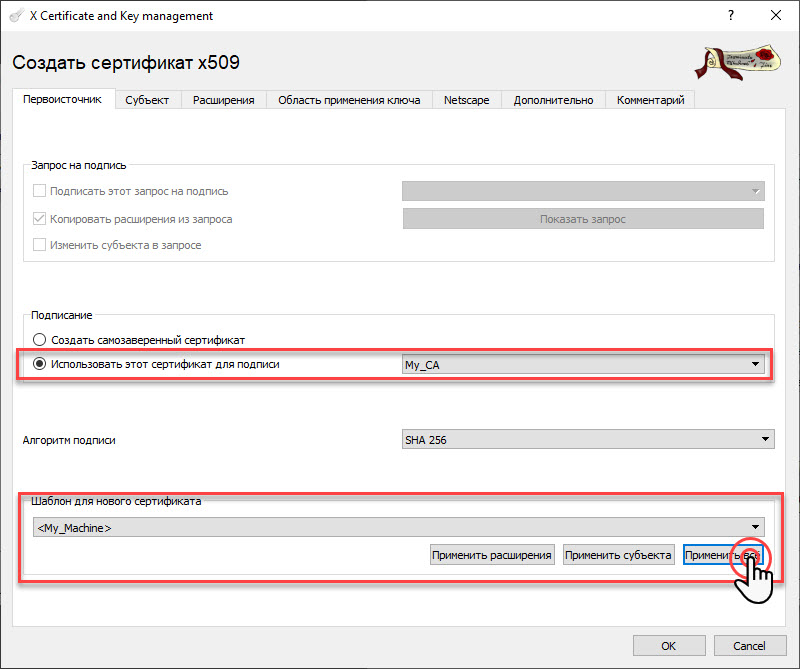
Далее переходим на вкладку «Субъект» вводим уникальное имя, например, «My_Server», генерируем ключ.
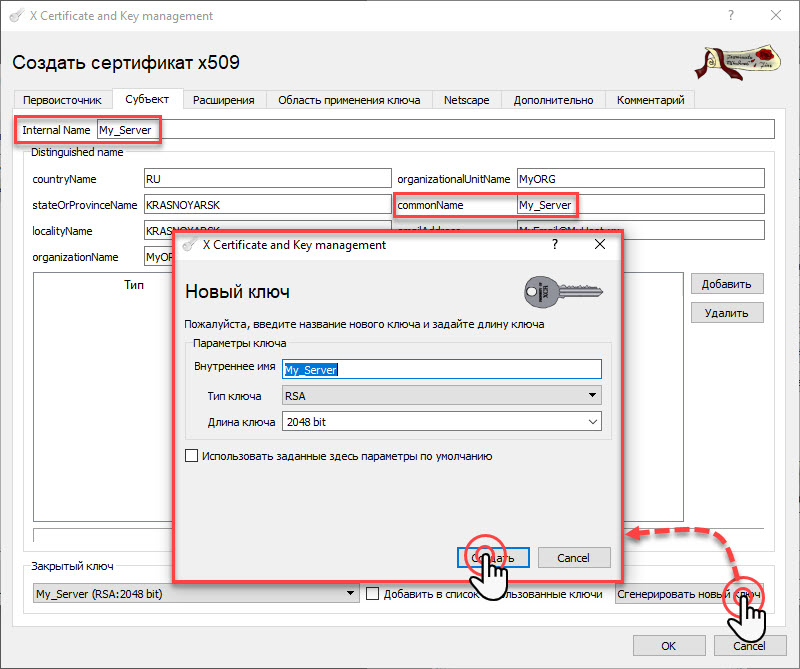
Таким образом мы создали сертификат сервера. Проделываем туже самую процедуру для сертификата клиента (My_Client).
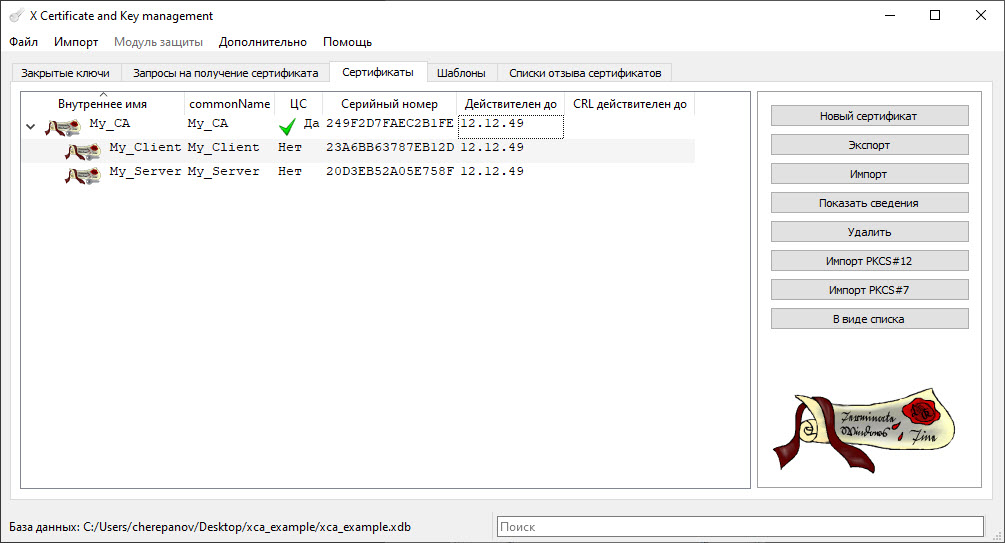
6. Экспорт машинных сертификатов и ключей
Для создания конфигурационного файла OpenVPN клиента (KEENETIC) и сервера (ПК Windows) нам потребуется экспортировать сертификат удостоверяющего центра, сертификат сервера, сертификат клиента, закрытый ключ сервера, закрытый ключ клиента.
Для этого переходим на вкладку «Сертификаты» выбираем сертификат удостоверяющего центра My_CA нажимаем на кнопку «Экспорт» и выгружаем в заранее созданную папку, например My_Keys, расположенную на рабочем столе.
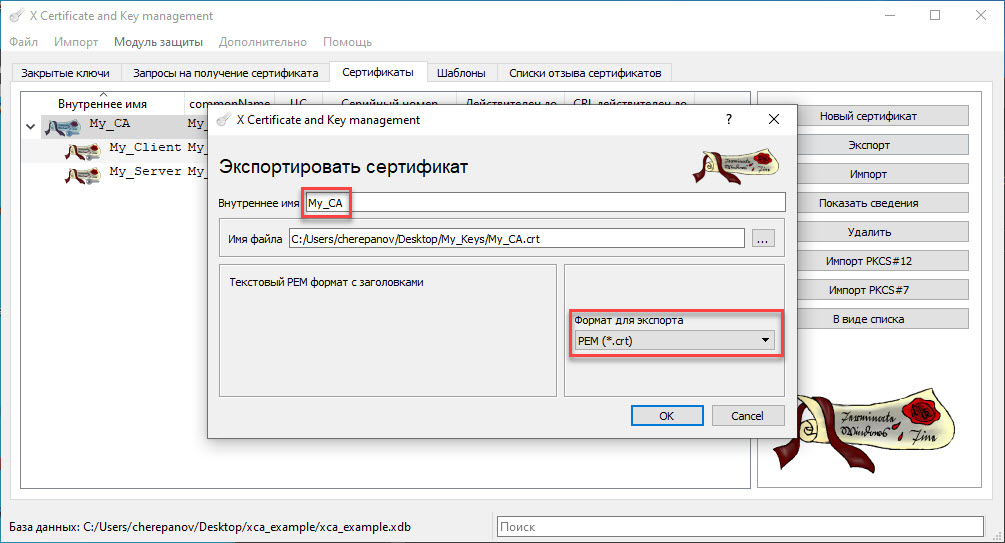
Проделываем тоже самое для сертификата клиента (My_Client) и сертификата сервера (My_Server).
Переключаемся на вкладку «Закрытые ключи» выбираем ключ My_Client, нажимаем экспорт и выгружаем в нашу папку.
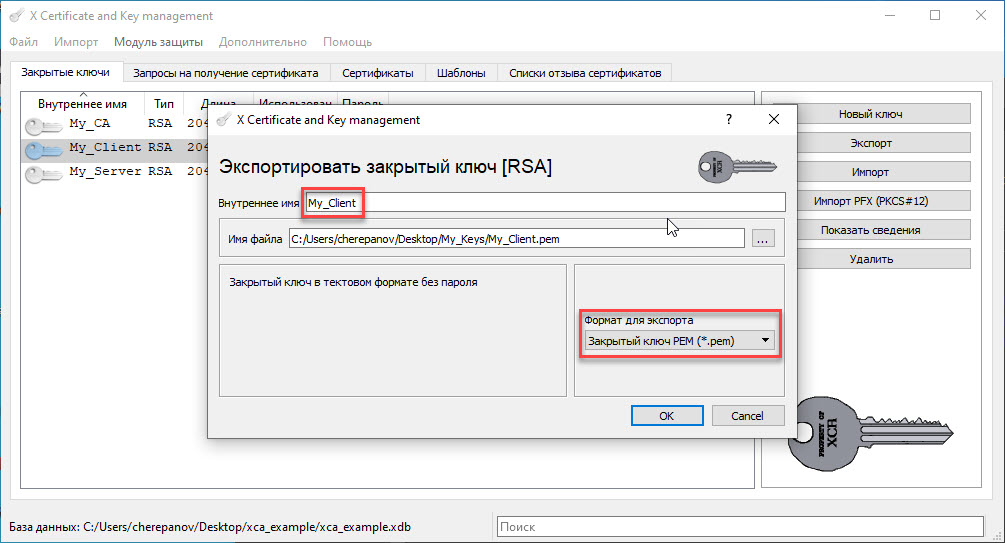
Проделываем туже самую процедуру для ключа сервера.
7. Создания параметра Диффи-Хэллмана
Для конфигурации параметров сервера нам также потребуется параметр Диффи-Хэллмана
Для создания параметра нажимаем на вкладку «Дополнительно» и выбираем пункт «Сгенерировать параметры Дифии-Хэллмана».
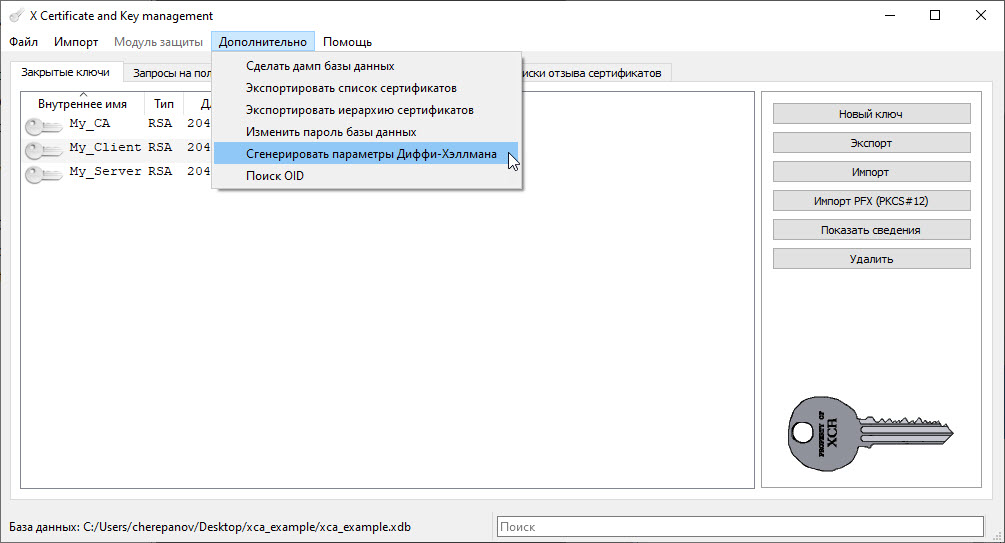
Далее выбираем длину параметра, например, 2048. Далее выгружаем наш параметр в папку с ключами.
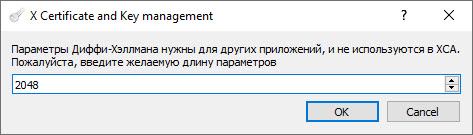
В итоге в нашей папке должны находиться следующее файлы:
- Сертификат удостоверяющего центра My_CA.crt
- Сертификат клиента My_Client.crt
- Сертификат сервера My_Server.crt
- Закрытый ключ клиента My_Client.pem
- Закрытый ключ сервера My_Server.pem
- Параметр Дифии-Хэллмана dh2048.pem

Создание файлов конфигурации клиента и сервера
Т.к. протоколом промышленной связи S7-1500 является Profinet, то для установления соединения с ПЛК нам потребуется организовать L2 соединение, которым в данном случае является TAP-интерфейс.
Настройка конфигурации OpenVPN сервера
Для создания файла конфигурации сервера перейдите в папку с конфигурационными файлами OpenVPN [ C:Program FilesOpenVPNconfig ] и создайте файл TAP_Server с расширением .ovpn
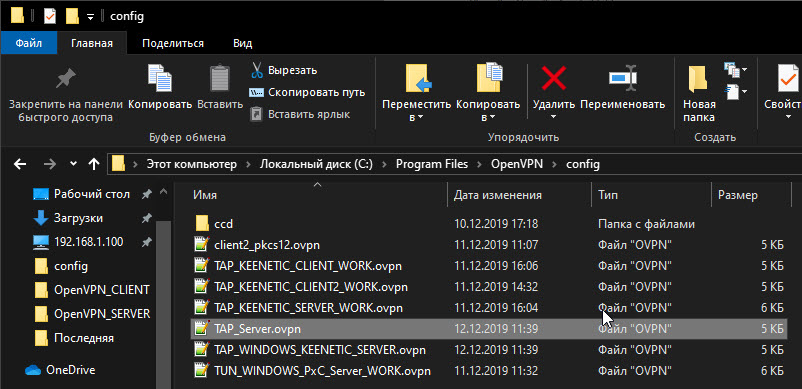
Откройте файл TAP_Server.ovpn программой просмотра текстовых файлов (например, Notepad++) и скопируйте следующий текст:
Затем откройте программой просмотра текстовых файлов My_CA.crt, My_Server.crt, My_Server.pem, dh2048.pem и скопируйте текст из:
My_CA.crt в <ca> </ca>
My_Server.crt в <cert> </cert>
My_Server.pem в <key> </key>
dh2048.pem в <dh> </dh>

в результате получим следующее:
Настройка конфигурации OpenVPN клиента
Для создания файла конфигурации клиента перейдите в папку с конфигурационными файлами OpenVPN [ C:Program FilesOpenVPNconfig ] и создайте файл TAP_Client с расширением .ovpn
Откройте файл TAP_Server.ovpn программой просмотра текстовых файлов (например Notepad++) и скопируйте следующий текст:
Затем откройте программой просмотра текстовых файлов My_CA.crt, My_Client.crt, My_Client.pem и скопируйте текст из:
My_CA.crt в <ca> </ca>
My_Client.crt в <cert> </cert>
My_Client.pem в <key> </key>

в результате получим следующее:
На этом создание файлов конфигурации клиента и сервера будем считать завершенным.
Настройка маршрутизатора предприятия
Т.к. наш персональный компьютер подключен не напрямую к линии с внешним белым IP, а через маршрутизатор предприятия, то для доступа к компьютеру с локальным IP-адресом из внешней сети необходимо пробросить порт, который мы указали в конфигурации сервера (50501).
В зависимости от модели маршрутизатора процедура проброса портов может отличаться.
На скриншоте ниже приведён пример по настройке маршрутизатора предприятия (не нашего KEENETIC 4G).
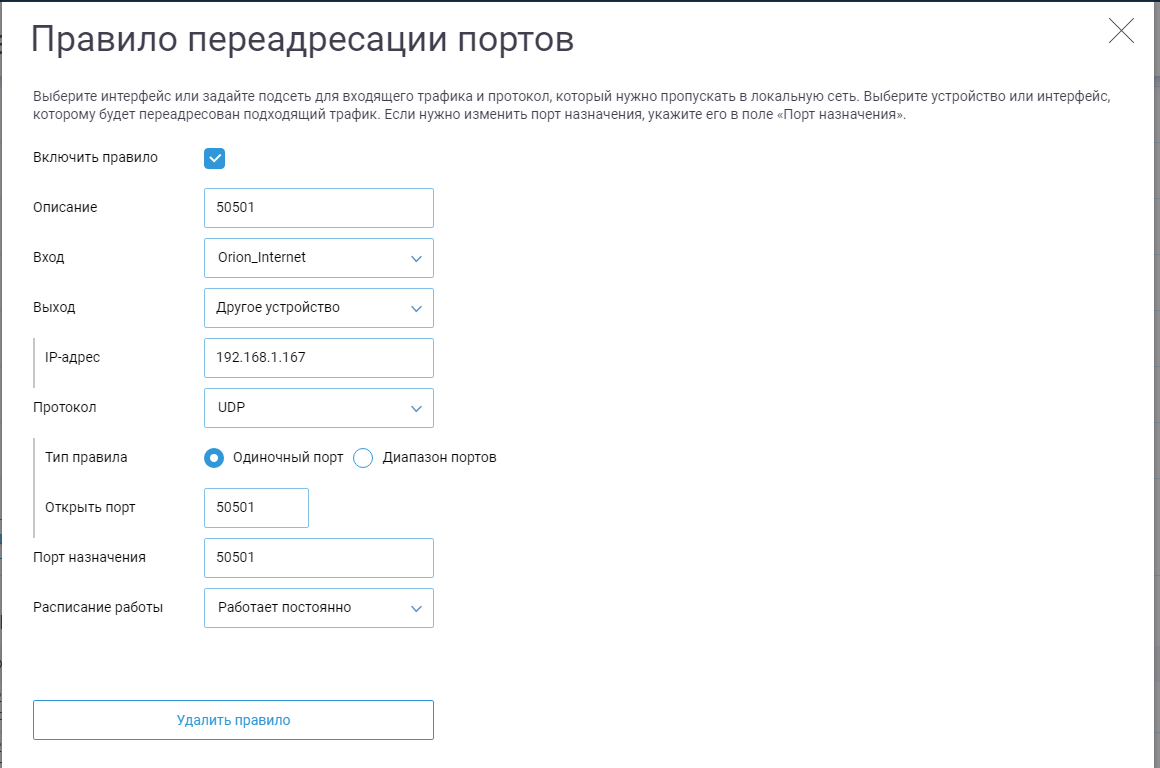
Запуск OpenVPN сервера на персональном компьютере
Наши файлы конфигурации готовы, осталось перейти к нюансам по настройке OpenVPN на системе под управлением Windows, для этого перейдём к настройке параметров адаптера и переименуем TAP-Windows Adapter V9 как MyTap (в соответствии с именем dev-node).
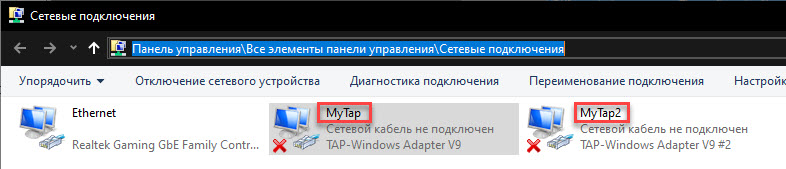
А также настроим локальный адрес нашему адаптеру (должен быть назначен на не занятый IP адрес нашей локальной сети контроллера, например 192.168.112.230)
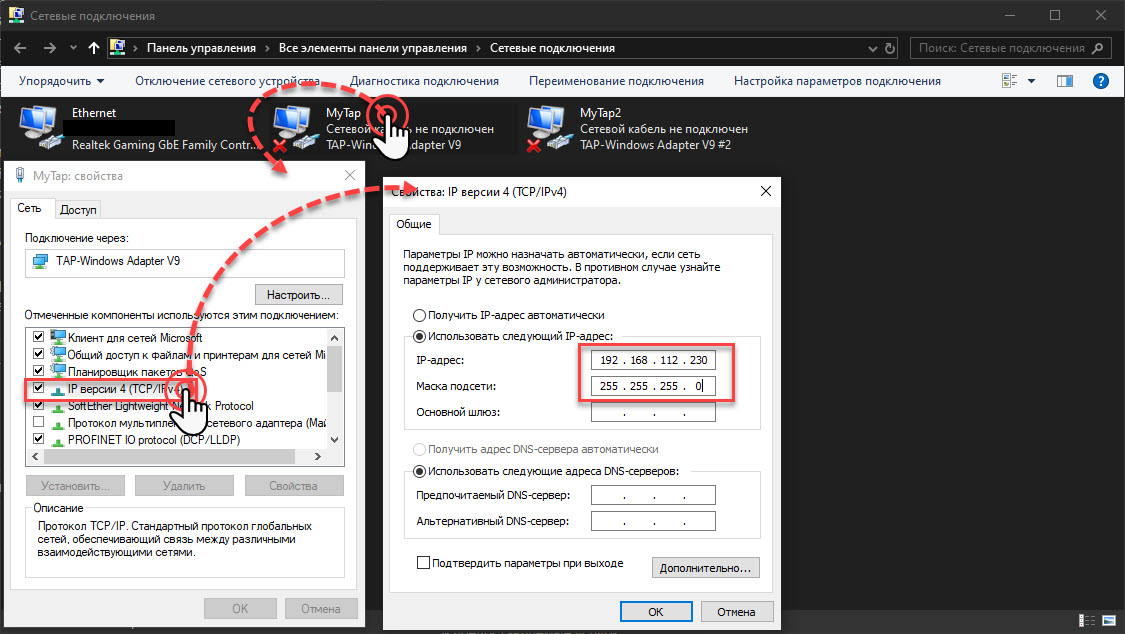
Далее запускаем в работу сервер OpenVPN:
1. Запускаем приложение, расположенное по адресу C:Program FilesOpenVPNbinopenvpn-gui.exe (или нажимаем на ярлык на рабочем столе)

2. Переходим в трей, выбираем созданный файл конфигурации «TAP_Server» и нажимаем «подключиться»

3. Убедимся, что наш сервер работает и перейдём к настройке интернет-центра KEENETIC 4G
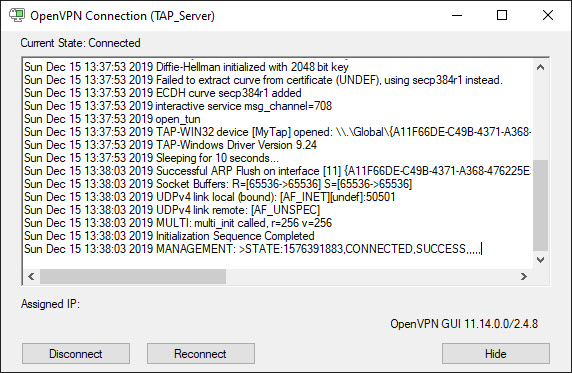
Настройка интернет-центра KEENETIC 4G
По-умолчанию в KEENETIC 4G не входит клиент OpenVPN, поэтому сначала нам следует его установить. Для этого подключаем KEENETIC 4G к интернету различным способом (по кабелю, по Wi-Fi или с помощью 4G модема), далее переходим в «Общие настройки» и нажимаем кнопку «Изменить набор компонентов».
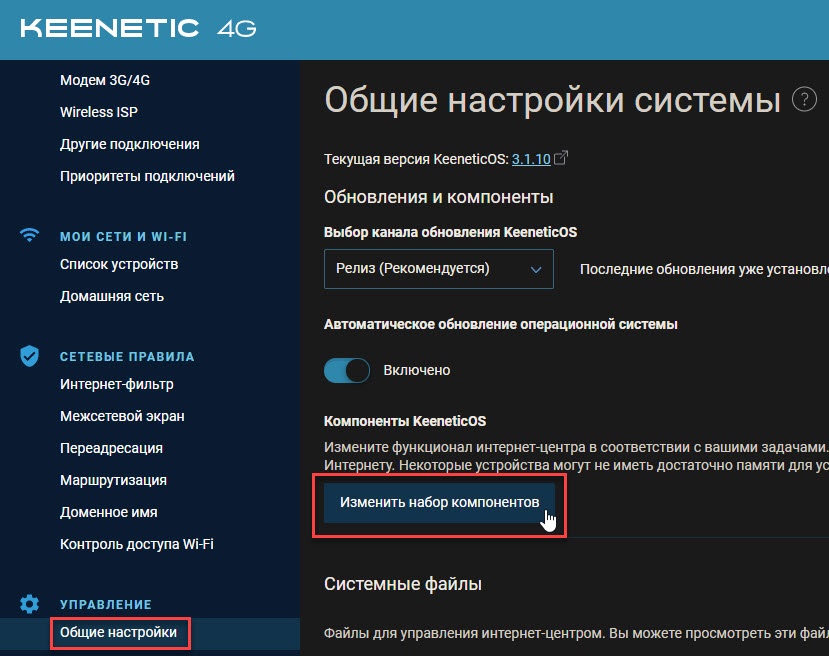
Выбираем нужные нам компоненты (в данном случае Клиент OpenVPN уже был установлен, поэтому для примера показывается другой компонент) и нажимаем кнопку «Установить обновление».

Далее перейдём к настройке нашей сети, для этого выбираем «Домашняя сеть» и настраиваем IP-адрес нашего маршрутизатора, например 192.168.112.101 (так же должен быть свободным).

Далее нам следует настроить наше OpenVPN подключение, для этого выбираем «Другие подключения», нажимаем кнопку «добавить подключение».
Вводим имя подключения (произвольное, например, TAP_Client_PLC), выбираем тип подключения (OpenVPN), в конфигурацию OpenVPN копируем текст из нашего созданного файла для клиента (TAP_Client.ovpn) и нажимаем кнопку сохранить для применения изменений.
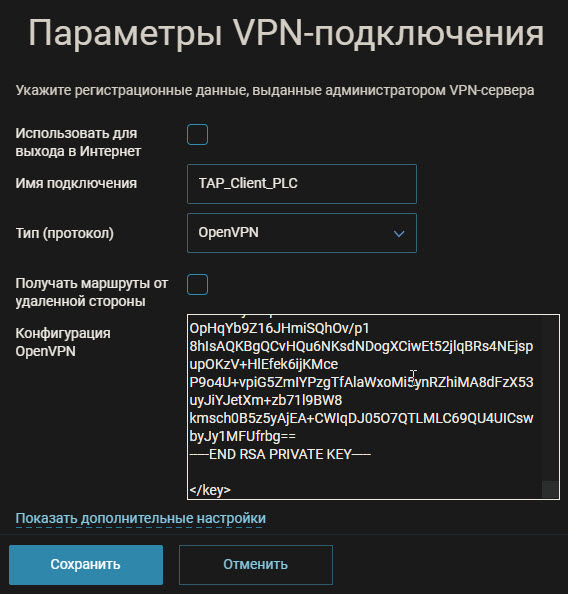
Далее нам следует включить интерфейс OpenVPN в основной мост, но прежде чем сделать данную процедуру нам придётся установить клиент telnet. Для этого перейдём в панель управления, далее «Включение или отключение компонентов Windows», выберем Telnet Client и нажмём «ОК».
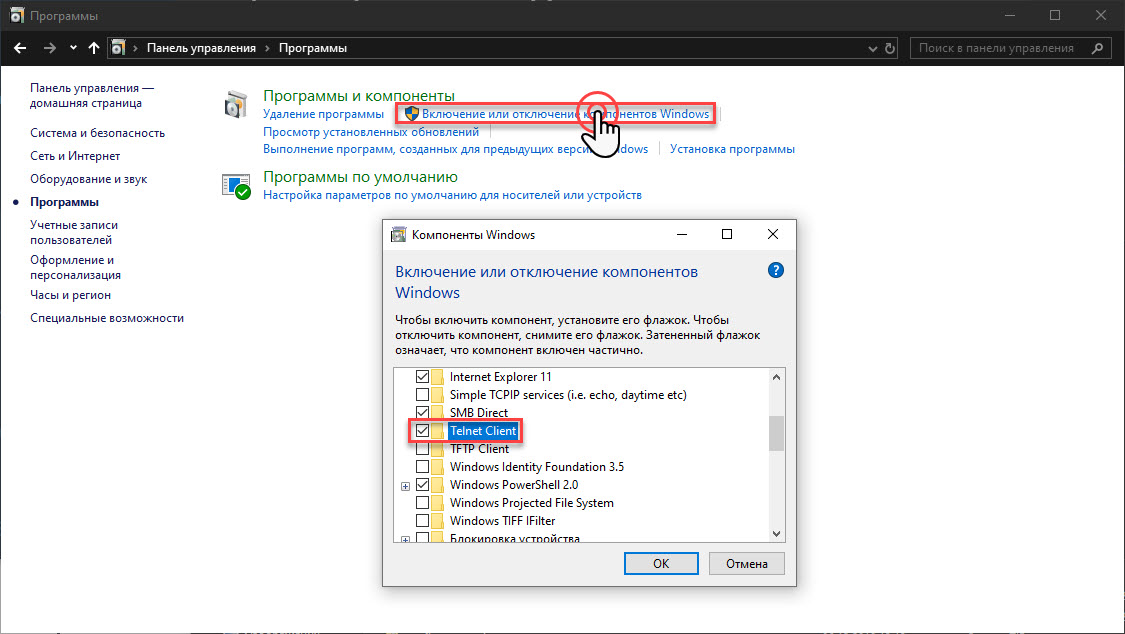
После того, как telnet клиент будет установлен — подключаемся к нашему KEENETIC 4G: на клавиатуре жмём сочетание клавиш WIN+R, вводим cmd

Вводим команду telnet [IP_нашего_KEENETIC] (например, telnet 192.168.112.101)
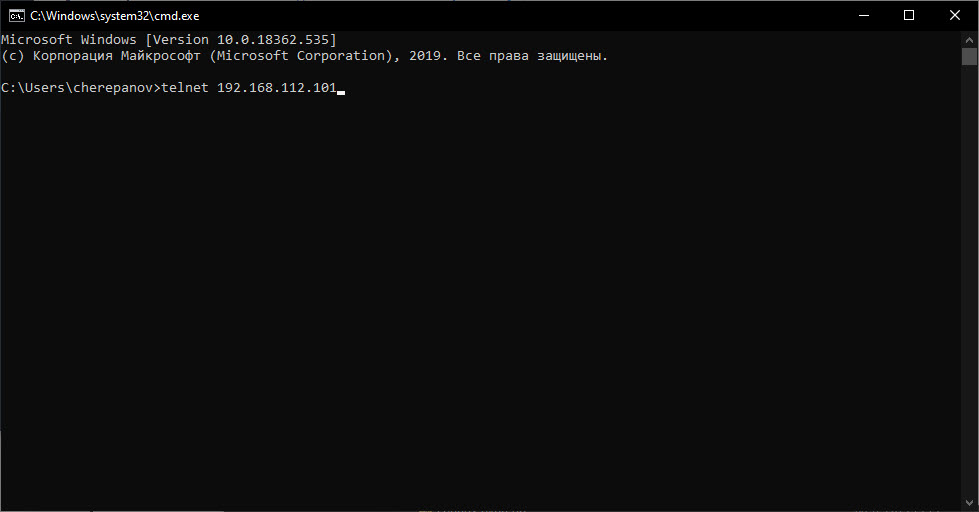
Пройдём процесс авторизации (введём логин и пароль (если он был настроен)) и введём следующие команды:
Проверим правильность нашей конфигурации:
В итоге мы должны увидеть нечто подобное:
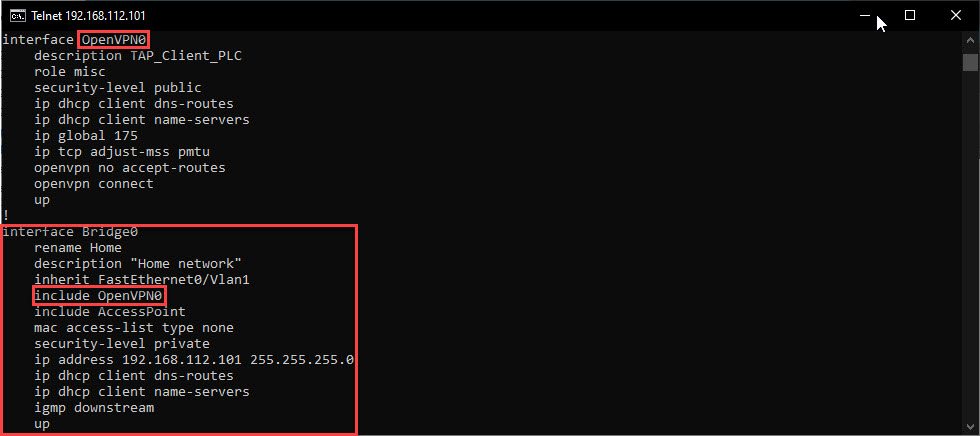
Отмечу, что интерфейс OpenVPN0 создаётся только после создания OpenVPN подключения.
Включаем в работу наш OpenVPN клиент.
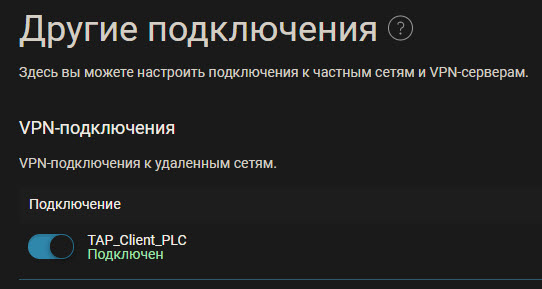
Видим, что KEENETIC 4G осуществил подключение к нашему серверу и переходим к настройке нашего контроллера S7-1500.

Настройка программируемого логического контроллера S7-1500
В настройках нашего контроллера достаточно установить локальный адрес нашего маршрутизатора:
- Устанавливаем галочку «Use router»
- Вбиваем адрес домашней сети нашего KEENETIC 4G (192.168.112.101)
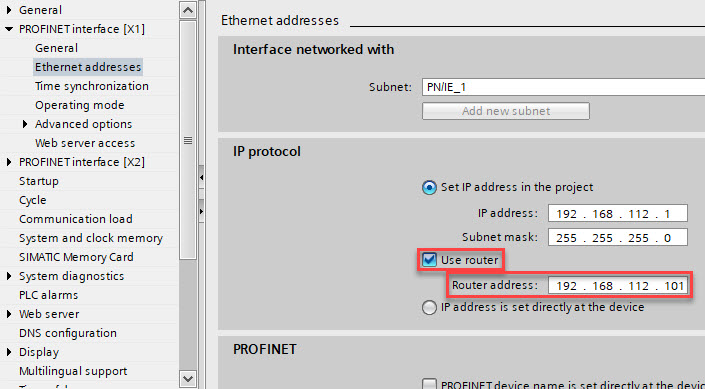
После прогрузки конфигурации, контроллер станет доступен для доступа по удалённому подключению.
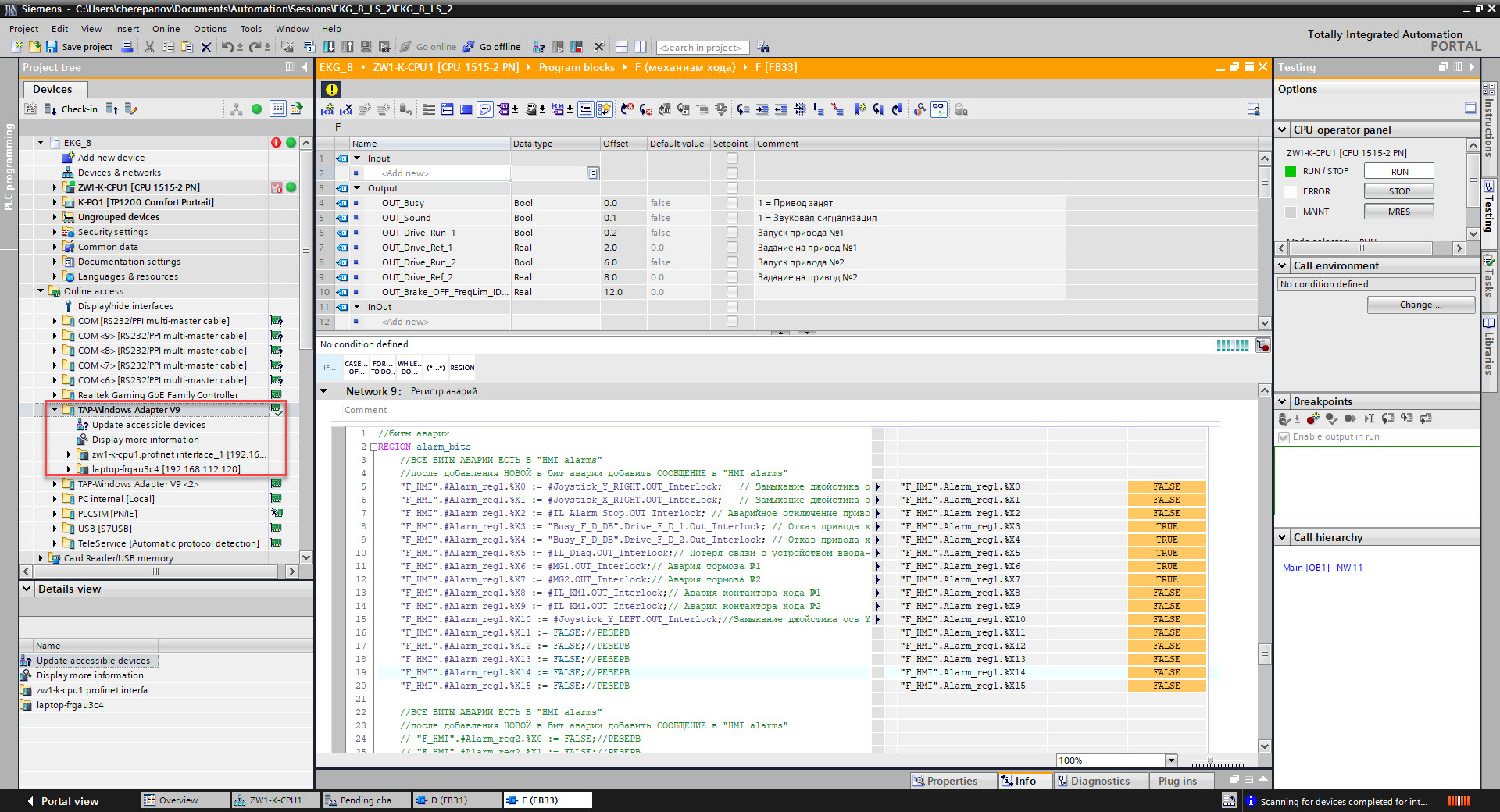
На этом настройка нашего удалённого подключения завершена.
Using the OpenVPN-GUI for Windows
This page describes specifically how to use the OpenVPN-GUI included with OpenVPN-2.4 or above.
Notes:
- This page requires that you have already installed OpenVPN-2.4.x on a Windows OS Computer
- For Windows XP/Vista see the old OpenVPN-GUI
Table of Contents
- Locating the OpenVPN-GUI
- Preparing your installation to use the OpenVPN-GUI successfully
- Importing your first connection profile (config file) into the OpenVPN-GUI
- Setting up membership of the OpenVPN Administrators local group
- Navigating the OpenVPN-GUI menus
- Viewing the log file
- Editing the configuration file
- Entering Username and Password
- Trouble shooting
- OpenVPN-GUI Settings
- The Settings menu, General tab:
- The Settings menu, Proxy tab:
- The Settings menu, Advanced tab:
- The Settings menu, About tab:
- Built-in help
- Contributing
- Common connection problems
- Known issues
Locating the OpenVPN-GUI
The OpenVPN-GUI Tray Icon:
If you cannot find the OpenVPN-GUI icon then check that Windows has not hidden it from you.
(Because Windows likes to hide things from you ..)
Windows hidden icons:
If you still cannot find the OpenVPN-GUI then make sure you opened it in the first place.
You may use a desktop icon or the Windows menu to locate the OpenVPN-GUI.
This is the OpenVPN-GUI desktop icon:
- You should now have access to the OpenVPN-GUI.
Preparing your installation to use the OpenVPN-GUI successfully
If you encounter this problem:
Message dialogue No readable connection profiles found
Press OK — You must have a configuration file to continue.
If you are creating your own VPN server and client then please go here
If you already have a client configuration file to a VPN then now is the time to import it.
- You should now have a configuration file to import.
If you encounter this problem:
Message dialogue There already exists a config file named .
Press OK — All config files must have unique names.
- OpenVPN-GUI searches the entire directory tree (including sub-directories) of the following locations:
- Program FilesOpenVPNconfig ( Program Files is the default installation directory)
- Users$USERNAMEOpenVPNconfig
All *.ovpn files in these locations, including sub-directories, must have unique names.
Importing your first connection profile (config file) into the OpenVPN-GUI
Select «Import file . » from the menu, then select the config.ovpn file you wish to import:
If the import is successful you will see:
Otherwise, check that you selected a correctly configured *.ovpn file.
If you do not know what to do then please contact your server’s administrator for help.
- You should now have a successfully imported configuration file.
Setting up membership of the OpenVPN Administrators local group
In order for your normal user to be able to use openvpn, your user account must be added to the OpenVPN Administrators group on your computer. This is normally done during the install phase but it may not have been done. If you see the message below you can select Yes but you will need the Local Administrator password to continue. If you do not have this password then please contact your network administrator for help.
Message dialogue Require membership in OpenVPN Administrators group
- You must now be a member of the Openvpn Administrators group.
THIS STAGE MUST BE COMPLETED BY YOUR COMPUTER ADMINISTRATOR
- If you are logged in to your desktop with an Administrator account then this stage will be omitted.
Navigating the OpenVPN-GUI menus
The Main menu with only 1 configuration file imported:
With only one configuration file the menu displays all actions directly.
The Main menu with 2 configuration files imported:
With two or more configuration files the menus will be nested.
- You now understand the OpenVPN-GUI menus.
Viewing the log file
The Main menu view log file:
- A good application for viewing your log file is BareTail .
- You now have access to your VPN log file.
Editing the configuration file
The Main menu edit config file:
- A good application for editing configuration files is Notepad++ .
- You now have access to your configuration file.
WARNING
Entering Username and Password
Username / Password dialogue:
If your server requires a username and password you will see this dialogue box.
- Your client.ovpn file must contain the —auth-user-pass directive.
- You can choose to save the password but the username is always saved.
- These settings are saved in the Windows Registry under : HKCUSoftwareOpenVPN-GUI
WARNING
Editing the Windows Registry is strongly discouraged .. Do so ONLY AT YOUR OWN RISK!
Trouble shooting
The first thing to do is examine your log file for details of the errors encountered.
- For help with trouble shooting connection problems please see HOWTO: Request Help !
Common connection problems:
- TLS Error: TLS key negotiation failed to occur within 60 seconds
This means that you cannot reach the server — Please contact your server administrator for help.
Please help improve this section, you can submit here
OpenVPN-GUI Settings
Most of the OpenVPN-GUI settings can be left as default but you should examine them to make sure this suites your requirements.
The Settings menu, General tab:
The Settings menu, Proxy tab:
The Settings menu, Advanced tab:
The Settings menu, About tab:
You are now ready to use OpenVPN-GUI for Windows.
Built-in help
See: openvpn-gui.exe —help
Note: The help text within oenvpn-gui.exe is out dated and awaiting update, the text here is a work in progress.
—connect cnn : Connect to cnn at startup.
(File extension is optional, default is .ovpn)
Example: openvpn-gui —connect office.ovpn
Example: openvpn-gui —command connect office (See —command below)
—command cmd [args] : Send a command cmd to a running instance of the GUI.
(File extension is optional, default is .ovpn)
Command Description Status connect cnn connect the config named cnn Supported disconnect cnn disconnect the config named cnn Supported reconnect cnn reconnect the config named cnn Supported disconnect_all disconnect all connected configs Supported exit terminate the running GUI instance (may ask for confirmation) Supported status cnn show the status window of config cnn if connected Supported silent_connection [0|1] set the silent_connection flag on (1) or off (0) Supported
Example: openvpn-gui.exe —command disconnect office
Options to override registry settings:
(Note: These options should not be used as they will probably be removed completely)
| Option | Description | Status |
| —exe_path | Path to openvpn.exe. | Obsolete |
| —config_dir | Path to dir to search for config files in. | Ignored |
| —ext_string | Extension on config files. | Ignored |
| —log_dir | Path to dir where log files will be saved. | Ignored |
| —priority_string | Priority string. (See install.txt for more info) | Obsolete |
| —log_append | 1=Append to log file. 0=Truncate logfile when connecting. | Ignored |
| —append_string | 1=Append to log file. 0=Truncate logfile when connecting. | Ignored |
| —log_viewer | Path to log viewer. | Obsolete |
| —editor | Path to config editor. | Obsolete |
| —allow_edit | 1=Show Edit Config menu item. | Obsolete |
| —allow_service | 1=Show Service control menu. | Obsolete |
| —allow_password | 1=Show Change Password menu item. | Obsolete |
| —allow_proxy | 1=Show Proxy Settings menu. | Obsolete |
| —show_balloon | 0=Never, 1=At initial connect, 2=At every reconnect. | Unknown |
| —service_only | 1=Enable Service Only mode. | Obsolete |
| —silent_connection | 1=Do not show the status dialog while connecting or non-critical warnings at startup. | Unknown |
| —show_script_window | 0=Hide Script execution window, 1=Show it. | Unknown |
| —passphrase_attempts | Number of passphrase attempts to allow. | Obsolete |
| —connectscript_timeout | Time to wait for connect script to finish. | Unknown |
| —disconnectscript_timeout | Time to wait for disconnect script to finish. | Unknown |
| —preconnectscript_timeout | Time to wait for preconnect script to finish. | Unknown |
Contributing
You can help .. by simply taking part.
search (your choice) : site:openvpn.net «what ever you need»
OpenVPN-GIU README.rst : https://github.com/OpenVPN/openvpn-gui/blob/master/README.rst
Common connection problems
When you examine your log file, if this is the only output which you find:
Then the most likely cause is that OpenVPN has already started the connection profile.
You must ensure that all openvpn.exe processes are terminated and then try again.
The most common cause of this problem is when you use the incorrect OpenVPN Windows services:
- Stop and do not use both the OpenVPNService and the OpenVPN Legacy Service Windows services.
- Start and do use the OpenVPN Interactive Service Windows service.
Known issues
- Currently the OpenVPN-GUI will not run a —server config file because the option —pull-filter is added to the config by the GUI.
To workaround this you must run the OpenVPN-GUI as a computer administrator.
A fix for this has been applied and will be available in Openvpn v2.4.9
- Windows 10: If your TAP adapter fails to start but you are using a known good config that used to work with Windows 7:
Try unplugging the ethernet cable and disabling wifi after you install Openvpn then reconnect the cable or reconnect to your wifi and try Openvpn again.
Как установить и настроить OpenVPN клиент
В этой статье мы приведём подробную инструкцию, как установить и настроить OpenVPN клиент. Программа позволяет пускать весь интернет трафик через сторонние VPN серверы. Он изменяет ваше реальное «местоположение», шифрует передаваемые данные и даёт возможность посещать заблокированные сайты.
Для работы ОпенВПН нужно будет импортировать специальные конфигурационные файлы. Их можно скачать бесплатно или создать свой собственный vpn сервер.
- Бесплатные — эти файлы доступны в свободном доступе. Большой минус их в том, что ими пользуются много людей. Поэтому их скорость, долговечность и безопасность желает ждать лучшего. Плюс в том, что они бесплатны и вы можете без труда выбрать любую страну.
- Собственный сервер VPN. Вы покупаете свой собственный виртуальный сервер и создаёте на нём свой VPN. Никто кроме Вас не имеет к нему доступа (если вы сами не создадите клиентов). Здесь и скорость хорошая и работает пока вы сами его не удалите. Как создать свой собственный VPN сервер вы можете прочитать здесь.
- Где бесплатно скачать OpenVPN Config file
- Установка и настройка на Windows
- Скачивание и установка
- Подключение
- Частые вопросы
- Подключение VPN на iPhone (ios)
- Подключение VPN на android
- Установка и настройка OpenVPN клиент на Linux
Где бесплатно скачать OpenVPN Config file
Скачать бесплатные файлы конфигурации можно здесь. Обратите внимание, что нужно выбирать сервер, где есть «OpenVPN Config file». Так же стоит обратить внимание на скорость и отдалённость сервера. Чем ближе находиться сервер, тем быстрее будет работать VPN. Для скачивания нажимаем на ссылку «OpenVPN Config file»
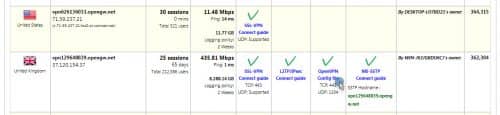
На следующей странице нажимаем на первую надпись, которая даст файл конфигурации для UDP протокола или можно взять классический TCP.
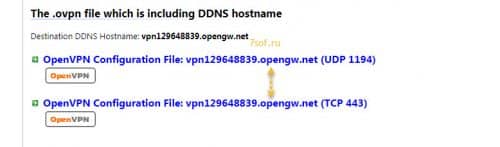 Должен скачаться файл следующего типа: vpngate_vpn129648839.opengw.net_udp_1194.ovpn (имя файла у Вас будет другим). Но обязательно должно быть расширение .ovpn
Должен скачаться файл следующего типа: vpngate_vpn129648839.opengw.net_udp_1194.ovpn (имя файла у Вас будет другим). Но обязательно должно быть расширение .ovpn
Установка и настройка на Windows
Скачивание и установка
Для начало нужно скачать и установить программу OpenVPN. Скачивать лучше с официального сайта: Скачать OpenVPN
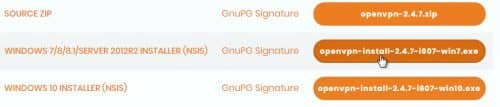 В процессе установки на вопрос «Установить программное обеспечение для данного устройства» нажимаем установить.
В процессе установки на вопрос «Установить программное обеспечение для данного устройства» нажимаем установить.
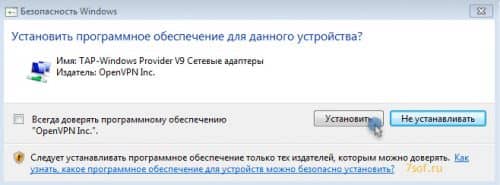 По завершение установки, запускаем программу. В правом нижнем углу (в системном трее) появиться значок с программой.
По завершение установки, запускаем программу. В правом нижнем углу (в системном трее) появиться значок с программой.

Подключение
Файл с конфигурациями нужно положить в папку программы OpenVPN, сделать этом можно двумя способами:
- Скопировать файл вручную в папку: C:UsersUserOpenVPNconfig (по умолчанию)
- Нажать в трее на иконку с программой правой кнопкой мышки и выбрать меню «Импорт конфигурации», далее указать файл через проводник.
Программа полностью готова к работе. Теперь еще раз кликаем правой кнопкой мыши в трее по значку и выбираем пункт «Подключиться». После этого вылезет меню с «непонятными» строчками — это означает, что программа подключается к выбранному серверу.
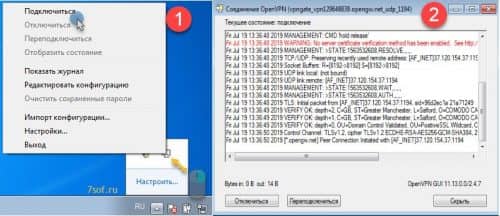
После успешного подключения появится информация о том, что подключение прошло успешно, а иконка программы в трее приобретет зеленый цвет 
Частые вопросы
Можно ли использовать сразу несколько «прокси файлов»?
Можно скачивать и импортировать несколько конфигурационных файлов. Тогда при подключении появится возможность подключиться к тому VPN, который вам нужен.

Ошибка во время подключения OpenVPN.
Если в процессе подключения мы получили ошибку, то нужно попробовать подключиться еще раз. Если на второй попытке произошла та же ошибка, то скорее всего прокси не рабочий. Нужно скачать новый файл конфигурации, после чего заново подключиться.
Как удалить конфиг файлы из OpenVPN клиента
Бывает такое, что при использовании разных конфиг файлов, их очень много накапливается. Получается длинный список, в котором можно легко запутаться. Для того чтобы удалить старые, не нужные файлы, перейдите в Настройки ⇒ Расширенные. Здесь вы увидите путь к папке, где хранятся файлы конфигурации. Перейдите в неё и удалите всё ненужное.

Подключение VPN на iPhone (ios)
Нужно скачать и установить клиент «OpenVPN», скачать его можно здесь: скачать OpenVPN для ios
Установив клиент, нужно в него перенести файл настроек. Сделать это можно несколькими способами:
- С помощью мессенджеров (viber, wathsapp, telegram). Просто отправьте себе на телефон сообщение, в котором прикрепите файл с настройками.
- Подключить телефон к компьютеру и перекинуть файл с настройками.
Первый способ.
Вы отправляет файл на телефон и открываете его. Затем в правом верхнем углу нажимаете иконку и листая в право нажимаете «ещё»

Затем нажимаем скопировать в «OpenVPN»
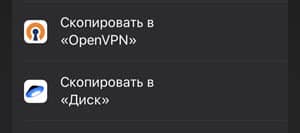
Второй способ
Подключаем iPhone к компьютеру или ноутбуку с помощью usb кабеля. Запускаем программу iTunes. Выбираем пункт «Общие файлы». В списке приложения нажимаем на OpenVPN. Перетаскиваем файл в окно «Документы OpenVPN». Нажимаем внизу кнопку «Готово».
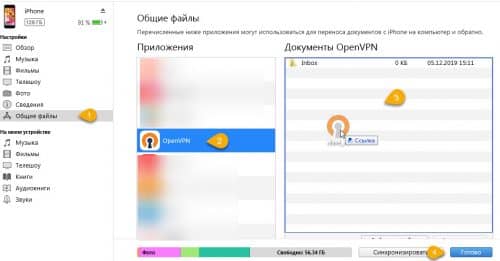
Активируем настройки
После импорта настроек, на телефоне заходим в приложение OpenVPN, выбираем «Import Profile» и затем «FILE». Для добавления нажимаем «ADD»
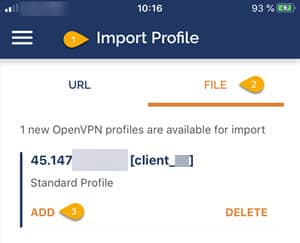
Отмечаем галочкой «Connect after import» и в правом верхнем углу нажимаем «ADD»
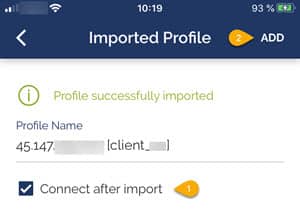
Появится надпись: «OpenVPN» запраживает разрешение на добавление конфигураций VPN. Нажимаем «Разрешить». После этого вы автоматически подключитесь к VPN
Для подключения или отключения VPN нужно в приложении нажимать кнопку.
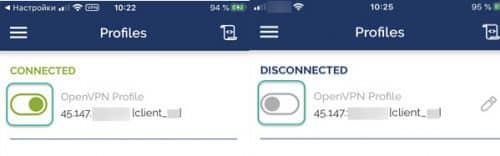
Подключение VPN на android
Нужно скачать и установить клиент «OpenVPN», скачать его можно здесь: скачать OpenVPN для android
Установив клиент, нужно в него перенести файл настроек. Сделать это можно несколькими способами:
- С помощью мессенджеров (viber, wathsapp, telegram). Просто отправьте себе на телефон сообщение, в котором прикрепите файл с настройками.
- Подключить телефон к компьютеру и перекинуть файл с настройками.
Первый способ.
Вы отправляет на телефон сообщение с файлом настроек. Затем в мессенджере нажимаете на этот файл, и он должен открыться в клиенте OpenVPN. Появится окно с вопросом: Import .ovpn profile? Нажимаем «OK».
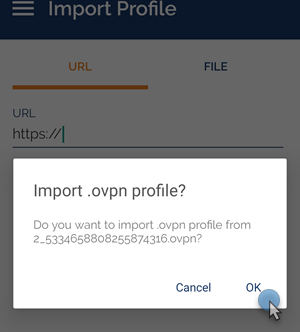
Второй способ
Подключаете android устройство к компьютеру или ноутбуку с помощью usb кабеля. Копируете в телефон файл с настройками. Папку можно выбрать любую (например, «Download»).

На телефоне запускаем приложение «OpenVPN». Выбираем раздел «Import Profile» и нажимаем на «FILE» Переходим в папку, куда скопировали настройки (в примере «Download»), выбираем наш файл и нажимаем «IMPORT»
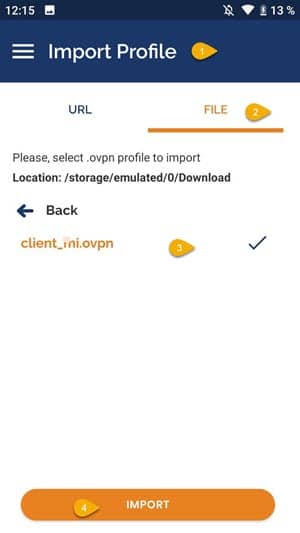
Активация настроек
Когда вы скопируете настройки, нужно нажать «ADD». Далее отметить галочкой «Connect after import» и в правом верхнем углу нажимаем «ADD»
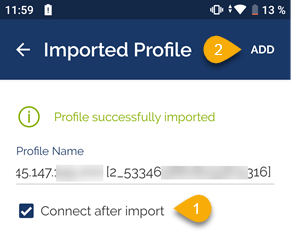
После этого вы автоматически подключитесь к VPN
Для подключения или отключения VPN нужно в приложении нажимать кнопку.
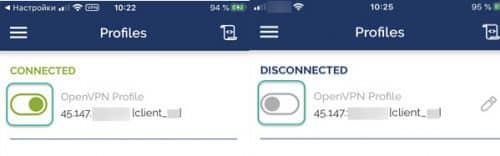
Установка и настройка OpenVPN клиент на Linux
В этом примере мы разберём установку и настройку на Kali Linux. Для начало нужно выполнить команды обновления:
После всех обновлений переходим к установки клиента. В консоли по порядку вводим следующие команды:
apt-get install network-manager-openvpn-gnome
apt-get install network-manager-pptp
apt-get install network-manager-pptp-gnome
apt-get install network-manager-strongswan
apt-get install network-manager-vpnc
apt-get install network-manager-vpnc-gnome
/etc/init.d/network-manager restart — эта команда сделает рестарт менеджера сети.
Файл конфигурации с расширением .ovpn помещаем в удобное для вас место. Для примера я создал папку «vpn» и туда поместил файл. В терминале переходим в папку с файлом
cd /root/vpn/
Командой ls можно проверить есть ли там наш файл. Если всё в порядке, то запускаем клиент openvpn с нашими настройками:
openvpn kali.ovpn — где kali.ovpn мой файл с настройками

После этого дожидаемся подключения. Если потребуется имя пользователя(login) и пароль(password) вводим те данные, которые показаны на сайте, где вы брали настройки.
Если всё хорошо, то увидим надпись «Initialization Sequence Completed». Консоль не закрываем, пока работает vpn она должна быть открыта.

Если бесконечно идет подключение проблема скорее всего в сервере, попробуйте использовать другой файл конфигураций VPN.