 admin 28.03.2019
admin 28.03.2019
Прямые трансляции от обычных пользователей все больше набирают популярность, поэтому самое время узнать, как настроить OBS для стрима на Twitch. Процедура выставления параметров может показаться сложной, но на самом деле она под силу каждому. Необходимо лишь следовать представленным в статье инструкциям. В качестве бонуса будет дано несколько советов по снижению задержки во время трансляции. Поехали!
Скачивание и установка
OBS – это сокращение от полного названия программы Open Broadcaster Software. Вся прелесть организации стрима через этот софт заключается в его бесплатном распространении. Кроме того, для программы выпущено множество плагинов, существенно расширяющих ее возможности. Источником трансляции может стать веб-камера или экран компьютера.
Чтобы загрузить установочный файл OBS и провести установку программы, необходимо:
- Перейти по ссылке: https://obsproject.com/download.
- Нажать кнопку «Download Installer». Для 32-х битных версий ОС есть отдельная ссылка. Также разработчики софта предупреждают – поддерживается только Windows 7 и более поздние версии.
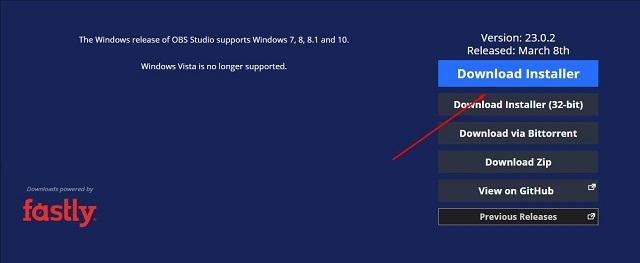
Указать путь на ПК для сохранения файла.
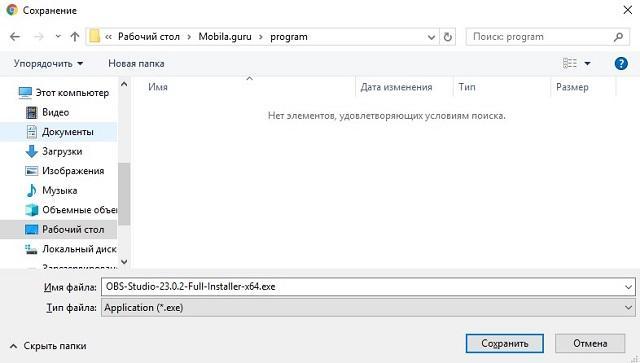
На этом установка OBS завершена, можно запускать программу и приступать к ее настройке.
Настройка ОБС для стрима на Твиче
В окне настроек программы достаточно много разделов, однако больше всего воздействия на стрим оказывают только «Вещание», «Вывод» и «Видео». Чтобы понимать возможности софта полностью, будут рассмотрены все категории параметров, в большей или меньшей степени.
Общие
В разделе «Общие» получится настроить поведение программы, язык интерфейса, выставить тему. Также пользователь может задать скрытие курсора за проекторы, прилипание окна к краям дисплея, скрытие программы в трей после запуска и т.д. Все представленные в этой категории настройки интуитивно понятны и не требуют детального рассмотрения.
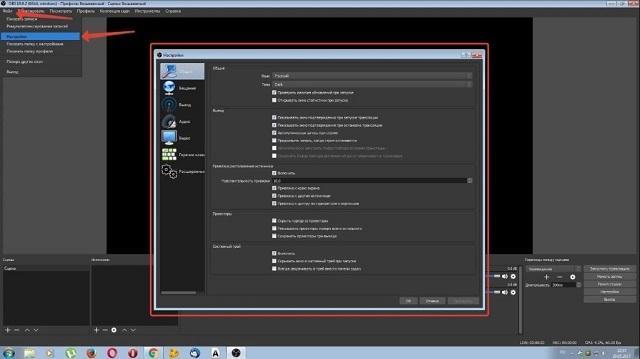
Вещание
В этой категории выставляем сервис, на который будет проводиться трансляция и указываем уникальный ключ потока. Подробная инструкция по работе с разделом:
- В строке «Тип вещания» указать «Сервисы вещания».
- «Сервис» – выбрать Twitch, YouTube или любой из представленных.
- «Сервер» – для сайта YouTube используется всего два сервера, а вот в отношении Твича следует проявить больше внимания. От правильного выбора зависит стабильность трансляции и длительность задержки между захватом видео и его показом зрителям. Как убрать задержку на стриме OBS? Выбрать сервер с наименьшим пингом, используя сервис inspector.twitch.tv. Вход на него происходит через аккаунт Twitch.
- «Ключ потока» — это уникальный идентификатор пользователя, который предоставляется сайтом.
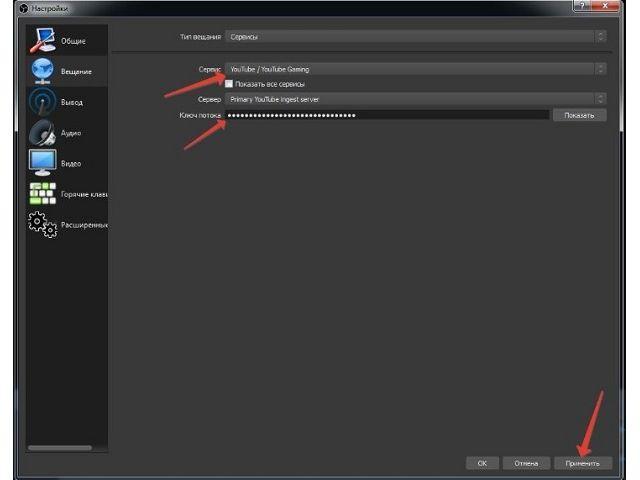
-
1. На YouTube он находится в творческой студии, раздел «Прямые трансляции», «Начать эфир». С строке «Ключ трансляции» находится искомое значение: нажать «Показать», скопировать и вставить в окно программы.
Вывод
В разделе «Вывод» производится основная настройка будущего стрима. От установленных параметров будет зависеть качество передаваемого потока, производительность системы, задержка. Нельзя назвать универсальные значения, поскольку все зависит от конфигурации компьютера. Идеальное сочетание придется искать самостоятельно опытным путем.
Параметры и их значение:
- Сразу после перехода в раздел следует выставить «Режим вывода» – расширенный. Это позволит отобразить все доступные настройки.
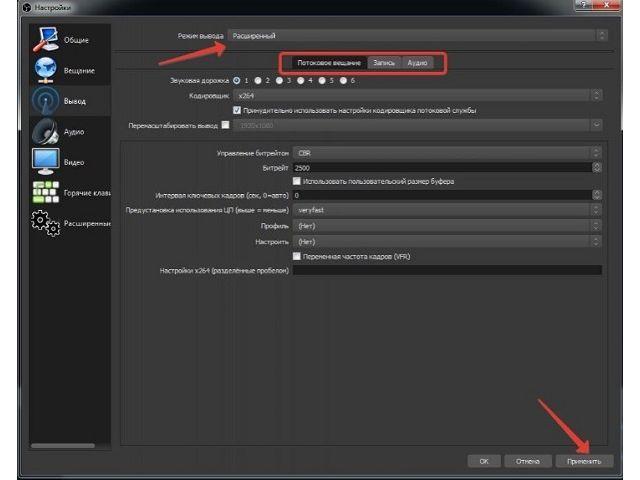
- 1. x264 – стриминг через процессор. Обладает такими преимуществами: высокое качество картинки, несущественная нагрузка на видеоядро, обеспечивает возможность трансляции на слабых ускорителях. Среди минусов: высокая нагрузка на процессор, необходимость скоростного интернета для передачи видео с большим битрейтом, который позволит устранить нехватку качества.
- 2. NVENC – кодировщик используется владельцами видеокарт от nVidia.
- 3. VCE – для видеокарт AMD.
- 1. Масштаб видео – оптимально 1920х1080, для слабых ПК – 1280х720. Дальнейшее снижение не рекомендуется.
- 2. Управление битрейтом – выставить значение «CBR». Позволит избежать периодической пикселизации изображения.
- 3. Битрейт – количество информации, передаваемой за единицу времени. Этот параметр наиболее ощутимо влияет на качество картинки. Чтобы определиться со значением, следует ознакомиться с таблицей рекомендованных настроек для разных вариантов трансляций. Также заметим, что битрейт подбирается исходя из пропускной способности интернета и итогового качества картинки – все индивидуально.
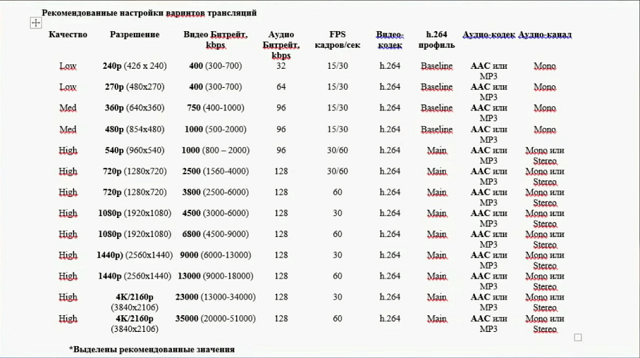
- 4. Интервал ключевых кадров – регулировка параметра позволяет улучшить качество трансляции, и эффективнее использовать установленный битрейт. Если не планируется показывать динамических сцен, интервал можно повысить, в противном случае – установить значение не больше «3».
- 5. Предустановка использования ЦП – для мощного процессора параметр повышается и наоборот.
- 6. Профиль – для слабых ПК установить «main», для более продвинутых «high».
- 7. Пункт «Настройка» под профилями – является еще одним ответом на вопрос, как убрать задержку на стриме OBS. Здесь следует установить параметр «zerolatency», который и предназначен для прямой трансляции.
При выборе кодировщика NVENC будут показаны схожие параметры. Отличий несколько:
- двухпроходное кодирование – улучшает качество стрима, но повышает нагрузку на видеокарту (рекомендуется активировать);
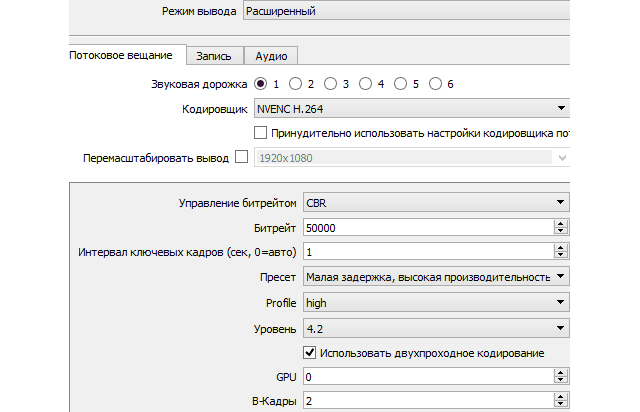
У кодировщика AMD также есть свои предустановки, для открытия всех настроек следует выставить режим «Эксперт». Подробно останавливаться на параметрах не будем, поскольку видеокарты этого производителя редко используются для стрима.
На вкладке «Запись» выбирается путь сохранения трансляции и желаемый формат файла.
Заметим, что настройка OBS для стрима на YouTube производится аналогично.
Аудио
В разделе «Аудио» ничего не придется менять, если в системе используется одна аудиокарта с одним микрофоном, в противном случае выбираются нужные из выпадающего списка. Также можно задать задержку включения и выключения микрофона.
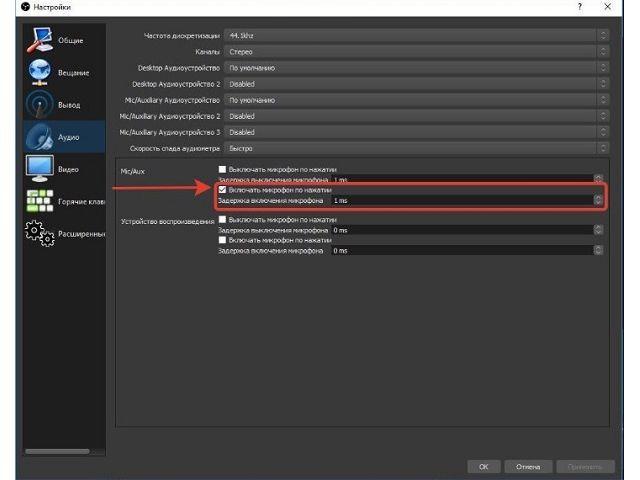
Видео
Здесь устанавливаются следующие параметры:
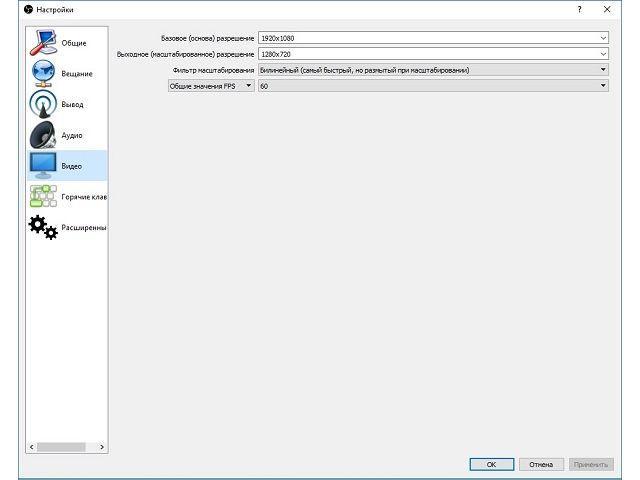
- Базовое разрешение – используемое на мониторе.
- Выходное разрешение – передаваемое на стрим. Лучше всего, если настройки будут совпадать, однако значение можно и уменьшить.
- Фильтр масштабирования – рекомендуется оставить билинейный, который установлен по умолчанию, он подойдет для большинства компьютеров. Бикубический позволяет устранить размытие в динамических сценах, но даст больше нагрузки на железо. Метод Ланцоша применяется только на очень мощных ПК.
- FPS – на производительном ПК следует установить 60, на среднем 30. Меньшее значение будет некомфортным для зрителей.
Горячие клавиши и расширенные настройки
В разделе «Горячие клавиши» устанавливается сочетание клавиш на различные действия: запуск и остановка трансляции, старт записи, включение и отключение звука, прочее.
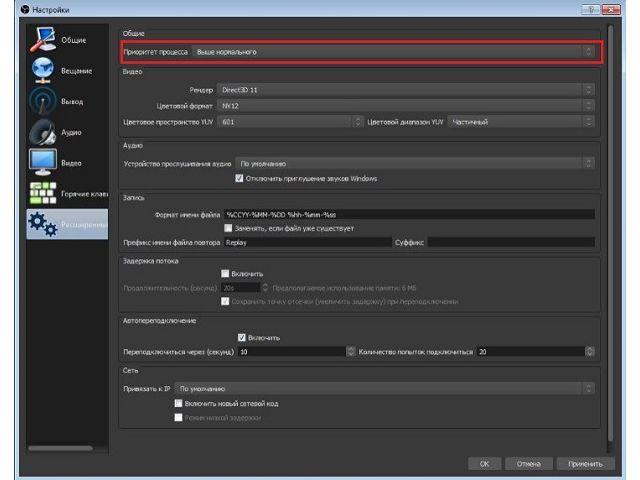
В расширенных настройках рекомендуется изменить один пункт – «Приоритет процесса». Значение «Высокий» не даст другим процессам влиять на стрим, вынося эту задачу на первое место.
Запуск трансляции
Разобравшись, как настроить ОБС для стрима на Твиче и Ютубе, можно протестировать софт и запустить первую трансляцию. Последовательность действий:
- На главном экране программы в блоке «Сцены» нажать на значок плюса.
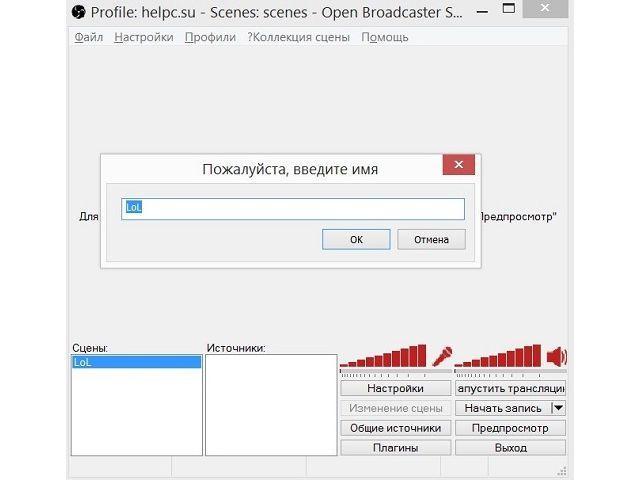
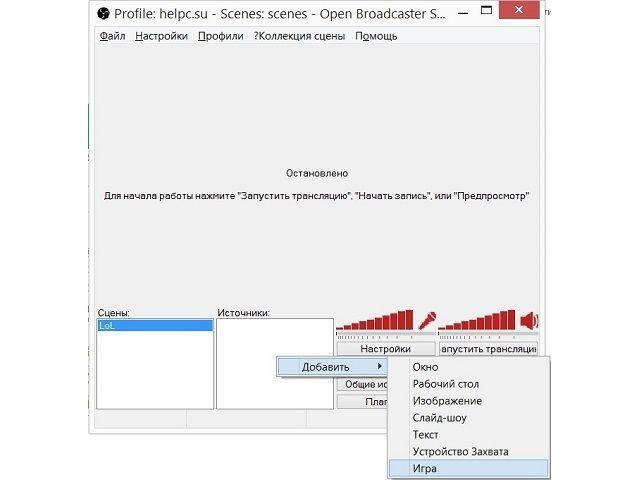
Если требуется добавить вывод веб-камеры, следует снова нажать на плюс и выбрать строку «Устройства захвата видео». Также вписать название, затем выбрать устройство и разрешение. После добавления, в основном окне задать размер окна видео с веб-камеры. Делается это как при масштабировании обычного окна в проводнике.
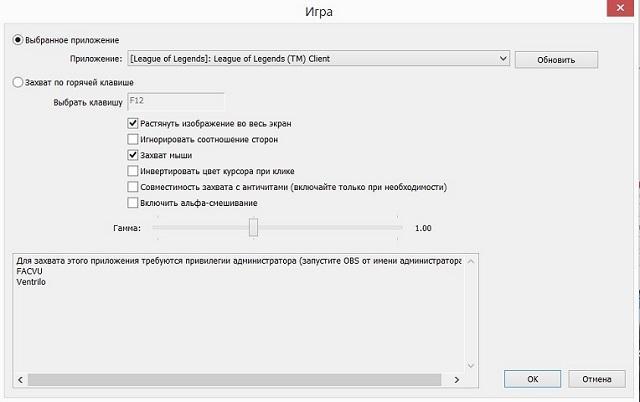
Проверяем качество стрима самостоятельно или просим друга дать оценку. При необходимости меняем параметры в разделах «Вывод» и «Видео», тем самым повышая или снижая нагрузку на процессор и видеокарту.
Как убрать задержку на стриме OBS
Помимо параметров программы, снижающих задержу, существует отдельная настойках на самих видео-сайтах. Для YouTube нужно:
- Перейти в творческую студию, подраздел «Начать эфир».
- Переключиться на вкладку «Параметры».
- В графе «Подстройка трансляции» выставить «Наименьшая задержка». Трансляция будет проходить в реальном времени, однако станет недоступно качество 1440р и 4К.
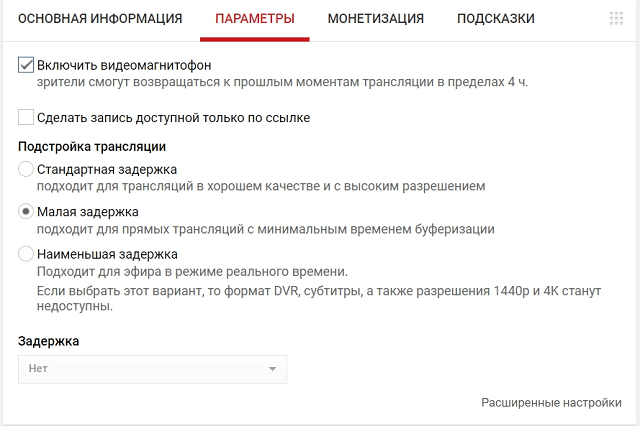
На Twitch функция пока еще считается экспериментальной, но уже может быть опробована пользователями:
- Открыть «Панель управления».
- Перейти в раздел «Канал».
- В настройках оптимизации выбрать параметр «Низкая задержка». Изменения будут применены для следующего стрима.
Устанавливать параметр рекомендуется пользователям, взаимодействующим со зрителями, если важна скорость реакции на сообщения в чате.
Настройка OBS Studio для трансляций на Twich.tv (2021)
Многие геймеры любят транслировать свои игры через различные сервисы, преследуя разные цели: показать свою хорошую игру друзьям, собрать немного доната, иногда даже развлекать себя и зрителей. Одним из самых популярных ресурсов для стрима является Twich. Игроманами же он ценится больше, чем, например, YouTube. Для запуска онлайн трансляций нужна специальная программа, коих в интернете пруд пруди. Среди них значительно выделяется среди конкурентов Open Broadcaster Software, в первую очередь своей доступностью и гибкостью в настройке, о которой и пойдёт речь в этой статье.
Загрузка, установка и настройка OBS Studio
Для того, чтобы скачать программу OBS нужно зайти на официальный сайт и выбрать свою операционную систему. После этого начнётся загрузка софта. Его установка не отличается от инсталляции других программ, поэтому нет смысла здесь описывать процесс.
При запуске OBS выдаст окно с предложением автоматически настроить программы. Ручная настройка («Файл» — > «Настройки» начинается с выбора языка и темы. Параметры вывода, привязки окна, проекторов и системного трея можно установить на своё усмотрение — всё интуитивно понятно и на трансляцию не повлияет.
Во вкладке «Вещание» нужно выбрать тип. «Сервисы вещания» — это ресурсы, на которых можно провести трансляцию. При выборе Твича необходимо выбрать сервер и ключ потока (он находится на сайте Twich.tv — «Информационная панель» — «Настройки» — «Ключ трансляции»).
Следующий пункт — «Вывод». Простой режим вывода позволяет транслировать в приемлемом качестве, однако расширенные настройки помогут вам лучше настроить картинку и звук.
Во вкладке «Аудио» можно настроить звук, микрофон, частоту дискретизации и канал. В качестве «Desktop аудиоустройства» нужно выбрать колонки или гарнитуру, подключенную к компьютеру, в качестве «Mic/Auxilary Аудиоустройства» — необходимый микрофон.
Пункт «Видео» содержит в себе настройки FPS, вашего разрешения при трансляции, «Выходного разрешения», которое увидит зритель и способ масштабирования. Стандартные настройки подойдут для хорошей трансляции, но при наличии хорошего железа и условии, что видеокарта в играх выдаёт больше 30 кадров в секунду — можно поменять общие значения FPS.
Горячие клавиши позволяют управлять стримом в разы быстрее. Для этого нужно в соответствующем пункте присвоить клавишам указанные действия (точнее указать, какие клавиши будут выполнять эти действия). Тут настройка тоже выполняется на усмотрение пользователя.
Далее — расширенные настройки. Приоритет процессора, имя файла записи и задержка трансляции — всё, что интересует новичка. Остальные настройки желательно не трогать без соответствующих знаний.
Для начала показа нужно создать профиль. Их может быть несколько, например профиль для трансляций на Twich в одном качестве и на CyberGame в другом.
Следующий шаг — создание сцены. На главном экране под окном трансляции есть 2 блока: создание сцены и источников. Сцене нужно указать имя, а при добавлении источника выбрать «Захват игры» и сделать его видимым. Появится окно, где в поле «Режим» необходимо выбрать «Захват любого полноэкранного приложения» и отметить чеком «Захват курсора». Всё, можно запускать стрим, который сразу начнётся на Твиче.
Советы
Новичкам лучше не копаться в расширенных настройках — по умолчанию включены самые необходимые опции для стрима (нужно только настроить звук).
Если при установке программы появилось окно с текстом:
«Your system is missing runtime components that OBS Multiplatform requires. Would you like to download them?», значит у вас не установлены драйвера vcredist, которые можно скачать с сайта Майкрософт, выбрав из предложенных вариантов «Yes».
Настройка ОБС для стрима на Твиче в 2020 году
Open Broadcaster Software (OBS) — бесплатная программа с открытым исходным кодом для записи видео и потокового вещания, разрабатываемая сообществом независимых разработчиков.
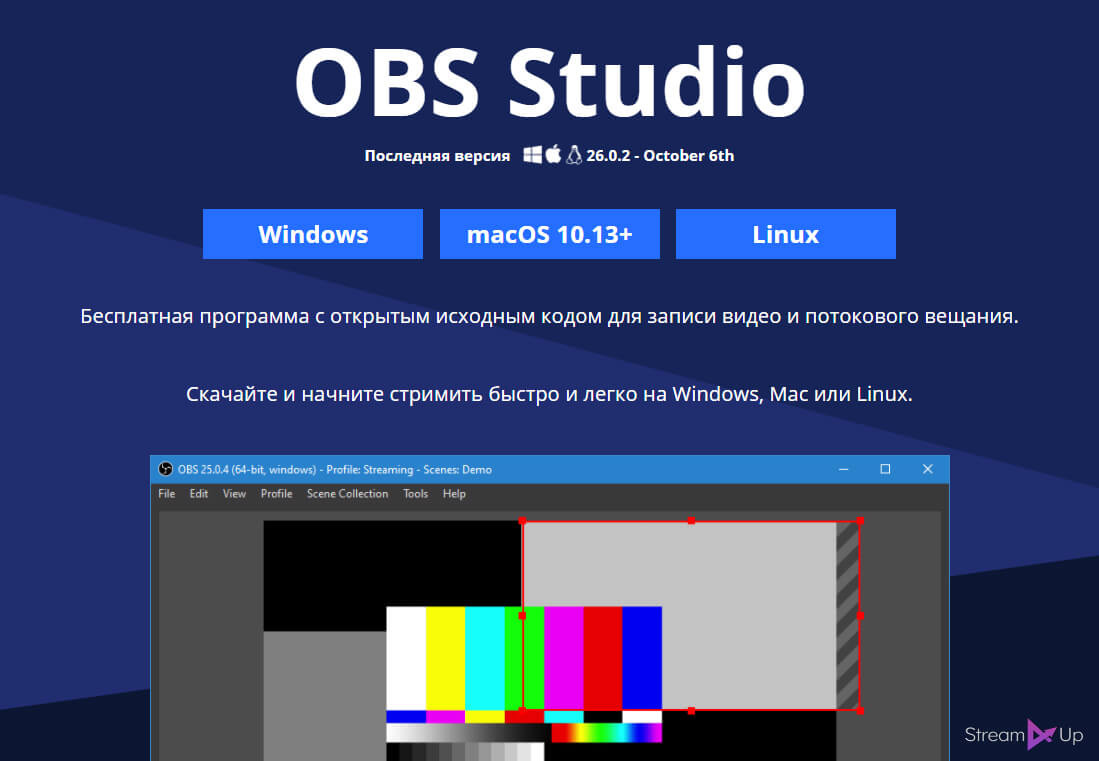
Является самой популярной программой для проведения прямых трансляций на Twitch, YouTube и другие видеостриминговые платформы.
Последнюю версию OBS Studio можно скачать с главной страницы официального сайта. Доступны установщики для различных операционных систем: Windows, macOS, Linux.
Быстрая настройка OBS Studio для стрима на Twitch.tv
После успешной установки запустите OBS Studio. В настройки программы можно перейти двумя способами: из меню сверху и кнопки Настройки на главном экране.
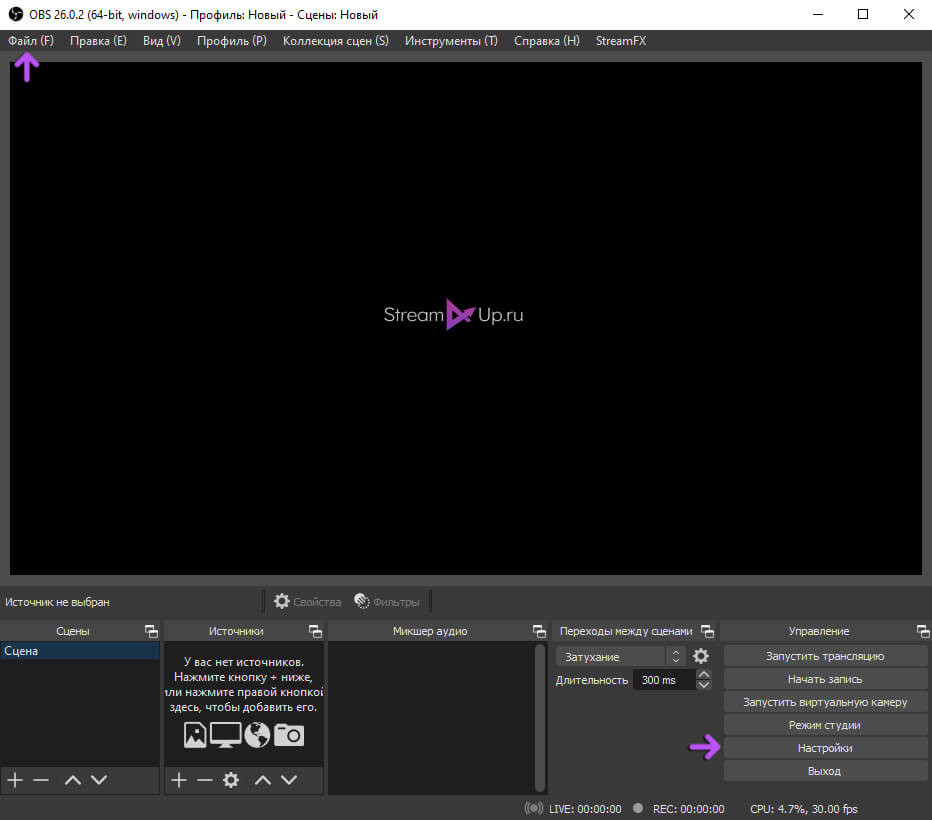
Перейдите в раздел Вещание и подключите свой аккаунт Твич. Выбор сервера оставьте по умолчанию (автоматический). Таким образом ваш видеопоток будет подключен автоматически до ближайшего сервера Twitch со стабильной скоростью.
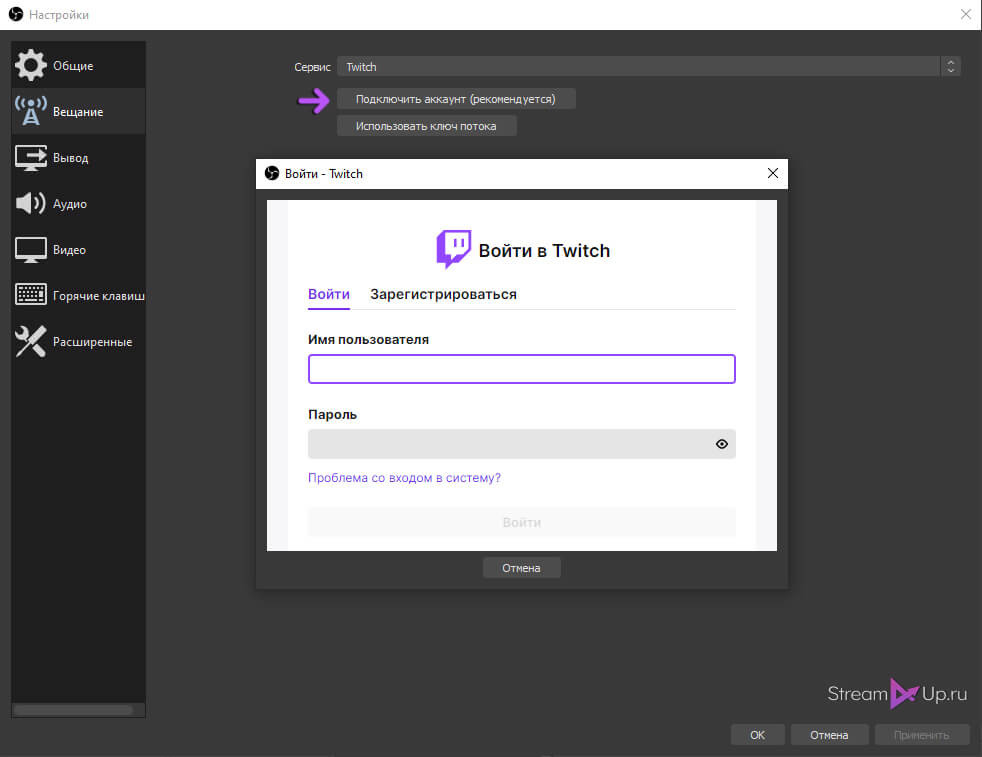
Подключенный аккаунт также дает возможность установить на главное окно OBS установить Док-панели Twitch: информация о трансляции, чат, статистика и лента активности Twitch.
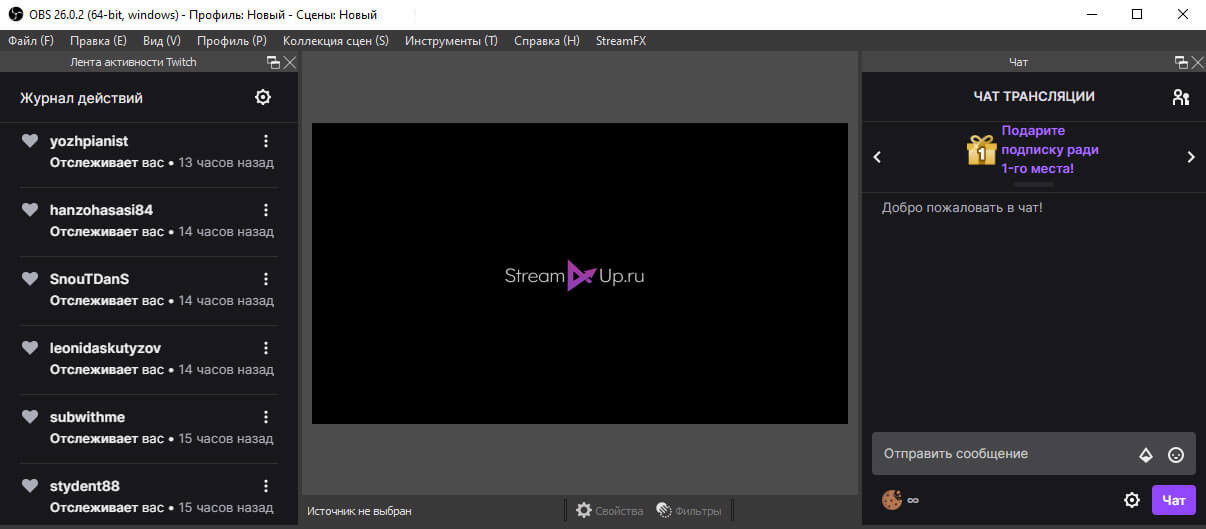
Настройка кодировщика ОБС
Далее перейдите в раздел Вывод и установите Режим вывода — Расширенный, чтобы стали доступны все параметры настройки вывода.
На сегодняшний день самый популярный и эффективный кодировщик в ОБС это x264, который использует ресурсы непосредственно процессора ПК. Выберете его из списка Кодировщик и давайте приступим к его настройке.
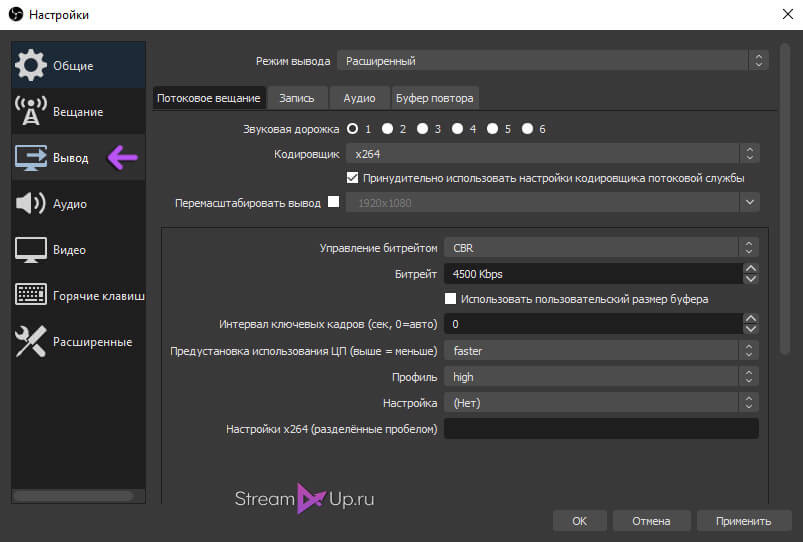
- Управление битрейтом обязательно ставим CBR — постоянный битрейт. Благодаря этому видеопоток будет идти плавно и без скачков битрейта.
- Интервал ключевых кадров — можно оставить по умолчанию 0.
- Предустановка использования ЦП — от veryfast (по умолчанию) до medium (чуть лучше качество) в зависимости от мощности процессора.
- Профиль — main для средних и слабых процессоров, high — для мощных.
Настройка видео ОБС
Укажите свое разрешение экрана, разрешение, которая будет подаваться на канал, FPS (количество кадров в секунду) и фильтр масштабирования.
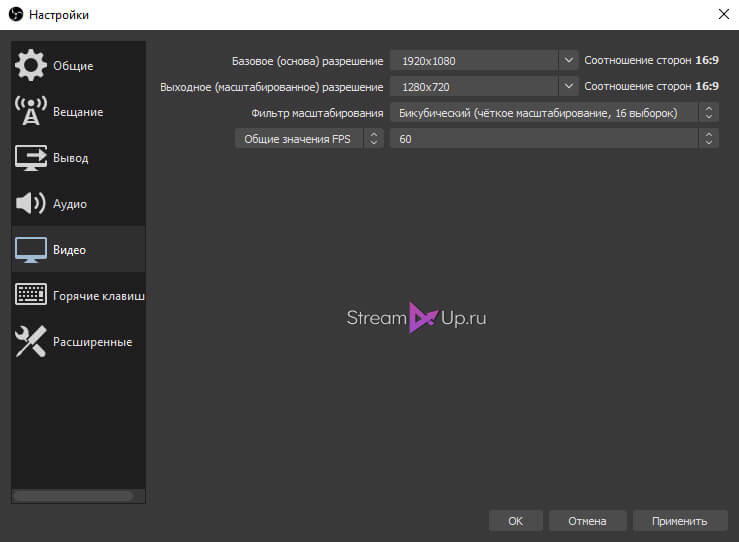
Фильтр масштабирования ОБС:
- Билинейный — подходит для слабых ПК, но картинка может быть размытой.
- Бикубический — самый оптимальный и наиболее часто используемый фильтр.
- Метод Ланцоша — идеальный фильтр масштабирования, но он очень требовательный к процессору и видеокарте.
Примеры настроек кодировщика ОБС для разных разрешений (рекомендованы самим Twitch.tv)

Разумеется, вы должны выбрать комфортные для своего ПК и зрителей настройки OBS Studio. Если у вас мощный процессор выбирайте кодировщик x264, если слабый процессор, но мощная видеокарта NVIDIA то кодировщик h.264.
Запускайте свои первые прямые эфиры сперва на средних настройках ОБС. Если возникнут лаги на трансляции, перегрузка кодировщика или скачки FPS, то понижайте их, иначе — попробуйте повысить их немного.
Основные показатели состояния вашего стрима отображаются в главном окне ОБС Студия в правом нижнем углу: пропуск кадров, время трансляции, нагрузка ЦП, FPS (количество кадров), состояние соединения с серверов. Второй монитор для стрима вам очень сильно поможет в этом деле.

Ну и не забывайте о стабильной работе вашего интернет соединения сервером Twitch.
Настройка аудио ОБС
Добавьте ваши устройства воспроизведения звука (динамики или наушники) и микрофона, чтобы OBS Studio смог захватить их. Громкость добавленных устройств аудио можно регулировать на главном окне в поле Микшер аудио.
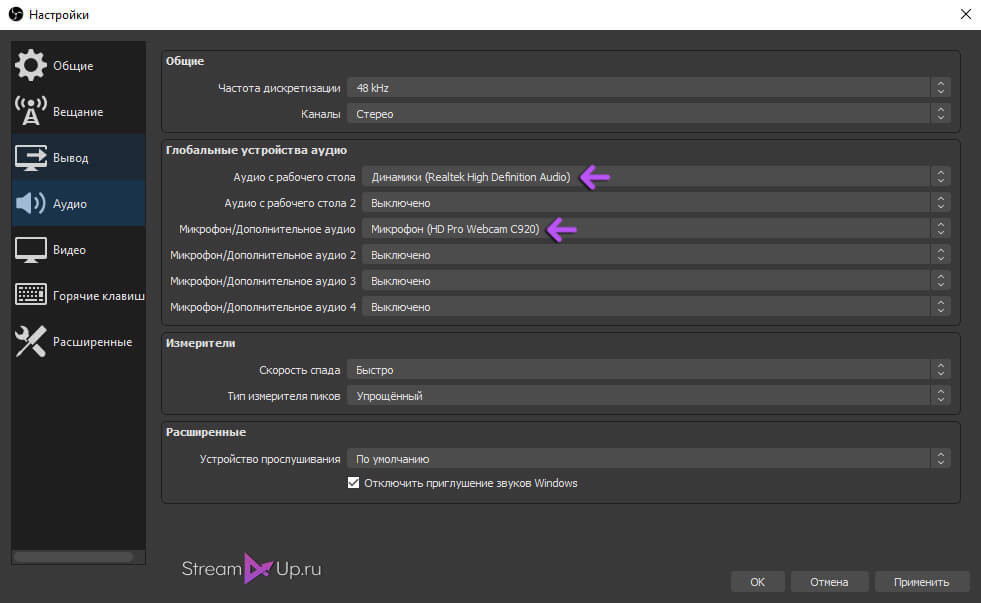
Сцены и источники ОБС
Теперь осталось самое последние перед запуском стрима — добавить в сцену источники. Первая сцена создается автоматически при запуске OBS и в дальнейшем мы сможете добавлять их еще больше, к примеру сцену паузу, с различными источниками.
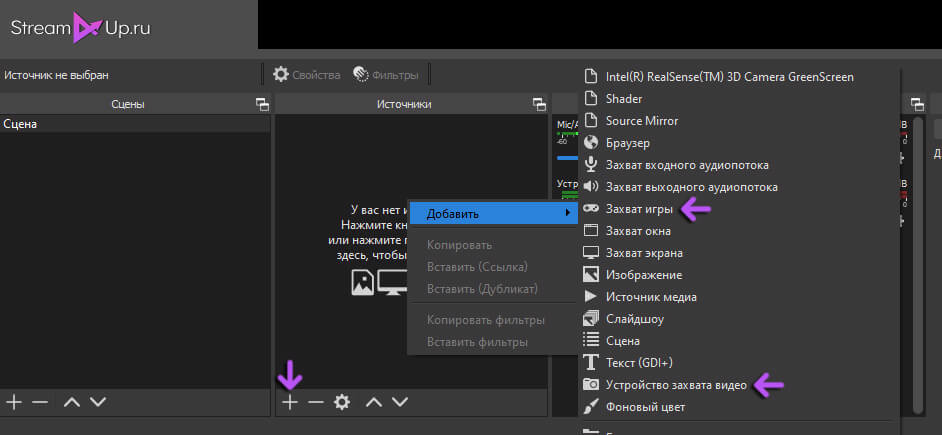
При помощи горячих клавиш в OBS Studio вы легко сможете, не сворачиваю игру, переключаться между сценами, скрывать или показывать источники, глушить звук микрофона и т.п.
Настройка OBS Studio для Твича (Twitch). Как настроить ОБС Студио для стрима игр и записи на Твиче
Настройка ОБС Студио для стрима на Твиче без лагов

Если же вы до сих по каким либо причинам пользуетесь OBS Classic, то вам сюда. Так как сервис прекращает поддержку классической версии, то я вам советую уже начать переходить на OBS Studio, а в настройке вам поможет данная статья.
Я вместе с командой запустил сервисы для стримеров на Twitch.tv:
- Stream-Up.ru — бесплатное продвижение канала по зрителям и фолловерам.
- Stream-Alert.ru — автопостинг о начале стрима ВК и Телеграм.
Заходите и пробуйте. Буду рад каждому 🙂
Установка OBS Studio на Windows 10
Скачайте дистрибутив с официального сайта и установите программу себе на компьютер.

Какие-то дополнительные плагины, к примеру плагин CLR Browser для взаимодействия с веб сервисами, вам не понадобятся. Но если уж что-то пошло не так и Browser Source у вас отсутствует в ОБС Студио, то скачайте и установите его самостоятельно — Browser для OBS Studio .
Настройка OBS Studio
Я постараюсь кратко и понятно расписать каждую вкладку в этих настройках. На всех скриншотах представлены мои настройки ОБС (OBS Studio).
Чтобы зайти в настройки ОБС, нажмите в верхнем меню на «Файл» -> «Настройки«.

В общем разделе вы можете сменить язык, поменять тему программы и не только. Здесь я ничего не трогал и оставил все по умолчанию.

«Вещание» — здесь вы настраиваете свою трансляцию: выбираете на какой сервис будете транслировать видеопоток и вставляете ключ видео потока от Twitch.

«Вывод» -> «Потоковое вещание» — рекомендую выставить расширенные настройки, так вы сможете более гибко настроить свой кодировщик. На скриншоте ниже указаны мои настройки для кодировщика Quick Sync.

«Вывод» -> «Запись» — здесь вы можете настроить запись видео через ОБС. Я не только веду стрим через OBS Studio, но и делаю запись игры одновременно, поэтому кодировщики у меня разные. Quick Sync для стрима, Nvenc для записи.

«Аудио» — в данном разделе вы указываете ваши аудиоустройства: микрофоны и устройства воспроизведения (колонки). Можете указать один, а можно и несколько.

«Видео» — укажите ваше разрешение экрана и выходное разрешение (разрешение стрима). Лично я всегда играю в 1080p, а видеопоток подается в 720p. Масштабирование разрешения немного снижает нагрузку с кодировщика.

«Горячие клавиши» — для каждого добавленного источника или сцены вы можете указать горячие клавиши на отключение звука, появление и исчезновение, и т.д.
«Расширенные» — в данной вкладке я ничего не изменял, все стоит по умолчанию. Единственное что я здесь бы поменял, так это формат имени файла при записи видео.

Чтобы повысить громкость микрофона или динамика, перейдите в верхнем меню в «Редактировать» — > «Расширенные свойства аудио«.

Поставьте «Громкость» больше 100%, чтобы повысить громкость микрофона. К сожалению, из главного окна повысить децибел(дБ) нельзя, только можно снизить при помощи ползунка.

Ну и под конец я перечислю плюсы ОБС (OBS Studio):
- По моему наблюдению, Studio меньше нагружает процессор, в отличии от Classic.
- Переключение сцен горячими клавишами с плавными эффектами.
- Множество аудио и видео фильтров (в том числе и хромакей), которые можно применять к источникам.
- Постоянная поддержка и улучшение функционала от разработчиков. Чуть ли не каждый месяц обновления.
- Более гибкая и расширенная настройка видео и аудио для стрима.
Как видите уже нет смысла использовать классическую версию ОБС, так что переходите на официальный сайт Open Broadcaster Software и скачивайте дистрибутив программы.
Если возникают вопросы, то пишите мне в чат на моем стриме zakrut TV . Если уж требуется мое вмешательство и консультация, то вам сюда.
Сцена для стрима obs
Сцены и источники в OBS

Итак, с настройкой ОБС для ведения прямых трансляций на Твич (Twitch.tv) разобрались, так давайте теперь разберем, что такое «Сцены» и «Источники«.
Тут одни мои очень хорошие знакомые запустили сервис Stream-Alert.ru для стримеров Твича. Я уже успел опробовать один из их виджетов «Автопостинг в сообществе ВК» и, как оказалось, это очень удобно. Больше не надо париться о создание поста перед тем как запустить стрим.
Сцены и источники находятся в соответствующих полях в главном окне OBS.

«Сцена» – это своего рода группа источников. «Набор сцен» – группа сцен, которую вы можете дублировать, удалить, переименовать, импортировать и экспортировать.

Нажмите правую кнопку мыши на поле «Сцены» и перед вами раскроется меню доступных команд.
- Добавить Сцена– создание новой сцены.
- Порядок сортировки – перемещение сцены (выше, ниже, в начало, в конец).
- Удалить – удаление.
- Переименовать – изменение названия сцены.
- Сделать копию – дублирование.
- Копировать в – копирование выбранной сцены в другой «Набор сцен».
- Выбрать клавишу – выбор горячей клавиши. Удобно при быстром переключении между сценами.

После создания сцены, нажмите правой кнопкой мыши на поле «Источники«. Раскроется меню команд для работы с источниками.
- Добавить – создание нового источника.
- Порядок сортировки – перемещение (указаны горячие клавиши).
- Позиция/Размер – изменение размера и позиции источника. Мы также можете изменить эти параметры, нажатием кнопки «Изменение сцены«
- Удалить – удаление.
- Переименовать – изменение названия источника.
- Параметры – свойства источника. У каждого вида источника свое уникальные свойства.
Виды источников:
- Окно – захват активного окна на вашем компьютере.
- Рабочий стол – захват рабочего стола.
- Изображение – добавление изображения (.bmp, .dds, .jpg, .png, .gif).
- Слайд-шоу – добавление слайд-шоу изображений (.bmp, .dds, .jpg, .png, .gif).
- Текст – добавление текста (или текста из файла).
- CLR Browser – используется для вставки оповещения о подписчиках, донате и не только. Если у вас его нет в ОБС, тогда вам сюда.
- Устройство Захвата – захват веб-камеры, видеокамеры, карты захвата и т.п.
- Игра – захват игры (приложения). Игра перед создание источника должна быть запущена.

Для установки дополнительных видов источников используют плагины, которые вы можете найти и скачать с официального сайта OBS .
Несколько советов от меня:
- Для переключения сцен используйте горячие клавиши.
- Источники работают по принципу слоев – верхние перекрывают нижние. Поэтому источник «Игра» ставьте в самый низ.
- Для быстрой смены позиции источника используйте сочетание клавиш Ctrl+ .
- Для игр, где позиция веб-камеры и прочего не измены, можно использовать одну сцену.
- Громкость приложений (красный значок динамика) советую выставить на 50-60%, чтобы каждый раз не убавлять громкость в самих играх.
Как стримить на Твиче через OBS интересует каждого второго игрока в 2020 году. Начнем с определения того, что Open Broadcaster Software — это специализированный компьютерный софт, у которой открытый исходный код. Основная цель программы — осуществлять запись потокового видео. В контексте Твича программа отлично подходит для сохранения важных стримов. Для тех, кто только начинает свою блестящую карьеру игрока, интересен принцип работы подобных платформ, процесс их запуска, источники ключей на лимиты функционирования, формат вещания и другое. Поэтому в данном обзоре мы собрали всю информацию об открытом Broadcaster Software для стримеров вселенной Twitch.
Загрузка и установка Open Broadcaster Software
Инструментов для записи экрана сегодня более чем достаточно. Однако несомненным лидером является ОБС. Такую программу лучше загружать с официального сайта OBS Studio. Так вы обезопасите себя от сомнительных и вирусных файлов, которые способны навредить вашему гаджету. Там представлены разные вариации для скачивания, которые различаются по признаку операционной системы. Загрузить софт возможно посредством прямой загрузки, или посредством применения торрентов BitTorrent или GitHub. Программа по записи стримов доступна для всех операционных систем.
Как запустить стрим на Твиче через OBS: полная настройка ОБС
После того, как вы дважды кликаете на скачанный документ, откроется системное окно установки. Обратите внимание, что оригинальная установка будет производиться на английском языке. Далее алгоритм действий следующий:
- кликаете по надписи «Next»;
- прочтите лицензионное соглашение;
- нажмите на строчку «I agree», это означает, что вы принимаете условия использования;
- выберите путь сохранения программы;
- обозначьте дополнительные режимы;
- кликайте на кнопку «Install»;
- дождитесь финиша.
Программа запускается. В подтверждение этому появляется окно.
Где взять ключ (Stream key)
Stream key расположен в специальной панели управления аккаунтом. Перейдите в раздел настройки канала, там вверху увидите ключ основной трансляции. Он представлен в зашифрованном виде. Копируете его посредством применения комбинации клавиш или специальной кнопки на панели. Чтобы увидеть Stream key, нажмите на надпись «Показать» и подтвердить операцию.
Отметим, что если вы сбрасываете стриминговый ключ, то все программы на канале аннулируются.
Общие настройки ОБС
Если вы только скачали ОБС, убедитесь в правильности параметров. Перед тем, как начать стримить на Твиче через OBS, ознакомьтесь с перечнем, что должно фиксироваться в Open Broadcaster Software.
- Браузер, через который осуществляется вход в Твич.tv.
- Аудиопотоки входящего и исходящего типов — наушники и микрофон.
- Игра.
- Сцена демонстрации чата и др.
- Сопутствующий текст.
Все площадки объединяют в сцены для быстрого доступа.
Вещание
На этой вкладке выбирается сервис, на который станет вестись трансляция. Рассмотрим детально сегменты, которые фиксирует программа ОБС. В разделе «Вещание» собраны все базовые компоненты, которые передаются зрителю. Там же их можно и регулировать.
Вывод
Каналы вывода данных — это наушники и монитор. Регулировать параметры компонентов также можно в разделе «Вещание». Очень важна и регулировка битрейта видео, то есть коэффициент качества воспроизведения. Максимальный битрейт — не более 80% от общей скорости Интернет-соединения.
Интервал ключевых кадров:
За управление битрейтом отвечает CBR.
Аудио
В OBS по умолчанию установлены настройки записи входящего и исходящего потоков. То есть фиксируется то, что спикер говорит в микрофон, и тот звук, который он слышит в наушниках.
Среди базовых настроек по умолчанию отмечены:
- канал потока: стерео;
- частота дискретизации: 44.1 кГц.
Видео
Первый критерий — фильтр масштабирования. Есть три варианта регулировки.
- Билинейный — для не очень мощных компьютеров, на которых качество трансляции при потреблении минимальных ресурсов будет среднее.
- Бикубический — средний вариант, который обеспечивает удовлетворительное качество без излишней перегрузки.
- Метод Ланцоша — обеспечивает изображение высокого качества, однако такое же высокое потребление системных параметров.
В общих настройках имеются также компоненты:
- рендеринга;
- формата цветопередачи;
- пространственных габаритов;
- диапазон.
Обычно стримеры используют параметры системы по умолчанию, чтобы избежать перегрузки ПК.
Если говорить о разрешении записи видео, то тут имеется три уровня:
- стандартный — 920х1080.
- исходящее разрешение — 1280х720.
- FPS — 30.
Горячие клавиши
Для комфортного использования инструментов в OBS можно настроить команды через комбинацию клавиш на клавиатуре. Они доступны для всех самых популярных процессов.
К таким относятся:
- трансляция — ее начало, стоп, задержка, сброс, начало и финиш записи, повтор;
- сцена;
- звук и каналы воспроизведения.
Чтобы работать с источниками, используйте такие комбинации:
- Контрл+C — copy;
- Контрл+V — insert;;
- Delete — удалить из списка.
Для редактирования комбинаций посетите раздел «Горячие клавиши», где возможно настроить новые значения быстрого набора.
Расширенные настройки
Внизу меню есть пункт, позволяющий устанавливать приоритет процесса, то есть объем ресурса процессора, потребляемый «OBS Studio». В остальных разделах смело оставляйте классические параметры.
Стрим через процессор
Чтобы минимизировать потребление ресурса центрального процессора, откройте раздел «Вывод». Если вы обладаете мощным железом, то выбирайте параметр veryslow. В редких случаях подойдет placebo, но его тянет только мощное железо.
Для более старых версий машин применяют пункт main, а для новых — high.
Стрим через видеокарту и кодек H.264
Чтобы организовать стрим с применением видеокарты, выберите строчку «NVENC H.264». В таком формате настроек вы всегда можете менять битрейт, частоту кадров, GPU и другие параметры профиля.
Quick Sync
Если вы обладатель процессора Intel любой модификации со встроенным видеоядром, то вам доступна функция Quick Sync. Положительная сторона заключается в том, что снижается нагрузка на CPU. А минус — падает качество трансляции.
Как запустить тестовую трансляцию на Twitch через OBS
Если вы только скачали ОБС, убедитесь в правильности настроек посредством запуска бесплатной тестовой трансляции. Ее наполнение доступно только автору аккаунта. В сервисе общих установок вещания добавьте к ключу ?bandw >
Важную роль играет частота кадров. Битрейт — это скорость воспроизведения видеофайла. С помощью него подсчитывается количество бит за единицу времени. Такая система используется при измерении эффективности передачи данных по каналу, то есть, каков должен быть его минимальный размер, чтобы ролик воспроизводился без задержек. Многие думают, что таким инструментом можно пренебрегать, но нет. При низком уровне потоковой передачи данных на вашем стриме может быть огромная задержка, что значительно уменьшает его качество, и, соответственно, популярность. Необходимо вручную выставить нужные настройки в разделе «Вещание».
Настройка ОБС для стрима на Твиче для слабых и средних ПК
Чтобы не перегружать поток, оставьте все настройки по умолчанию. Инструкция как настроить ОБС для стрима на Твиче на средних и слабых гаджетах пошагово:
- загружаем софт с источника obsproject.com;
- устанавливаем по инструкциям;
- запускаем;
- переходим в настройки;
- по надобности меняем язык;
- указываем название профиля;
- кликаем на добавление;
- переходимм к вкладке «Кодирование»;
- ставим отметку рядом с постоянным битрейтом CBR;
- в аудио устанавливаем базовый кодек формата AAC и битрейт на 128;
- в параметрах вещания выбираем прямой эфир;
- задержка автопереподключения: 10;
- в разделе Видео отмечаем разрешение, чаще всего подходит пользовательское 1280 и 720;
- количество FPS — 30.
Также необходимо указать путь, куда передается потоковый стрим. Чаще всего это Youtube. Заметим, что Ютуб позволяет перед каждой трансляцией устанавливать новые настройки эфира. Если вам лень, а классические компоненты устраивают, то смело оставляйте параметры по умолчанию.
Преимущества Стрим Лабс ОБС перед обычной версией
Это прежде всего удобный интерфейс. Вы оперативно можете найти нужные кнопки, переключить режимы и отрегулировать настройки. Однако важна настройка OBS для стрима Twitch в 2020 году, которая непосредственно и отвечает за рабочий сегмент.
Очередь просмотра
Очередь
- Удалить все
- Отключить
Хотите сохраните это видео?
- Пожаловаться
Пожаловаться на видео?
Выполните вход, чтобы сообщить о неприемлемом контенте.
Понравилось?
Не понравилось?
Текст видео
Настройка качества стрима, битрейта, кодирования https://www.youtube.com/watch?v=CSs3K.
____________________________________________________
00:20 Добавление, настройка вебкамеры в ОБС
00:50 Настройка хромакея
01:43 Настройка звука в ОБС
03:30 Добавление игры в ОБС
04:23 Добавление сцены
04:37 Добавление изображения
06:40 Что делать если игра не добавляется
07:09 Добавление видео в сцену
08:35 Примеры моих сцен
09:35 Настройка для слабого пк (лайфхак)
____________________________________________________
Мой твич канал https://www.twitch.tv/gizmo_o
Группа ВК https://vk.com/gizmo_ochannel
____________________________________________________
Самое главное в этом видео это настройка сцен, источников, добавление вебкамеры и звуков в ОБС.
После этого гайда вам останется только запустить стрим.












