Как бесплатно скачать кодек HEVC для Windows
Чтобы просмотреть некоторые типы видеофайлов на компьютере, например, снятые на мобильных устройствах Apple, необходимо, чтобы в операционной системе присутствовал HEVC кодек для Windows 10 / 11. К сожалению, встроенная поддержка данного кодека была удалена из ОС, начиная с версии Windows 10 1709.
Если запустить видео в формате HEVC на компьютере в Windows 10 или Windows 11, то из-за отсутствия в системе данного кодека, штатные приложения «Кино и ТВ» или Проигрыватель Windows Media (Windows Media Player) не смогут воспроизвести видео этого формата из-за отсутствия в системе соответствующего кодека.
Для решения этой ситуации, нужно скачать и установить кодек HEVC на компьютер, работающий в операционной системе Windows 10 или Windows 11. Кодек HEVC можно получить из Магазина Майкрософт (Microsoft Store), но, к сожалению, отнюдь не бесплатно.
Мы попробуем решить эту проблему, чтобы установить HEVC бесплатно в операционную систему Windows 11 или Windows 10.
Как настроить Media Player Classic для просмотра видео 4k?
Без настройки видеоряд может быть плохо обработан встроенным медиаплеером. Поэтому важно проверить все ли готово для просмотра. Существует 2 способа просмотра видео формата 4к при помощи MPC, один из них практически не требует вмешательства пользователя.
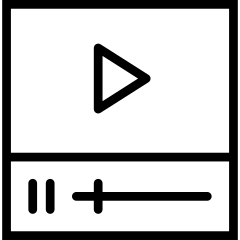
Как включить и настроить HDR в Windows 10
Если вы выполнили общие требования, пришло время открыть приложение «Настройки» в Windows 10. Один из быстрых способов сделать это — нажать Windows + I на клавиатуре. Затем перейдите в Систему.

В столбце слева выберите «Дисплей», если он еще не выбран по умолчанию.

Справа найдите раздел «Цвет Windows HD» и включите переключатель «Играть в игры и приложения HDR».

Windows 10 включает HDR и спрашивает, следует ли сохранить эти настройки дисплея. Если все выглядит хорошо, нажмите или коснитесь Сохранить изменения. В противном случае нажмите «Вернуть» или подождите пару секунд, пока Windows 10 не вернется к предыдущим настройкам дисплея с отключенным HDR.

HDR теперь включен. Тем не менее, чтобы получить наилучшие впечатления от HDR, нажмите или коснитесь ссылки, которая гласит: «Настройки цвета Windows HD».

Теперь вы видите больше настроек для вашего дисплея.
Включите переключатели «Play HDR games and apps» и «Stream HDR video», чтобы вы могли наслаждаться HDR в играх, приложениях и видео, например, на YouTube.

Прокрутите вниз список настроек, и вы увидите видео предварительного просмотра, которое показывает, как видео выглядит с вашими текущими настройками видео. Сыграйте в нее, чтобы увидеть, удовлетворены ли вы Затем см. раздел «Внешний вид содержимого SDR» . SDR означает стандартный динамический диапазон. Это ваша обычная настройка видео, когда HDR не может быть использован.

Проблема в том, что при включении HDR стандартный видеоконтент, не поддерживающий HDR, может выглядеть ужасно. Вы можете улучшить качество видео для контента SDR, используя ползунок «Внешний вид контента SDR». Отрегулируйте ползунок, пока не будет достигнут баланс между двумя образцами изображений, показанными в Windows 10. Теперь вы закончили настройку HDR в Windows 10 и, надеюсь, вы сможете наслаждаться высококачественным видеоконтентом.
Я не доволен качеством изображения после включения HDR в Windows 10. Что мне делать?
HDR может обеспечить захватывающее и красивое видео на вашем ПК с Windows 10. Однако из-за отсутствия стандартизации у этой технологии есть много недостатков, и она не обеспечивает удобство работы по принципу «включай и работай». Вам нужно не только оборудование с поддержкой HDR, но и операционная система для поддержки HDR, а также приложения, игры и видеоконтент. Поэтому у вас есть шансы столкнуться с такими проблемами, как стандартный видеоконтент SDR выглядит слишком ярким или слишком темным, цвета отображаются неправильно и т.д. Если у вас возникли проблемы, мы рекомендуем это руководство по поддержке от Microsoft: настройки цвета HDR и WCG в Windows 10.
Играйте в игры в HDR
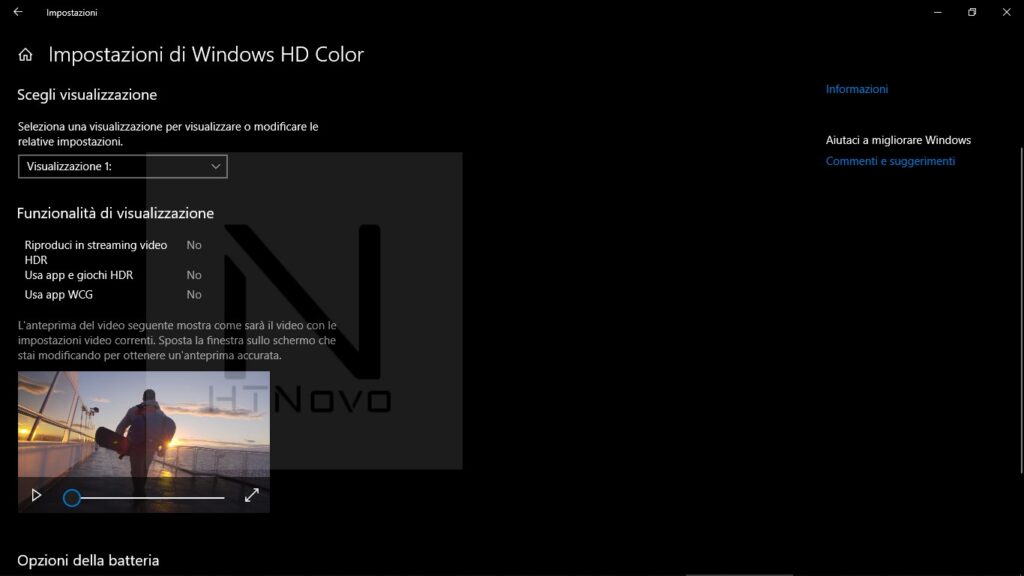
Пришло время заставить HDR работать в ваших играх. Вики по компьютерным играм имеет большой список игр, поддерживающих HDR, поэтому найдите игру в этом списке и запустите ее. Откройте его настройки графики и убедитесь, что HDR включен.
Некоторые игры, такие как Shadow of the Tomb Raider, требуют включения HDR в настройках Windows перед запуском игры. Некоторые, например Mass Effect: Andromeda, автоматически переключают Windows в режим HDR при запуске игры, что действительно удобно и полезно, если вы не хотите, чтобы она работала постоянно. Другие игры также могут не отображать параметр HDR в своих настройках, пока не будет включен переключатель Windows.
Если вы сомневаетесь, большинство дисплеев должны показывать какой-то значок HDR в углу или центре экрана при активации HDR — если это игра с автоматическим переключением, вы увидите, что он всплывает при запуске игры. В таких случаях, как Shadow of the Tomb Raider, вы можете включать и выключать HDR в настройках игры, чтобы проверить, работает ли он.
Используйте сцену, в которой есть как темные, так и затененные области, а также яркие светлые участки, например, солнце, проникающее через окно в темную область. В подобных сценах разница между HDR и SDR довольно заметна, и ее стоит активировать.
Изменить настройки вывода видео
Для многих пользователей переключение видеовыхода на DirectX DirectDraw или OpenGL позволяет воспроизводить видео 4K HD в VLC Media Player.
Шаги, чтобы изменить настройки вывода видео в VLC Player:
- Нажмите на Инструменты> Настройки > Видео
- В разделе Настройки видео на выход, измените на Автоматический с DirectX (DirectDraw) видеовыходом. Вы также можете попробовать OpenGL.
- Нажмите Сохранить.
Re: Воспроизведение 4K HDR с ПК
Сообщение hateabyss » 11 фев 2018, 14:57
55xe9005 / dune hd 4k pro / ps4pro / onkyo nr555 / monitor audio 5.1 / vu+ultimo 4k / logitech harmony elite
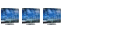
Klubber Опытный
Сообщения: 130 Зарегистрирован: 30 авг 2017, 06:23 Контактная информация:
Съемка и обработка HDR видео
Для съемки HDR видео используем камеру iPhone 12. Для обработки видео нужен монитор, поддерживающий HDR и имеющий эталонный режим. Для этой цели отлично подойдет Apple Pro Display XDR.
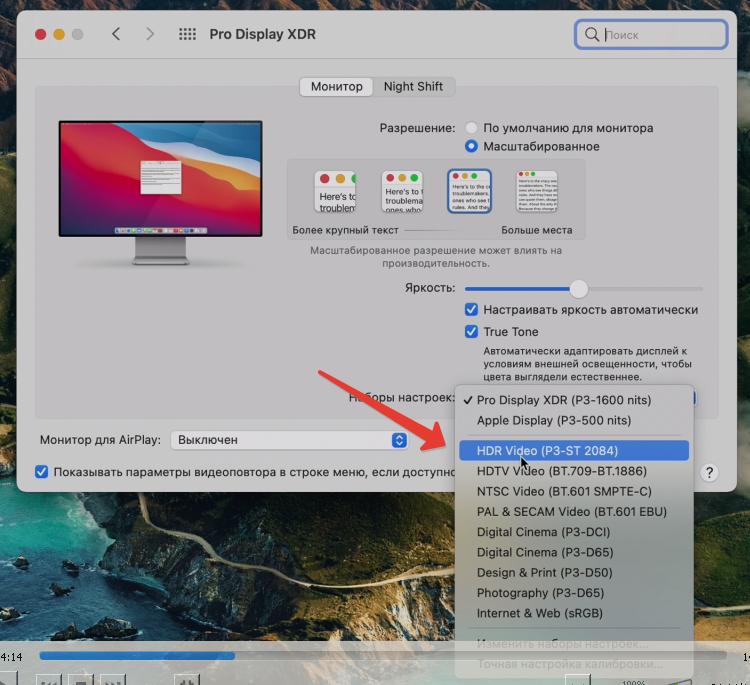
Подходящий монитор — это очень важный момент, чтобы контент отображался корректно на всех устройствах. Если не иметь откалиброванного монитора с соответствующим цветовым профилем и необходимой яркостью, то видеоролик будет иметь проблемы с цветом и яркостью на разных устройствах.
Эталонный режим видео в HDR (P3-ST 2084), который необходим для мастеринга HDR, поддерживает только 1000 нит. В итоге практически весь HDR контент монтируется под яркость 1000 нит.
Еще один момент по монтированию видео в HDR: вам периодически нужно использовать обычный SDR контент (скриншоты из сети, фрагменты старых видео и т.д.) Их нужно преобразовывать в HDR. И если делать это неправильно, то пользователь может получить либо слишком темную, либо просто выжигающую глаза картинку.
А еще вам нужно экспортировать HDR контент, чтобы затем залить на YouTube. Программа Final Cut не позволяет сделать это в кодек H.264 и предлагает ProRes. В итоге на выходе размер файла получаем просто огромный — 50 Гб и более.
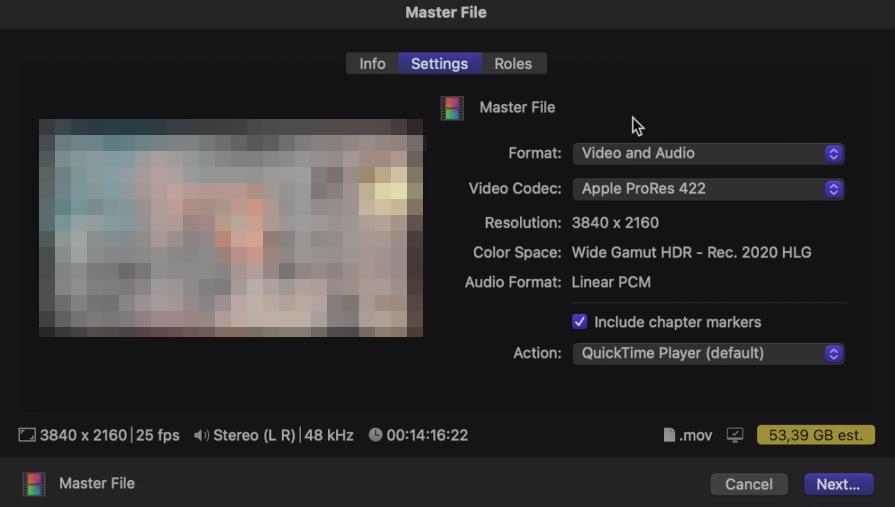
Поэтому берем утилиту компрессор и кодируем в H.265. Размер файла получаем небольшой, но вот другая проблема — долгое время обработки (несколько часов и более — и это на мощном iMac).
А если ты заметил ошибку после того, как вывел файл, придется рендерить все заново снова несколько часов. А еще такие файлы очень долго обрабатываются самим YouTube.
Настройка HDR в Windows 10
Если наше оборудование и экран поддерживают HDR, выполните следующие действия для его настройки:
- Открываем Windows 10 Настройки стр.
- Мы входим Система> Экран .
- Если к компьютеру подключено несколько экранов, мы выбираем тот, который поддерживает HDR.
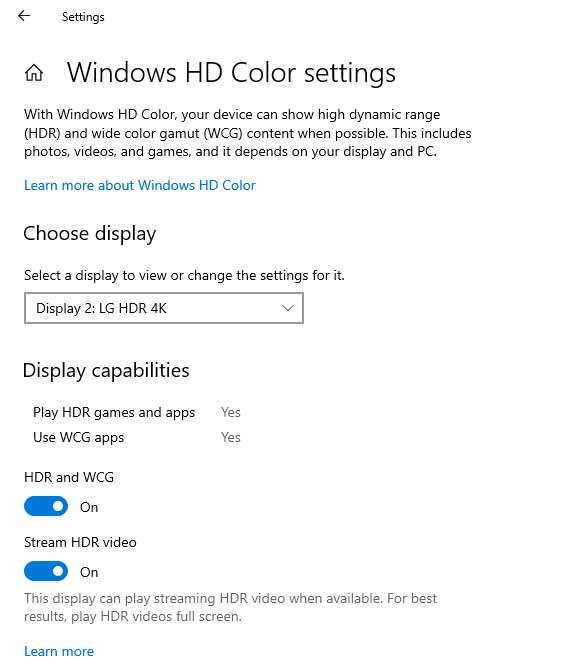
- Открываем страницу настроек Windows 10.
- Входим в Систему.
- Щелкаем по опции экрана.
- Подбираем экран с возможностью HDR в несколько экранов .
- Нажмите на Конфигурация Windows HD Color .
- В параметры батарей мы снимаем флажок Не допускайте HDR игр и приложений при работе от батареи .
Если HDR уже активирован, когда ноутбук подключен, HDR теперь останется активным, если мы отключим компьютер и он будет работать от батареи.
Лучшие плееры для воспроизведения таких видео
Ранее в материале уже отмечалось, что далеко не каждый проигрыватель способен стабильно воспроизводить фильмы и сериалы в разрешении 4096х2160 точек. Поэтому пользователь должен обзавестись соответствующим плеером, который в полной мере передаст все преимущества нового стандарта над старым.
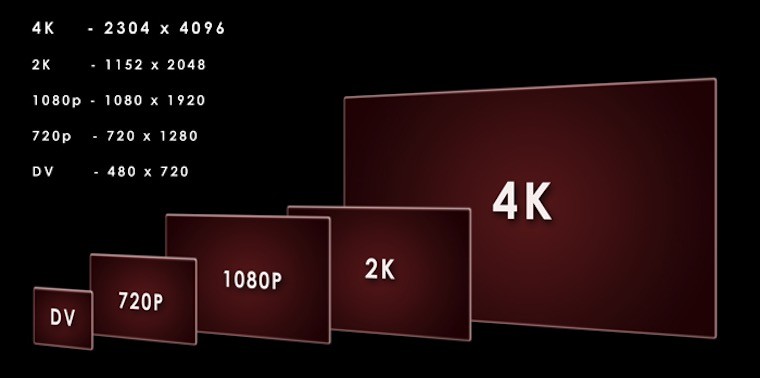
Важно. 4K-видео рекомендуется смотреть на 4K-экране. На FullHD-мониторе прирост в качестве будет минимальный.
Бесплатный проигрыватель Blu-ray
Название проигрывателя говорит само за себя. Это один из лучших видеоплееров, который можно поставить на компьютер. Он способен воспроизводить ролики самых разных стандартов. Несмотря на то, что приложение ориентировано под воспроизведение картинки с разрешением 3840х2160, оно также справляется с фильмами и сериалами в FullHD. Кроме того, проигрывателю не важно, в каком формате запускается видео, будь то повсеместно распространенный MP4 или более редкий TS.

VLC Media Player
Хороший видеоплеер с поддержкой 4K, который пользуется огромной популярностью у людей по всему миру. VLC Media Player распространяется бесплатно, но при этом не уступает профессиональным проигрывателям.
Простой интерфейс приложения может создать неправильное впечатление о его функциональности. Главное меню плеера, хоть и выглядит достаточно простым, однако скрывает в себе массу настроек воспроизведения и кастомизации. Перед просмотром видеороликов в 4K через VLC Media Player важно оценить возможности компьютера. Если комплектующие ПК слабые и давно не обновлялись, то в процессе воспроизведения будут заметны дефекты.
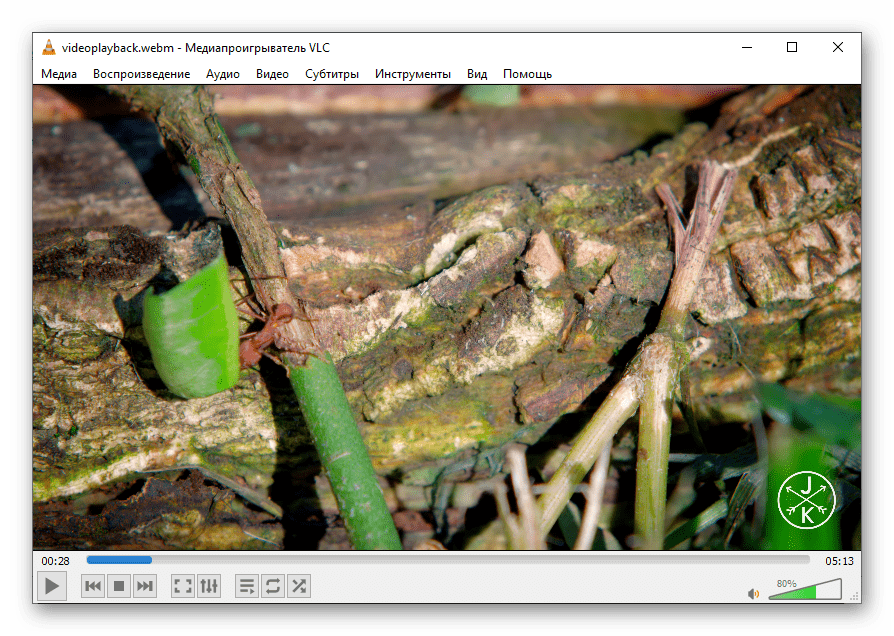
5K Player
Скачивая этот видеоплеер, не стоит обольщаться. Ни о какой поддержке стандарта 5K речи не идет. Придумывая такое название, разработчики пытались привлечь малограмотную аудиторию, которая гонится за цифрами. И, хотя потолок для 5K Player – это разрешение 3840х2160, со своей задачей проигрыватель справляет на все 100 %.
Плеер не только поддерживает все современные форматы изображения, включая VR, но и взаимодействует с аппаратными фишками ПК. Так, если ваше устройство поддерживает аппаратное ускорение от Nvidia, Intel или AMD, 5K Player продемонстрирует максимальное качество во время воспроизведения.
Справка. Несмотря на то, что «5K» в названии приложения является маркетинговой уловкой, постепенно начинает распространяться стандарт изображения 8K. Правда, под него нет большого количества контента, да и само оборудование вряд ли сможет корректно воспроизвести видео в таком высоком разрешении.
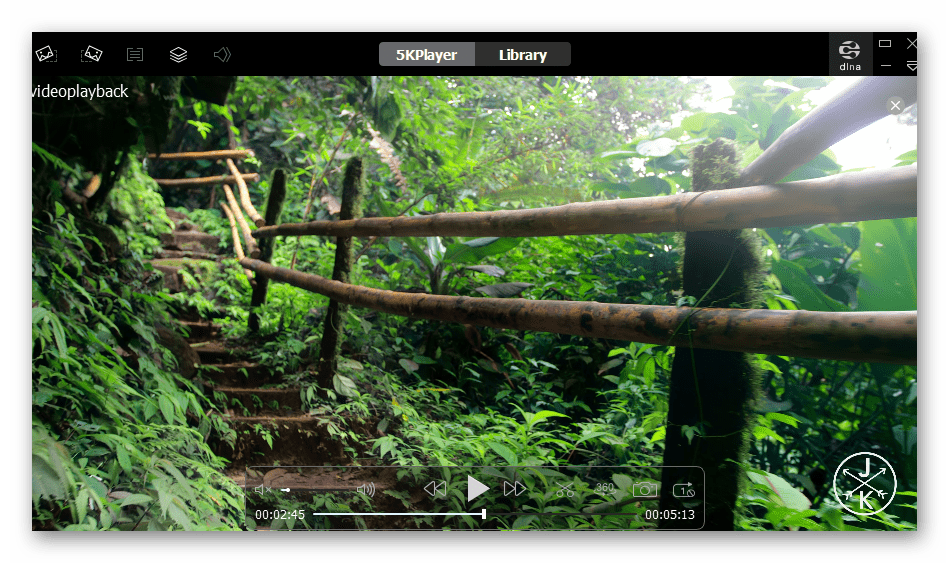
DivX Player
Один из тех видеопроигрывателей, которые позиционируют себя в качестве профессиональных устройств для воспроизведения контента в формате видео. Именно поэтому DivX Player распространяется на платной основе. Зато программное обеспечение имеет ряд особенностей, недоступных бесплатным плеерам:
- упорядочивание файлов;
- встроенный конвертер;
- перемещение по главам;
- интеграция звуковых эффектов;
- воспроизведение потокового видео.
Подавляющему большинству пользователей фишки DivX Player покажутся бесполезными. В связи с этим не рекомендуется тратить деньги на данный видеоплеер, отдав предпочтение бесплатному софту. В то же время люди, желающие получить максимум от контента, как по части видео, так и с точки зрения аудио, смогут в полной мере оценить проигрыватель.
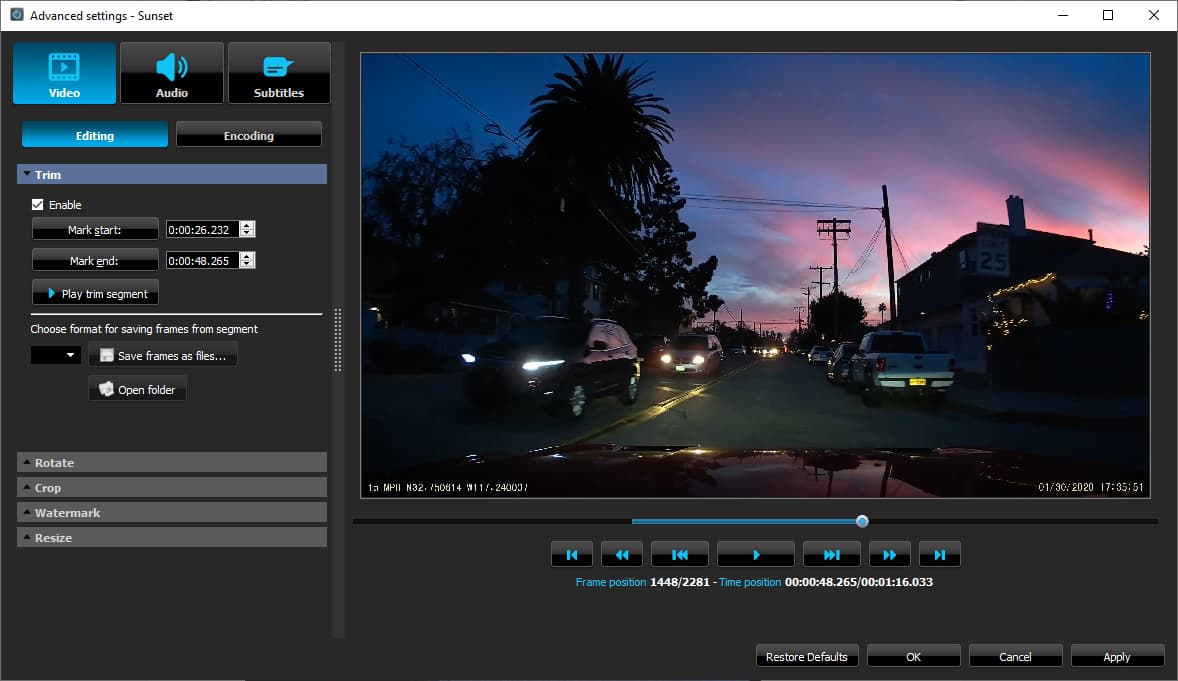
CyberLink PowerDVD
Еще один платный проигрыватель, направленный на воспроизведение видео с физических носителей формата DVD и Blu-ray. Человек, использующий CyberLink PowerDVD, получает возможность точечного редактирования всех параметров просмотра. Так, он может активировать один из нескольких дополнительных эффектов.
С воспроизведением роликов в разрешении 4K плеер справляется без каких-либо проблем. Но, если в процессе установки не подтвердить загрузку сторонних кодеков, во время просмотра на экране могут появиться артефакты. Проблема решается переустановкой ПО с загрузкой всех необходимых кодеков.

PotPlayer
Если при использовании видеороликов в разрешении 4K вы замечаете подергивание картинки, то вам обязательно нужно присмотреться к PotPlayer. Этот проигрыватель оптимизирует ресурсы компьютера для плавного воспроизведения видео даже на устройстве со слабым «железом». А широкий спектр настроек плеера поможет оптимизировать соотношение сторон и другие параметры исходного файла.
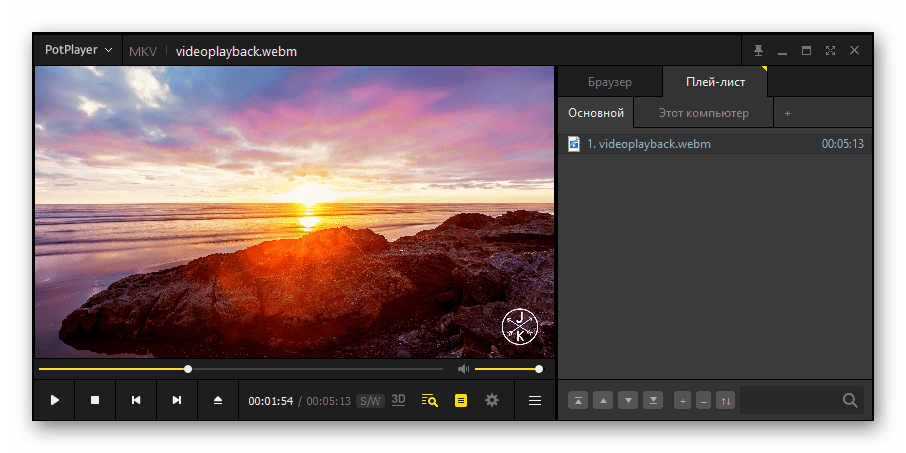
Media Player Classic
Медиапроигрыватель, знакомый еще со времен Windows XP. Он регулярно обновлялся вплоть до 2017 года, когда была добавлена поддержка 4K. Сейчас интерфейс Media Player Classic выглядит устаревшим, но плеер до сих пор продолжает пользоваться популярностью.
Одна из причин высокого спроса – простота в эксплуатации и минимальные системные требования. То есть MPC будет стабильно работать даже на слабом компьютере. Правда, никто не может гарантировать, что Media Player Classic продолжит справляться с повседневными задачами через несколько лет, когда требования к воспроизведению видео возрастут еще больше.

UFUShare
Проигрыватель, способный справиться с запуском видео не только через файл, сохраненный на компьютере, но и через физический носитель Blu-ray. Плеер поддерживает все распространенные эффекты аудио, а также воспроизведение разных звуковых дорожек и субтитров.
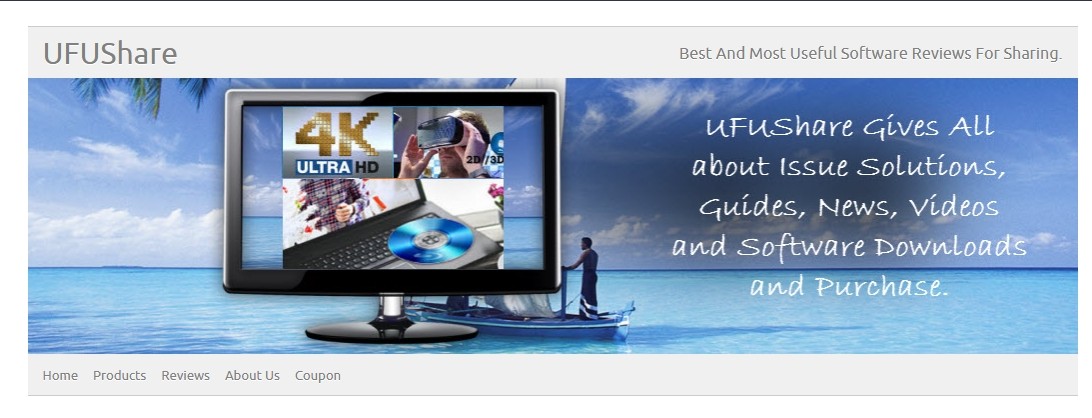
DVDFab Player
Этот проигрыватель сохранил свое название еще с тех времен, когда владельцы ПК смотрели фильмы исключительно через диски формата DVD. Но после череды обновлений DVDFab Player стал поддерживать 4K и носители Blu-ray, так что каждый пользователь сможет ощутить заметный прирост в качестве изображения.
Сегодня разработчики предлагают бесплатную версию ПО (стандарт), а также расширенную, которая распространяется за дополнительную плату. Отличия заключаются в поддержке визуальных эффектов HDR, расширяющих динамический диапазон. Но, если монитор вашего ПК не поддерживает данную технологию, то нет смысла в переплате за ультра-сборку DVDFab Player.
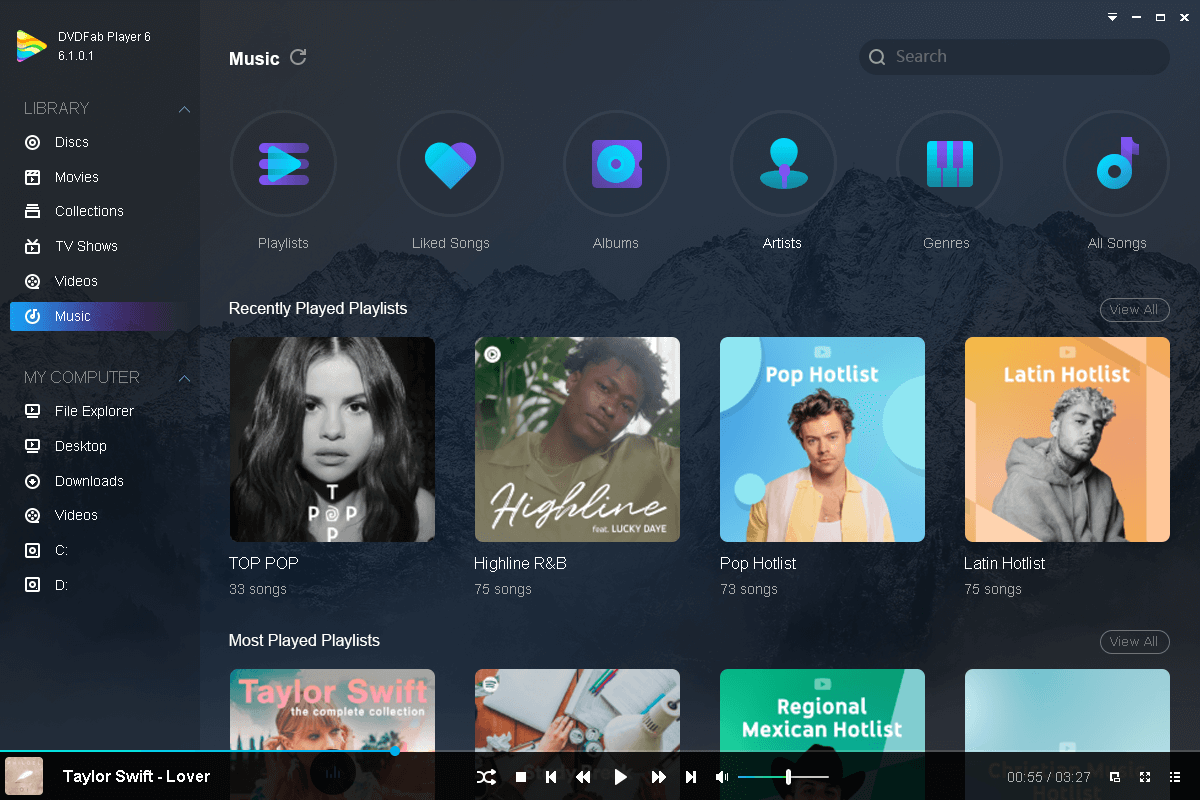
KMPlayer
Данное приложение представляет собой плеер с огромным набором кодеков для воспроизведения видеороликов самых разных форматов. KMPlayer сразу определяет, какой файл хочет запустить пользователь, и подбирает настройки. В итоге владелец компьютера видит на экране качественное изображение вне зависимости от его разрешения.
Функциональность KMPlayer на этом не ограничивается. Проигрыватель имеет встроенное меню для управления субтитрами и аудиодорожками. Это позволяет настроить просмотр фильма и любого другого видеоролика в соответствии со своими потребностями.
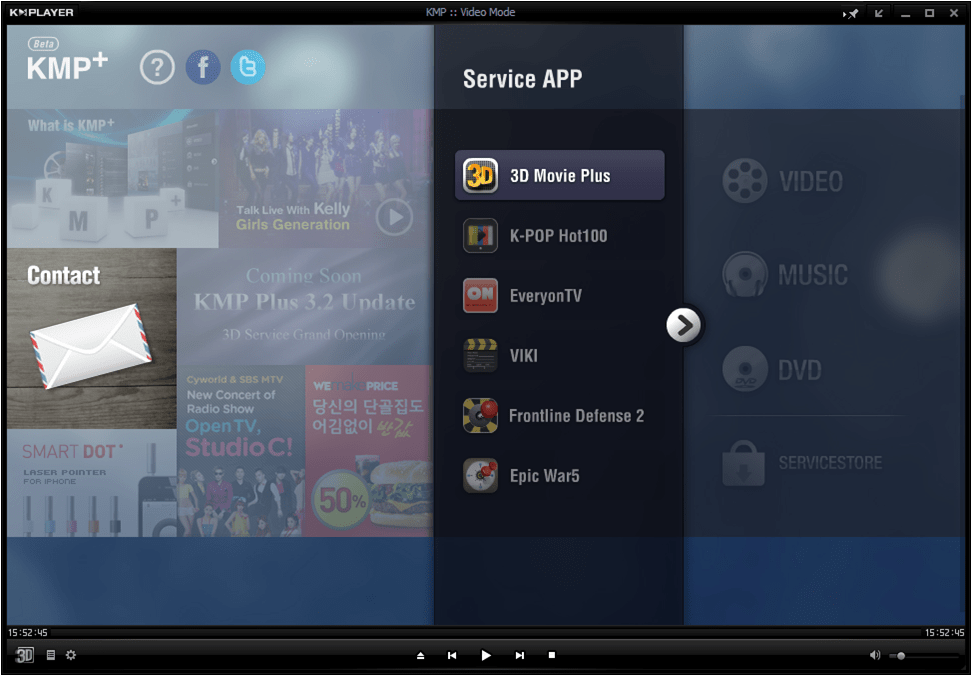
Daum PotPlayer
Как известно, просмотр фильмов и сериалов в 4K сильно нагружает компьютер, однако PotPlayer способен оптимизировать ресурсы таким образом, чтобы пользователь параллельно воспроизведению видео мог выполнять и другие задачи. То есть приложение обеспечивает высокую производительность, а это крайне важно при эксплуатации ПК в режиме многозадачности.
Программа распространяется бесплатно. В то же время разработчики не стали экономить на оптимизации интерфейса. Внешний вид главного меню выглядит привлекательно и в некоторой степени профессионально, о чем нельзя сказать, глядя на дизайн более популярного проигрывателя VLC.












