Некоторыми параметрами управляет Ваша организация Windows 10
В последнее время пользователи обнаруживают в параметрах системы сообщение: Некоторыми параметрами управляет Ваша организация в Windows 10. Пользователь просто даже при большом желании просто не может изменить некоторые параметры системы. Такая ситуация может появиться из-за большого количества действий пользователя.
Данная статья расскажет что значить и как исправить или убрать надпись некоторыми параметрами управляет Ваша организация в Windows 10. Обратите внимание, что способ, который помог решить текущую проблему одному пользователю может не подойти другому, поскольку даже версии операционной системы Windows 10 могут отличаться.
Настройка локальной сети в Microsoft Windows 2000
Как и Windows XP, Microsoft Windows 2000 является операционной системой, созданной на основе технологии NT, поэтому методики настройки локальной сети на этих двух системных платформах весьма схожи. Для определения уникальности имени работающего в сети компьютера, а также для указания имени рабочей группы служит Мастер сетевой идентификации, который можно вызвать на исполнение, щелкнув правой кнопкой мыши на значке Мой компьютер, расположенном на Рабочем столе Windows, выбрав в появившемся меню пункт Свойства, перейдя ко вкладке Сетевая идентификация открывшегося окна Свойства системы и нажав на кнопку Идентификация.
Щелкните на кнопке Далее. В следующем окне вам будет предложено выбрать вариант подключения к локальной сети: если ваш компьютер является частью большой корпоративной сети, и вы намерены установить соединение с другими сетевыми компьютерами, вам следует выбрать режим Компьютер входит в корпоративную сеть и во время работы я использую его для соединения с другими компьютерами. Если же ваш компьютер подключен к небольшой домашней сети, установите переключатель в положение Компьютер предназначен для домашнего использования и не входит в корпоративную сеть.
Щелкните на кнопке Далее. В случае подключения к домашней сети конфигурация компьютера на этом будет закончена: вам останется только нажать на кнопку Готово, чтобы покинуть окно Мастера сетевой идентификации. При подключении к корпоративной сети вам потребуется указать метод входа в сеть: если в ней используется домен, установите переключатель в режим Моя организация использует сеть с доменами, а если вы подключаетесь к рабочей группе, выберите режим Моя организация использует сеть без доменов, введите в следующем окне название рабочей группы, в которую входит ваш компьютер, и щелкните на кнопке Готово.
При подключении к сети, использующей сетевой домен, вам потребуется следующая информация:
- ваше имя пользователя для подключения к домену;
- пароль;
- ваша учетная запись для подключения к домену;
- сетевое имя вашего компьютера;
- имя домена.
В случае затруднений с определением одного из этих параметров обратитесь за разъяснениями к администратору вашей сети. Щелкните на кнопке Далее.
В следующем окне вам предстоит ввести ваше имя пользователя сети в поле Пользователь, набрать в поле Пароль свой сетевой пароль и указать в поле Домен имя вашего домена.
Снова нажмите Домен и в следующем окне наберите сетевое имя своего компьютера (поле Имя компьютера) и сетевое имя домена, если оно отличается от домена, через который вы входите в локальную сеть.
Снова нажмите Далее. Ваш компьютер идентифицирован в локальной сети. Щелкните на кнопке Готово, чтобы покинуть окно Мастера сетевой идентификации.
Перезагрузите компьютер, чтобы все внесенные вами изменения в настройку сети вступили в силу.
Для последующего изменения идентификационных данных можно воспользоваться кнопкой Свойства, расположенной на вкладке Сетевая идентификация окна Свойства системы. На экране появится диалоговое окно Изменение идентификации, в котором вы сможете указать новое сетевое имя компьютера, название рабочей группы или имя домена (рис. 6.10).
Информ технологии

Кроме пользователей членами домена являются компьютеры. Вы должны обеспечить подключение всех компьютеров отделения к домену faculty.ru.
Основной целью создания компьютерной сети является совместное использование ресурсов. В сети основным видом ресурсов являются файлы и папки. Их следует предоставить в общий доступ. Для предотвращения конфликтных ситуаций администратору следует назначить всем пользователям домена права доступа к общим ресурсам, соответствующие их полномочиям.
Ход работы
Задание 1. Задайте следующие сетевые параметры рабочей станции:
- имя рабочей станции – user1;
- IP-адрес назначьте из той же подсети, что и контроллер домена (если не работает сервер DHCP).
Задание 2. Убедитесь в возможности установления связи между контроллером домена и рабочей станцией.
Поместите в отчет скриншот, в котором отражено подтверждение установления связи между компьютерами.
Задание 3. Включите рабочую станцию в домен.
Рассмотрим процесс на примере включения рабочей станции user1 в домен faculty.ru
Указания к выполнению
- Для присоединения компьютера к домену на рабочей станции следует открыть окно Свойства системы, выполнив одну из команд Настройка – Панель управления – Система или вызвать из контекстного меню окно свойств папки Мой компьютер.
- Перейдите на вкладку Имя компьютера.
- Выберите Идентификация. Откроется мастер сетевой идентификации Network Identification Wizard. Нажмите Далее.
- На вкладке Подключение к сети выберите Компьютер входит в корпоративную сеть, и во время работы я использую его для соединения с другими компьютерами. На этой вкладке существует второй вариант. Какой? В каких случаях он применяется?
- Выберите тип сети – Моя организация использует сеть с доменами.
- В окне Сетевая информация изучите, какие сетевые параметры понадобятся.
- В окне Сведения об учетной записи и домене оставьте все без изменения. Нажмите Next.
- В окне Домен компьютера запишите имя домена и узла – Имя компьютера – user1, а Домен компьютера – faculty. Нажмите Next.
- Появится окно, в котором нужно ввести имя и пароль учетной записи, которая имеет разрешение на добавление пользователей в домен.
Например, в нашем случае это будут:
- User name – Administrator
- Password – пустой (или текущий пароль администратора)
- Domain – faculty.ru
- В окне User Account будет предложено добавить новых пользователей. Выберите переключатель Не добавлять пользователей в это время.
- Нажмите Готово)и перезагрузите компьютер.
- Внесите в отчет скриншот окна Имя компьютера рабочей станции.
На рабочей станции войдите в систему под одной из доменных учетных записей.
- Внесите в отчет скриншоты окон Log on to Windows и главного системного меню после входа пользователя на рабочую станцию.
Задание 5. Откройте общий доступ к папке Users, расположенной на сервере. Папка будет служить для временного размещения файлов всех пользователей сети. В ней любой пользователь сети сможет сохранять свои файлы и папки, просматривать ее содержимое, но не должен иметь прав на изменение доступа к ней.
Указания к выполнению
- Создайте на сервере папку UserDocs. Поместите в нее текстовый файл, содержащий ваши личные данные.
- В контекстном меню папки выберите Общий доступ и безопасность.
- На вкладке Доступ выберите Предоставить в общий доступ. В пункте Имя папки общего доступа наберите имя Студенты – под таким именем папка UserDocs будет доступна пользователям сети.
- На вкладке Безопасность назначьте группам пользователей домена права чтения и записи на эту папку (установите соответствующие флажки в столбце Разрешить), но не разрешайте полный доступ.
- Если в разделе Имена групп или пользователей присутствуют не все учетные записи и группы, то их можно добавить помощью следующих команд Добавить – Дополнительно – Найти. Из полученного списка выберите необходимые объекты доступа.
Внесите в отчет скриншот окна Security (Безопасность) с соответствующими установками для каждого пользователя домена.
- Почему не рекомендуется устанавливать полный доступ на папку Студенты для пользователей домена? Запишите в отчет ответ.
Задание 6. Получите доступ к папке Студенты с рабочей станции домена.
Указания к выполнению
- На рабочей станции войдите под любой доменной учетной записью.
- Получить доступ к папке можно одним из следующих способов:
- в сетевом окружении найдите папку Users;
- выполните команду Start – Run (Пуск – Выполнить) и введите имя в формате \ . Например: \serverusers.
- Убедитесь в том, что здесь вы сможете сохранять свои документы, изменять существующие, но вам отказано изменять права доступа на папку.
Внесите в отчет скриншот окна сообщения, запрещающего изменения прав доступа.
Задание 7. Подключите общую папку Студенты как сетевой диск G:.
Указания к выполнению
- Войдите под учетной записью студента.
- Откройте контекстное меню папки Студенты.
Воспользуйтесь командой Мое сетевое окружение – Подключить сетевой диск.
Как присоединиться к домену или выйти из домена
Если ваш компьютер является частью домена, присоединение к домену или выход из него обычно не является вашей работой. Если ваш компьютер должен быть в домене, он уже будет присоединён к домену, когда он будет передан вам. Обычно для выхода из домена требуется разрешение администратора домена, поэтому люди, которые садятся за использование компьютера, присоединённого к домену, не могут просто покинуть домен. Однако вы можете покинуть домен, если у вас есть права локального администратора на вашем ПК. Конечно, у вас не будет доступа администратора, если вы используете заблокированный компьютер.
Если вы хотите присоединиться к домену или выйти из домена, то откройте приложение «Параметры» (Win+x) → нажмите «Система» → перейдите на вкладку «О программе» и найдите пункт «Переименовать этот ПК (для опытных пользователей)».
Вы увидите две кнопки:
- Идентификация
- Изменить
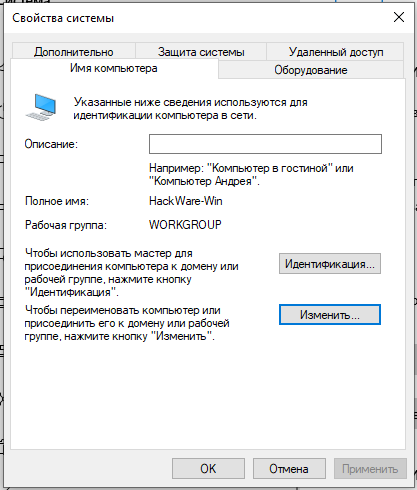
Если вы нажмёте кнопку «Идентификация», то откроется мастер присоединения к домену.
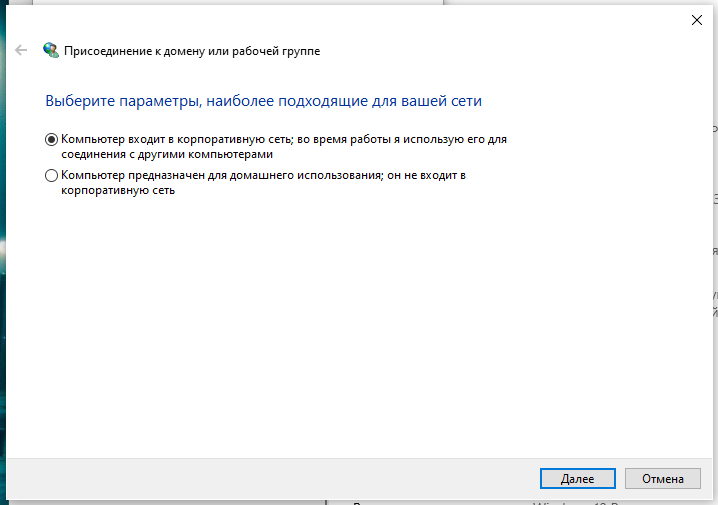
Для присоединения к домену вам нужно будет ответить на несколько вопросов и потребуется имя домена и учётные данные пользователя на этом домене.
Если вы нажмёте кнопку «Изменить», то откроется окно изменения имени рабочей группы или домена.
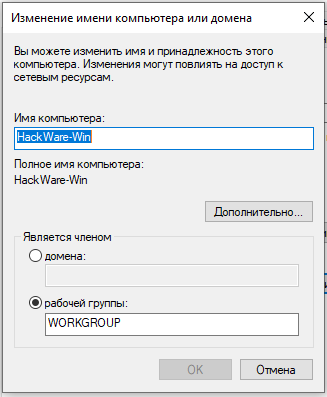
Если у вас есть старый компьютер, подключенный к домену, и у вас больше нет доступа к домену, вы всегда можете получить доступ к компьютеру, переустановив Windows. Настройки домена привязаны к вашей установленной операционной системе, и переустановка Windows даст вам новую систему. Вы, конечно, не должны делать это с рабочим или школьным компьютером, который не является вашей собственностью!
Домены ограничивают то, что вы можете делать на своём компьютере. Когда ваш компьютер является частью домена, контроллер домена отвечает за ваши действия. Вот почему они используются в крупных корпоративных и образовательных сетях — они позволяют учреждению, которое предоставляет компьютеры, заблокировать их и централизованно управлять ими.
Компьютер предназначен для домашнего использования он не входит в корпоративную сеть
Такая ситуация: комп (Windows 7 Pro) в домене, из локальных аккаунтов дефолтный «Администратор» отключен, «Гость» отключен, созданный «Admin» является членом локальной группы администраторы.
Правой кнопкой «мой компьютер»—свойства—«изменить параметры»—«идентификация»—«компьютер предназначен для домашнего использования, он не входит в корпоративную сеть»—ок. После перезагрузки комп попадает в workgroup, учетка Admin меняет с административной на Гостя. Патовая ситуация, учитывая, что остальные учетки отключены. Как-то можно получить свои права обратно или только переустановка системы, либо восстановление из резервной копии?












