Как подключить компьютер к компьютеру?
Рассмотрим основные способы подключения компьютера к компьютеру под управлением операционной системы Windows. Необходимость подключать несколько устройств может возникать по разным причинам, например: вы хотите открыть общий доступ к файлам, раздать интернет для других ПК и ноутбуков или создать подключение по локальной сети для игр в многопользовательском режиме. Следуйте нашей инструкции и вы сможете быстро реализовать поставленную задачу.
Прежде всего, нам понадобится сетевой кабель Ethernet (вид обжима витой пары — кроссовер), приобрести его можно в компьютерных магазинах. Практически все современные материнские платы содержат интегрированный Ethernet-адаптер, поэтому никаких проблем с соединением возникнуть не должно. Предварительно определись с необходимой длиной кабеля.
- Соединяем шнур напрямую между двумя компьютерами, каждый конец подключается в соответствующий разъем сетевой карты (пример приведен на картинке ниже);
- После того, как подключите штекеры оборудования к разъемам, потребуется провести некоторые настройки в самой ОС;
- Сперва нужно зайти в «Панель управления» и выбрать раздел «Сеть и интернет»;
- Открываем «Центр управления сетями» и нажимаем «Изменение параметров адаптера» (находится слева);
- Перед вами откроется окно со списком подключений, ищем «по локальной сети» и жмём по нему правой кнопкой мыши, в появившемся контекстном меню выбираем «Свойства»;
- В следующем окошке дважды кликаем левой клавишей мышки на пункт «протокол интернета TCP IP четвёртой версии»;
- После установки галочки возле «Использовать следующий IP адрес», вводим в первой строке «ИП-адрес» 192.168.3.1, во второй «Маска подсети» 255.255.255.0, настраивать основной шлюз нет необходимости, поэтому нажимаем ОК и закрываем утилиту;
- Аналогичные действия следует повторить на втором компьютере, единственное отличие — важно указать другой IP-адрес, к примеру: 192.168.3.2 (подойдёт любая цифра от единицы до 255, главное, чтобы значения не совпадали на обоих ПК).
Как проверить корректное соединение первого компьютера со вторым?
- Заходим в меню «Пуск», в поисковом окне набираем CMD и открываем соответствующее приложение с правами администратора;
- После запуска командной строки следует ввести ping 192.168.3.1 и нажать Enter;
- Отобразится 4 строчки с информацией об обмене пакетами, число байт должно быть 32;
- Потерянное количество пакетов должно равняться нулю;
- Данные свидетельствуют о том, что на одном компьютере всё работает исправно;
- Для проверки другого компьютера, требуется набрать ping 192.168.3.2 и подтвердить команду, кликнув по клавише Enter. Если полученный результат является аналогичным вышеприведенному, у вас вышло корректно соединить два устройства;
- Готово, теперь пользователи могут играть в компьютерные игрушки по сети.
Если вы желаете обмениваться файлами, выполните ещё несколько простых действий
- Выберите папку, которую нужно сделать общей;
- Нажмите по ней правым кликом мышки;
- Зайдите в «Свойства» и перейдите к вкладке «Доступ», затем щёлкните пункт «Общий доступ»;
- Укажите в верхней строке пользователей «Все», далее жмите «Добавить»;
- Появится новое правило, сразу можете переключить «Уровень разрешений» на «Чтение и запись»;
- Остаётся кликнуть «Общий доступ» в нижней части экрана (для Windows 7, Vista, XP) или нажать на значок щита «Поделиться» (для «восьмёрки» и «десятки»);
- Таким образом двум пользователям доступны данные из отмеченных папок (в том числе функции копирования, удаления, вставки и правки).
- Если доступ к файлам по прежнему закрыт, нужно выставить аналогичные разрешения на вкладке «Безопасность», а также отключить общий доступ с парольной защитой в свойствах подключения через «Центр управления сетями и общим доступом».
Кстати, подобную процедуру можно проводить не только со стандартными папками, но и с целыми разделами жёсткого диска.
Создание локальной сети в Windows — пошаговая инструкция

Прежде всего, установите одинаковое имя рабочей группы для всех компьютеров, которые должны быть подключены к локальной сети. Откройте свойства «Моего компьютера», один из быстрых способов сделать это — нажать клавиши Win + R на клавиатуре и ввести команду sysdm.cpl (Это действие одинаково для Windows 10, 8.1 и Windows 7).

Откроется как раз нужная нам вкладка, в которой можно увидеть, к какой рабочей группе принадлежит компьютер, в моем случае — WORKGROUP. Для того, чтобы изменить имя рабочей группы, нажмите «Изменить» и задайте новое имя (не используйте кириллицу). Как я уже сказал, имя рабочей группы на всех компьютерах должно совпадать.
Следующим шагом, зайдите в Центр управления сетями и общим доступом Windows (его можно найти в панели управления, либо с помощью правого клика по значку подключения в области уведомлений).

Для всех профилей сети включите сетевое обнаружение, автоматическую настройку, общий доступ к файлам и принтерам.

Перейдите к пункту «Дополнительные параметры общего доступа», перейдите к разделу «Все сети» и в последнем пункте «Общий доступ с парольной защитой» выберите «Отключить общий доступ с парольной защитой» и сохраните изменения.
Как предварительный итог: на всех компьютерах локальной сети должно быть установлено одно имя рабочей группы, а также сетевое обнаружение; на компьютерах, папки с которых должны быть доступны в сети, следует включить общий доступ к файлам и принтерам и отключить общий доступ с парольной защитой.
Вышеописанного достаточно, если все компьютеры в вашей домашней сети подключены к одному роутеру. При иных вариантах подключения может потребоваться задать статический IP-адрес в одной подсети в свойствах подключения LAN.
Примечание: в Windows 10 и 8 имя компьютера в локальной сети задается автоматически при установке и обычно выглядит не лучшим образом и не позволяет идентифицировать компьютер. Чтобы изменить имя компьютера используйте инструкцию Как изменить имя компьютера Windows 10 (один из способов в руководстве подойдет и для предыдущих версий ОС).
Настройка локальной сети на стационарном компьютере (№1)
Для начала использования локальной сети, необходимо выполнить следующие инструкции:
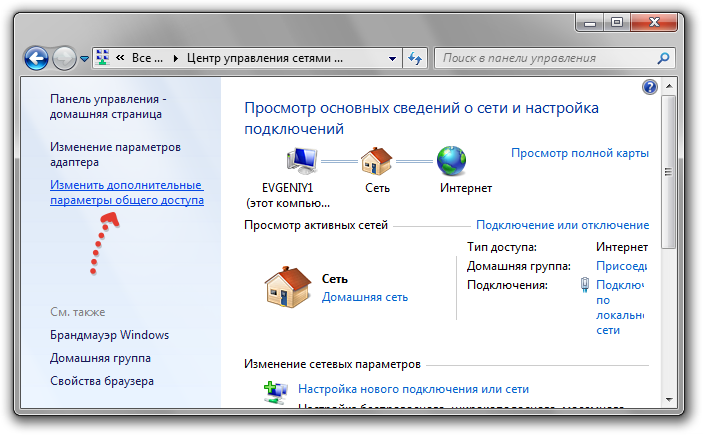
- Заходим «Пуск» — Панель управления — Центр управления сетями и общим доступом»;
- Далее, в левой части экрана выбираем «Изменить дополнительные параметры…»;
- В этом окне вам нужно поставить отметку напротив пунктов:
«Включить общий доступ к файлам и принтерам»
«Включить общий доступ, чтобы сетевые пользователи могли…»
«Использовать 128-битное шифрование…»
«Включить общий доступ с парольной защитой»
«Разрешить Windows управлять подключениями домашней группы»
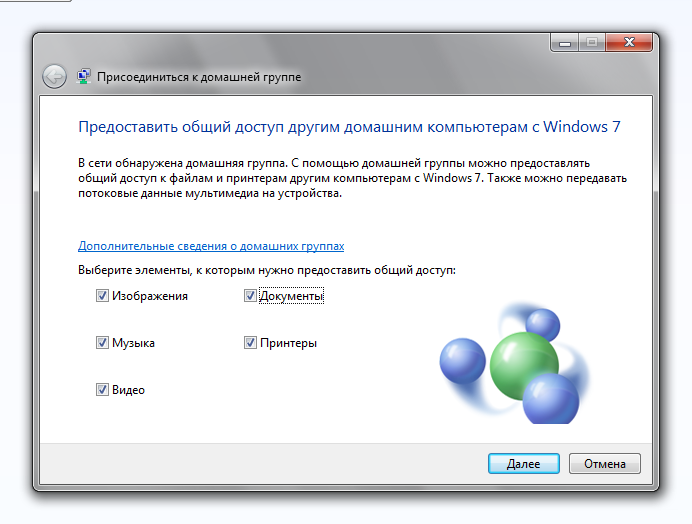
Подключение компьютера к интернету через локальную сеть
Подключение компьютера к интернету, через модем, через локальную сеть, через другой компьютер и через роутер, как настроить подключение к интернету и настройка сети между компьютерами.
Подключение двух компьютеров к интернету
Мы рассмотрели в предыдущей статье подключение двух компьютеров между собой через локальную сеть, но если нам нужно подключить два компьютера к интернету то одним кабелем не пойдет. Для проводной подключении есть два решения которые детально будут описаны ниже, первое это подключение к интернету через другой компьютер и второе, подключение через модем который количества сетевых входов больше чем один. Можно конечно и через wifi но про беспроводную сеть поговорим в другой статье. Здесь рассмотрим только настройка и подключение, а о не стандартных появившийся проблем поговорим в следующей статьи.
Если хотим подключить один или больше пк к интернету через один, мы должны одного сделать основным сервером. Пока забудем про других компьютеров и начнем разбираться с сервером. Система такая, интернет с модема должен входить и выходить из главного пк, для этого мы нуждаемся в двух сетевых карт, одно как обычно встроенная на материнской плате а другая если нет в наличии то можно купить, стоит оно совсем мало где то од 5 долларов, скорость не зависит од цены так что не стоит гонятся за дорогим товаром. Какую карту именно использовать в качестве главной не имеет значение, главное не путать одну с другой. После правильной установке дополнительной карты содержимое папки Пуск→Настройка→Панель управления→Сетевые подключения должно выглядеть примерно так:
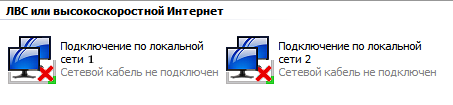
Далее делаем подключение к интернету через модем, подключая кабель интернета к любой из сетевых карт. Если интернет провайдер предоставляет вам автоматические IP-адреса то интернет сработает через 5-30 секунд, но вдруг нужны статические IP-адреса а вы не имеете их, узнаете у самого провайдера. Инструкция по изменении адресов смотрите далее. Чтобы войти в настройках IP, правый клик мышью на подключение, Свойства→Протокол интернета→Свойства, выбираем Использовать следующий IP-адрес, и ставим нужные нам IP, сохраняем, перезагрузка не нужна.
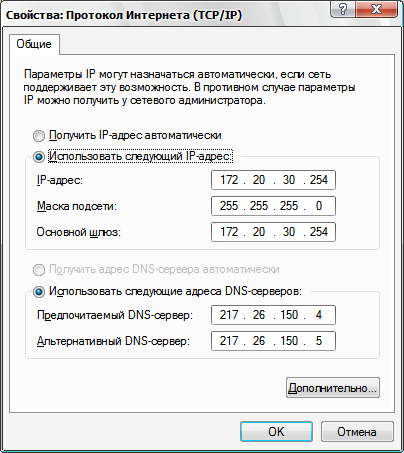
После удачной подключении к интернету в папке заметим такое изменение значка той подключении , в противном случае будет так или останется без изменении. Так, интернет уже есть, подключаем по сети другой компьютер с помощью сетевого кабеля через второй сетевой карты сервера, правильное подключение двух компьютеров между собой по сети смотрите в предыдущей статьи. Теперь чтобы разрешить другим пк использовать подключение к интернету этого сервера нужно в свойствах карты подключенной к модему, во вкладке Дополнительно, ставить галочку на Разрешить другим использовать…, ниже на Разрешить другим управлять… советую галочку не ставить, так как вы сервер это для вашей же безопасности.
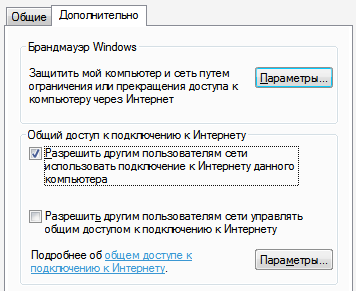
Если вы все сделали правильно по инструкции то все должно сработать отлично. Подключение к интернету двух компьютеров между собой готово, но имейте в виду что когда компьютер являющимся сервером, выключен, то у другого пк интернета не будет. Если для вас это является проблемой то воспользуйтесь следующим методом.
Modem Router
Первый метод подходит для подключении через обычный модем с одним выходом и отлично для больших сетей, интернет клубов и так далее, оно для того чтобы все могли пользоваться интернетом но чтобы смог настроить его только один администратор, но если у вас малая домашняя сеть то можете использовать модем по круче, модем со встроенным роутером, как обычно они поддерживают до 4 сетевых подключений, а настроить пк очень легко, всех пк надо настроить одинокого, как написано в начале статьи.
Подключение локальной сети к интернету
При необходимости подключении большого количество компьютеров в сеть и к интернету то вам нужно дополнительное сетевое оборудование, а конкретно, роутер с определенным количеством коннекторов или больше роутеров с стандартным количествам 10 подключений. Но здесь уже автоматические IP-адреса не сгодятся Для того чтобы подключение к интернету через локальную сеть настроить правильно надо осторожно повторять дальнейшие инструкции. Сначала настроим сервер, как его подключить к интернету мы уже знаем, переходим в свойствах второй сетевой карты, и пишем IP-адреса как показано ниже:
Чтобы не ошибиться используете следующий IP-адрес:
Маска подсети: 255.255.255.0
Основной шлюз: 172.20.30.254
После сохранения параметров подключаем к серверу роутер, а далее подключаем и остальные пк.
У остальных компьютеров пишем те же IP-адреса с исключением первого, потому что два компьютера с одним и тем же IP-адресом не совместимы по сети, будет работать только первый включенный. Так что в первой строке IP-адрес: 172.20.30.254, меняем последнюю цифру .254 на 1, на 2 и так далее. Не забываем что по сети одинаковые имена тоже не совместимы, лучше менять на Comp1,Comp2 как и IP. Ну а имя рабочей группы должно быть одинаковой, об этом можете почитать здесь.
Если у вас на компьютерах разные операционные системы, Windows XP, 7 или даже Windows 8, не огорчайтесь, все они по сети работают по одинаковому принципу.
Я постарался как можно светлее описать как настроить подключение по локальной сети и подключение к интернету через локальную сеть, если вы новичок и раньше не разбирались в этом то точно знаю что вы остались довольны. Но все таки если у вас есть вопросы, пишите мне на e-mail burdianov@gmail.com , я с радостью вам помогу.
Как подключить компьютер к локальной сети
Локальная или домашняя сеть сегодня присутствует практически в любом доме, в котором есть несколько компьютеров, и в любой организации, так как она позволяет быстро и эффективно обмениваться файлами и документами внутри сети, обеспечивая доступ к любому внутрисетевому компьютеру. Локальная сеть существенно облегчает жизнь в помещении с несколькими компьютерами и избавляет от необходимости переносить с одной машины на другую массу данных на дисках и флеш-накопителях. Установить локальную сеть и подключить к ней компьютер не так сложно, как кажется на первый взгляд.

- Как подключить компьютер к локальной сети
- Как подключиться к локальной сети
- Как подключить второй компьютер к локальной сети
Для того, чтобы объединить компьютеры в локальную сеть, убедитесь, что все они оснащены действующими сетевыми картами с рабочими драйверами.
Также для установки сети вам потребуется сетевой концентратор или свитч, который продается в компьютерных магазинах и выбирается в зависимости от типа сети – домашней или рабочей, а также от количества подключаемых к ней компьютеров.
Для домашней локальной сети можно использовать обычный ADSL-модем с несколькими разъемами для кабелей. Для подключения возьмите прямые сетевые кабели достаточной длины.
Подключите компьютеры с помощью кабелей через сетевые карты к общему концентратору, включив его в сеть.
После того, как все лампочки загорятся, оповестив вас об удачном подключении, начните настраивать сетевые параметры на компьютерах. На каждом компьютере установите вручную IP-адрес, в котором должны быть следующие числа: 192.168.2.
После двойки четвертый параметр может быть любым – чаще всего он соответствует номеру компьютера в сети, например 1, 2, 3, 4, и так далее.
На каждом компьютере произведите настройку рабочей группы. Проследите, чтобы на каждом компьютере рабочая группа называлась одинаково при разных именах компьютеров – это нужно для их корректного отображения внутри сети.
Настроив рабочую группу, перезагрузите компьютеры. Затем снова запустите их, откройте в панели управления раздел «Сетевое окружение» и щелкните ссылку «Показать компьютеры рабочей группы». В окне папки должны отобразиться все компьютеры, подключенные к вашей локальной сети.
После этого вам остается только настроить доступ к файлам и папкам каждого компьютера. Щелкните правой кнопкой на значок жесткого диска, который должен быть доступен для компьютеров внутренней сети, и нажмите «Свойства», после чего во вкладке «Доступ» нажмите «Открыть общий доступ к этой папке».
Проверка работоспособности сети и настройка доступа
Проверка связи заключается в том, чтобы убедиться в прохождении пакетов между компьютерами. Это делается запуском команды ping, и в простонародье называется «попинговать сеть». Выполняется она очень просто в командной строке прописывается «ping ».
Если приходят положительные ответы, то можно считать, что сеть сконфигурирована правильно и компьютеры обмениваются информацией. Для более комфортной работы имеет смысл открыть общий доступ к определенным папкам, чтобы пользователи разных ПК могли просматривать файлы в них или изменять их. Что для этого нужно? Несколько простых шагов для Виндовс XP:
- правой кнопкой вызвать свойства папки, доступ к которой нужно открыть;
- в свойствах переходим на вкладку «Доступ»;
- поставить галочки напротив «Открыть общий доступ к этой папке»;
- при необходимости изменить сетевое имя ресурса;
- если требуется, чтобы пользователи сети имели право изменять файлы, проставляем галочку в «Разрешить, изменение файлов по сети».
В более поздних версиях Виндовс действия немного отличаются:
- также вызываются свойства папки и вкладка дополнительно;
- нажать «Общий доступ…»;
- из выпадающего списка «Добавить» выбирается конкретный пользователь или «Все», а для уровня разрешений требуемые доступы, например, чтение и запись;
- нажимаем кнопки «Общий доступ», затем «Готово»;
В центре управления сетями изменяются параметры активной сети следующим образом:
- нажать на ссылку «Изменить параметры общего доступа»;
- выбрать сетевое обнаружение ресурсов компьютера;
- разрешить общий доступ к файлам и принтерам;
- включается доступ сетевых пользователей сети;
- также выключается доступ по паролю пользователя.
Чтобы использовать сетевые ресурсы, следует выполнить поиск доступных сетевых ресурсов в рабочей группе, через обычный проводник. Есть возможность работать с общей папкой как с отдельным диском, если подключить как «Сетевой диск».
Если остались вопросы о других способах организации подключения, или как подключить локальную сеть на ноутбуке, то есть еще один очень популярный способ — создание беспроводной ЛВС, чтобы пользователи подключались через WiFi адаптер, но реализация этого способа выходит за рамки данной статьи.












