Простая офисная локальная сеть с подключением к Интернет
Рассмотрим типичный небольшой офис. Предположим, что в нем работают несколько менеджеров (пусть их будет три), секретарь, бухгалтер и директор. На каждом рабочем месте установлен компьютер, также в офисе есть один выделенный канал в интернет с постоянным реальным ip адресом (например 195.34.10.134) и доменное имя myoffice.ru.
Теперь определимся, что мы хотим сделать.
- объединить все компьютеры в локальную сеть (LAN);
- организовать печать со всех рабочих мест на сетевой принтер;
- подключить и настроить Интернет — канал;
- организовать доступ в Интернет со всех компьютеров локальной сети.;
- защитить локальную сеть от внешних вторжений;
- установить и настроить сетевые сервисы: WEB-сервер, почтовый сервер, файловый, FTP, прокси и т.д.;
- организовать удаленный модемный доступ к офисной сети из дома с возможностью использования офисного интернет-канала
Теперь приступим к проектированию структуры сети.
Поставленую задачу построения простой локальной сети мы будем решать на базе стека (набора) протоколов TCP/IP.
Сначала выберем диапазон IP адресов для нашей локальной сети. Остановимся на зарезервированных для использования в частных сетях адресах: 192.168.0.0-192.168.255.255. Для нашей локальной сети используем адресацию 192.168.20.0/24, где «/24» — сокращенная форма записи маски подсети 255.255.255.0. В каждой такой сети (класса «С») может использоваться до 254 уникальных хостов, чего нам вполне достаточно. Постоянный ip адрес (195.34.10.134) в сети интернет нам по условию задачи предоставлен провайдером.
В простом случае наша сеть может иметь следующую топологию:
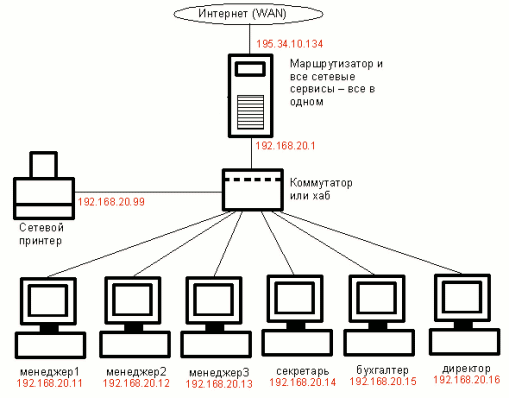
Как видно из рисунка 1, большая часть сетевых сервисов размещена на одном компьютере, который через один сетевой интерфейс подключен к сети интернет, через другой — к локальной сети офиса, а через модемное соединение — к домашнему компьютеру. Каждому сетевому интерфейсу этого компьютера соответствует свой ip адрес: 195.34.10.134 — в сети интернет, 192.168.20.1 — в локальной сети, 192.168.40.1 — при удаленном соединении. Таким образом этот компьютер выполняет роль и маршрутизатора и файерволла и серверов: web, почтового, базы данных и пр. (Маршрутизатор — в нашем случае играет роль шлюза в Интернет. Вы можете спросить: нафиг он нужен, чем занимается? Отвечу как чайник: маршрутзатор занимается маршрутизацией. пакетов между подсетями, но в нашем случае он будет просто «раздавать» Интернет всем компьютерам в нашей локальной сети). Но такая структура имеет недостатки: во-первых, опасно «класть все яйца в одну корзину» (такая сеть весьма уязвима для атак и не очень надежна — проигравший теряет все), во-вторых, в ней не оптимально распределяется нагрузка, а в-третьих, ее неудобно администрировать — любой сбой или неисправность основного сервера практически полностью парализует работу всей локальной сети. Несмотря на недостаки этого варианта, мы в дальнейшем в основном будем использовать именно его, т.к. мы здесь рассматриваем самые простые и дешевые решения для маленьких контор и дома. Следующие две схемы приведены лишь для ознакомления, и в них можно не вникать.
Теперь немного изменим топологию сети, чтобы устранить часть недостатков (см. рис.2).
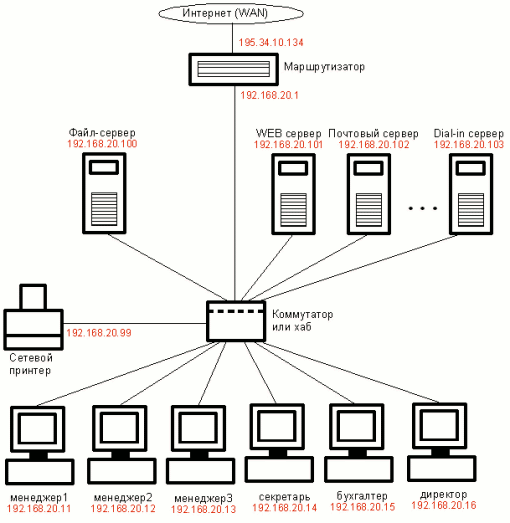
Здесь маршрутизатор выполняет только роль шлюза в интернет и файерволла, а сетевые сервисы размещены внутри локальной сети, в идеале — каждый на отдельном компьютере. Теперь выход из строя одного сервера не парализует другие. Но в этой сетевой топологии тоже имеется недостаток: рабочие станции и серверы находятся в одном и том же сегменте сети, что потенциально снижает ее надежность и производительность.
Поэтому, может быть, будет лучше интернет-серверы выделить в отдельный сегмент (см. рис.3).
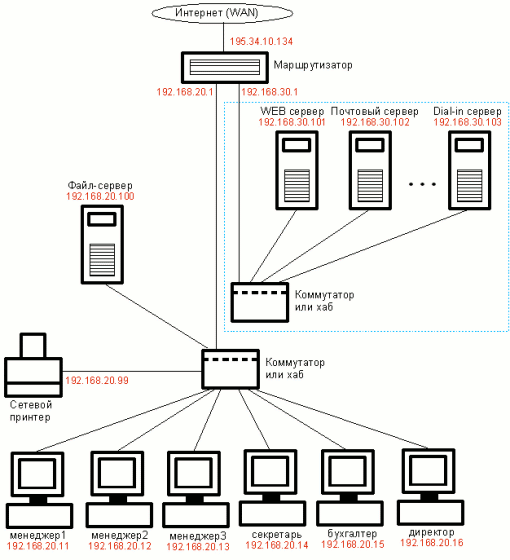
В этом случае локальная сеть находится в одном сегменте сети, а интернет-серверы — в другом.
Могут быть и другие топологии локальной сети, все зависит от конкретных целей и условий, но для упрощения задачи мы остановимся на первой сетевой топологии (Рис.1), несмотря на ее недостатки, т.к. для экспериментов — это не принципиально.
Теперь пришло время подумать на каком оборудовании и программном обеспечении (ПО) следует реализовать нашу простую локальную сеть. Конкретные реализации будут описаны в следующих статьях, здесь же затронем общие вопросы.
Прошло то время, когда руководство компаний могло не задумываться о легальности устанавливаемых программ. Сейчас нарушения в области авторских прав относятся к тяжким преступлениям, поэтому от греха подальше (с целью минимизации рисков) будем рассматривать только лицензионное программное обеспечение. Оптимизация затрат при переходе на лицензионные программы для маленьких организаций будут рассмотренны в отдельной статье 146УК (шутка :)))).
В качестве шлюза в Интернет можно использовать:
- компьютер с Windows (дорогое решение);
- компьютер с FreeBSD/Linux;
- аппаратный роутер (самое простое и дешевое решение — от 50$).
От некоторых крутых гуру, работающих в крупных организациях, скорее всего услышите рекомендацию на сервер поставить MS Windows 2003 Server, на него поставить ISA (для организации Интернет доступа), почтовый сервер MS Exchange, на клиентские компьютеры поставить Windows XP Pro и завести их в домен, а 1С использовать в терминальном режиме.
В принципе это функционально оптимальный вариант. для крупных организаций, но мы то не монстры, мы — маленькая конторка на 3-10 ПК. Посчитайте по прайс-листу партнеров Microsoft во сколько тысяч (десятков тысяч) долларов вам обойдется такое решение. Поэтому в следующих статьях будут рассматриваться в основном дешевые варианты, где на сервере (шлюзе) будут использоваться бесплатные FreeBSD или Linux, а на клиентских машинах Windows XP HomeEdition (или Professional). а то и Linux Ubuntu.
Создание локальной сети в Windows — пошаговая инструкция

Прежде всего, установите одинаковое имя рабочей группы для всех компьютеров, которые должны быть подключены к локальной сети. Откройте свойства «Моего компьютера», один из быстрых способов сделать это — нажать клавиши Win + R на клавиатуре и ввести команду sysdm.cpl (Это действие одинаково для Windows 10, 8.1 и Windows 7).

Откроется как раз нужная нам вкладка, в которой можно увидеть, к какой рабочей группе принадлежит компьютер, в моем случае — WORKGROUP. Для того, чтобы изменить имя рабочей группы, нажмите «Изменить» и задайте новое имя (не используйте кириллицу). Как я уже сказал, имя рабочей группы на всех компьютерах должно совпадать.
Следующим шагом, зайдите в Центр управления сетями и общим доступом Windows (его можно найти в панели управления, либо с помощью правого клика по значку подключения в области уведомлений).

Для всех профилей сети включите сетевое обнаружение, автоматическую настройку, общий доступ к файлам и принтерам.

Перейдите к пункту «Дополнительные параметры общего доступа», перейдите к разделу «Все сети» и в последнем пункте «Общий доступ с парольной защитой» выберите «Отключить общий доступ с парольной защитой» и сохраните изменения.
Как предварительный итог: на всех компьютерах локальной сети должно быть установлено одно имя рабочей группы, а также сетевое обнаружение; на компьютерах, папки с которых должны быть доступны в сети, следует включить общий доступ к файлам и принтерам и отключить общий доступ с парольной защитой.
Вышеописанного достаточно, если все компьютеры в вашей домашней сети подключены к одному роутеру. При иных вариантах подключения может потребоваться задать статический IP-адрес в одной подсети в свойствах подключения LAN.
Примечание: в Windows 10 и 8 имя компьютера в локальной сети задается автоматически при установке и обычно выглядит не лучшим образом и не позволяет идентифицировать компьютер. Чтобы изменить имя компьютера используйте инструкцию Как изменить имя компьютера Windows 10 (один из способов в руководстве подойдет и для предыдущих версий ОС).
Беспроводная сеть WiFi
Этот способ значительно моложе старой-доброй кабельной сети, зато он более простой и удобный при условии, что у Вас на обоих ПК есть адаптер WiFi.

Не требуется никаких дополнительных кабелей или инструмента. Причём можно создать не просто сеть компьютер-компьютер, а целый хот-спот, к которому можно так же подключать планшеты, телефоны или Смарт ТВ телевизоры, а так же раздавать им Интернет, если он подключен на к основному устройству.
Беспроводная сеть организуется следующим образом. Выбираем один компьютер, который будет главным. На нём мы создадим виртуальную точку доступа. Для этого запускаем командную строку с правами администратора. В ней надо прописать две команды. Первая команда задаёт параметры создаваемого Вай-Фая, а именно имя (ssid) и пароль. Пример:
netsh wlan set hostednetwork mode=allow ssid=»moi-wifi» key=»wifipassword» keyUsage=persistent
Здесь парам»SSID» — название сетки, которое будут видеть в списке доступных другие устройства, а KEY — пароль для подключения. После ввода нажимаем кнопку «Enter».

Вторая команда такая:
netsh wlan start hostednetwork
Она запускает созданный виртуальный хот-спот WiFi в работу:

После этого можно пробовать подключать к этому Вай-Фаю другие гаджеты. Если вдруг понадобиться выключить виртуальную точку доступа, наберите команду:
netsh wlan stop hostednetwork
Единственный, пожалуй, неудобный момент — это то, что запускать WiFi на раздачу придётся каждый раз при включении этого компьютера.
Настройка локальной сети между компьютерами в Windows 10
Внимание: если у Вас всё организовано через роутер, то можете смело пропускать этот абзац.
Соединить компьютеры кабелем — это только полдела. Ещё нужно ещё правильно настроить сеть между двумя компьютерами. Для этого надо открыть список сетевых подключений Виндовс нажав комбинацию клавиш Win+R и введя команду ncpa.cpl.

Появится список подключений, среди которых надо выбрать «Подключение по локальной сети» или «Ethernet» в случае кабельного соединения и «Беспроводная сеть» в случае с WiFi:

Кликаем по нему правой кнопкой мыши чтобы появилось меню и выбираем пункт «Свойства». Откроется вот такое окно:

Кликаем дважды по строчке «Протокол Интернета версии 4 TCP/IPv4» чтобы вызвать ещё одно окно:

Тут надо поставить флажок-точку на значение «Использовать следующий IP-адрес». У первого компьютера прописываем IP адрес 192.168.1.1 c маской 255.255.255.0.
На втором компьютере надо взять следующий по порядку Ай-Пи адрес — 192.168.1.2 с маской 255.255.255.0:

Нажимаем кнопку «ОК», чтобы применить настройки. Теперь, в принципе, компьютеры должны видеть друг друга.
Проверить это можно через командную строку, с помощью тестовой утилиты ping. Пропингуем со первого компьютера второй. Для этого запускаем командную строку Windows 10 и вводим команду ping 192.168.1.2. Если всё нормально, то результат будет такой:

То есть обмен пакетами идёт, потерь нет — всё отлично. Если IP адрес не пингуется — проверяйте на нём параметры протокола TCP/IP, а так же настройки брандмауэра или фаерволла. Дело в том, что они по умолчанию могут блокировать протокол ICMP на котором работает утилита Пинг.
Точно так же со второго компьютера пингуем первый, используя команду ping 192.168.1.1:

Итак, мы с Вами смогли создать локальную сеть между двумя компьютерами или ноутбуками. А дальше надо открыть доступ к каждому компьютеру по сети, то есть чтобы можно было с одного зайти на другой через Сетевое подключение и скачать или закачать файлы. Для этого открываем Центр Управления сетями и общим доступом и заходим в Дополнительные параметры общего доступа:

Тут необходимо для своего текущего сетевого профиля поставить флажки:
— Включить сетевое обнаружение
— Включить общий доступ к файлам и принтерам
— Разрешить Windows управлять подключениями локальной группы.
Нажимаем на кнопку «Сохранить изменения».
Теперь можно попробовать зайти с первого ПК на второй ПК используя обычный для Виндовс протокол передачи данных — Samba. Для этого зайдите на него либо через сетевое окружение, либо введя его IP прямо в адресной строке проводника. Вот так:

Заметьте, что перед адресом должны быть два обратных слеша — «\». Если же Вы поставите два обычных слеша — «//», то умная Виндовс 10 рассмотрит это как использование протокола http://, а значит попытается открыть сайт с таким адресом и, конечно же, выдаст ошибку.
Если вдруг, при попытке зайти на соседний комп по сети, выскакивает запрос логина и пароля, то это значит, что у Вас в системе отключена учетная запись «Гость». Чтобы её активировать, надо запустить командную строку с правами Администратора и ввести команду:
net user гость /active:yes
Вот так выглядит её успешное выполнение:

После этого, при входе на компьютер по сети, Вы должны увидеть список доступных папок и файлов. Если к нему подключен принтер, то его так же можно сделать сетевым и пользоваться вместе.
Имя компьютера и Рабочая группа
Теперь нам нужно указать Имя компьютера и Рабочую группу. Для этого в Панели управления дважды щёлкаем на значке Система, переходим во вкладку Имя компьютера и нажимаем на кнопку Изменить.
В строке Имя компьютера при необходимости изменить имя компьютера. У каждого компьютера в локальной сети, должно быть уникальное имя, т.е. не должно повторяться. В моём случае, имя первого компьютера comp-1, следующий компьютер будет comp-2, comp-3, comp-4 и т.д. Так же нужно указать Рабочую группу, в моём случае HOME.
У всех компьютеров в вашей локальной сети должна быть, одинаковая Рабочая группа!

После того, как Вы указали имя компьютера и рабочую группу жмём ОК. Вам будет предложено перезагрузить компьютер, чтобы внесённые изменения вступили в силу. Соглашаемся и перезагружаем компьютер. Эту процедуру нужно проделать со всеми компьютерами в локальной сети.
Параметры локальной сети компьютеров, должны выглядеть так:
| Первый компьютер | Второй компьютер | Третий компьютер |
 |
 |
 |
| IP-адрес: 192.168.1.2 Маска подсети: 255.255.255.0 Имя компьютера: comp-1 Рабочая группа: HOME |
IP-адрес: 192.168.1.3 Маска подсети: 255.255.255.0 Имя компьютера: comp-2 Рабочая группа: HOME |
IP-адрес: 192.168.1.4 Маска подсети: 255.255.255.0 Имя компьютера: comp-3 Рабочая группа: HOME |
Теперь Вы можете просмотреть компьютеры в вашей локальной сети. Для этого, дважды нажмите на значок Сетевое окружение на Рабочем столе, затем слева в панели навигации нажимаем Отобразить компьютеры рабочей группы. Справа отобразятся компьютеры локальной сети, входящие в вашу рабочую группу.

Как сделать сеть в офисе между компьютерами
1. Информация на сайте 2HPC.RU носит ознакомительный характер. Все действия описанные в статьях вы совершаете на свой страх и риск! При копировании материалов, прямая индексируемая ссылка на 2HPC.RU — обязательна!
2. Любые предложения представленные на сайте, с указанием цены на тот или иной товар (услугу), носят информативный характер и не являются публичной офертой!
3. Сайт использует файлы cookie. Продолжая работу с сайтом, вы соглашаетесь с этим. Политика конфиденциальности.
Второй этап — настройка локальной сети (через свитч)
В случае выбора вами простого свитча и подключения к нему компьютеров с помощью кабеля, мы сразу переходим к этапу настройки параметров для каждого компьютера или устройства.
В системе Windows 7 нам необходимо зайти в меню Пуск, выбрать Панель управления и открыть вкладку Центр управления сетями.

Кликнув на название сети (Домашняя сеть, Сеть предприятия и т.д.), вы сможете перейти к созданию рабочей группы (но лучше не усложнять процесс и отменить предложение системы). Слева вы увидите пункт Изменить дополнительные параметры общего доступа. Убедитесь, что в нем включены параметры Сетевое обнаружение, Общий доступ к файлам и принтерам, Общий доступ к папкам и другие необходимые вам параметры. Данные действия необходимо провести на каждом компьютере/ноутбуке!
Теперь настраиваем сетевые карты. В Центре управления сетями нажимаем пункт Подключение по локальной сети.

В появившемся окне нажимаем Свойства и выбираем строку Протокол Интернета версии 4 (TCP/IPv4) и снова нажимаем Свойства. В появившемся окне выбираем Использовать следующий IP-адрес и прописываем IP для первого (главного) компьютера — 192.168.0.1, а маску подсети — 255.255.255.0.

Строка с номером шлюза не указывается, если локальная сеть не имеет доступа к Интернету. Такие же действия проводим на всех других устройствах, только меняем последнюю после точки цифру в IP-адресе на 2, 3, 4 и т.д.
Количество подключаемых компьютеров обычно обуславливается числом выходов на хабе, которое варьируется от 8-16 или ещё больше. Такой способ подключения при определённых настройках о которой мы поговорим немного позже, позволяет объединить все компьютеры единой локальной сетью. Помимо этого такое подключение позволяет компьютерам находиться в сети независимо друг от друга. Даже если один из компьютеров отключится от сети, остальные буду продолжать работу. Для того чтобы реализовать сеть посредством хаба нам понадобится специальный сетевой кабель который будет связывать каждый компьютер с сетью. Этот кабель так же известен под названием «витая пара».
Шаг третий — проверка сетевых настроек
Теперь можно проверить корректность создания локальной сети. Для этого в меню Пуск в поиске набираем cmd и жмем Enter, в появившемся окне набираем слово ping и через пробел адрес требуемого компьютера, например, ping 192.168.0.3. если все было сделано верно, то появится сообщение об успешном обмене пакетами и время отклика. Если же настройки не были сделаны корректно, то вы увидите сообщения о превышении интервала ожидания для запроса.
Второй этап — настройка локальной сетки (для роутера)
В случае, если вы используете роутер в своей системе, то настройка обычной «локалки» ничем не отличается от вышеописанных действий для свитча. Но если вы хотите подключить компьютеры локальной сети к Интернету, то порядок действий изменяется радикально. Мы настраиваем только роутер, а для всех подключаемых к домашней сети устройств выставляем в параметрах сетевых карт пункт — Получать IP-адреса автоматически.
Чтобы настроить роутер, необходимо открыть окно любого браузера и набрать в строке его сетевой адрес (он обычно указан на самой коробке или в документации к нему). В зависимости от марки и производителя эти IP-адреса могут быть разные. Браузер откроет нам окно с параметрами роутера, где необходимо указать сведения, которые вам дал провайдер. В случае, если все было сделано верно, все ваши устройства автоматически объединятся по локальной сети и будут подключены к Интернету. Теперь вы можете перейти к 3 шагу — проверке корректности настройки и «пропинговать» все свои устройства, как это описано выше.
Если у вас возникли сложности, то мастера компании «Админ Сервис» всегда готовы помочь вам с проектированием, прокладкой и настройкой локальной компьютерной сети.












