Компьютер для фоллаут 4
Fallout 4 была одной из самых ожидаемых игр в своем выпуске, и, хотя это удивительная игра, некоторые пользователи Windows 10 сообщают о проблемах с ней, поэтому давайте посмотрим, есть ли способ исправить эти проблемы.
Пользователи сообщают, что Fallout 4 продолжает падать через несколько секунд после запуска игры, и это может быть крайне неприятно, так как они не могут играть в игру, которую они только что купили.
Но не волнуйтесь, есть несколько решений, которые могут быть полезны.
Требования к ПК
Прежде всего, посмотрим на минимальные системные требования Fallout 4:
- ОС: Windows 7/8/10 (64-битная).
- Процессор: Intel Core i5-2300 2.8 ГГц / AMD Phenom II X4 945 3.0 ГГц.
- Видеокарта: NVIDIA GTX 550 Ti 2 Гб / AMD Radeon HD 7870 2 Гб.
- Оперативная память: 8 Гб.
- Свободного места на жестком диске: 30 Гб.
Этот список дает понять, что с такими или аналогичными комплектующими вы сможете играть на минимальных настройках графики без серьезных лагов. Со своей стороны можем заверить, что даже с такими или аналогичными комплектующими можно добиться приятных глазу результатов, если немного поиграть с настройками.
Для тех, кто имеет возможность играть на ультра без просадок по частоте, существуют следующие рекомендуемые требования:
- Процессор: Intel Core i7 4790 3.6 ГГц / AMD FX-9590 4.7 ГГц;
- Видеокарта: NVIDIA GTX 780 3 Гб / AMD Radeon R9 290X 4 Гб.
Все остальные параметры, такие как ОС, оперативная память, свободное место на жестком диске остаются неизменными.
Если вы счастливый обладатель подобного железа, то читайте наш обзор Fallout 4 и устанавливайте игру, купить ее, кстати, можно здесь , а о просадках и ухудшении производительности можете не беспокоиться.
Fallout 4 Recommended Requirements
- CPU: Intel Core i7 4790 3.6 GHz/AMD FX-9590 4.7 GHz or equivalent
- CPU SPEED: Info
- RAM: 8 GB
- OS: Windows 7/8/10 (64-bit OS required)
- VIDEO CARD: NVIDIA GTX 780 3GB/AMD Radeon R9 290X 4GB or equivalent
- PIXEL SHADER: 5.0
- VERTEX SHADER: 5.0
- FREE DISK SPACE: 30 GB
- DEDICATED VIDEO RAM: 3 GB (4 GB AMD)

Fallout 4 PC Specs — Fallout 4 PC Requirements?
Тонкая настройка
Открытый доступ к файлу конфигурации даёт массу возможностей вывести настройки Fallout 4 за пределы внутриигровых установок, ещё сильнее повышая качество картинки, при наличии достаточно мощного компьютера.
Для начала запустите лаунчер, установите желаемые настройки и закройте его. Зайдите в папку C:UsersИмя пользователяDocumentsMy GamesFallout4 и создайте резервную копию файла Fallout4Prefs.ini. Откройте Fallout4Prefs.ini в текстовом редакторе и поменяйте одно или несколько значений из указанных ниже. Сохраните модифицированный файл и снова запустите лаунчер, но на этот раз сразу нажимайте Play, не заходя в настройки, иначе они могут сброситься.
Для удобства редактирования настроек можно использовать вот эту утилиту (Configuration Tool By Bilago).
Actor Fade
Ранее мы уже говорили, что влияние высоких значений очень слабо влияет на изображение, поскольку отдалённые персонажи выглядят слишком мелкими. Единственный плюс – практически абсолютная гарантия, что вы не увидите их резкого появления и исчезновения, но, учитывая количество разнообразных преград и рельеф местности, возможность получить максимальную пользу от этой настройки будет встречаться очень редко.
Как бы то ни было, для увеличения максимальной дистанции отображения изменяйте это значение:
- fLODFadeOutMultActors= [Ultra: 15]
Decal Quantity
На Ultra мы ни разу не попадали в ситуацию, когда хотелось бы увеличить количество декалей, но вы можете сделать это в следующих строчках:
- uMaxDecals= [Ultra: 1000]
- uMaxSkinDecals= [Ultra: 100]
- uMaxSkinDecalsPerActor= [Ultra: 40]
Distant Object Detail
Это первая настройка, действительно достойная внимания, она позволяет увеличить видимость и качество удалённых объектов. Удвоив несколько значений, вы увидите деревья на дальних холмах, далёкие здания и сооружения, увеличенное количество деталей на некоторых игровых элементах и более детальную земную поверхность.
Предостережение: Это может негативно сказаться на некоторых объектах на переднем плане. Белое здание на нашем сравнении потеряло в качестве, но это был первый и единственный раз за время наших тестов. На ваше усмотрение вы можете менять следующие значения:
- fTreeLoadDistance= [Ultra: 75000.0000]
- fBlockMaximumDistance= [Ultra: 250000.0000]
- fBlockLevel2Distance= [Ultra: 110000.0000]
- fBlockLevel1Distance= [Ultra: 90000.0000]
- fBlockLevel0Distance= [Ultra: 60000.0000]
В этой группе ещё есть строчка fSplitDistanceMult=1.5000, но увеличение этой цифры не дало никаких изменений в изображении.
Производительность: Удвоенные значения Ultra отнимают порядка 4,5 FPS в областях с большим количеством удалённых объектов.
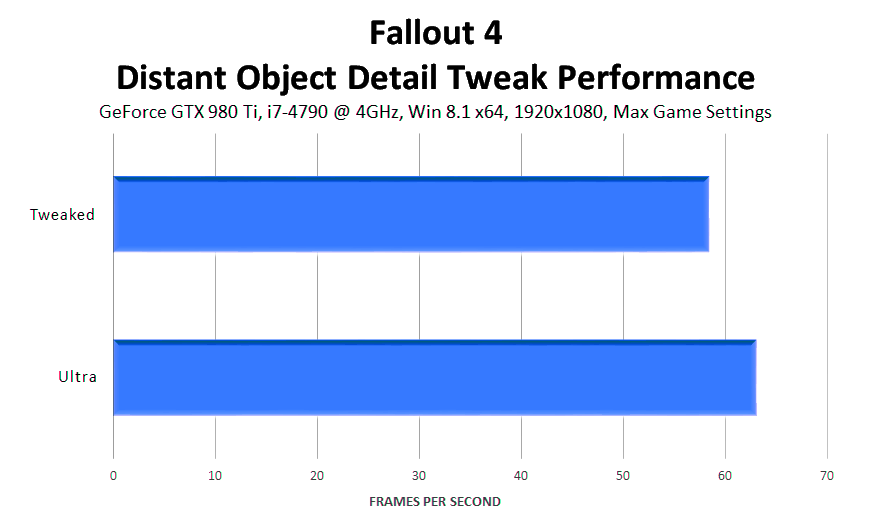
Упомянутые значения удваивались для тестов и скриншотов.
Наш вердикт: Обязательно к применению, если не последует дальнейших графических аномалий.
Godrays Quality
Предварительные установки для наших эффектов Volumetric Lighting предоставляют баланс между качеством изображения и производительностью, позволяя настраивать отображение Godrays Quality на самых разных конфигурациях. Изменять параметры настройки вы можете с помощью игровой консоли, открывающейся нажатием на тильду (символ ~ слева от цифры 1 на большинстве англоязычных клавиатур).
- GR on/off: Включение/отключение настройки.
- GR quality 0/1/2/3: Переключение между установками Low, Medium, High и Ultra в реальном времени, не выходя из игры. Установки пониженного качества используют даунсэмплинг в четверть разрешения, а Ultra (3) даунсэмплинг в половину разрешения
- GR scale [число]: Настройка интенсивности источника освещения, увеличение размера «лучей Бога» и объёма их распространения. Рекомендуется только для скриншотов.
- GR fog 0/1: Включение и отключение тумана.
- GR fogcolor r g b: Настройка оттенка света, поглощённого туманом, влияющего на рассеянный свет. Можно установить любое значение RGB.
- GR info: Отображение текущих настроек God Rays
Перечисленные установки пригодятся тем, кто хочет получше разглядеть эффект или хочет протестировать производительность. А вот GR grid применяется как раз для настройки баланса качества картинки и быстродействия.
Проще всего рассматривать GR grid как возможность улучшить изображение, повышая качество существующих лучей и добавляя новые. По умолчанию значение равняется 64, и его увеличение ведёт к увеличению качества объёмного освещения.
В дополнение к очевидным визуальным улучшениям настройка снижает заметность мерцания, которое можно наблюдать при смене времени суток или возле движущихся объектов, вроде качающихся ветвей. На Ultra такое встречается редко, но на Low – обычное явление, также заметна размытость, возникающая в моменты контакта объёмного освещения низкого качества с прозрачностью, определённой геометрией и объектами.
Набор сравнений для демонстрации влияния настройки:
Вы можете решить, что значения выше стандартного для Ultra 64 ничего особенного не дают, но в недрах игры происходят внушительные изменения, которые вам просто не видны:
Предыдущее сравнение демонстрирует значительное повышение качества, но на изображениях ниже, где оставлены только лучи, видимых изменений не наблюдается на значениях выше 256.
Производительность: Снижение до 32 даёт небольшой прирост производительности, повышение до 128 немного её сокращает, но дальнейшее повышение сказывается на фреймрейте гораздо сильнее.
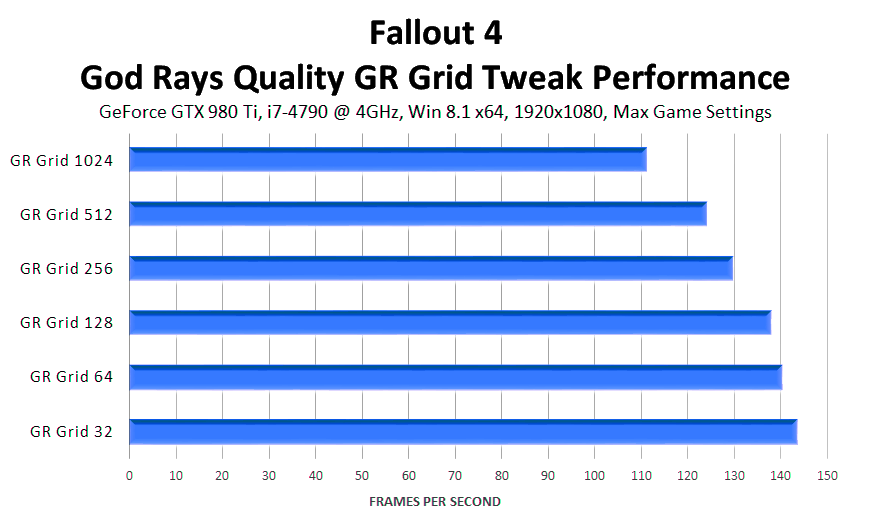
32 выставлять не рекомендуем из-за частого мерцания. Если вам важна производительность, лучше выберите установку качеством пониже и попробуйте компенсировать потери увеличением GR grid. Это может дать лучший результат.
У кого производительности с запасом, могут ставить GR grid на 128, а дальше уже повышать другие настройки, вроде uGrids.
Grass Fade
В предыдущих играх Bethesda лишняя трава заметно украшала картинку по причине малого количества объектов на земле. В Fallout 4 их просто уйма, к тому же деревья и прочая растительность, не затрагиваемая настройкой Grass Fade, создают разнообразный ландшафт, не полагающийся исключительно на траву. Однако, если вы стремитесь к максимально возможному уровню картинки, можно повысить дальность отрисовки травы, и Fallout 4 будет выглядеть ещё приятнее.
Меняем эти значения:
- fGrassStartFadeDistance= [Ultra: 7000]
- fGrassMaxStartFadeDistance= [Ultra: 7000]
Если вы не трогали uGrids, о котором мы расскажем позже, больше 14000 можно не выставлять. При повышенном значении uGrids можно выставить 28000, чтобы каждый миллиметр земли был устлан травой.
Производительность: Немного лишней травы на производительности особо не скажутся. А вот с увеличенным uGrids…
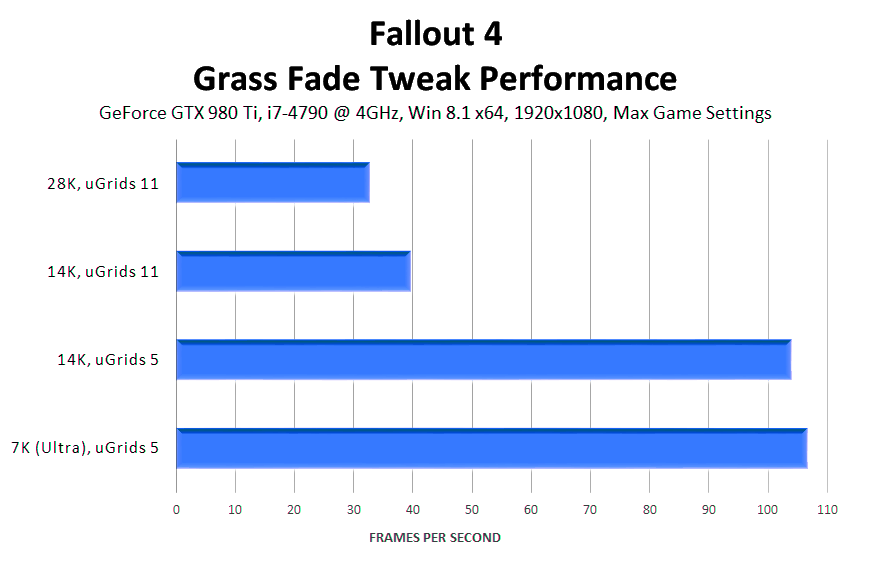
Item Fade
Как и в случае с Actor Fade нет смысла увеличивать эту настройку из-за малого размера удалённых предметов (ведро, например, за 200 метров выглядит как серебристый пиксель).
Если вам всё равно, и вы хотите поменять значение, обратитесь к этой строчке:
- fLODFadeOutMultItems= [Ultra: 15]
Object Fade
Поскольку здесь мы имеем дело со множеством разнообразных объектов – дома и машины, торговые автоматы и заборы – повышенная дальность отрисовки Object Fade приведёт к повышенной детализации игровых сцен при увеличенном параметре uGrids. Впрочем, в одной сцене вы увидите вдалеке машины, а в другой только мусорный бак, на расстоянии неотличимый от точки. В общем, польза от этой настройки может варьироваться.
- fLODFadeOutMultObjects= [Ultra: 15]
В наших итогах по тонкой настройке вы можете ознакомиться с улучшением изображения при максимальных настройках.
Частицы
Частицы образуют основу большинства эффектов оружия, а также взрывов, дыма и огня. Максимум одновременно отображаемых частиц можно настроить в этой строке:
- =iMaxDesired [Ultra: 750]
Мы пока что не увидели пользы от повышения данного параметра, но она должна быть и скорее всего будет, когда моддеры воспроизведут масштабные баталии, как в других играх от Bethesda.
Screen Space Reflections
С помощью консоли можно настроить ряд параметров SSR:
- SSRI [число] (по умолчанию: 1): интенсивность SSR
- SSRBP [число] (по умолчанию: 1): сила смешивания SSR
- SSRAT [число] (по умолчанию: 0.2): предельный угол SSR
- SSREFF [число] (по умолчанию: 0.2): коэффициент исчезновения краёв SSR
- SSRVBP [число] (по умолчанию: 50): сила вертикального размытия SSR
- SSRVAP [число] (по умолчанию: 2): сила вертикального выравнивания SSR
- SSRVSP [0,0-1,0] (по умолчанию: 0): сила вертикального растяжения SSR
- SSRRSS [число] (по умолчанию: 8): количество шагов луча SSR
Подобрав желаемую комбинацию параметров, сохраните их в файл .txt с отдельной командой в каждой строке. Поместите файл в папку с игрой, где находится Fallout4.exe. Во время игры введите в консоли bat [имя файла] для применения настроек.
Shadow Distance
Ранее мы объясняли, что увеличение Shadow Distance приводит к уменьшению правдоподобности и детализации теней. Максимальные значения, выставляемые в лаунчере:
- fShadowDistance=20000.0000
- fDirShadowDistance=20000.0000
Значение High снижает их до 14000.
На 20000 тени уже выглядят хуже, а на 14000 их становится мало вдалеке. Мы советуем выбрать значение 17000 для баланса между качеством и количеством.
При обзоре сверху, как на нашем сравнении, видно, что некоторые отдалённые тени пропадают, зато во время игры, находясь на земле, вы отметите общее повышение качества теней.
Обратите внимание, как значения 30000 и 40000 добавляют внушительные тени возле автострады и как сказываются на качестве почти всех остальных.
Shadow Quality
Чтобы существенно повысить качество теней и увеличить видимость и правдоподобность отдалённых теней, поменяйте iShadowMapResolution= с 4096 на 8192.
Некоторые из ближайших теней выглядят неестественно резкими, но в целом изображение становится намного лучше, так что это можно простить.
Производительность: Shadow Quality – одна из самых прожорливых опций в Fallout 4 и её удваивание ожидаемо бьёт по фреймрейту.
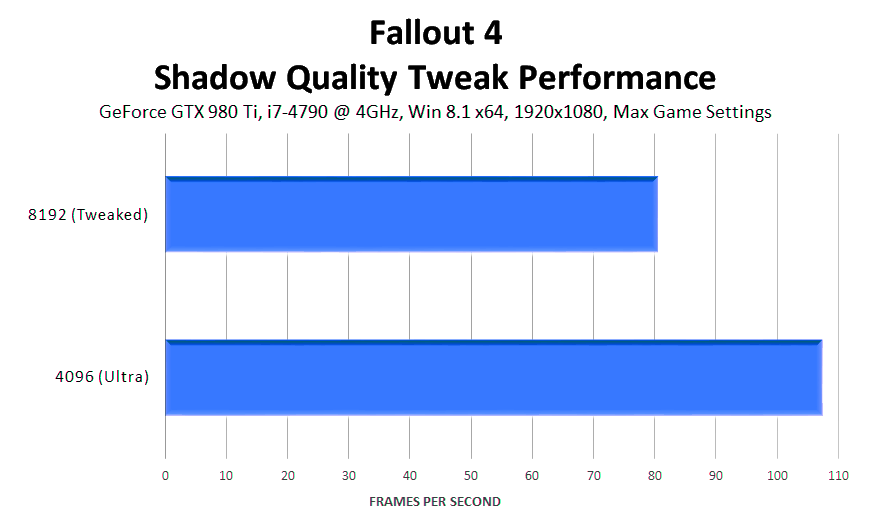
uGrids
В Skyrim, когда вы свысока оглядывали город или природные ландшафты, взору открывались многие километры впереди, но с разным уровнем детализации. Если бы абсолютно всё в видимой области оставалось в полном качестве, подавляющее большинство компьютеров не смогли бы сохранить хоть какой-то приемлемый уровень быстродействия, и игра могла и вовсе вылететь с ошибкой. Чтобы ограничивать количество отображаемых объектов, игровой мир разбили на квадраты (uGrids), одновременно подгружая вокруг игрока пять таких квадратов в полном качестве.
С помощью ручной настройки можно изменить количество отображаемых рядом uGrids, но поскольку Skyrim была 32-битным приложением, а большинство видеокарт снабжались максимум 2 ГБ памяти, подгрузка более 7 uGrids вызывала проблемы – у игроков быстро заканчивалась свободная оперативная и видеопамять, к тому же им просто не хватало вычислительной мощи процессора и видеокарты.
В Fallout 4 движок заполучил 64-битный апгрейд, решающий проблему с памятью, доступной видеопамяти у игроков нынче намного больше, и возможности компьютерных комплектующих 2015 года не сравнить с 2011. Другими словами, теперь мы вольны использовать uGrids, сохраняя стабильность вплоть до значения 13, что значительно повышает дальность отображения детализированных объектов. Просто взгляните на сравнения ниже.
На средних дистанциях тоже заметна немалая разница.
А вместе с максимизацией Grass Fade дальность видимости травы и общее качество картинки повышается даже на близком расстоянии.
Пока вы ещё не убежали менять uGridsToLoad=, обратите внимание, что uGrids затрагивает файлы сохранений, так что возврат к предыдущему значению в дальнейшем может повредить сохранение. Для обхода этой проблемы в Skyrim в итоге были созданы моды типа Stable uGridsToLoad, а до этого всё исправлялось вручную данным способом, который должен работать и в Fallout 4:
- Запустите Fallout 4, загрузите сохранение.
- Перейдите на рабочий стол комбинацией ALT+TAB.
- Уменьшите значение переменной uGridsToLoad в файле Fallout4Prefs.ini, сохраните его и закройте.
- Вернитесь в игру комбинацией ALT+TAB.
- Откройте консоль и введите команду refreshini.
- Сохраните игру на новом слоте, после чего в нём должно корректно работать новое значение uGridsToLoad.
Если вы боитесь повредить игру или потерять прогресс, просто дождитесь безопасного мода или скрипта. Но если вы не прочь рискнуть, сделайте резервные копии сохранений и конфигурационного файла и наслаждайтесь масштабным улучшением картинки.
Производительность: Дополнительные uGrids подгружают множество высокодетализированных объектов по всему полю зрения, и это существенно влияет на производительность. К тому же вам понадобятся приличные объёмы памяти – в наших тестах часто использовалось до 6 ГБ оперативной и видеопамяти в разрешении 1920×1080 при 13 uGrids.
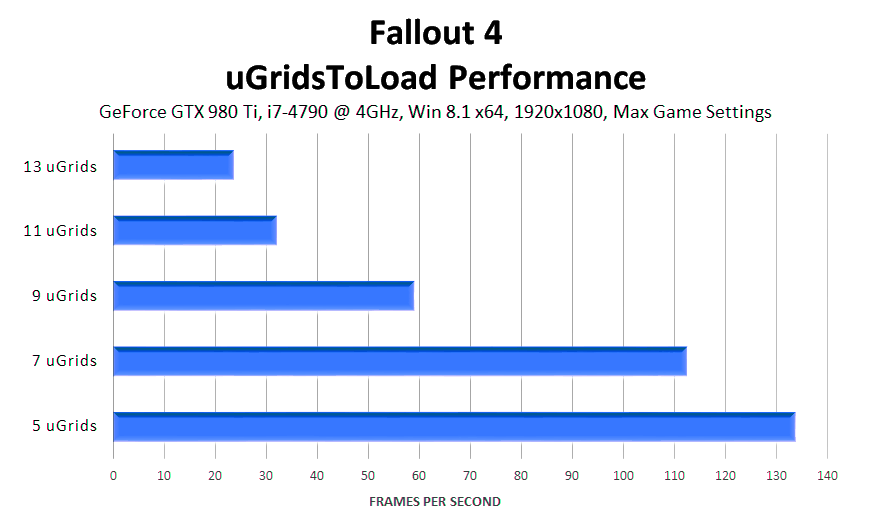
Если у вас есть соответствующий компьютер, увеличение uGrids обеспечит наивысший прирост в качестве изображения по сравнению с любой другой настройкой в Fallout 4.
Качество воды в Fallout 4 повысить нельзя – за него, судя по всему, отвечают три фиксированных значения. Но некоторые функции можно отключить, чтобы повысить быстродействие на слабых системах. Для этого просто поменяйте 1 на 0 в следующих строчках:
- bUseWaterDisplacements=1
- bUseWaterRefractions=1
- bUseWaterReflections=1
- bUseWaterDepth=1
Итоги по тонкой настройке
Выше мы написали о наиболее полезных способах настроить графику Fallout 4 вручную. Большинство излюбленных хитростей из Skyrim здесь уже не работают, многие строки в файле конфигурации не оказывают заметного или положительного влияния на картинку, а из сотен консольных команд многие, как мы полагаем, будут заблокированы в пользовательском релизе игры. Те, что останутся, будут тестироваться моддерами, и если они нащупают что-нибудь интересное, мы обновим это руководство.
С помощью всех упомянутых нами ухищрений мы уже смогли неплохо улучшить изображение, что продемонстрировано на интерактивных сравнениях ниже.

На отдалённых домах видны кондиционеры и прочие объекты, на холме вдалеке видно деревья и сам холм теперь выглядит лучше, за рекой видно турель, на корабле видно персонажа и вообще всё выглядит приятнее.

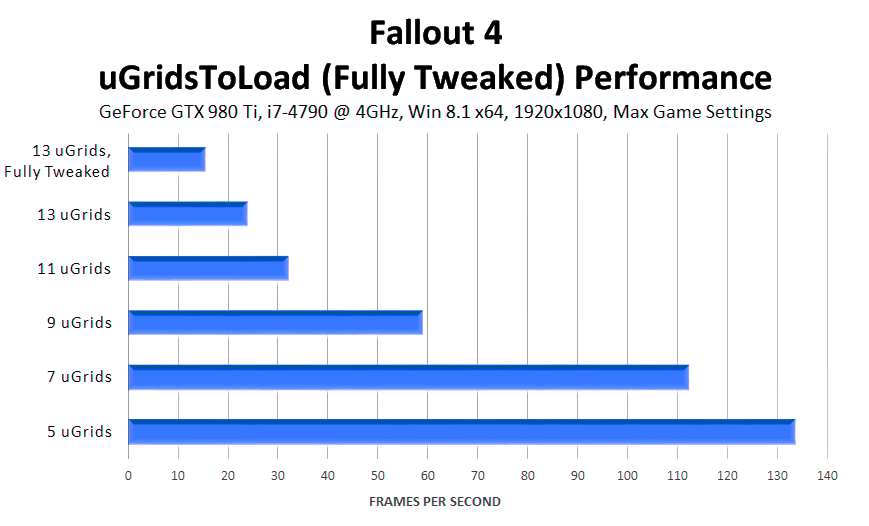
Играть со всеми максимальными настройками невозможно, так было и во время выхода Skyrim, но компьютерные комплектующие не стоят на месте, и со временем многие смогут опробовать преимущество тонкой настройки и графических модов, которые, несомненно, появятся в будущем. Ну а пока что советуем начать с uGrids 7 (если вас не пугают потенциальные проблемы с игрой), Shadow Quality, Distant Object Detail и Grass Fade в соответствующем порядке.
Если вы знаете о других полезных ручных настройках, дайте нам знать в комментариях.
Сюжет
События видеоигры частично разворачиваются до начала ядерной войны в 2077 году. Главный герой в зависимости от выбора игрока (мужчина или женщина) вместе со своей семьей становится свидетелем первых ядерных бомбардировок. Семье предлагают спрятаться в подземном убежище 111, на что они соглашаются и проводят в криосне более ста лет. Однажды они внезапно просыпаются в результате взлома убежища. На него нападают двое неизвестных, похищают ребенка и убивают супруга или супругу главного героя. Затем выжившего вновь насильно погружают в сон.
Протагонист или протагонистка снова просыпается спустя шестьдесят лет после похищения, и выбирается наружу. Герой видит разрушенную страну и не понимает, что ему делать дальше, кроме как узнать, кто стоял за похищением ребенка.
Достоинства и недостатки версии игры для компьютера
Достоинства игры Фоллаут 4 на ПК:
- Атмосфера.
- Открытый мир.
- Интересная сюжетная линия.
- Звуковое и музыкальное сопровождение.
- Поддержка пользовательских модификаций.
- Не самая лучшая графика при высоких системных требованиях.
- Лицевая мимика и физика неигровых персонажей-людей.
- Мелкие ошибки и баги.
Найти Звёздные ядра на территории «Галактики» (1/7)
Звёздное ядро (1)
На территории «Галактики», то есть территория вне аттракционов этой зоны, находятся 7 звёздных ядер. Одно ядро вы нашли в помещении с центральным компьютером.

Звёздное ядро (2)
Чтобы найти следующее звёздное ядро, обойдите справа здание Ядер-Космопорта, в котором находится центральный компьютер «Звёздный диспетчер». На месте ночёвки погибших торговцев вы обнаружите боеприпасы, оружие, тайник с крышками на ящиках возле химлаборатории, а в самом конце возле мусорных баков и старой служебной техники труп торговца со звёздным ядром.

Подсказка
Не пропустите на одном из деревянных ящиков, расположенном возле матраса и жёлтой коробки со взрывчаткой 1-й выпуск журнала «Мусорщик!», эксклюзивного журнала из дополнения Nuka-World для Fallout 4. Этот журнал, как и остальные, даёт вам журнальный перк, который повысит вероятность пройти проверку на убедительность. С другими журнальными перками вы можете ознакомиться здесь, а посмотреть местонахождение остальных журналов Nuka-World и не только — здесь.
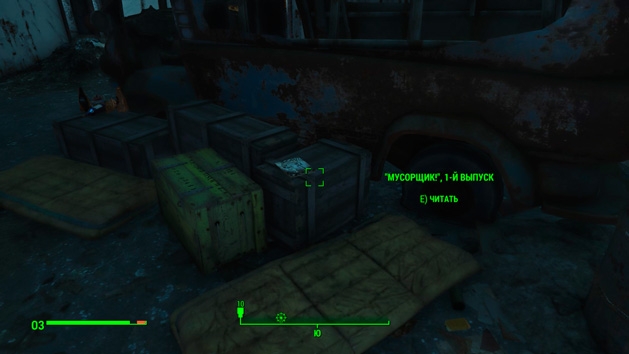
Если вы обойдёте здание Ядер-Космопорта слева, то найдёте спрятанное изображение Мистера Крышки, при условии. что у вас есть специальные очки Мистера Крышки, которые вам должна была дать Сьерра Петровита, когда вы получали от неё квест «Крышка в стоге сена».
Звёздное ядро (3)
В помещении расположенном над центральным компьютером тоже есть звёздное ядро. Оно лежит в выставочной витрине (уровень замка — средний) вместе с ядерным минизарядом. В закрытом служебном помещении (уровень замка — лёгкий) вы найдёте рулон из 750 билетов «Ядер-Аркады», которые пригодятся вам для получения достижения Nuka-World, и ключ администратора «Галактики», который открывает калитки на территории для персонала (с табличкой «Employees Only»).

Звёздное ядро (4)
Звёздное ядро есть в будке у главного входа на аттракцион «Ядер-Галактика», к которому вы можете попасть, пройдя вправо от Ядер-Космопорта (если вы стоите к нему лицом), где расположен центральный компьютер, и поднявшись по небольшой лесенке. Будка расположена справа от входа. Вам нужно пройти через калитку.

Звёздное ядро (5)
Напротив аттракциона «Ядер-Галактика» находится строение с вывеской «Arc Jet G-Force». Поднимитесь по лестнице на самый верх и найдёте Звёздное ядро.

Звёздное ядро (6)
Ещё одно звёздное ядро вы найдёте в конце спуска с надписью «Spacewalk». Легче всего его собрать после выхода с арены «РобКо», ядро будет сразу справа в начале подъёма. А если подниметесь до конца подъёма и повернётесь к стене слева, то обнаружите спрятанное изображение Мистера крышки для квеста «Крышка в стоге сена» при условии, что вы в специальных очках.

Звёздное ядро (7)
Информация об этом ядре появится в ближайшем будущем.












