Оптимизация Mozilla FireFox: снижаем потребление оперативной памяти, ускоряем загрузку браузера и пр.
Я уже писал о том как ускорить загрузку страниц в Mozilla FireFox методом редактирования различных настроек с помощью about:config, однако помимо этого есть еще кое-что, что не мешало бы подкрутить в этом браузере.
Многие знают, что FireFox будучи напичкан разными плагинами (и даже не будучи ими напичкан) жует относительно много оперативной памяти как в свернутом, так и в развернутом виде.
Однако есть возможность провести некоторую оптимизацию, которая не только несколько снизит потребление ресурсов компьютера, но и сделает работу браузера несколько шустрее и адекватней.
Почему я выбрал браузер Firefox?
Сравнение двух браузеров — Google Chrome и Mozilla Firefox на столь слабом ПК при воспроизведении видео Youtube показало небольшое преимущество FireFox по числу пропущенных кадров (определял на глаз). Также, браузер FireFox славится возможностями тонкой настройки при помощи about:config. Поэтому за основу был взят FireFox. Использовалась последняя на данный момент версия 83.0 (32-разрядная).
Перехожу к сути настройки.
- В системе установил глубину цвета 24 бита.
- Установил DirectX для Windows 7https://www.microsoft.com/ru-RU/download/details.aspx?id=34429
- Установил K-Lite Codec Pack Standardhttps://www.codecguide.com/download_kl.htm
- В конфигурации K-Lite Codec Pack (Пуск — K-Lite Codec Pack — Configuration — LAV Video) в разделе «Hardware Acceleraion» выбрал пункт DXVA2 (native) и сохранил изменения (OK). Количество потоков выбрал 2 (равняется максимальному числу потоков, которые поддерживает данный процессор).
- Запустил браузер FireFox. В меню Настройки — Производительность — «По возможности использовать аппаратное ускорение».
- Вошёл в настройки about:config
- Изменил следующие параметры:
- layers.acceleration.force-enabled = true
Примечание: на некоторых ПК лучше оставить значение по умолчанию: layers.acceleration.force-enabled=false, если при нём нагрузка процессора ниже.
10 простых настроек для ускорения Firefox до 5 раз быстрее
Firefox — один из самых быстрых браузеров, теперь он даже обогнал Chrome, а также предлагает отличная безопасность и конфиденциальность. Последний Firefox Quantum уже достаточно быстр даже для сайтов с большим количеством контента. Однако мы можем пойти еще дальше. Эти советы ниже покажут вам, как ускорить Firefox, чтобы он стал быстрее, чем когда-либо.
- Обновите Firefox
- Приватный просмотр
- Освободить память
- Включить аппаратное ускорение
- Обновить графический драйвер
- Управление вкладками
- Запретить службы специальных возможностей
- Безопасный режим
- О программе: Конфигурация
- Обновить Firefox
1. Обновите Firefox
Первое и самое простое, что вы можете сделать, это убедиться, что ваш Firefox обновлен. Это самый простой способ ускорить Firefox, потому что разработчики прилагают все усилия, чтобы сделать Firefox быстрее и эффективнее. Чтобы проверить наличие обновлений, выполните следующие действия:
Нажмите кнопку меню гамбургера > Справка > О Firefox .

Firefox автоматически проверит наличие обновлений.
2. Приватный просмотр
Чтобы ваш Firefox работал быстрее, вам может потребоваться регулярно очищать историю просмотров. Если вы действительно не полагаетесь на историю просмотров, вы можете начать приватный просмотр, никогда не запоминая историю.
1) Перейдите к about: preferences # privacy в адресная строка.
2) Прокрутите вниз до История .
- Под История выберите Не запоминать историю .
- Очистить историю , если она у вас была.
- Очистить данные , если они занимают много места.
- Убедитесь, что вы установили флажок Удалить файлы cookie и данные сайта, когда Firefox закрыт .

Перегруженная история будет замедляться ваш Firefox не работает. Благодаря приватному просмотру вы не будете каждый раз удалять их.
3. Освободите память
1) Введите about: memory в адресную строку и нажмите Enter .
2) В разделе «Свободная память» выберите Минимизировать использование памяти .

Firefox теперь освобождает используемую память, которая больше не нужна. Это должно обеспечить довольно быстрое увеличение скорости.
4. Включить аппаратное ускорение
Включение аппаратного ускорения позволит Firefox Quantum использовать преимущества вашего графического процессора для ускорения просмотра. Вы можете проверить, включен ли он по умолчанию.
1) Перейдите в about: preferences .
2) В общем, прокрутите вниз до Производительность .
3) Снимите флажок Использовать рекомендуемые настройки производительности .

4) Установите флажок Использовать аппаратное ускорение, если доступно .

Что касается ограничения содержимого, по умолчанию оно равно 8. Это может улучшить производительность при использовании нескольких вкладок, но при этом потребуется больше памяти. Рекомендуется оставить значение по умолчанию, если у вас более 8 ГБ ОЗУ. Вы можете уменьшить количество, если это съедает вашу память.
Совет: нажмите клавишу с логотипом Windows и клавишу Pause/Break , чтобы проверить объем оперативной памяти.
5. Обновите графический драйвер
Firefox и некоторые плагины используют вашу видеокарту для ускорения отображения веб-содержимого. Кроме того, расширенные веб-функции, такие как WebGL (библиотека веб-графики), также нуждаются в графической карте для повышения производительности. Чтобы ускорить Firefox, вам может потребоваться обновить драйверы видеокарты.
Наличие устаревших драйверов может снизить производительность. Есть 2 варианта обновления драйвера видеокарты: вручную и автоматически .
1. Вручную
Чтобы обновить графический драйвер вручную, вы можете получить последнюю версию графического драйвера с веб-сайта его производителя и загрузить и установить его шаг за шагом.
- Для NVIDIA: перейдите на официальный сайт для загрузки драйверов NVIDIA
- Для AMD: перейдите на официальный сайт для драйверов и поддержки AMD
2. Автоматически
Если у вас нет времени, терпения или компьютерных навыков для обновления графического драйвера вручную, вы можете сделать это автоматически с помощью Driver Easy .
Driver Easy автоматически распознает вашу систему и найдет для нее правильные драйверы. Вам не нужно точно знать, в какой системе работает ваш компьютер, вам не нужно рисковать загрузкой и установкой неправильного драйвера, и вам не нужно беспокоиться об ошибке при установке.
1) Загрузите и установите Driver Easy.
2) Запустите Driver Easy и нажмите кнопку Сканировать сейчас. Затем Driver Easy просканирует ваш компьютер и обнаружит все проблемные драйверы.

3) Щелкните Обновить все , чтобы автоматически загрузить и установить правильную версию всех драйверов, которые отсутствуют или устарели в вашей системе (для этого требуется версия Pro — вам будет предложено выполнить обновление, когда вы нажмете «Обновить все». Вы получаете полную поддержку и 30-дневную гарантию возврата денег .)

4) Перезагрузите компьютер, чтобы изменения вступили в силу.
6. Управление вкладками
Если вы привыкли держать много вкладок открытыми, вы можете попробовать расширение под названием Auto Tab Discard, чтобы уменьшить использование памяти за счет перехода в спящий режим неактивных вкладок. Кроме того, вы можете занести в белый список вкладки, которые хотите постоянно активировать.
Чтобы получить его, перейдите в Дополнения > Расширения и выполните поиск по запросу Auto Tab Discard , затем добавьте его в свой Firefox.
Вы можете ввести Параметры , чтобы изменить настройки по вашему желанию. Только не забудьте прокрутить страницу вниз до Параметры сохранения .

7. Запретить службы специальных возможностей
Служба специальных возможностей Firefox может негативно повлиять на производительность просмотра Firefox. Вы можете отключить его, если не используете какое-либо вспомогательное программное обеспечение для лиц с физическими недостатками.
1) Нажмите кнопку меню и выберите Параметры .
2) Выберите вкладку Конфиденциальность и безопасность .
3) Прокрутите вниз до раздела Разрешения .
4) Установите флажок Запретить службам специальных возможностей доступ к вашему браузеру .

5) Перезапустите Firefox, чтобы изменения вступили в силу.
8. Безопасный режим
Просмотр в безопасном режиме позволяет запускать Firefox без каких-либо надстроек и тем. Если вы обнаружите, что ваш Firefox работает быстрее таким образом, вы можете удалить свои надстройки и использовать тему по умолчанию.
1) Откройте меню и выберите Справка .
2) Выберите Перезагрузить с отключенными надстройками . Нажмите Перезагрузить , когда вам будет предложено разрешить перезапуск Firefox.

3) Нажмите Начать в безопасном режиме .

Чтобы ускорить работу Firefox, вы можете отключить ненужные расширения и темы, чтобы он работал наилучшим образом. . Чтобы отключить их, вы можете перейти в Меню > Дополнения и отключить расширения и темы, которые вам не нужны.
9. О программе: Конфигурация
Вот несколько дополнительных расширенных настроек в Firefox, которых нет на панели «Параметры». Измените следующие настройки ниже, чтобы ваш Firefox работал быстрее.
1) Перейдите к About: Config в адресной строке. Вы будете предупреждены о риске изменения расширенной конфигурации. Нажмите Принять риск и продолжить .
2) Найдите предпочтения, перечисленные ниже, затем установите его на рекомендуемое значение.
таблица>
3 ) Введите телеметрию в поле поиска и нажмите Enter , затем установите для следующих параметров значение false :
- browser.newtabpage.activity-stream.feeds.telemetry
- browser.newtabpage.activity- stream.telemetry
- toolkit.telemetry. archive.enabled
- toolkit.telemetry.bhrPing.enabled
- toolkit.telemetry. включен
- toolkit.telemetry.firstShutdownPing.enabled
- toolkit.telemetry.hybridContent. включен
- toolkit.telemetry.newProfilePing.enabled
- тоже lkit.telemetry.reportingpolicy.firstRun
- toolkit.telemetry.shutdownPingSender.enabled
- toolkit.telemetry.unified
- toolkit.telemetry.updatePing.enabled
Советы. Firefox по умолчанию собирает данные телеметрии, чтобы повысить производительность. Чтобы ускорить Firefox и защитить вашу конфиденциальность, вы можете отключить телеметрию.
4) В адресной строке перейдите в about: preferences # privacy и прокрутите вниз до Сбор и использование данных Firefox , затем снимите оба флажка:
- Разрешить Firefox Developer Edition отправлять технические данные и данные взаимодействия в Mozilla.
- Разрешить Firefox устанавливать и запускать исследования .

10. Обновите Firefox
Если вы обнаружите, что ваш Firefox работает не так быстро, как раньше, самый простой способ ускорить Firefox — это обновить браузер. Это удалит ваши надстройки и восстановит настройки браузера по умолчанию.
1) Перейдите к about: support в адресной строке.
2) Нажмите Обновить Firefox .

Удаление расширений
Расширения и плагины браузера – двойственная вещь. Большая часть из них, расширяя функционал веб-обозревателя, в то же время отбирает у него скорость. Поскольку при запуске браузера время тратится еще и на сортировку и запуск расширений и плагинов. Необходимо работать только с действительно нужными расширениями и плагинами Firefox, а лишние – удалить или хотя бы отключить. В окне браузера жмем клавиши Ctrl+Shift+A, переключаемся на раздел «Расширения», соответствующими кнопками удаляем неиспользуемые дополнения и отключаем используемые редко.

Причины
Как было сказано выше, сначала нужно понять, почему тормозит Фаерфокс. При дальнейшем использовании это позволит предупредить возникновение аналогичных сбоев в работе браузера.
Вирус
Чаще Мозилла тормозит из-за вирусов на ПК или ноутбуке пользователя. Некоторое вредоносное программное обеспечение при загрузке меняет настройки обозревателя, вызывая зависания и лаги. До начала манипуляций с браузером проверьте ПК на предмет вирусов с помощью антивируса. Если найдутся опасные программы – удалите или вылечите зараженные файлы, а затем перезагрузите устройство и проверьте скорость работы браузера.
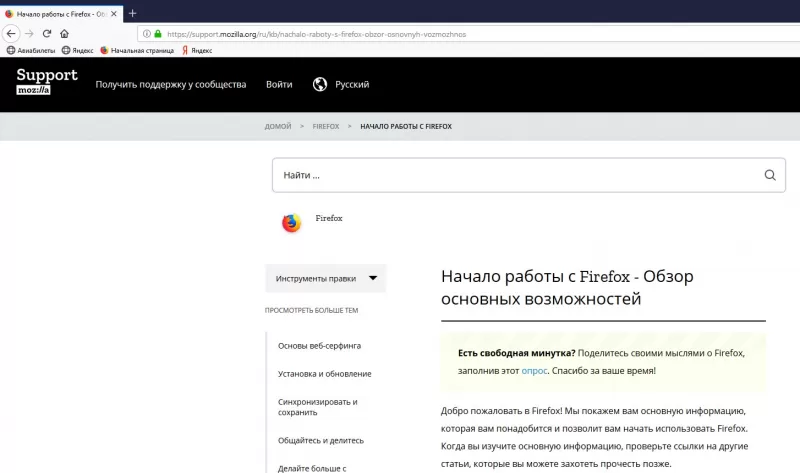
Мусор
Для стабильной работы Firefox нужно немало ресурсов, однако обратная сторона медали – сбои в работе программы. При малом количестве свободного дискового пространства система работает медленнее. После удаления ненужных приложений и чистки от лишних файлов перезапустите ОС и проверьте скорость отклика программного обеспечения.
Плагины
Разработчики дали возможность настроить обозреватель индивидуально для пользователя, что достигается установкой дополнительных плагинов, расширяющих функционал приложения. Большое количество установленных плагинов и расширений провоцируют конфликты в работе программы.
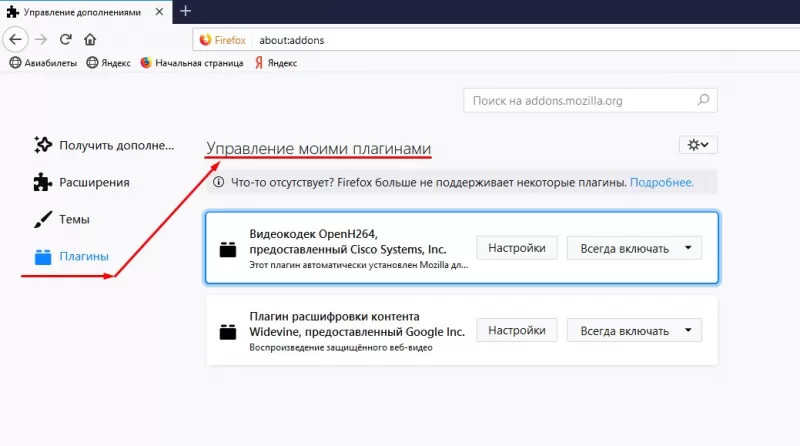
Добавляем к адресам «.ru»
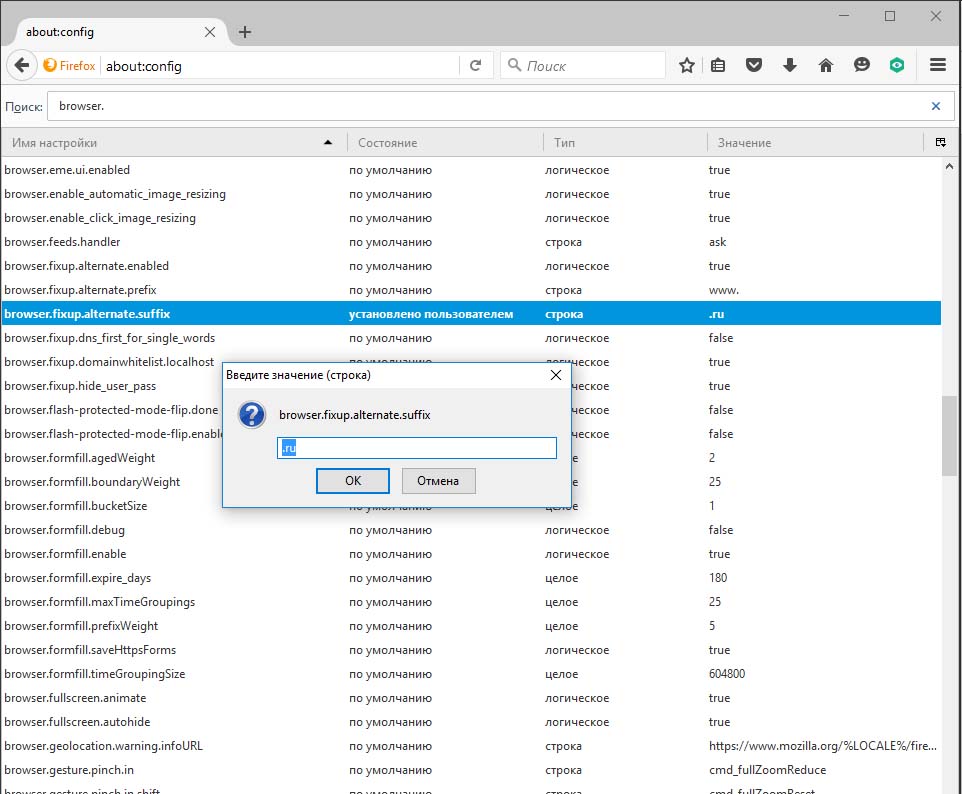
При вводе в адресную строку Firefox имени веб-сайта браузер автоматически добавляет окончание «.com», чтобы ускорить доступ к нужной странице. Если же вы преимущественно заходите на сайты с доменом верхнего уровня «.ru», буквы «.com» постоянно приходится менять на этот суффикс. Введите в адресную строку «about: config» и с помощью окна поиска перейдите к записи «browser.fixup.alternate.suffix». По двойному клику на параметр «.com» откроется окно, в котором вы можете поменять его на «.ru» и подтвердить свой выбор нажатием на «ОК».
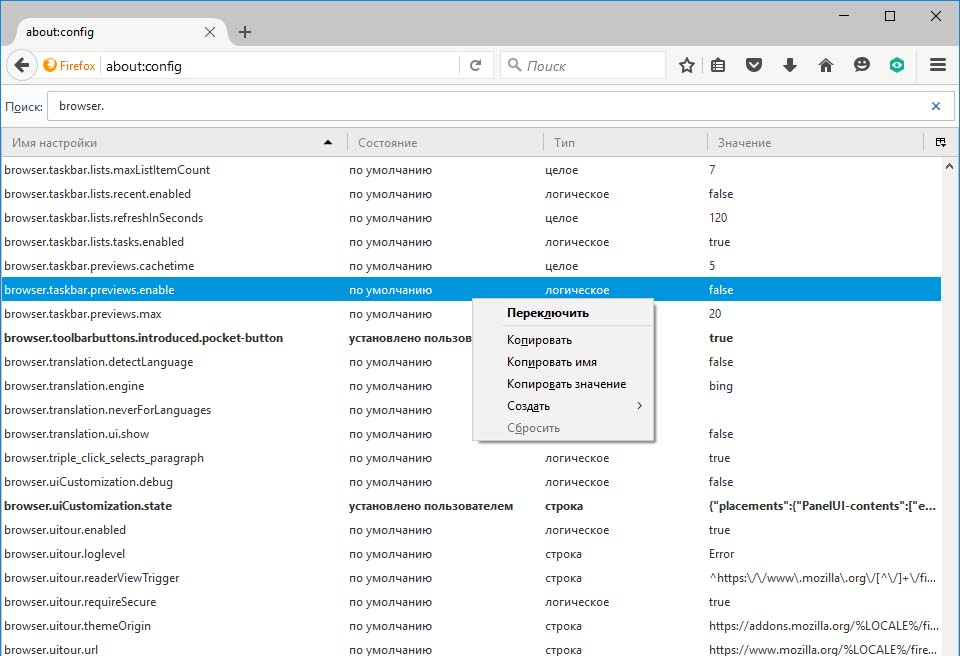
Применив эту настройку, вы сможете не только видеть на «Панели задач» Windows миниатюры уже открытых вкладок, но и переходить между ними. Зайдите на «about:config», найдите запись «browser.taskbar.previews.enable» и поменяйте параметр «false» на «true» правым кликом по строке и выбором пункта «Переключить». Изменить параметр также можно двойным щелчком по записи «false».
Отключение проверок совместимости расширений
Проверки совместимости помогают выяснить, какие расширения работают с вашей версией Firefox, а какие нет. Однако, результаты у Firefox не всегда бывают корректными. Если вы хотите самостоятельно убедиться, что расширение, которые Firefox признал несовместимым, не запускается в вашей версии, выполните следующие шаги:
- Кликните правой кнопкой мыши на странице about:config и выберите Создать > Логическое.
- Введите название extensions.checkCompatibility и нажмите ОК. Затем укажите значение false и снова нажмите ОК.
- Новый параметр будет создан и появится в списке. Вы сможете отключить его в любой момент, кликнув правой кнопкой мыши и выбрав пункт Сбросить.

Как ускорить Firefox?
В этой статье мы рассмотрим 10 проверенных способов, с помощью которых вы сможете ускорить работу браузера Firefox.
Увеличить лимит обработок контента
Еще в ноябре Mozilla Firefox стал многопроцессорным, что позволило увеличить количество обрабатываемого контента по умолчанию до четырех в единицу времени. Даже если ваш компьютер не очень современный и не очень мощный это все равно здорово увеличит его производительность при работе с большим количеством вкладок.
Более того Мозилу можно разогнать еще больше, до семи обработок одновременно.
Сделать это можно так:
- Откройте браузер Firefox.
- Щелкните в верхнем правом углу по кнопке меню.
- В выпадающем меню выберите окно «Настройки»
- Войдя в основные настройки, с помощью прокрутки справа, опуститесь до вкладки «Производительность» и перейдите на нее.
- Удалите галочку из окошка «Использовать рекомендуемые настройки производительности», затем, используя раскрывающийся список, увеличьте лимит обработки контента с «4 (по умолчанию)» до «7»
- И сохраните новые настройки браузера.
Но будьте готовы к тому, что увеличение количества одновременно обрабатываемого контента повлечет за собой и увеличение потребления памяти. Вследствие чего могут возникнуть сбои при работе Firefox. В таком случае попробуйте поэкспериментировать с количеством процессов, постепенно уменьшая их до тех пор пока не найдете наиболее подходящее вам сочетание скорости и стабильности.
Использовать функцию HTTP-кеширования
Чтобы увеличить производительность браузера (стабильность и скорость Firefox) можно так же воспользоваться скрытыми настройками Firefox в about:config, где среди многих вспомогательных настроек находится и новая функция HTTP-кеширования для Firefox. Суть кэширования, о котором пойдет речь, заключается в хранении HTML-страниц, изображений и прочих файлов в промежуточном буфере (кэше) с целью ускорения повторного доступа к ним и экономии трафика. Кэшем обладают как браузер пользователя, так и промежуточные прокси-серверы и шлюзы, через которые происходит общение клиента с сервером.
Под клиентским кэшированием понимают способность браузеров сохранять копии файлов (ответов сервера), чтобы не загружать их повторно. Это позволяет значительно ускорить повторную загрузку страниц, сэкономить на трафике, а также снизить нагрузку на сервер.
Функция HTTP-кеширования не включена по умолчанию, но вы можете включить ее сами, следуя инструкции ниже:
- Введите about:config в адресной строке Firefox и нажмите Enter.
- После чего появится предупреждающее сообщение: «Будьте осторожны, а то лишитесь гарантии».
- Для продолжения работы со страницей настроек about:config нажмите: «Я принимаю риск!».
- В открывшейся списке настроек найдите строку browser.cache.use_new_backend и дважды щелкните по ней.
- Чтобы включить функцию керишования замените значение 0 на 1.
- Закройте about:config и продолжайте работу с браузером.
Включать и выключать функцию HTTP-кеширования вы можете когда угодно, даже во время работы браузера. Чтобы вносить изменения, нет необходимости перезапускать браузер, достаточно просто снова войти в параметр browser.cache.use_new_backend и изменить значение с 1 на 0.
- 0 — отключить, т.е. использовать старый кеш, где файлы хранятся в каталоге Cache в вашем профиле по умолчанию
- 1 — включить, т.е. использовать новый HTTP-кеш, где файлы хранятся в каталоге Cache2 в вашем профиле
Использование нового HTTP-кеширования, должно помочь исправить некоторые проблемы с зависанием. Я включила его, и, похоже, он помог уменьшить количество зависаний моего браузера.
Использовать uBlock Origin вместо Adblock
Хотя Adblock – одно из лучших приложений для блокирования рекламы, но это не означает, что он подходит для всех пользователей интернета. Если ваш компьютер не очень мощный, то вполне вероятно, что Adblock замедляет работу вашего браузера Firefox, т.к. использует память ПК.
Поэтому в качестве альтернативы можно использовать uBlock Origin. Он лучше управляет ресурсами процессора и памяти, тем самым помогая ускорить работу Firefox. Кроме того uBlock Origin отлично справляется с блокировкой рекламы.
Также могу посоветовать статью «Лучший блокировщик рекламы», в которой мы тестировали все способы блокировки рекламы.
Настроить или отключить Flash
Многие веб-сайты все еще используют Adobe Flash Player для загрузки видео и другого содержимого Flash. Это приводит к увеличению времени загрузки страницы. В этом случае нам поможет режим «click-to-play», при котором Flash-контент будет загружаться только при нажатии на него, что даст вам еще больший контроль над работой браузера. И так, как настроить Flash-контент на «click-to-play» в Firefox?
Для увеличения скорости работы в Firefox с помощью «click-to-play» сделайте следующее:
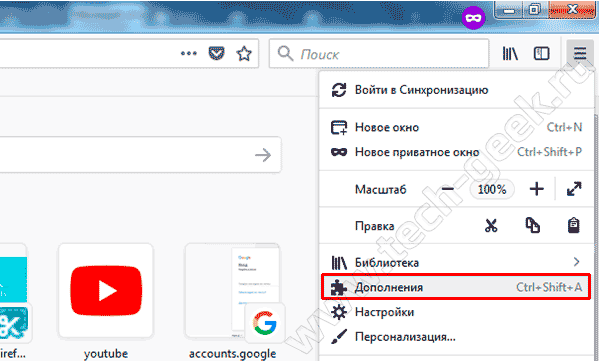
- Войдите в главное меню Firefox в правом верхнем углу, а затем нажмите «Дополнения».
- На странице надстроек нажмите кнопку «Плагины» и найдите плагин «Shockwave Flash».
- Нажмите на раскрывающееся меню рядом с ним и выберите «Попросить активировать». Вы также можете полностью отключить Flash, если вы его вообще не используете.
Как правило, всякий раз, когда я начинаю использовать новый браузер, я отключаю Flash-контент или настраиваю его на «click-to-play». Очень рекомендую.
Отключить ненужные дополнения
Это еще одна распространенная вещь, которую вы можете сделать, чтобы ускорить работу любого браузера, в том числе и Фаерфокс. Браузерные дополнения потребляют ресурсы, что замедляет работу вашего браузера. Поэтому вы можете отключить надстройки, которые вы не используете, чтобы получить максимальную производительность. Для этого:
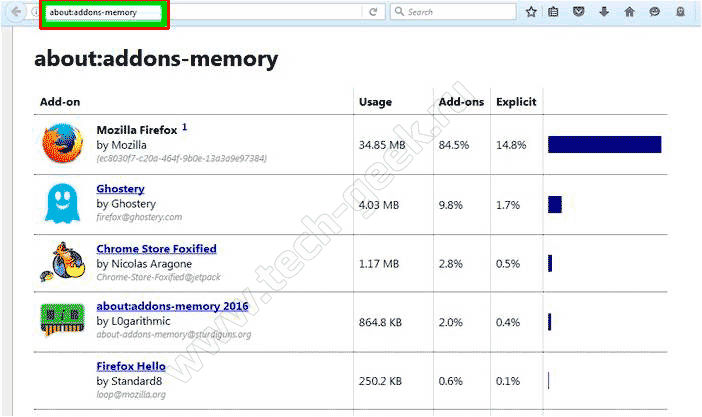
- Перейдите на страницу «Дополнения» в главном меню Firefox щелкнув по кнопке меню в правом верхнем углу браузера.
- Выберите тип дополнений, которые хотите просмотреть и/или настроить, например, «Расширения», «Темы» или «Плагины».
- Отключите или удалите те дополнения, которые вам не нужны и требуют много ресурсов.
- Если появится сообщение «Перезапустить сейчас», щёлкните по нему. Не переживайте, ваши вкладки будут сохранены и восстановлены после перезапуска.
Чтобы принять правильное решение вы можете использовать расширение «about:addons-memory». Установите это расширение и зайдите на страницу about:addons-memory, чтобы увидеть все установленные дополнения, такие как: «Расширения», «Темы», и сколько ресурсов каждое из них использует. Эта информация поможет вам правильно выбрать и удалить те, которые не используются вами вовсе и при этом используют большую часть памяти.
Если вам понадобится снова включить ранее отключенное дополнение, найдите его в списке дополнений, щёлкните по кнопке «Включить» и перезапустите Firefox, если это будет необходимо.
Снизить потребление оперативной памяти
Иногда при использовании Firefox вы обнаруживаете, что его производительность падает, а иногда «падает» и сам браузер. Это происходит, если Mozilla использует слишком много оперативной памяти (RAM).
Как снизить потребление оперативной памяти при работе Фаерфокс до минимума?
- Введите about:memory в адресной строке Firefox и нажмите Enter.
- На появившейся странице нажмите «Минимизировать использование памяти» в разделе «Свободная память».
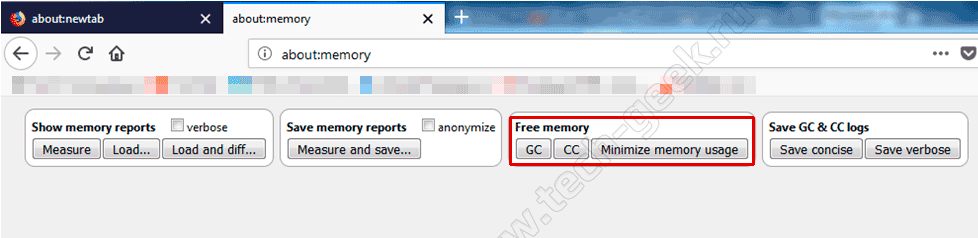
Включить конвейерную обработку Firefox
Для увеличения производительности можно также включить конвейерную обработку, которая позволяет браузеру создавать несколько соединений с сервером вместо одного, чтобы ускорить скорость загрузки страницы (аналогично тому, как работает менеджер загрузки, например IDM). Чтобы включить Pipelining, введите в адресной строке браузера about:config и нажмите Enter. Здесь вам нужно найти нижеуказанные записи и изменить их статус на то, что указано ниже:
network . http . pipelining на truenetwork . http . pipelining . aggressive на trueNetwork . http . pipelining . maxrequests на 8Network.http.pipelining.ssl на true
Чтобы быстро найти все эти параметры, введите network.http.pipelining в строке поиска, а затем дважды щелкните по столбцу значений рядом с записью, параметры которой нужно изменить.
Если вам не нравится все это делать вручную, вы можете использовать Pipelining Firefox для автоматического выполнения настроек.
Отключить анимацию Firefox
Аналогично тому, как вы можете увеличить скорость работы вашего компьютера, отключив анимацию Windows, вы также можете ускорить Firefox, отключив его анимацию. Чтобы отключить анимацию в браузере:
- Введите about:config в адресной строке Firefox и нажмите Enter.
- Теперь введите «Animations» в верхней строке поиска и установите значение для всех найденных записей, включающих это слово, как «False», например: toolkit . cosmeticAnimations . enabled — false
Отключение анимированных изображений в браузере, безусловно, ускорит вашу работу в интернете, хотя визуальная сторона немного пострадает, т.к. вы потеряете все анимации, загружаемые браузером. Но ускорение серфинга в сети стоит таких жертв.
Использовать дополнения для ускорения Firefox
Подобно Chrome, для Firefox есть множество дополнений, которые могут помочь ускорить работу с браузером. Ниже рассмотрим некоторые из них:
- Дополнение BarTab позволяет автоматически выгружать неиспользуемые открытые вкладки Firefox и освобождать оперативную память, занятую ими, а при необходимости легко загружать их обратно.
- Дополнение Image Block позволяет блокировать все изображения на веб-сайтах (которые, как правило, составляют большую часть трафика), что позволяет значительно увеличить скорость загрузки страниц.
Кнопка дополнения Image Block, должна быть размещена в одной из панелей инструментов Firefox. При нажатии на эту кнопку изображения будут блокироваться автоматически. Это работает для всех открытых вкладок в веб-браузере. Повторное нажатие на кнопку позволит загружать изображения снова. Это можно сделать так:
- Щелкните правой кнопкой мыши на свободное место на панели инструментов и выберете пункт «Настроить».
- Найдите значок Image Block блокировки изображений и перетащите его на панель инструментов.
Обновить Firefox
Если вышеуказанных настроек недостаточно и скорость работы вашего браузера вас все еще не устраивает, вы всегда можете обновить вашу версию Firefox до последней.
Это позволит изменить все настройки по умолчанию, удалить все дополнительные настройки (например, дополнения) и настроить браузер заново. Кроме того новая версия браузера повысит его уровень безопасности, производительности и надежности. Итак, обновляем браузер Mozilla Firefox до последней версии:
- Откройте браузер Firefox.
- Щелкните в верхнем правом углу по кнопке меню.
- В выпадающем меню выберите окно «Справка».
- Далее выберите «О Firefox». Под большой надписью Firefox вы увидите текущую версию вашего браузера. В моем случае последняя версия на сегодня уже установлена, и я получила следующее сообщение.
- Если у вас еще не установлена последняя версия, то, доступные на этот момент обновления, начнут автоматически загружаться.
- И далее настраиваем новый Mozilla Firefox по нашим выше предложенным рекомендациям.
Не беспокойтесь, это не удалит ваши личные данные, такие как история браузера, пароли, файлы cookie, закладки или др.












