Компьютер не видит рутокен что делать; Настройка железа и софта
Почему не видит ЭЦП компьютер? Вроде и ключ в виде флешки есть (тот же RuToken), и утилита «Крипто-Про» установлена, а проверка ЭП не выполняется. Основная причина — ПК изначально не видит флешку ЭЦП. Это возникает обычно, потому что ключ пытаются запустить на устройстве с неподдерживаемой ОС. Ведь каждый ключик-флешка делается под свою среду, и банальное обновление ОС может привести к потере совместимости с имеющимся ключом ЭЦП (флешкой). Когда установка криптопровайдера выполнена на поддерживаемом аппарате, по инструкции, но всё равно компьютер не видит ЭЦП, проблема может быть и в самом ключе. Чтобы разобраться, свяжитесь с поддержкой. Там у вас запросят скриншоты:
- версии/сборки CSP (вкладка «Общие»);
- ошибок при подключении контейнера ЭЦП.
Кроме того, укажите специалистам, где получали ЭЦП, на каком носителе у вас установлен контейнер (рутокен, етокен, флешка или реестр) и какая используется ОС (разрядность, сборка).
Что необходимо для установки электронной подписи
Итак, для работы электронной подписи понадобится сама квалифицированная ЭП приобретенная в аккредитованном удостоверяющем центре. ЭЦП может быть записана на специальный защищенный носитель или на флешку. Для настройки нам понадобится специальное программное обеспечение.
Данная программа позволяет компьютеру работать с электронной подписью. Данный криптопровайдер позволяет проверить ЭЦП и подписать необходимые документы.
Это последняя версия программы. После скачивания запускаем установочный файл. Вся установка проходит просто, как с другим обычным программным обеспечением.
КриптоПро CSP является платной, но при первой установке на компьютер пользователь получает 3 месяца бесплатного пользования.
Лицензии КриптоПро CSP:
- Лицензия сроком на 1 год: продлевается ежегодно.
- Лицензия КриптоПро CSP неограниченная: без срока действия на конкретную версию программы.
- Лицензия встроенная в сертификат электронной подписи: срок равен сроку действия электронной подписи.

Характеристики
USB-токен данного вида имеет возможность обеспечить безопасность по классу КС1, КС2 и КС3. Этот аспект зависит от модификации устройства. Все варианты идентификатора имеют сертификат от Федеральной Службы Безопасности Российской Федерации в соответствии с действующим законодательством и применяют в своей работе только национальный стандарт шифрования.
Установка программного обеспечения Рутокен дает доступ к просмотру информации и управлению юсб-ключами всеми, которые подключены к персональному компьютеру. На панели управлению представлен функционал, с помощью которого изменяется пин-код, назначается ключу заголовок, выполняется полная очистка данных на устройстве (так называемое форматирование) и отображается вкратце техническая сводка об устройстве. Управление менеджером сертификатов также осуществляется с помощью программы. Софт обладает понятным интерфейсом (что называется — user-friendly), пользователи компьютера самых разных категорий справятся с этой программой без особо труда.
Как должно работать
Почему не видит ЭЦП компьютер? Вроде и ключ в виде флешки есть (тот же RuToken), и утилита «Крипто-Про» установлена, а проверка ЭП не выполняется. Основная причина — ПК изначально не видит флешку ЭЦП. Это возникает обычно, потому что ключ пытаются запустить на устройстве с неподдерживаемой ОС. Ведь каждый ключик-флешка делается под свою среду, и банальное обновление ОС может привести к потере совместимости с имеющимся ключом ЭЦП (флешкой).
Когда установка криптопровайдера выполнена на поддерживаемом аппарате, по инструкции, но всё равно компьютер не видит ЭЦП, проблема может быть и в самом ключе. Чтобы разобраться, свяжитесь с поддержкой. Там у вас запросят скриншоты:
- версии/сборки CSP (вкладка «Общие»);
- ошибок при подключении контейнера ЭЦП.
Кроме того, укажите специалистам, где получали ЭЦП, на каком носителе у вас установлен контейнер (рутокен, етокен, флешка или реестр) и какая используется ОС (разрядность, сборка).
Управление сертификатами [ править ]
Создание запроса на сертификат [ править ]
Создание запроса на получение сертификата средствами КриптоПро:
Запрос на сертификат необходимо подписать в аккредитованном удостоверяющем центре.
Добавление (запись) сертификатов [ править ]
Добавление сертификата, без привязки к ключам (только проверка ЭЦП):
Ассоциировать сертификат с контейнером, сертификат попадет в пользовательское хранилище uMy:
Запись сертификата клиента в контейнер:
Добавление сертификата УЦ из файла certne_ucw.cer в хранилище машины (с правами root):
Добавление корневых сертификатов из файла cert.p7b (под root):
Необходимо последовательно добавить все сертификаты.
Просмотр сертификатов [ править ]
Просмотр сертификатов в локальном хранилище uMy:
Просмотр сертификатов в контейнере:
Просмотр корневых сертификатов:
Создание самоподписанного сертификата
Для генерации ключевой пары в терминале следует ввести команду:
pkcs11-tool —module /usr/lib/librtpkcs11ecp .so —label «название_ключа» —keypairgen —key- type rsa:2048 -l — id 45
Для создания самоподписанного сертификата в терминале следует ввести команду:
OpenSSL> engine dynamic -pre SO_PATH:/usr/lib/x86_64-linux-gnu/engines-1.1/pkcs11.so -pre ID:pkcs11 -pre LIST_ADD:1 -pre LOAD -pre MODULE_PATH:/usr/lib/librtpkcs11ecp.so
(dynamic) Dynamic engine loading support
[Success]: SO_PATH:/usr/lib/x86_64-linux-gnu/engines-1.1/pkcs11.so
[Success]: ID:pkcs11
[Success]: LIST_ADD:1
[Success]: LOAD
[Success]: MODULE_PATH:/usr/lib/librtpkcs11ecp.so
Loaded: (pkcs11) pkcs11 engine
В Astra Linux SE 1.6 pkcs11 libengine-pkcs11-openssl версии 1.0.2 не совместим с библиотекой librtpkcs11ecp.so. Для корректного функционирования, следует скачать и установить п одписанный пакет libengine-pkcs11-openssl1.1 версии 0.4.4-4 для Astra Linux Special Edition РУСБ.10015-01 (очередное обновление 1.6): libengine-pkcs11-openssl1.1_0.4.4-4_amd64.deb
OpenSSL> req -engine pkcs11 -new -key 0:45 -keyform engine -x509 -out название_вашего_сертификата.crt -outform DER
1) Путь до библиотеки pkcs11.so может отличаться
Для того чтобы определить путь до библиотеки pkcs11.so введите команду:
2) Т.к. вышеуказанные команды должны быть неразрывны, их следует обязательно вводить в консоли openssl Иначе openssl не сможет обратиться к закрытому ключу.
Загрузка сертификата на токен
Создав свой личный сертификат, его следует загрузить на рутокен:
pkcs11-tool —module /usr/lib/librtpkcs11ecp.so -O
Using slot 0 with a present token (0x0)
Public Key Object; RSA 2048 bits
label: название_ключа
ID: 45
Usage: encrypt, verify, wrap
Certificate Object, type = X.509 cert
label: имя_сертификата_в_токене
ID: 45
Почему не виден сертификат ЭЦП на носителе
Обычно проблема решается простой перезагрузкой компьютера и объясняется сбоем в работе программных компонентов. Но иногда для исправления ошибки нужно переустановить драйвера или обратиться в службу технической поддержки пользователей.
Причина 1: драйвер не установлен или устройство отображается в диспетчере устройств с восклицательным знаком
Если на носителе Рутокен ЭЦП не найдено ни одного сертификата, а в диспетчере устройств носитель отображается с восклицательным знаком, то проблема кроется в драйвере.
Для исправления ситуации нужно извлечь носитель ЭЦП из компьютера и скачать последнюю версию драйвера. Скачивание нужно производить только с официальных ресурсов:
- для Рутокена — https://www.rutoken.ru/support/download/windows/;
- для eToken — https://erim.ru/gde-skachat-i-kak-ustanovit-drayvery-etoken.html;
- для JaCarta — https://www.aladdin-rd.ru/support/downloads/jacarta.
После установки драйвера нужно снова подключить носитель. Если ошибка повторяется, проверьте корректность работы токена. Для этого подключите его к другому ПК. Если носитель определился системой, то на неисправном компьютере удалите драйвер и установите его заново.
Причина 2: долгое опознание носителя на Windows 7
При работе в ОС Windows 7 драйверы могут долго назначаться. Решение проблемы — дождитесь окончания процесса или обновите версию ОС.
Причина 3: USB-порт работает некорректно
Убедитесь, что проблема в USB-порте, а не в носителе ЭЦП, для этого переключите токен к другому порту. Если носитель определился системой, то перезагрузите ПК. Обычно это помогает справиться с проблемой и запустить работу всех USB-портов. Если перезагрузка не помогла, то желательно обратиться в техническую поддержку для устранения неисправности.

Причина 4: носитель неисправен
Если при переключении носителя к другому ПК или USB-порту флешку компьютер не видит, то проблема в носителе. Чтобы устранить неисправность, обратитесь в сервисный центр для выпуска нового токена.
Что такое электронная цифровая подпись Рутокен
Вместо реальной подписи для отдаленного и удаленного ведения дел требуется цифровая подпись, которая состоит из определенных защищенных кодов. Эти зашифрованные коды подтверждают личность пользователя и достоверность информации, передающейся электронным путем.
Применение возможно только для одного клиента. Цифровая подпись добавляется к документам специальным ключом и программным обеспечением. Личный ключ электронной подписи формируется генератором, и присваивается индивидуально по личному документу пользователя.
К личному ключу изготавливается сертификат, который в свободном доступе и передается по открытым каналам связи. Сертификат это документ, который подтверждает подлинность ключа и обладателя. Сертификат это не электронная подпись.
Рутокен – это флеш-носитель цифровой подписи с надежной защитой от использования другими лицами. Не доступен для пользования третьими лицами из-за шифрованных данных электронной подписи. Работает по принципу банковской карты – для доступа к электронной подписи требуется внести пин-код. Упрощает работу в электронных системах и торговых площадках.
Рутокен-флеш выпускаются 3 видов на 32, 64, 128 Кб памяти. На одном рутокен в зависимости от объема памяти хранятся от 1 до 28 подписей. Объем памяти рутокена на 32 Кб позволяет хранить до 7 подписей.
Рутокен разработан компанией «Актив», которая зарегистрировала торговую марку для программных и аппаратных продуктов в области криптозащиты.
Где применяется рутокен ЭЦП
«Простая подпись» дается при регистрации на портале по личному паспорту и СНИЛС пользователя.
«Квалифицированная подпись» выдается специальными центрами, имеющими аккредитацию на выпуск и поддержку электронных подписей.
Использовать «ЭЦП» можно на разных уровнях структуры исполнительной власти, которые информируют на сайтах о предоставлении услуг по электронно-цифровым подписям. Условия подробно описывают, каким образом оформить подпись, какие документы предоставить и в какой срок получить ЭЦП.
Специализированные и сертифицированные удостоверяющие центры занимаются выпуском и обслуживанием ключей цифровой подписи учреждениям, предпринимателям. Предлагая комплекс услуг по выпуску и поддержке подписей, выдают программное обеспечение, средства и устройства для хранения ЭЦП, для полноценной работы.
Налоговая инспекция имеет в подчинении удостоверяющий центр. Для сдачи отчетности по налогам и сборами надо завести другую подпись.
Как установить рутокен с ЭЦП на компьютер
Правильная настройка и установка сертификата ключа, модулей криптозащитного центра, например Крипто-PRO, зависит быстрое и успешное использование электронно-цифровой подписи не только в сфере закупок, но и государственных услуг, предоставляемых электронным путем. Центры комплексно обеспечивают нужными компьютерными драйверами и техническими средствами.
Для запуска Рутокен на компьютере сделать следующие действия:
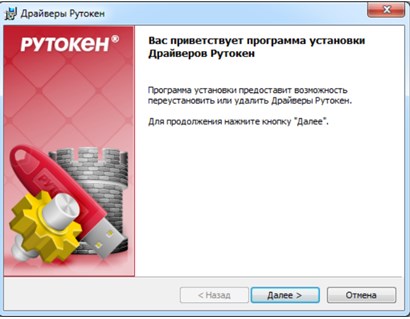
- Скачать программу установки с официального сайта Rutoken.
- Открыть драйвер установки от имени Администратора. Для чего навести мышку на запускаемый файл, нажать правую кнопку и выбрать «Запустить от имени администратора». Появляются следующие окна, в которых надо дать согласие, нажимая на «Далее».
- Компьютер потребует перезагрузку, которую нужно выполнить.
- Перезагрузка автоматически запустит программу установки. Завершая установку, нажать на «Готово».
- И только после завершения установки вставить Рутокен в USB-блок компьютера.
- При этом на панели задач Windows, справа внизу появятся уведомления, что устройство установлено и работает.
- При правильном подключении световой маяк на устройстве Ru-Token свидетельствует о правильной работе.
Компьютер должен распознать установленный пользователем сертификат ключа и использовать его в нужный момент для подтверждения достоверности документа. В каждой подписи Рутокена хранятся файлы:
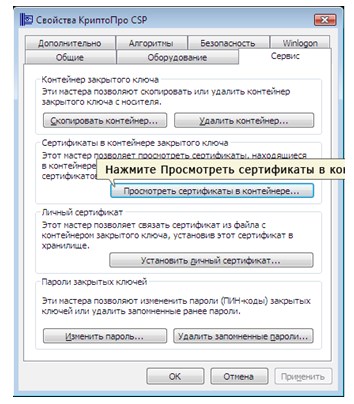
- с ключом подписи – сама подпись с личными данными держателя;
- 2-й открытый сертификат, который удостоверяет подлинность подписи и доступный всем;
- 3-й файл ссылается на удостоверяющий центр, который выпустил подпись;
- 4-й файл описывает сферу применения подписи.
Чтобы прописать эти четыре файла в компьютере, важно установить два сертификата – личный и удостоверяющий:
- Установить программное обеспечение Удостоверяющего Центра.
- 2. При запуске «КриптоПРО» найти вкладку Сервис.
- Здесь через блок «Сертификаты в контейнере закрытого ключа» нажать на активную кнопку «Просмотреть…», затем через кнопку «Обзор» найти местонахождения сертификата. По умолчанию сразу запускается папка, содержащая, именно, этот файл в Рутокене.
- Установить контейнер.
- Программа попросит ввести пин-код, который состоит, по умолчанию, из цифр от 1-8. *
- *Пин-код лучше сразу уточнить и поменять в присутствии специалиста удостоверяющего центра, где сгенерирована подпись.
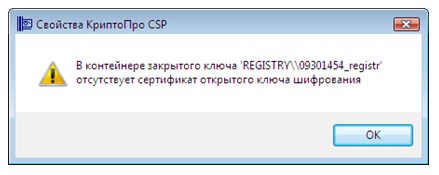
Бывает и так, что сотрудники центра в спешке забывают записать данные пользователя, тогда появляется сообщение, что «…отсутствует сертификат открытого ключа…». В таком случае процедура получения подписи повторяется.
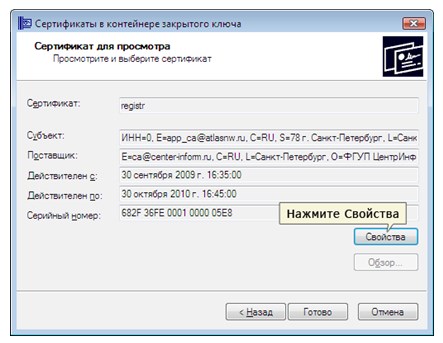
Если сертификат прописан в Рутокене, то в следующем открывшемся окне нажать на Свойства и выбрать личный сертификат, который следует поместить или сохранить в хранилище Личные через папку Обзор.
Также, по умолчанию, при этом открываются нужные вкладки и окна, облегчающие установку, но лучше прочитать их внимательно, чтобы в следующий раз было проще и удобнее разбираться.
Маленькое окно сообщит, что сертификаты успешно импортированы и готовы к работе.
Заключение
С каждым днем больше пользователей заводят криптографические подписи для упрощения жизнедеятельности и бизнеса. Цифровое подтверждение избавляет от необходимости стоять в очередях в налоговых органах, и носить папки с бумагами с многостраничными отчетами и балансами. Получение ЭЦП искореняет бумажную волокиту, и избавляет от посещения присутственных мест.
В современное время трудно найти человека, который не беспокоился бы о сохранении паролей социальных сетей и пин-кода банковских карт. Криптозащита данных при использовании электроники важно. Рутокен в полной мере справляется с сохранностью сертификата ключа, предоставляя трехуровневую защиту информации.
Шаг 2. загрузка и установка драйвера
Актуальные версии драйвера доступны на странице в разделе Пользователя Рутокен S:
Чтобы установить драйвер:
1) Откройте Терминал.
2) Для перехода в папку со скаченным драйвером введите команду:
3) Нажмите клавишу Enter.
4) Для добавления права на исполнения введите команду:
Пример команды для 32-разрядной версии Ubuntu:
5) Нажмите клавишу Enter.
6) Введите пароль пользователя с правами администратора системы (пользователя root).
7) Нажмите клавишу Enter. В результате права на исполнение будут добавлены.












