Ноутбук и ПК подключены к Wi-Fi роутеру: как передавать между ними файлы, сделать общедоступную папку или диск
Вопрос от пользователя
Здравствуйте.
У меня дома установлен Wi-Fi-роутер: к нему по кабелю подключен стационарник (прим.: ПК) . По Wi-Fi сети к роутеру подключены 2 ноутбука. Как мне создать общую папку, на каком-нибудь ноутбуке (или ПК), чтобы передавать через нее файлы с одного устройства на другое? Не с флешкой же бегать.
PS на всех устройства установлена Windows 10 (постоянно обновляется).
Алексей М.
Доброго времени суток!
Задача в общем-то, не сложная: достаточно один раз потратить 5-10 мин. времени, чтобы всё настроить. Ниже в статье приведу несколько шагов, последовательно выполнив которые, вы решите подобную задачу.
Примечание: разумеется, все ваши подключенные устройства к роутеру, должны быть включены и при настройке, и во время передачи (обмена) файлов!

Зачем нужна домашняя сеть
Если вам требуется быстро и без проблем делиться файлами между ноутбуками, смартфонами и даже телевизором – то вам необходима именно домашняя «локалка». Зачем ещё создать Вай Фай сеть на Виндовс 10:
- Файлы и каталоги не нужно переписывать на флешку.
- Не нужно использовать Блютуз и другие дополнительные технологии.
- Файл можно не переписывать между компьютерами, а просто открывать с нужного ПК.
- Можно печатать файлы на одном принтере, где бы они ни находились.
- Вы сможете запускать сетевые игры.
Чем больше девайсов подключены к маршрутизатору, тем более востребована домашняя «локалка». Тем более, настроить сеть между двумя компьютерами Windows 10 через роутер не составляет сложности. Необходимо проделать несколько обязательных шагов, о которых я расскажу ниже.
Доступ к папкам
При организации локальной сети через WiFi общий доступ к папкам, файлам и другому оборудованию настраивается так же, как и в проводной ЛВС. Единственное отличие – сетевой профиль и все разрешения задаются для беспроводной сети.
Для работы в локальной сети по Wi-Fi все сетевые узлы должны быть оснащены сетевыми адаптерами, поддерживающими стандарты беспроводной связи семейства IEEE 802.11. В современных ноутбуках такие модули встроены, для стационарных ПК без интегрированных Wi-Fi карт выпускаются устройства с подключением по USB или шине PCI.
Основной вопрос при подключении – установка драйверов. Если девайс присоединен правильно, и драйвера установлены, адаптер обеспечивает стабильное подключение к ЛВС по Wi-Fi.
Использование ПК в качестве точки доступа имеет особенность – требуется поддержка виртуального адаптера минипорта Wi-Fi (Microsoft Virtual Wi-Fi Miniport Adapter). При полной комплектации драйверов и их штатной установке устройство появится в списке сетевого оборудования в Диспетчере устройств автоматически.

Для стабильной работы виртуального минипорта рекомендовано использование последних версий драйверов оборудования. Скачать их можно с сайта производителя компьютера (ноутбука) или Wi-Fi адаптера. Если адаптер не появляется в списке, нужно просмотреть скрытые (меню «Вид» — «Показать скрытые устройства»). Если нет и в этом списке, нужно обратиться к разработчикам, выяснить поддерживает ли физическое устройство виртуальный минипорт.
Сказанное справедливо для Win7, в обновленных версиях Win10 минипорт может не поддерживаться (драйвер заменен на Wi-Fi Direct). В этом случае настраивать локальную сеть нужно через хот-спот.
Для остальных узлов ЛВС (ПК, принтеров и другого оборудования) достаточно убедиться в поддержке стандартов связи, протоколов безопасности и методов шифрования, заданных при конфигурировании Wi-Fi точки доступа.
Общая схема
Начнем, пожалуй, с описания участников и некоторых общих терминов. Первую иллюстрацию мы взяли из описания ZyXEL NBG460. Тут можно найти ПК, сетевой накопитель и принтер, ноутбук, приставку IPTV и смартфон. Не хватает только игровой консоли и медиаплеера.
Именно роутер (также часто называемый маршрутизатором) обеспечивает соединение всех устройств в единую домашнюю локальную сеть и обеспечение ее подключения к интернету. Варианты подключения к интернету могут быть разные. Например через Ethernet («Интернет-Билайн», Net-by-Net и другие), через Wi-Fi или 3G/4G модем, по технологии ADSL через телефон («СТРИМ») или через кабельный модем («АКАДО»). Последние два варианта требуют специального модема. Он может быть выполнен в виде отдельного устройства с портом Ethernet на выходе или же встроен прямо в роутер. В этом случае последний часто имеет соответствующую приставку в названии.

Сам порт подключения «к Интернет» называется обычно «WAN» – от Wide area network. То есть для подключения к «большой» сети. А вот ПК, сетевой накопитель и другие проводные устройства находятся в локальном/домашнем сегменте сети и подключаются к портам «LAN» (Local area network). В зависимости от модели роутера их может быть разное число, чаще всего четыре.
Кроме проводных подключений по технологии Ethernet для объединения устройств могут использоваться HomePlug – сеть через стандартную электропроводку или Wi-Fi – знакомое всем беспроводное соединение (для обозначения этого сегмента сети обычно используется сочетание WLAN – Wireless LAN). Все они отличаются скоростью и другими возможностями.
| Технология | Особенности | Скорость |
| FastEthernet | Кабель (две пары), до 100 м | 100 Мбит/с |
| Gigabit Ethernet | Кабель (четыре пары), до 100 м | 1 Гбит/с |
| HomePlug* | Электропроводка, в пределах квартиры или офиса | До 200 Мбит/с |
| Wi-Fi 802.11g* | Радио, 2,4 ГГц, 150 м на открытом пространстве | 54 Мбит/с |
| Wi-Fi 802.11n* | Радио, 2,4 или 5 ГГц, 300 м на открытом пространстве | 150/300/450 Мбит/с |
| * для этих технологий дальность работы не гарантируется, поскольку существенно зависит от внешних факторов, а скорость указывается максимальная теоретическая, на практике она обычно в 2-3 раза меньше | ||
Отметим, что для увеличения числа проводных портов (в некоторых случаях стандартных четырех может и не хватить), необходимо использовать сетевые коммутаторы. Установив дополнительно одну модель на 8 портов, один из них вы подключаете к роутеру, а остальные семь остаются для подключения устройств. То есть общее число увеличивается на шесть, поскольку два порта требуются на соединение роутера и коммутатора. Коммутатор может быть как 100-мегабитным, так и гигабитным. Второй вариант можно использовать если у вас есть работающая сеть и устраивающий по скорости роутер с Fast Ethernet, а хочется обеспечить быструю связь настольного ПК и сетевого хранилища, не меняя роутер.
В целом сегодня если говорить про проводные порты, то конечно желательно максимально использовать гигабитные соединения (особенно если речь о проекте прокладки кабелей во время ремонта). Однако непосредственно на «скорость интернета» это не повлияет никак. Единственное, где более высокая скорость может быть оправдана – соединение по кабелю высокопроизводительных устройств (причем их должно быть именно больше одного), требующих быстрого обмена большими объемами информации.
Что касается беспроводной связи, то мы бы рекомендовали покупать сегодня роутеры с поддержкой технологии 802.11n, которая по сравнению с 802.11g показывает в 2-4 раза более высокие результаты в тестах производительности и обычно имеет лучшее покрытие.
Для провайдеров, работающих по PPPoE/PPTP/L2TP и имеющих развитую сеть собственных ресурсов будет полезной поддержка роутером одновременной работы в интернете и доступа в сеть провайдера.
Аналогичное замечание касается работы с IPTV – если это вам требуется, роутер должен ее поддерживать. Правда тут слишком много вариантов реализации сервиса и данный вопрос нужно уточнять для каждого конкретного провайдера отдельно.
Что касается общего сравнения производительности в разных режимах подключения, то в зависимости от модели и типа подключения пользователь может рассчитывать на скорости до 100 Мбит/с. В обзорах на сайте обычно приводятся цифры результатов тестов в разных режимах (не забываем, что с выходом новых прошивок они могут существенно изменяться).
На самом деле, более существенным вопросом при выборе роутера является его совместимость с конкретным провайдером. К сожалению, ответить на него тестами в лабораторных условиях невозможно. В этом случае рекомендуем обратиться к форумам и рекомендациям пользователей вашей сети, но наиболее удачным стоит признать покупку с условием проверки работоспособности в вашей конкретной квартире. Предлагаемый провайдером вариант маршрутизатора имеет в этом случае один несомненный плюс – если что-то не будет работать, то с этим будет разбираться сам провайдер. Но вот выбор устройств у них обычно меньше, сами модели менее «интересные», а стоимость выше.
Изменение имени ПК
Этот пункт является необязательным, но лучше заменить имя ПК, так как оно автоматом присваивается в виде буквенно-цифрового кода, тогда вам будет сложно ориентироваться в названиях. Чтобы настроить имя ноутбука, совершите такие действия:
- Кликните по значку «Мой компьютер» на рабочем столе правой кнопкой мыши (Windows 7) либо запустите Проводник — Мой компьютер (на Windows 8–10).
- Свойства системы — Дополнительные параметры системы — Имя компьютера — Изменить.
- Придумайте удобное название — OK — Применить, после чего совершите перезагрузку Windows.
- Повторите процедуру на каждом устройстве.
- Создание домашней группы
- Пройдите в Центр управления сетями.
- В строчке «Домашняя группа» выберите «Готовность к созданию».
- Создать домашнюю группу — Далее — Выберите файлы и устройства для общего доступа — Далее.
- Запишите пароль, и нажмите «Готово».
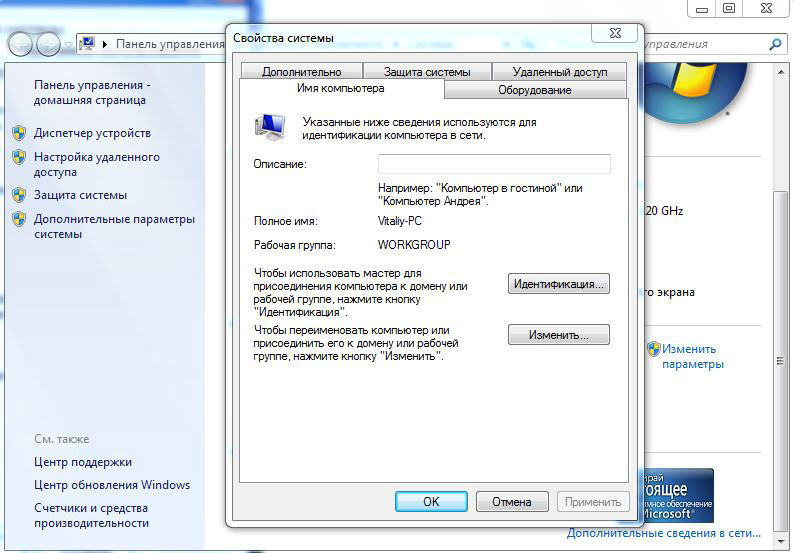
Группа с возможностью доступа через роутер готова. Можно подсоединять иные аппараты.
Как защитить сеть?

Расшаривая доступ к личным или рабочим данным, нужно быть уверенным в том, что их не смогут получить посторонние. Поскольку wi-fi-сигнал раздается на несколько десятков метров — «поймать» его могут и соседи, и прохожие (если квартира на 1 этаже).
Чтобы повысить безопасность сети, нужно:
- Установить сложный пароль, несколько раз в год его менять.
- Отключить WPS. Эта технология может использоваться для взлома. Случайно этого не сделать, но если знающий человек задастся такой целью — включенный WPS может навредить.
- Скрыть SSID. Вместе со сложным паролем — самый эффективный способ защиты от случайных подключений. Сеть со скрытым SSID не будет отображаться у пользователей, если они не введут ее название вручную.
- Включить фильтр МАК-адресов. К сети смогут подключаться только устройства с «разрешенным» адресом.
- Сделать отдельную гостевую сеть. Если вам нужно максимально защитить данные, но при этом давать доступ к wi-fi окружающим (приходящим гостям, родственникам, соседям) — можно сделать отдельный гостевой доступ.
- Изменить доступ к настройкам роутера.
Если задействовать хотя бы 2-3 метода из списка — случайный пользователь к вашей сети точно не подключится, и даже намеренно взломать доступ тоже будет сложно, а скорее всего – невозможно.












