Что такое синхронизация Яндекс.Браузера
Синхронизация Яндекс Браузера – полезная функция, позволяющая переносить данные с одной машины на другую. Используя аналогичные обозреватели, на нескольких девайсах, пользователи могут синхронизировать их. Как пользоваться данной возможностью, серферы смогут узнать, хорошенько изучив статью.
- 1 Зачем нужна возможность перемещения информации
- 3 Какие параметры можно изменить
Понятие синхронизации
Так называют обмен данными между программами на устройствах. Промежуточная информация хранится на сервере, куда попадает по защищенным каналам. Пароли размещаются в памяти в зашифрованном виде. Система авторизации защищает хранящиеся на сервере данные.
Синхронизация дает доступ к информации и настройкам с любого устройства.
В случае потери или поломки гаджета файлы и настройки можно будет легко восстановить.
Предназначение и принцип действия функции
При объединении установленных на разных устройствах браузеров синхронизируются история, надстройки и расширения, авторизационные данные, закладки. Функция предназначена для:
- одновременного использования менеджера паролей на нескольких устройствах (осуществляется автоматическая подстановка паролей, данные для авторизации поступают на сервер, восстанавливается доступ к сайту при потере логина и кода);
- просмотра открытых на других устройствах или закрепленных в табло страниц;
- применения одинаковых настроек;
- восстановления закладок, паролей, настроек и вкладок.
Синхронизацию при необходимости можно отключить, возможно изменение списка передаваемых данных.
Преимущества
К положительным качествам рассматриваемой опции относятся:
- быстрый доступ к хранящимся в браузере настройкам и информации;
- одновременный просмотр открытых вкладок;
- быстрая адаптация нового устройства под предпочтения пользователя;
- вход в систему с помощью функции автозаполнения.
Включение синхронизации
Для того, чтобы синхронизировать свой браузер с сервером, вам необходимо авторизоваться. Делайте следующее:
- Запустите Яндекс.
- Кликните по значку вызова панели быстрого доступа, который находится в верхней части окна.
- Перейдите в меню «Настройки» («Settings»).
- В представленном списке параметров необходимо найти раздел «Синхронизация» («Sync») и щелкнуть по кнопке «Включить».
- Введите свои логин и пароль. Логин указывается вместе с доменным именем, например, «test.account@yandex.ru».
- Также вы можете создать аккаунт прямо на этом шаге. Для этого щелкните по гиперссылке «Завести учетную запись».
- Нажмите «Включить синхронизацию» («Enable Sync»).
После этого вам будет предложено установить приложение Яндекс.Диск. Это специальная программа для Windows (существует версия и для Android), которое предоставляет быстрый доступ к содержимому вашего облачного хранилища.
Вы также можете указать браузеру Яндекс, какие именно данные вам хотелось бы синхронизировать. Для этого откройте панель управления и перейдите в раздел «Синхронизация» («Sync»). Отметьте галочками те типы данных, которые нужно отправлять на сервер: закладки, установленные расширения, историю посещений, настройки и так далее.

Настройка
Для того что бы перейти в вышеупомянутый раздел из браузера, воспользуемся стандартным меню программы -> Настройки -> Синхронизация. В информации на странице будет указано, что ваша программа синхронизирована с вашим аккаунтом:

При нажатии на кнопку «Показать параметры» у нас откроется список доступных пунктов для редактирования. Выбираем, сохраняем.
Разработчик предусмотрел возможность удаления устаревших или неактуальных данных синхронизации. Для этого в разделе «Показать параметры» необходимо нажать на небольшую кнопку «Удалить»:
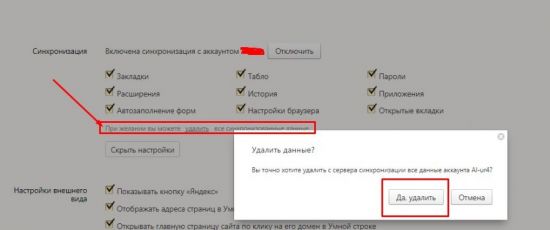
В качестве предупреждения пользователь увидит всплывающее окошко с информацией. Если вы нажали на эту кнопку случайно – всегда можно отказаться.
Резюме
Запомните : во время синхронизации Яндекса на компьютере или телефоне — в браузере не должны быть открыты посторонние вкладки.
Важно : перед началом синхронизации убедитесь в том, что в доме есть стабильный высокоскоростной интернет.
Зная, почему не синхронизируется Яндекс — внимательно проверяем настройки синхронизации и очищаем свободное место на устройстве.
Как синхронизировать
На компьютере
Для того чтобы сделать синхронизацию табло через комп, нужно сделать так:

На телефоне
Для того чтобы синхронизировать табло на мобильнике, нужно:

Далее убедитесь, что Табло добавлено в список.

Как настроить синхронизацию на компьютере
Создание учётной записи
Для синхронизации Яндекс браузера с телефоном необходимо создать соответствующую учётную запись. Создать её можно в несколько кликов. Для этого нужно нажать кнопку «Меню» и выбрать «Сохранить данные» в разделе «Синхронизация».
После нажатия кнопки, браузер покажет окно авторизации. Если учётной записи Яндекс ещё нет, нажимаем «Завести учётную запись».
После нажатия откроется окно с небольшой анкетой. Подробнее о создании аккаунта читайте в этой статье.
Включение синхронизации
После успешной регистрации браузер автоматически откроет окно авторизации. Логин автоматически подставится в соответствующее поле, вам останется лишь ввести пароль и нажать на кнопку «Включить синхронизацию».
После этого система предложит установить Яндекс.Диск. Здесь необходимо действовать по своему усмотрению: если он вам нужен, нажимайте «Установить диск», если нет – «Закрыть окно».
Настройка синхронизации
После авторизации необходимо проверить, успешно ли выполнилась синхронизация. Для этого вновь открываем меню. Если процесс прошёл успешно, то браузер выведет уведомление: «Синхронизировано только что».
Включение прошло успешно, но как настроить синхронизацию на компьютере? Для этого в той же вкладке нужно нажать «Настроить синхронизацию»
После нажатия откроется панель настроек. Блок «Что синхронизировать» говорит сам за себя: в нём галочками можно отметить, какие данные нужно сохранять в облако. Если вам не нужно переносить, к примеру, пароли на другие устройства, то снимите соответствующую галочку.
Здесь же имеются две дополнительные функции: «Отключить синхронизацию» и «Удалить синхронизованные данные». Они также говорят сами за себя: если необходимость в синхронизации пропала – просто отключаем её. Если же синхронизация была выполнена, а её настройки после этого изменились – удаляем синхронизованные данные и проводим синхронизацию заново. Благодаря выполнению такого действия браузер передаст только нужные данные в облачное хранилище.
Проверка работы функции
У Яндекс браузера есть особенность: синхронизированные вкладки здесь автоматически не открываются. Чтобы посмотреть, какие вкладки открыты на других устройствах и какие закладки сохранены, необходимо совершить два действия.
- Первое – открыть настройки. Для этого открываем «Меню» и выбираем пункт «Настройки».
- Далее – просмотр закладок и вкладок. Для этого нужно открыть пункт «Другие устройства» в меню настроек.
Здесь можно увидеть сразу несколько полей. Панель навигации с выбором подпунктов остаётся сверху. Слева появляется список синхронизированных устройств. На скриншоте видно, что функция также включена только на смартфоне, поэтому в списке высвечивается только он. Если данные будут синхронизироваться между тремя и более устройствами, то список увеличится. В таком случае необходим выбор одного из устройств посредством клика.
После выбора устройства становится доступен список вкладок. «Табло» – часть списка, в которой представлены сохранённые закладки. Ниже также присутствует вкладка «Открытые сайты», в которой показаны открытые на другом устройстве страницы. Отсюда вкладки можно открывать на компьютере, сохранять в закладки, копировать адрес и т.д.
Возможные проблемы
Синхронизация в Яндекс.Браузере не всегда работает идеально. Иногда возникают сбои.
Если вы заметили, что какие-то данные перестали синхронизироваться, то:
- Выйдите из своей учетной записи (отключите синхронизацию) и войдите в нее заново.
- Установите самую свежую версию Яндекс.Браузера на все устройства.
- Переустановите Яндекс.Браузер.
- Отключите антивирус. Возможно, он блокирует передачу данных.
В большинстве случаев достаточно перезайти в свой аккаунт, чтобы произошла перенастройка и синхронизация возобновилась.












