Как управлять ПК с телефона — создаем удаленный рабочий стол и получаем бесплатный пульт для компьютера из смартфона (Android, IOS)
Забыли выключить компьютер? Ушли из дома и не закрыли любимую игру? Лень подойти к ПК, чтобы переключить видео, фильм или сериал? Делаем своими руками пульт для ПК, чтобы управлять компьютером, не вставая с дивана.
У меня, как и многих читателей Overclockers.ru, в связи с деятельностью большая часть дня проходит за компьютером. Неудобное кресло, сидячий образ жизни, постоянный дискомфорт — думаю, что многим читателям с достаточно бюджетными рабочими местами это близко. А сейчас, когда на дворе середина лета, хочется держаться от компьютера подальше, чтобы лишний раз не испытывать на себе жар от системного блока. Но сейчас компьютеры настолько плотно вошли в нашу жизнь, что большинство из нас так или иначе привязаны к ПК: работа, развлечения, общение — все в персональном компьютере. Скажу честно — в моем доме компьютер является центром всего — это и музыкальный аппарат, и кинотеатр, и «печатная машинка», и хранилище информации, и рендер-машина, и средство связи с внешним миром, и игровая станция — всего не перечислить.
реклама
И вот незадача: как сохранить связь с ПК, занимаясь в течение дня своими делами? Для себя по данному вопросу я нашел эффективное решение достаточно давно — удаленный рабочий стол прямо с телефона. Это настоящий «персональный компьютер в кармане», тот самый «пульт управления», который, я уверен, многие из вас искали, раз зашли на данную статью.

Удаленный рабочий стол прямо в телефоне — это настоящий «Must-have» для лентяя. Представьте: вы лежите на диване, смотрите кино с подключенного к системному блоку телевизора, время позднее, чувствуете, что засыпаете, но вставать так лень — достали телефон, удаленно закрыли фильм и выключили компьютер — спите спокойно.
Или другая, более специфичная ситуация: вы майнер, помимо добычи криптовалюты вынуждены ходить на работу в офис или на завод. Вы буквально привязаны к своей ферме, потому что какая-либо ошибка, временно пропало соединение — часики тикают, ферма простаивает — несете убытки. И тут опять же вам поможет удаленный рабочий стол — заходим в компьютер прямо из своего смартфона, перезапускаем майнер и продолжаем получать доход. Красота ведь?
реклама
А самое главное, такие ситуации, их тысячи — а иметь «пульт» для компьютера было бы полезно и майнеру, и энтузиасту, и геймеру, и даже домохозяйке! Хотите сделать это просто, бесплатно и, самое главное, быстро? Тогда прошу ознакомиться с предоставленным материалом.
Как начать работу с утилитой
Для запуска расширения в адресной строке браузера вводим chrome://apps.
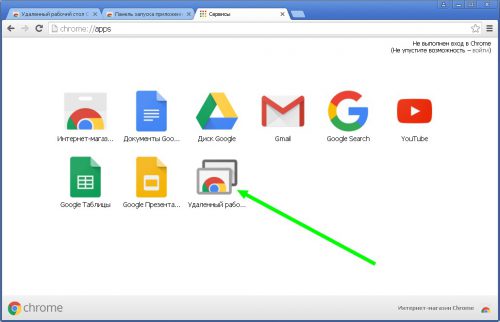
После первого старта нужно будет войти в свою учетную запись Google и разрешить программе дополнительный доступ.
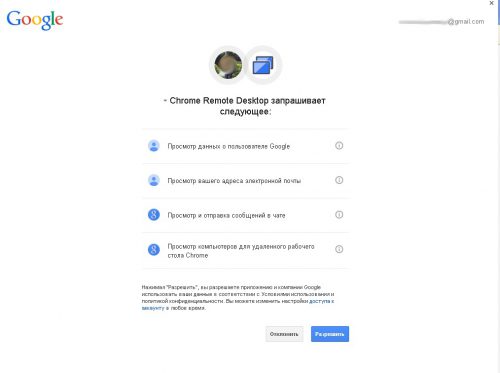
Далее будет предложен один из двух вариантов работы:
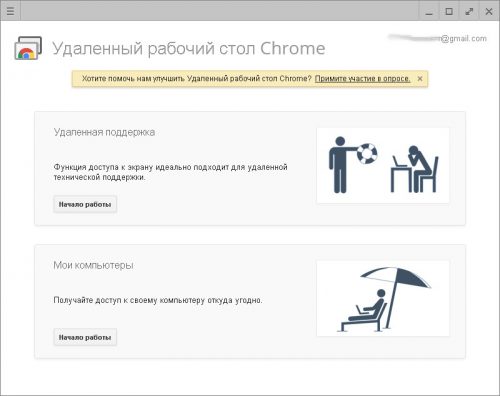
- Удаленная поддержка. Доступ к удаленному ПК через одноразовый код, по аналогии с TeamViewer. Вариант, удобный больше для сотрудника службы техподдержки.
- Мои компьютеры. Данный способ больше подойдет для пользователей с несколькими компьютерами. Авторизация в системе единоразовая, доступ к удаленным ПК осуществляется через специальные ярлыки, без необходимости ввода секретного кода.
Настройка
Приступай к манипуляциям по настройке доступа после загрузки:
- Открой браузер;
- Введи следующий текст в адресную строку – chrome://apps;
- Кликни клавишу ввода;
- В открывшемся окне выбери утилиту;

- Перейди к разделу «Мои компьютеры» и кликни «Начало работы»;
- Нажми на кнопку «Разрешить подключения»;
- Введи пин-код дважды и нажми «ОК»;

- Выбери кнопку «ДА» для установления хоста;

- Войди в аккаунт пользователя и набери пин-код повторно;

- Ты увидишь, как устройство появилось в разделе «Мои компьютеры».

Вот и все! Расскажем, как использовать удаленный рабочий стол Гул Хром.
Настройка удаленного доступа
В процессе установки хоста вас попросят ввести имя компьютера (любое, его впоследствии можно будет поменять) и придумать шестизначный код, для предоставления удаленного доступа к своему рабочему столу.
Когда всё настроено, круглая синяя кнопка со стрелкой сменится на «Turn On» и «Generate Code». Как ни странно, обе кнопки делают одно и то же — предоставляют доступ к вашему компьютеру.
Включить удаленный доступ Расшарить рабочий стол
Для доступа к чужому компьютеру впишите код в окно Connect to another computer и нажмите кнопку Connect
Как предоставить доступ
Нажимаем «Поделиться». Нам сразу же предложат установить так называемый хост для удаленного рабочего стола. Кликаем по надписи «Принять условия и установить». Будет скачан инсталлятор и сохранен в память компьютера. Затем надо запустить установку. Когда установка завершится, надо нажать «Отмена», еще раз нажать кнопку «Поделиться». Как результат, запустится хост, сгенерируется код доступа, и мы получим определенный пин-код. Он должен быть передан тому человеку, который будет к нам подключаться.
Как получить удаленный доступ к компьютеру
Соответственно тот, кто будет осуществлять подключение к нашему ПК также должен установить данное расширение, установить хост и нажать «Доступ». Появится форма ввода, где нужно будет указать полученный ранее пин-код. После этого соединение будет установлено между двумя компьютерами.
Теперь рассмотрим схему подключения через «Мои компьютеры», которая более популярна для пользователей интернета.
Например, у вас есть несколько компьютеров. И вы запустили на них какую-то программу, которая выполняет, к примеру, тестирование, сканирование, скачивания чего-то и вам необходимо контролировать удаленно этот процесс. Вы можете, даже находясь где-то далеко со смартфоном, запустить специальное приложение, увидеть ваш рабочий стол и выполнить там необходимые действия.
Для этого следует обратить внимание на раздел «Мои компьютеры»:
- Сначала нажмите «Начало работы».
- В появившемся окне нажмите «Разрешить удаленные подключения».
- Теперь придумываем любой пин-код, минимум шестизначный: только цифры, никаких букв и знаков препинания.
- Вводим его еще раз.
- У вас по умолчанию будет стоять галочка «Разрешить Google собирать данные статистики…». Можно ее снять, это необязательно. После чего следует нажать «ОК».
Теперь на другом компьютере или смартфоне или планшете нужно запустить приложение. При этом вы должны быть авторизированы под тем же аккаунтом Google, который используется и на другом компьютере. В итоге у вас на другом компьютере, смартфоне или планшете появится перечень доступных устройств. Вам нужно выбрать любое из них, подключиться к нему. После этого вы увидите на экране рабочий стол этого компьютера с курсором и с кнопкой «Клавиатура». То есть можно не только кликать по каким-то значкам, но также и осуществлять ввод текста.
Удалённый доступ с телефона
Подключиться к удаленному компьютеру можно и с мобильных устройств под управлением iOS и Android. Сделать это можно как из приложения, так и из мобильной версии браузера Хром.
Для работы с приложением:
- Скачивают и устанавливают программу на мобильное устройство из GooglePlay или AppStore.
- Запускают приложение. Если гаджет и ПК, к которому производится подключение, используют одну учетную запись Google, автоматически будет найдено имя компьютера.
- Выбирают имя хоста в списке.
- Вводят ПИН-код.
- После подключения в верхней полосе (на Андроид) изменяют режим управления (сенсорный экран или управление курсором), размер картинки («Подогнать под размер» в меню»), вызывают или убирают клавиатуру и т.д. Аналогичные функции доступны в меню приложения на iOS.
При подключении к компьютерам на MacOS пользователи должны в настройках системы выдать разрешение для Chrome Remote Desktop.
С использованием приложения получить можно только доступ в режиме рабочего стола, работая на ПК и мобильном устройстве одинаковыми учетными записями Google. Когда необходим режим поддержки (с работой в разных аккаунтах), на мобильном устройстве придется подключаться через мобильную версию Chrome.
Процедура эта полностью аналогична подключению с ПК. Единственный дополнительный шаг – перед установкой соединения, чтобы обеспечить корректное отображение страницу браузера нужно перевести в режим «Версия для ПК»
Скачивание и установка
Как говорилось выше, удаленный рабочий стол является браузерным расширением, поэтому для его скачивания необходимо посетить магазин расширений непосредственно внутри самого браузера. Далее рассмотрим подробнее, как скачать на пк удаленный рабочий стол chrome:
- В первую очередь следует открыть браузер и убедиться, что выполнен вход в учетную запись. Если этот пункт не выполнен, ничего не получится. В случае, если учетная запись вообще отсутствует, ее необходимо будет создать.
- В правом верхнем углу нужно кликнуть по пункту, который отображен как три горизонтальных полоски, откроется меню. В нем нужно выбрать «Дополнительные инструменты» и далее «Расширения».
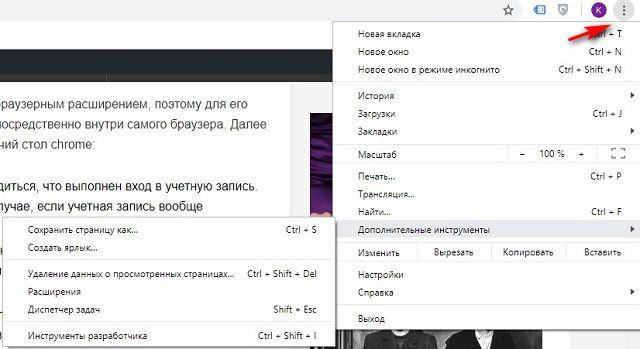
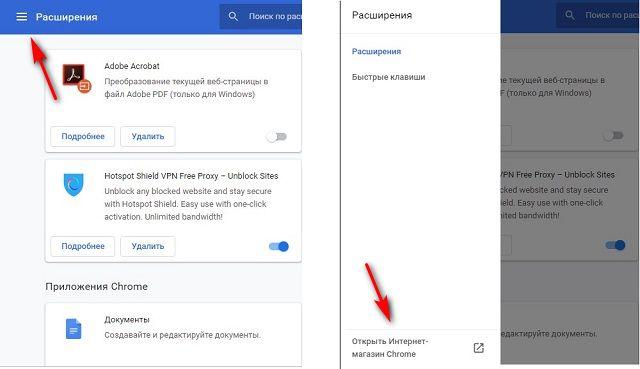
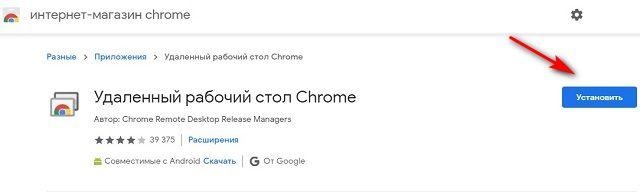
Теперь рассмотрим, как его правильно настроить:
-
Кликаете по новой появившейся иконке, после чего откроется новая вкладка в браузере, где потребуется нажать на кнопку «Начать».
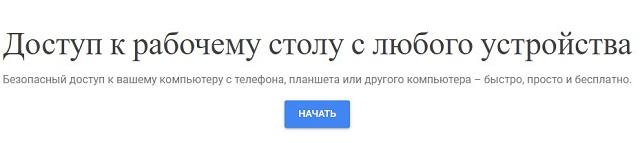
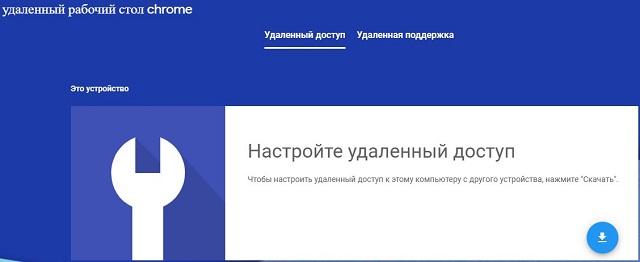
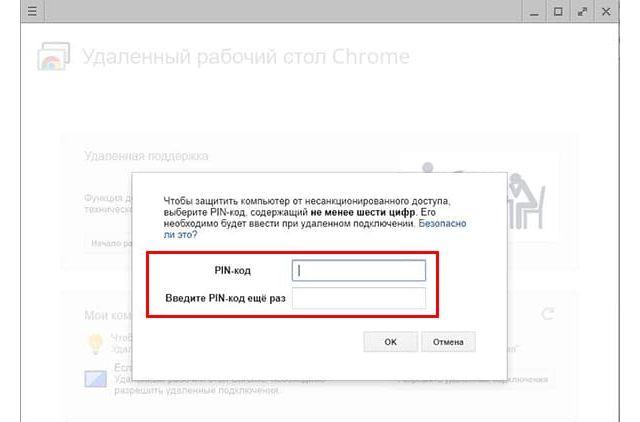
После выполнения всех действий, процесс скачивания и установки можно считать завершенным.
Как предоставить удаленный доступ к компьютеру
Вы можете предоставить другому пользователю удаленный доступ к вашему компьютеру. Этот пользователь получит доступ ко всем вашим приложениям, файлам, сообщениям электронной почты, документам и истории.
- Откройте Chrome на компьютере.
- В адресной строке введите remotedesktop.google.com/support и нажмите Ввод.
- Под надписью «Получение поддержки» нажмите на значок «Скачать» .
- Следуйте инструкциям на экране.
- Под надписью «Получение поддержки» выберите Сгенерировать код.
- Скопируйте код и отправьте его человеку, которому предоставляете удаленный доступ.
- После того как этот человек введет пароль на сайте, на вашем компьютере откроется диалоговое окно с адресом электронной почты этого пользователя. Нажмите кнопку Разрешить.
- Чтобы завершить сеанс доступа, нажмите Закрыть доступ.
Код доступа одноразовый. Каждые 30 минут вам будет приходить запрос о подтверждении удаленного доступа.
Установка удаленного доступа Chrome на компьютер
Установку приложения удаленного доступа в браузер Chrome рассмотрим на примере системы Windows.
Заходим в магазин Chrome и устанавливаем приложение «Удаленный рабочий стол Chrome». Для установки самого приложения авторизация с помощью аккаунта Chrome не требуется, но авторизация понадобится для использования функционала удаленного доступа.

Предоставляем запрашиваемые разрешения.


После установки приложение станет доступно на панели запуска приложений Chrome.

Запустив приложение, увидим два основных раздела интерфейса: верхний раздел «Удаленная поддержка» – это функционал для разовых сеансов удаленного управления, а нижний «Мои компьютеры» – это настройка постоянного удаленного доступа к компьютерам. Но прежде чем приступить к исследованию любой из функций, необходимо установить в операционную систему программное обеспечение для удаленного доступа посредством браузера Chrome – так называемый хост. Для этого жмем в разделе «Удаленная поддержка» кнопку «Начало работы».

Затем нажимаем кнопку «Поделиться».

Увидим предложение установить в систему тот самый хост. Соглашаемся.

Запустится процесс скачивания инсталляционного файла хоста. После скачивания его нужно запустить и установить программу.

Ошибка Chrome: Не удается получить доступ к сайту. Решение!
Сегодня я хочу поговорить об одной распространённой ошибке, которая появляется у пользователей браузера Google Chrome и всех подобных, работающих на его же движке. Проявляется она в том, что интернет-обозреватель пишет: «Не удаётся получить доступ к сайту», а ниже — подробное описание проблемы:

При этом зависимости от операционной системы нет — ошибка может появится как в старой доброй Windows 7, так и в «восьмёрке», и даже в Windows 10.
Основные причины её появления следующие:
— Сайт действительно недоступен — Проблемы с DNS или файлом hosts — Настройки Прокси — Адрес блокируется системой безопасности — Прочее
Сейчас мы рассмотрим каждую из них подробнее и расскажем о способах исправления ситуации. Но перед тем, как переходить к поиску решения — сделаем вот что. Для начала желательно проверить — точно ли нет проблем с доступом в Интернет. Проще всего это сделать когда Вы подключены через роутер — попробуйте выйти в глобальную паутину через какое-нибудь другое устройство: планшет, смартфон, ноутбук и т.п. Если с доступом проблем нет — попробуйте зайти с этого тестового устройства на нужный сайт. Если с него ресурс доступен, а с компьютера нет — сразу начинайте со второй причины и далее.
В случае, когда ничего другого под рукой нет — на помощь придёт тестовая утилита ping. Запускаем командную строку Windows и набираем команду:
нажимаем клавишу Enter и смотрим на результат. Примерно так он должен выглядеть когда проблем с доступом нет:

Если же в ответ Вы получаете сообщение «Сетевой узел недоступен», то сначала Вам надо разобраться со своим Интернет-каналом.
Веб-сайт не отвечает
Это самый простой случай и решение у него проще некуда. Дело в том, что хотя для работы порталов и сайтов в Интернете хостеры используют надёжное оборудование, а системные администраторы зорко следят за безотказной работой серверов — всё равно рано или поздно, но сбои случаются. И тогда надо немножко подождать, пока специалисты восстановят его работу. Особенно этим страдают простенькие странички на дешёвом хостинге. Поддержкой более крупных и известных сайтов занимаются более основательно и проблемы устраняются значительно быстрее.
Браузер может выдать сообщение «Не удается получить доступ к сайту» и в том случае, если при написании его адреса была допущена ошибка. При этом обычно в описании указывается код ERR_NAME_NOT_RESOLVED, что в переводе означает «не удалось распознать имя сайта».
Проблемы на компьютере с DNS или файлом hosts
К сожалению, как мне подсказывает мой опыт, эта причина самая распространённая. давайте проверим — какие в системе прописаны DNS-серверы. Если там будут указаны нерабочие адреса, то и Интернет на компьютере работать не будет, постоянно выдавая ошибку «Не удается получить доступ к сайту». Поэтому для проверки заходим в Панель управления, находим там Центр управления сетями и общим доступом. Там, в меню слева, находим пункт «Изменения параметров адаптера» и кликаем по нему. Таким образом Вы попадёте в список сетевых подключений Windows.

Находим то подключение по локальной сети, через которое компьютер имеет доступ к глобальной паутине. Кликаем по нему правой кнопкой мыши и выбираем пункт «Свойства». В появившемся окне кликаем дважды по строчке «Протокол IP версии 4 (TCP/IPv4)». Должно открыться ещё одно окно, вот такое:

Ставим галочку «Использовать следующие адреса DNS-серверов» и указываем в качестве предпочитаемого один из публичных серверов Гугл — 8.8.8.8. В качестве Альтернативного можно прописать IP Вашего роутера (если он есть), либо сервер от Яндекса — 77.88.8.8. Нажимаем кнопку «ОК» чтобы применить настройки.
Так же не мешает проверить нет ли лишних записей в файле Hosts — это системный файл, имеющий бОльший приоритет в системе нежели чем запрос к ДНС. Именно поэтому его очень часто используют всякие вредоносные программы и прописывают туда свои данные. Запускаем текстовый редактор Блокнот с правами Администратора и заходим в папку C:WindowsSystem32driversetc. В ней находим и открываем файл hosts. По умолчанию он должен выглядеть так:

Никаких иных записей внизу быть не должно! Если что-то есть — смело удаляйте.
Настройки Прокси
Очень часто проблемы с сайтами, да и вообще с выходом в Интернет ,возникают после того, как кто-то из детей или родственников полазили в параметрах и зачем-то включили использование Прокси-сервера. Само-собой после этого ни на один ресурс в сети зайти не получится и браузер будет писать «Не удается получить доступ к сайту». Поэтому открываем параметры Windows 10, находим раздел «Сеть и Интернет» и выбираем пункт «Прокси»:

Находим переключатель «Использовать прокси-сервер» и передвигаем его в положение «Откл».
Система безопасности
Сегодня работа в Интернете без нормального антивируса и фаерволла (он же брандмауэр) сродни пляске на минном поле: повезёт-не повезёт. Но иногда система безопасности компьютера через чур усердтвует, блокируя нужные адреса. Чтобы исключить такой вариант — попробоуйте временно приостановить работу или вообще отключить фаервол и антивирус.
Если после этого доступ к сайту восстановится, то далее нужно либо добавить его в список исключений, либо серьёзно к нему присмотреться — возможно он является фишинговым и предназначен для обмана пользователя и кражи информации.
Прочие причины
Сюда можно отнести все те варианты развития событий, которые реже всего встречаются на практике, но всё же имеют место быть.
— Одна из таких — проблемы с DNS-клиентом Виндовс. Проверим работает ли он и попробуем перезапустить. Нажимаем кнопку Пуск правой кнопкой мыши и выбираем пункт меню «Управление компьютером». Откроется вот такая оснастка:

В ней надо найти раздел «Службы и приложения»>>»Службы». В списке системных сервисов находим строчку DNS-клиент и смотрим его состояние. Если сервис выполняется, то попробуем его перезапустить. Для этого выделяем и в меню слева кликаем на сначала на ссылку «Перезапустить службу».
— Иногда причиной того, что браузер Google Chrome пишет «Не удается получить доступ к сайту» является сбой работы сетевых служб Виндовс. Чтобы его устранить, надо открыть командную строку с правами Администратора и выполнить следующие команды.












