Интерактивный календарь на рабочий стол компьютера
Wise Reminder – простая и удобная программа напоминалка на компьютер. Теперь не обязательно пользоваться громоздкими неудобными органайзерами, если, конечно, не ставите перед собой какие-то сложные задачи.
Программа Wise Reminder не нагружает компьютер и практически незаметна для системы. Работать с программой очень просто. Задание добавляется лёгким движением руки, за пару кликов.
Давайте подробней изучим столь привлекательную и лёгкую программу напоминалку Wise Reminder.
Содержание:
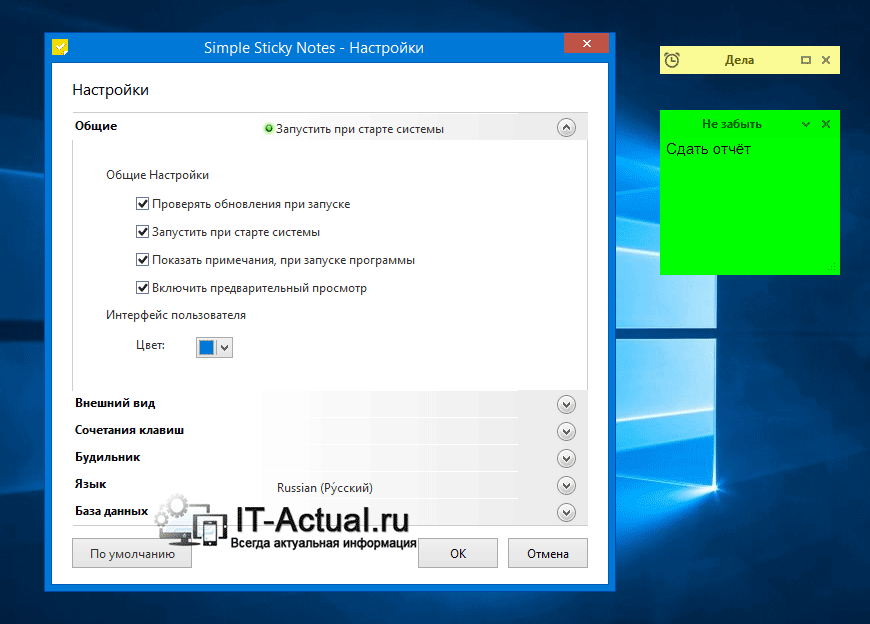
Simple Sticky Notes – наиболее удобный и функциональный менеджер заметок-напоминаний.
С помощью данного приложения вы сможете быстро создавать неограниченное количество стикеров-заметок и размещать их на рабочем столе. Дизайн самих заметок гибко настраивается, есть возможность задать шрифт, цвет, размер и уровень прозрачности.
И что немаловажно, существует возможность установки будильника и оповещения для конкретной заметки. В момент срабатывания будильника будет проиграна выбранная мелодия, а сама заметка будет мерцать.
Simple Sticky Notes является действительно удобным и функциональным помощником, который окажет посильную помощь в организации ваших планов и задач.
Как поставить напоминание на компьютере Windows 7?
Перейдите в «Пуск», «Все программы», «Стандартные», «Служебные». Выберете «Планировщик заданий». В открывшемся окне планировщика нажмите пункт «Планировщик заданий», а в правой части окна пункт «Создать простую задачу». Дайте произвольное имя новой задаче, например «Напоминалка» и нажмите «Далее».
- Откройте приложение «Google Календарь» .
- В правом нижнем углу экрана нажмите на значок «Создать» .
- Введите напоминание или выберите автоматически предложенный вариант.
- Укажите дату, время и частоту.
- В правом верхнем углу экрана нажмите Сохранить.
- Напоминание появится в Google Календаре.
Напоминание о рождении Жорна

Напоминание о дне рождения Жорна — простое приложение, но очень надежное.
Это программное обеспечение для напоминания о днях рождения показывает дни рождения тех, кого вы ранее добавили в свою базу данных, отсортированных от самых ранних до самых последних.
Он также может отображать эту информацию в соответствии с количеством оставшихся дней, как вы установили заранее.
И это еще не все. Он также считает и показывает, сколько лет всем вашим друзьям (или вам) будет день рождения.
Вы просто нажимаете кнопку параметров, чтобы начать управлять днями рождения и установить, насколько далеко вы хотите, чтобы он уведомлял вас о каждом человеке.
И, как и все лучшее программное обеспечение для напоминания о дне рождения, вы можете свернуть окно напоминания или развернуть элемент управления вводом даты при наборе текста, чтобы все было видно.
Лучше всех? Программное обеспечение абсолютно бесплатно!
Как установить напоминалку на компьютер

В наше время большинство людей уже давно привыкли в той или иной степени организовывать свою работу. Еще не так давно для этого использовались бумажные блокноты-органайзеры, в которые записывалась вся важная информация, напоминания для самого себя. На смену им пришли приложения, устанавливаемые на смартфоны. Сейчас же на любую мобильную платформу, будь то Android, iOS или Windows Phone, существует уйма приложений-напоминалок, как стандартных, так и от сторонних разработчиков. Как ни странно, но на персональных компьютерах дела обстоят сложнее, и многие пользователи до сих пор не знают, где найти хорошую напоминалку. Об этом мы и расскажем ниже.
Стандартная напоминалка на компьютер
К большому сожалению Microsoft не предусмотрели в своей операционной системе программы-напоминалки, по крайней мере, в том виде, в котором мы с вами ее себе представляем. Однако, возможность создать напоминание на Windows стандартными средствами все же существует.
Если у вас уже установлен офисный пакет MS Office, проблем не возникнет. Если офисом вы пока еще не пользуетесь, скачать его можно с официального сайта Microsoft .
Нам понадобится одна из утилит, входящих в состав пакета – это Microsoft Outlook, лучший, по словам самих Майкрософт, почтовый клиент.
Запустите почтовый клиент, авторизуйтесь в нем, привязав свою почту. Дождитесь завершения синхронизации.
В Microsoft Outlook есть календарь, где вы и сможете создаваться для себя напоминания, которые в необходимое время будут напоминать вам о поставленной задаче всплывающим окном в правом нижнем углу.
В операционной системе Windows 10 календарь выведен в отдельное приложение, запустить которое можно из меню «Пуск» либо же со списка всех приложений.
Вот, как он выглядит.

Установите себе напоминание по дате и времени, запишите задачу (дело), чтобы не забыть. «Календарь» вам обо всем напомнит.

Что ж, о стандартной напоминалке на компьютер вы теперь знаете, осталось разобраться с программами от сторонних разработчиков.
Веб-напоминалка на компьютер LeaderTask
Существует удобная напоминалка на компьютер, которую можно использовать онлайн (в браузере). Посетите .

Создайте свой аккаунт.


Подтвердив регистрацию, вы можете войти на сайт напоминалки LeaderTask.
Теперь вы можете использовать этот сайт для организации своих дел и создания напоминаний.
Еще удобнее использовать LeaderTask для создания напоминаний, установив официальную программу на компьютер. Скачать ее можно на .

Нажмите «Скачать», выберите Windows, сохраните программу и установите ее на свой ПК.
Запустите напоминалку и авторизуйтесь в ней, введя логин и пароль, которые вы себе придумали при регистрации на сайте.

Как видите, программа выглядит просто, удобно и понятно.

Слева календарь, справа время, на которое вы можете создавать задачи, а посредине список дел. LeaderTask, как и любая хорошая напоминалка на компьютер, своевременно уведомит вас о задаче, которую вы поставили перед собой.
Напоминалка на компьютер «Напоминалка»
Программа «Напоминалка», название которой говорит само о себе, хорошо подходит для создания напоминаний, планирования и организации любой деятельности.
Скачать ее вы можете .

Сохраните программу на свой компьютер, установите ее, следуя инструкции инсталлятора.

Впервые запустив программу, вы увидите список различных праздников, годовщин и прочих событий, происходящих сегодня.

Чтобы создать собственное напоминание, необходимо выбрать меню «Сервис» — «Редактировать».

В окне, которое появится перед вами, в его левой части, есть стандартный список событий. Чтобы создать свою группу событий, необходимо нажать на белый лист. Появится следующее окно:

Придумайте название этой группе и укажите число дней, за которые программа будет вам напоминать об этом событии.

Ваш список появится в конце стандартного перечня событий, теперь вы можете создать для себя напоминание.

Нажмите «Сохранить». Теперь можно смело закрывать программу, не беспокоясь о том, что вы что-то забудете – «Напоминалка» своевременно уведомит вас о событии.
Теперь вы знаете о том, как установить напоминалку на компьютер. Какой из методов, какую программу для этого выбрать, решать вам. Приятного пользования и хорошей организации дел.
Добавление и удаление напоминаний о собраниях
Настройка напоминаний для всех новых собраний
Это относится к существующей встречи и собрания в календаре. Сохраните этот параметр для будущих встреч и собраний.

Установка напоминаний для существующего собрания
Применимо только к выбранной собрания в календаре.

Бесплатная напоминалка на компьютер

Снова забыли поздравить с Днём Рожденья друга или родственника, потеряли ориентацию во времени и опоздали на встречу, не поздравили жену с днём свадьбы…?
Хватит пить бесполезные витамины и тренировать мозги — это не помогает. Установите на компьютер напоминалку Wise Reminder и спите спокойно по ночам!
Установка программы Wise Reminder. Скриншоты.
Кликните по картинке чтобы увеличить изображение.







Еще один вариант напоминания
Ну вот вам еще один вариант напоминания: создаем на рабочем столе документ word, ориентацию желательно сделать альбомную но сойдет и какая есть, пишем нужное сообщение и выставляем самый крупный шрифт. При создании задания вместо медиафайла указываем этот вордовский документ. А можно просто создать еще одну задачу с этим документом.
Таким образом в час пик мы слушаем музыку, видим в половину экрана сообщение крупным шрифтом в Word и еще системное сообщение :). Так сказать тройной контроль или тройное напоминание в Windows 7 или 8 создается буквально за одну минуту. Попробуйте и убедитесь что все довольно просто.
А для тестирования справа внизу можно нажать кнопку выполнить — зеленый треугольник.












