Как поменять тему в Скайпе
Как сменить темы для Скайпа. Об этом спрашивают практически все новые пользователи. Вообще, мессенджер предлагает сменить оформление сразу после установки. Но если вы этого не сделали, то ничего страшного. Все это можно сделать потом. И мы расскажем, как именно. Сам по себе процесс несложный. Но если вы незнакомы с интерфейсом программы, то придется четко следовать предложенным инструкциям.
Сначала мы поговорим о том, как осуществить эту процедуру на компьютере. У приложения на разных операционных системах один и тот же интерфейс. А поэтому для Windows, Linux и Mac OS достаточно одной инструкции.
Если вы путаетесь в незнакомом интерфейсе программы, то вам определенно понадобится подробная инструкция с четким алгоритмом действий. Она поможет избежать досадных ошибок и сделать все правильно:
-
В главном окне приложения нажимаем на кнопку с тремя точками и в появившемся меню кликаем кнопку с тремя точками.
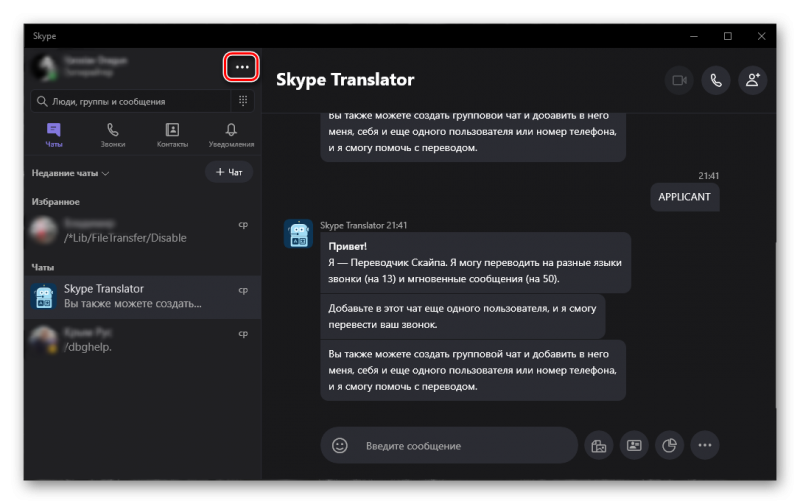
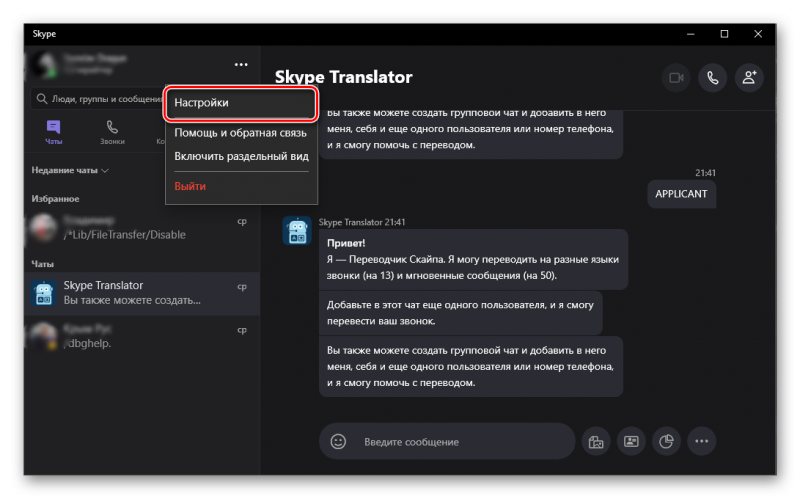
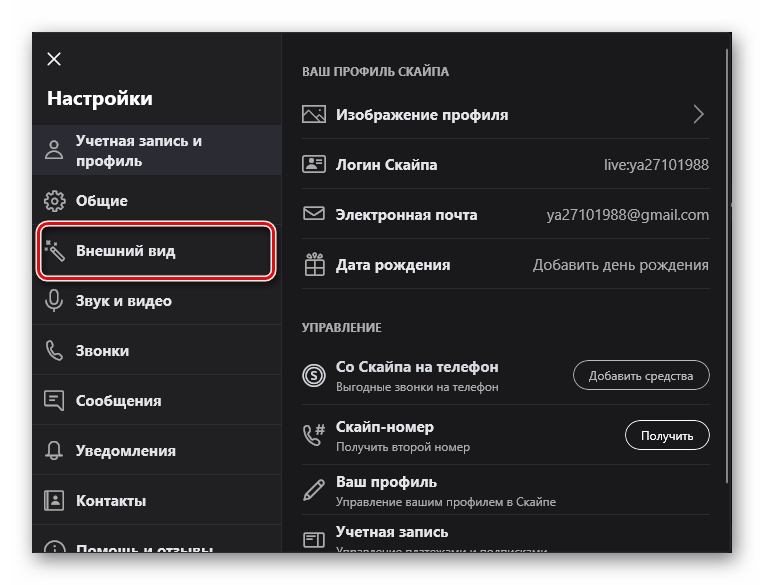
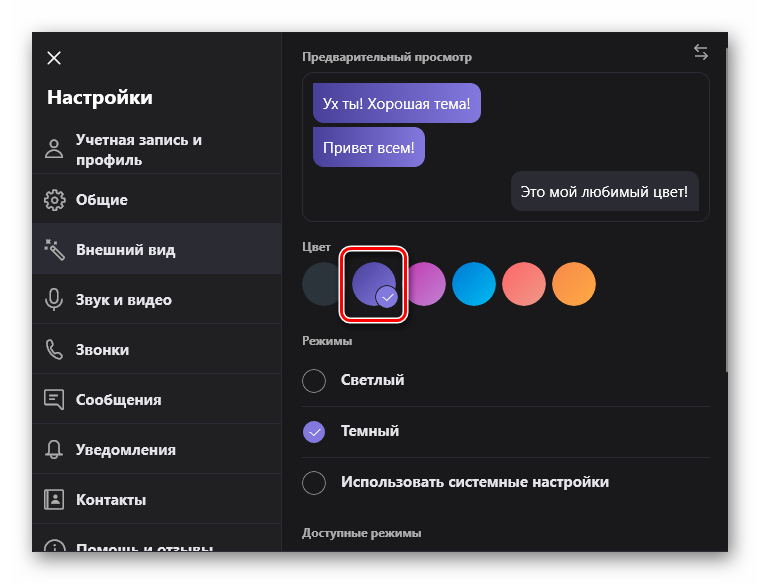
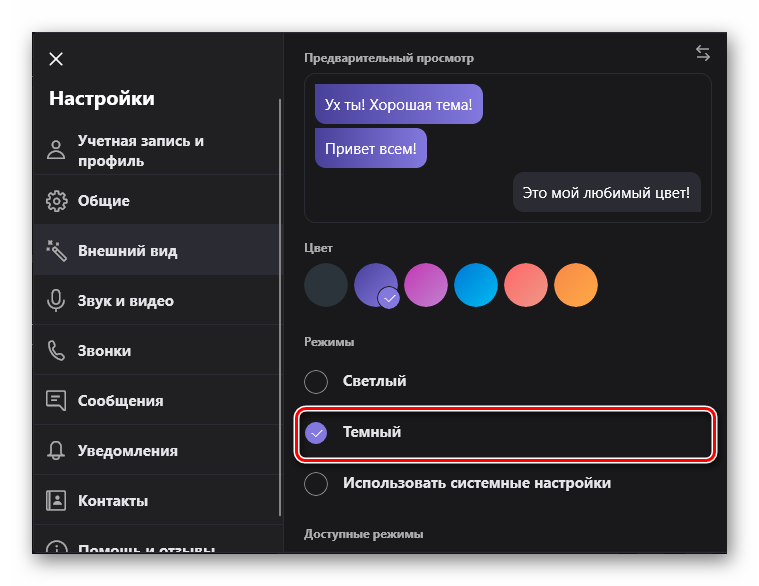
Как вы могли заметить, процесс действительно не особо сложный. Просто те пользователи, которые привыкли к классическому интерфейсу мессенджера могут сразу не разобраться в обновленной программе. Поэтому и понадобилась инструкция.
Внимание! В некоторых случаях можно найти предложение скачать какой-нибудь скрипт (обычно файл в формате EXE) и запустить его на компьютере. Дескать, он быстро сменит оформление Скайпа на уникальное, которого нет в стандартных настройках. Доверять таким обещаниям не стоит. В лучшем случае, вы скачаете вирус, который нарушит работоспособность всей операционной системы. В худшем – лишитесь своих данных и аккаунта Skype. Не стоит качать такие файлы.
Сними меня красиво: как включить пользовательские фоны в видеозвонках Skype
Microsoft добавила в видео мессенджер Skype новую классную функцию, которая позволяет во время видеозвонка добавлять пользовательский фон. Это дает возможность скрыть то, что находится позади вас в помещении.
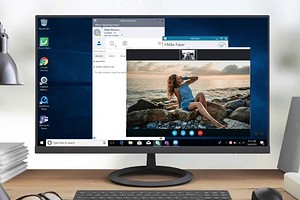
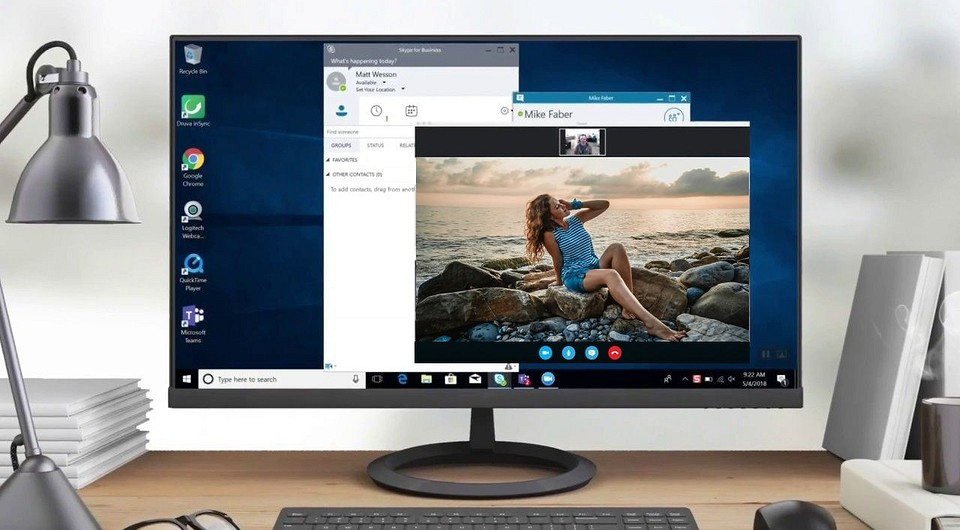
Хотя функция добавления фона к видео не нова, и другие платформы для видеовызовов уже предлагают аналогичную функциональность, это, безусловно, долгожданное дополнение к арсеналу Skype. Особенно это важно, когда в дни самоизоляции и удаленной работы многие общаются с коллегами из дома не хотели бы показывать домашнюю обстановку.
Стоит сразу отметить, что пользовательские фоны доступны только для настольной версии Skype, которую можно установить в Windows, Linux и macOS. В специальном приложении для Windows 10, которую можете скачать и установить из Магазина Microsoft, пока такой функции нет.
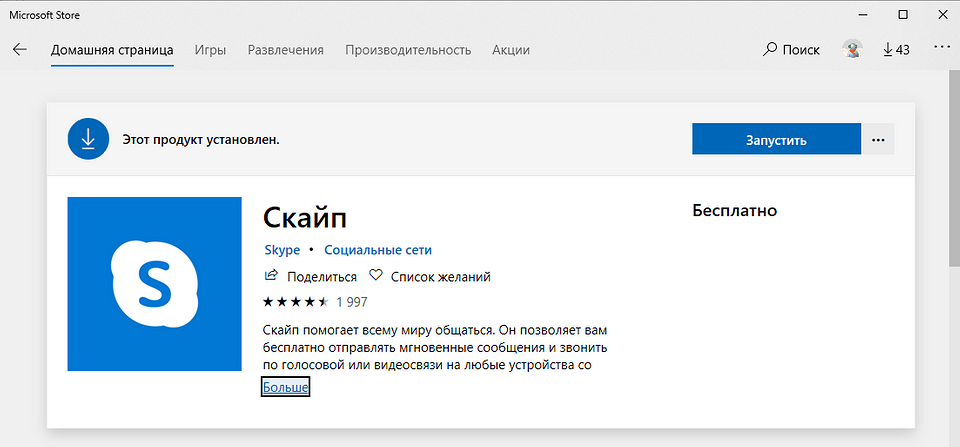
С другой стороны, все версии Skype, включая ту, которая предназначена для пользователей Windows 10, имеют поддержку размытия фона. Поэтому, даже если вы не можете использовать свое изображение в качестве фона, опция скрытия того, что происходит на заднем плане, все же доступна.

Новую функцию установки фона можно настроить различными способами
Например, вы можете настроить его из первоначального мастера, который отображается после первой установки Skype на новом устройстве. Таким образом, все ваши звонки будут использовать настроенный фон с самого начала, без дополнительной настройки.
Кроме того, вы можете включить фон прямо из активного видеовызова. Для этого нужно просто навести указатель мыши на кнопку видео в главном окне программы или нажать на трехточечную кнопку «Дополнительно» в правом верхнем углу. Далее просто нажмите на опцию «Выберите эффект фона» и добавьте новое изображение для использования в качестве фона.
И, конечно же, вы можете сделать все это с экрана настроек Skype, следуя этому пути:
Главное окно программы > Три точки в левой колонке сверху > Настройки > Звук и видео > Выберите эффект фона > Добавить .
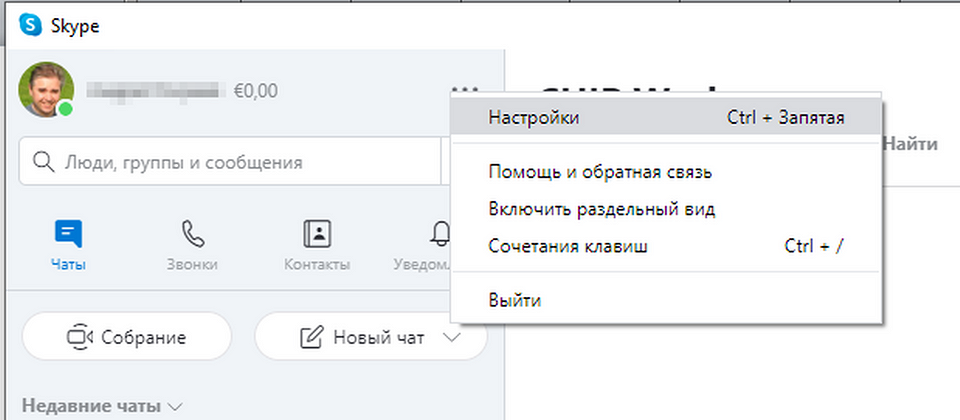
Экран предварительного просмотра в этом же окне продемонстрирует вам, как вы будете выглядеть при видео чате, а фон на заднем плане будет динамически обрезаться под ваш профиль. Так что вы сможете выбрать изображение, которое лучше соответствует вашему настроению. Поддерживаются большинство форматов изображений, включая JPG, PNG, GIF и TIFF. Microsoft, однако, рекомендует пользователям использовать изображения в высоком качестве, которые хранятся у вас на компьютере.

Пользовательские параметры фона в Skype
Если в вашей версии Skype отсутствуют параметры для размытия фона или добавления собственного изображения, это может быть связано некоторыми аппаратными ограничениями на вашем компьютере. Microsoft это поясняет так:
«Когда фокус веб-камеры наведен на вас, а не на обстановке вашей комнате, вы имеете возможность размыть задний план или настроить свой фон прямо во время видеозвонка в Skype. Для размытия фона в Skype процессор вашего компьютера должен поддерживать технологию Advanced Vector Extensions 2 (AVX2). За дополнительной информацией обращайтесь к производителю вашего компьютера».
Скорее всего, это всего лишь вопрос времени, когда Microsoft также обновит версию Skype из магазина приложений Windows 10, в которой появится аналогичная функциональность. Компания еще не предоставила планов относительно того, когда это может произойти, но, учитывая, что в этом клиенте уже есть опция размытия заднего фона, нет никакой причины не добавлять возможность установки пользовательского фона.
Как изменить интерфейс Skype в темном режиме на ПК
В настоящее время программные интерфейсы Skype и Skype в Интернете одинаковы, поэтому пользователи делают то же самое в разделе ниже.
В интерфейсе учетной записи Skype мы нажимаем на значок с тремя точками рядом с именем учетной записи и выбираем Settings (Настройки).
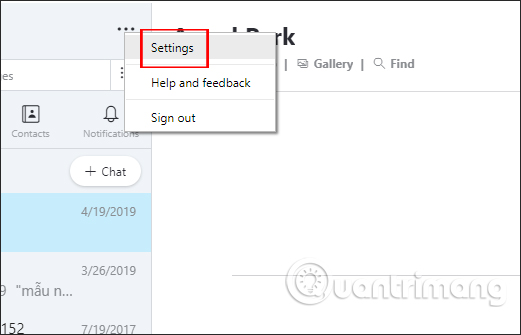
Интерфейс настройки дисплея. Здесь мы нажимаем на вкладку «Внешний вид» в углу экрана.
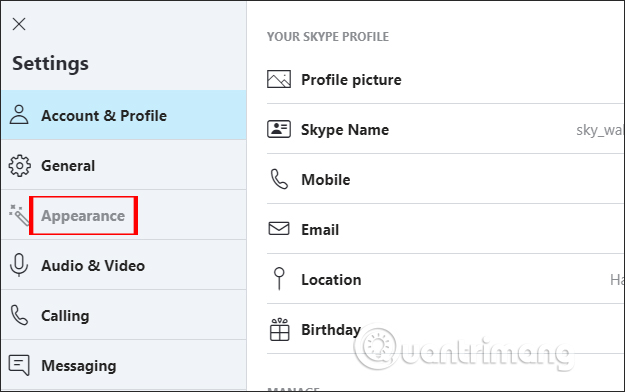
Посмотрев на контент дальше, мы увидим варианты изменения интерфейса отображения для Skype. В разделе «Режимы» выберите «Темный», чтобы использовать темный фон в Skype.

Результаты интерфейса Skype немедленно переключаются на черный фон с белым текстом, как показано.
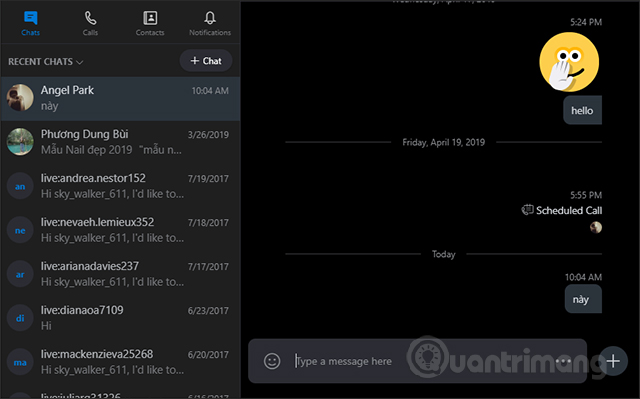
Если вы выберете высококонтрастный темный режим, текст в Skype будет ярче.
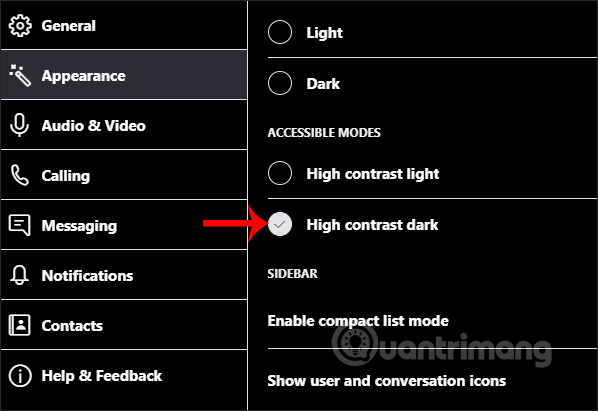
Затем содержимое чата превратится в белую рамку, как показано ниже.
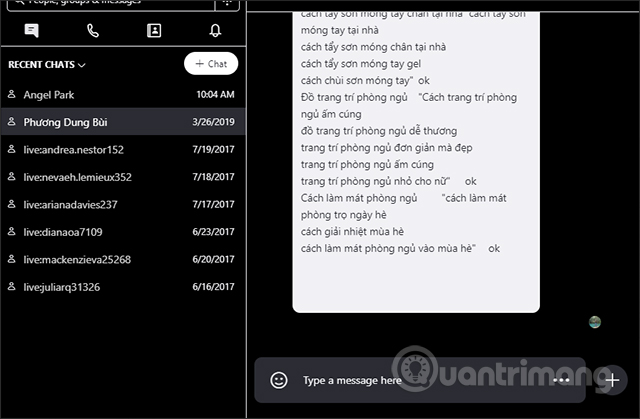
С помощью всего нескольких простых шагов, чтобы изменить настройки в Skype, черный интерфейс должен быть применен к интерфейсу. Если интерфейс слепящий, пользователям следует отключить режим высокой контрастности.
Выбираем персонаж (Office XP)
Выбираем персонаж (Office XP) Можно подключать собственных персонажей к приложениям Office. Для этого перейдите в раздел HKCUSoftwareMicrosoftOfficeCommonAssistantи создайте строковый параметр ·AsstFile·, в котором пропишите полный путь к вашему acs-файлу персонажа Этот способ удобен, если ваш персонаж
Выбираем кодек – MP3 и другие Как известно, музыкальная информация занимает кучу места (уступая разве что видео, ну да оно и понятно). В «чистом», несжатом виде минута звука, извлеченного с компакт-диска и сохраненная в формате wav занимает около 10 Мб. Да уж, немало – емкости
Как размыть фон в Skype
Для того чтобы сделать нечеткой картинку вокруг Вас (размыть фон), начните звонок и войдите в Меню (три точки). Затем выберите вариант Blur.
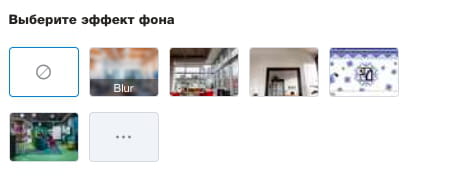
Как включить Dark Theme или Light Theme в Skype для Windows 10
На вашем компьютере или устройстве с Windows 10 откройте Skype. Затем войдите в свою учетную запись и нажмите или коснитесь трех точек рядом с вашим именем. В открывшемся меню нажмите или коснитесь Настройки.

Вы также можете нажать или нажать на свое имя, а затем на Настройки, для того же результата. После загрузки настроек Skype, перейдите в Внешний вид. Там найдите раздел «Режимы», где вы можете включить темную или светлую тему. Вы также можете настроить Skype на «Использовать настройки системы», чтобы он использовал ту же тему, что и Windows 10.

Выбранная тема сразу применяется по скайпу.

Есть также режимы Accessible с высококонтрастным светом и высококонтрастными темными темами, которые вы можете попробовать и посмотреть, нравится ли вам их использование. Для переключения между темами выполните те же действия и выберите нужную тему.
—> —> Как заменить фон во время видеозвонка по скайпу / Все новости / Главная
Наверное, каждый, кто вынужден периодически совершать рабочие видеозвонки, хотя бы раз сталкивался с проблемой выбора подходящего фона. Камеру включать надо, но при этом совсем не хочется демонстрировать, что находится за спиной. Мы попробовали найти способ максимально качественно решить этот вопрос.
Наложение масок
Сегодня в сети можно отыскать разнообразные программы, которые пытаются накладывать фильтры на изображение. Некоторые из них работают по принципу популярного приложения MSQRD. То есть, они фиксируют определенные контрольные точки на изображении и на них накладывают маску. Тот же MSQRD накладывает маски на лицо пользователя, но существуют и альтернативные варианты, которые пытаются аналогичным образом прятать фон.
Звучит, конечно, неплохо, но что имеем по факту? Увы, вся эта автоматика очень часто и очень сильно ошибается. Если Вы пользовались MSQRD, то уже знаете, что по-настоящему хорошо его маски выглядят на скриншотах. В режиме обработки в реальном времени изображение заметно подрагивает, постоянно подстраиваясь под объект.
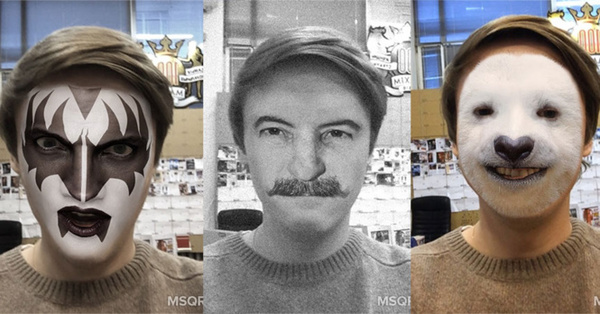
То же и с попыткой менять фон. Мы протестировали несколько программ, включая популярные решения VideoSkin и WebcamMax. Для замены фона этим программам необходимо, чтобы пользователь сперва сфотографировал этот самый фон. Маска накладывается поверх, а любой объект, который входит в кадр после этого, накладывается уже поверх маски. Увы, очень часто это работает некорректно. Маска частенько «запрыгивает» на лицо пользователя. Таким образом, во время видеозвонка весь человек или части его лица могут спонтанно исчезать и обрезаться самым причудливым образом. Кроме того, использование масок требует, чтобы фон был статичным. Малейшее изменение ракурса, освещения или фокуса камеры приведет к тому, что маска слетит.
Конечно же, тот же WebcamMax имеет множество забавных эффектов, которые могут накладываться поверх изображения, как, к примеру, новые стикеры в SnapChat. Но для профессиональной замены фона такой метод не подходит.
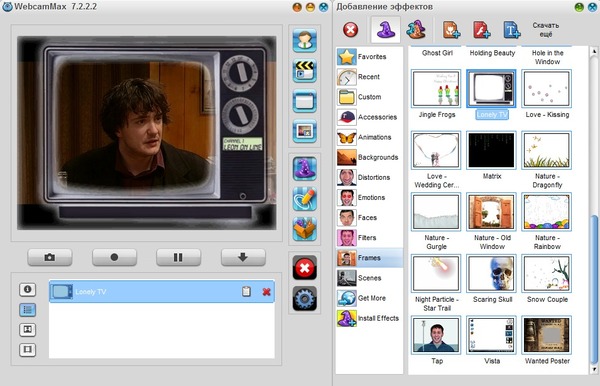
Старый добрый хромакей
Увы, но у человечества пока нет иного способа качественно заменять фон, кроме как использовать эффект хромакей (англ. chroma key). Хромакей – технология совмещения двух и более изображений или кадров в одной композиции при помощи особого цветового ключа. Этот метод используется Голливудом с 1930-х годов. Почти за сто лет ему не нашли равных. Самые современные блокбастеры снимаются на зеленом фоне. К счастью, этот метод доступен и простым пользователям.

Единственный недостаок – для использования технологии хромакей потребуется физический однотонный экран. Подойдет и однотонная стена, но всё же желательно, чтобы экран был какого-нибудь яркого цвета, к примеру, синего или зеленого. Если Вы регулярно совершаете видеозвонки или, к примеру, решитесь когда-либо зарабатывать на YouTube, такой экран Вам, в любом случае, потребуется, чтобы выглядеть более-менее презентабельно.
Как пользоваться хромакеем
Для использования метода зеленого экрана Вам потребуется программа, поддерживающая технологию хромакей. Одна из простых и удобных программ такого типа – ManyCam. Она позволяет обрабатывать видеопоток и транслировать его в большое количество сервисов, включая и Skype.
При запуске ManyCam Вы увидите вкладку «Видео», где можно выбрать источник потока. Для выбора достаточно щелкнуть по окошку с предполагаемым видео. Источником может быть изображение с камеры, видеоигра, поток с удаленной интернет-камеры, прочие устройства, медиафайлы, ролики прямиком с YouTube, Ваш рабочий стол или цветная заставка.
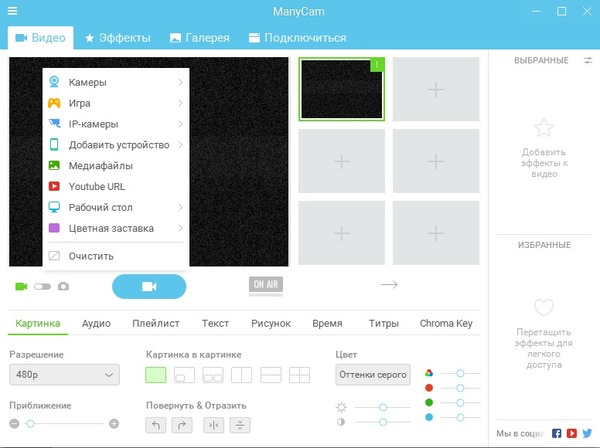
При работе с камерой Вам нужно будет выбрать соответствующий пункт «Камеры», а затем – свое подключенное устройство. Мы же в качестве демонстрации используем видео с YouTube, где актер Жан-Клод Ван Дамм скачет, стреляет и говорит пафосные фразы на готовом зеленом фоне.
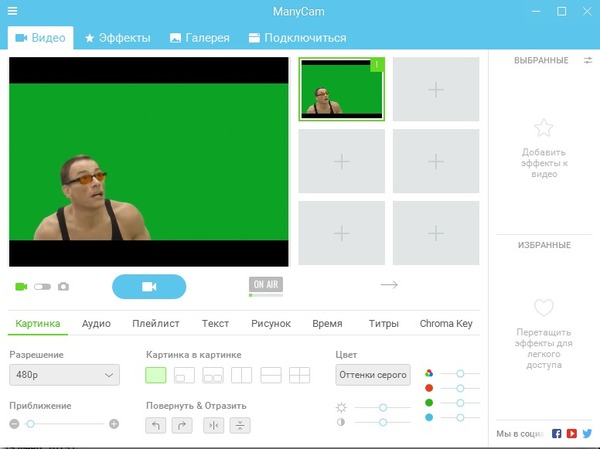
Для начала работы с технологией хромакей, нужно в нижней части окна программы выбрать вкладку Chroma Key и включить этот эффект, нажав на кнопку ON. Затем нужно выбрать фон, который следует заменять. Сделать это можно, нажав на кнопку «Определить цвет» (кнопка с изображением пипетки по соседству с кнопкой ON). Затем – просто щелкните по своему экрану в окошке видео. Экран автоматически начнет заменяться изображением или фоном, который Вы установите.
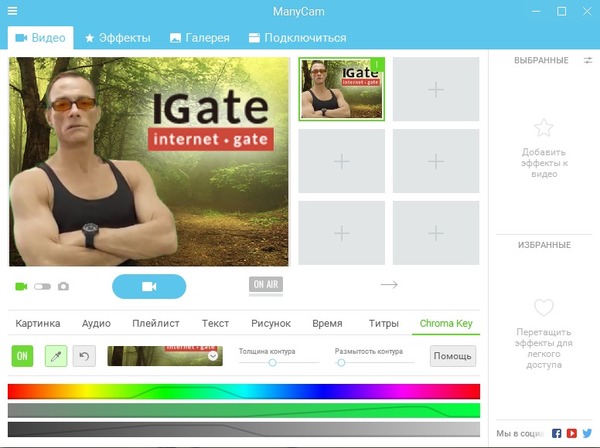
Три цветовые шкалы под кнопками нужны для того, чтобы тонко настроить фильтр фона и убрать возможную границу между экраном и объектом съемки. Когда изображение будет подогнано идеально, пора переходить к трансляции видео. По умолчанию программа ManyCam создает в системе виртуальную камеру под именем ManyCam Virtual WebCam (N), где N – количество видеопотоков. Чтобы начать транслировать поток, к примеру, в Skype, достаточно выбрать его в настройках.
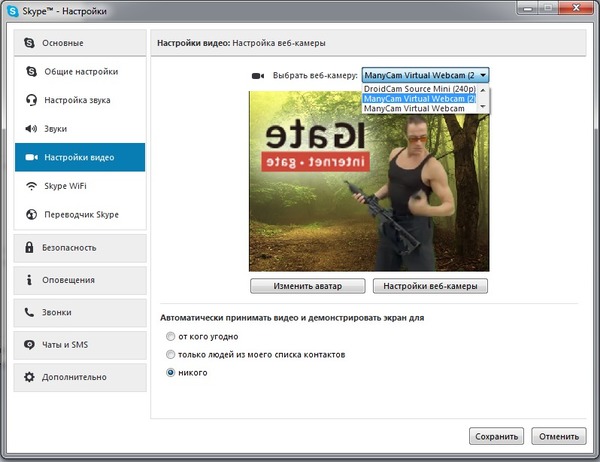
Как только Skype подключится к потоку, в ManyCam зажжется красная кнопка ON AIR (в эфире).
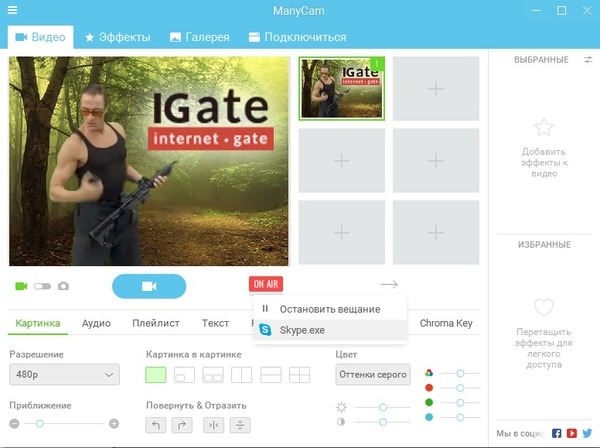
Обратите внимание, изображение в Skype может быть развернуто на 180 градусов по отношению к тому, что выдает ManyCam. Чтобы исправить это, нужно повернуть изображение в самом ManyCam. Для этого в нижней части окна нужно выбрать вкладку «Картинка» и задать зеркальную ориентацию, используя кнопки «Повернуть и отразить».
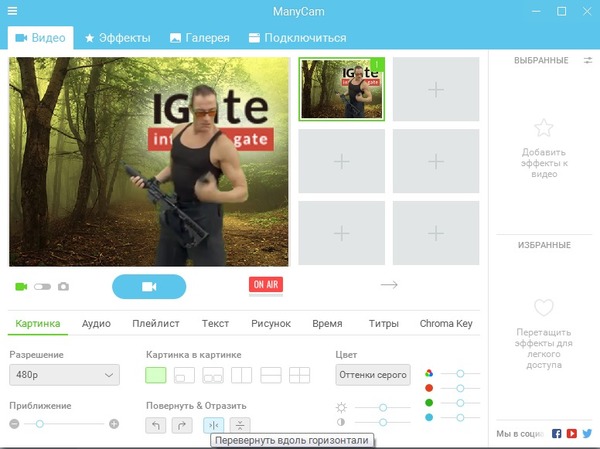
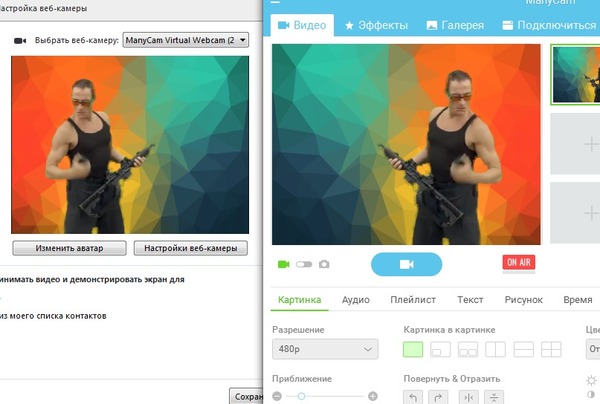
Таким нехитрым способом Вы сможете не только красиво позвонить по Skype, но и начать свою карьеру в качестве видеоблогера.
Измените обои Skype с помощью настроек
Чтобы размыть или настроить фон Skype перед видеозвонком в Windows, Mac и Linux:
- Запустите приложение Skype и щелкните изображение своего профиля.
- Выберите значок «Настройки», затем значок микрофона для «Аудио и видео».
- В разделе «Выбрать фоновый эффект» вы можете:
- Размыть комнату, в которой вы сейчас находитесь (размытие не будет)
- Выберите ранее добавленное изображение или
- Добавьте новое изображение, чтобы настроить фоновый эффект.
- Для всех предопределенных категорий изображений выберите трехстороннее меню в «Выбрать эффект фона».
Примечание. Рекомендуется сохранить собственное изображение где-нибудь на рабочем столе и использовать изображения в альбомной ориентации.
Как записывать звонки по Skype на Windows, Mac, iPhone и Android
При разговорах в сети (замена фона в режиме онлайн)
Отмечу, что качество замены фона при онлайн-разговорах — часто оставляет желать лучшего (тем более, если вы спец. не подготовили однотонное полотно за своей спиной).
Тем не менее, почему бы не попробовать?!
Skype, Zoom
Относительно недавно в новых версиях Skype появилась возможность менять задний фон на нужную вам картинку. Причем, совсем не обязательно, чтобы за вами был однотонный зеленый цвет — программа позволяет менять даже обычную домашнюю обстановку.
Делается это просто : достаточно открыть настройки программы и зайти в раздел «Звук и видео» . В нем останется лишь выбрать нужную камеру и указать картинку (можно добавить и что-то свое, если не нравится ничего из базового набора программы).
В помощь!
Топ-7 программ для видеозвонков с компьютера и телефона (или о том, как сделать видеосвязь с коллегами и близкими во время карантина)

Skype — была домашняя обстановка — стала новогодняя!
В Zoom подобная опция скрывается в разделе «Виртуальный фон» в основном разделе настроек. Отмечу, что по личным ощущениям в Zoom эта функция работает чуть хуже, чем в Skype (по крайней мере на моем ПК).

Виртуальный фон — Zoom
Универсальный
Этот способ подойдет, чтобы изменить фон у видео с веб-камеры для любого приложения! Достигается это за счет простой схемы:
- устанавливается спец. приложение, скажем ManyCam — оно получает изображение с веб-камеры и изменяет его «на лету» (например добавляет новый фон );
- после ManyCam создает виртуальную камеру, на которое подаёт измененное изображение;
- любая другая программа (скажем, Skype) — получает это изображение с виртуальной камеры и передает ее вашему собеседнику! Причем, качество весьма на высоком уровне, что радует!
В помощь!
Программы для работы с веб-камерой: заменяем фон и добавляем эффекты: под водой, в лесу, изменение лица и т.д.

ManyCam — замена фона и добавление эффектов (Хэллоуин)
Правда, есть один нюанс. Большинство программ, которые весьма быстро и качественно меняют фон, явл. платными (в т.ч. и ManyCam). Пробовать или нет — решать вам.












