Ноутбучная клавиатура для работы с текстом, или в чем неправы Lenovo
Статья о появлении новой линейки ноутбуков серии ThinkPad вызвала немало мнений в комментариях, однако я как разработчик и пользователь двух моделей ThinkPad предыдущих поколений не смог обойти стороной одну архиважную деталь: клавиатуру. Под катом я приведу мой собственный взгляд на средства взаимодействия разработчика и его кремниевого друга. Это личное мнение, оно содержит много «отсебятины», но, думаю, со мной согласится большое количество читателей.
Ни для кого не секрет, что от удобства использования устройств ввода напрямую зависит продуктивность работы за компьютером. Для меня удобство ввода — это полное слияние меня и компьютера, когда мне не приходится задумываться ни на секунду о своих действиях: я просто делаю это автоматически. Я не смотрю на клавиши, не ищу их по несколько секунд, боясь ошибиться, не подергиваю тачпад в надежде попасть «вон в тот пиксель» — я просто делаю это, и оно получается меньше, чем за секунду. Чем меньше задержек и поводов нервничать, тем лучше у меня складывается работа.
Я сторонник стандартных топорных компьютерных клавиатур, придуманных на заре эпохи персональных компьютеров. Тем не менее, я очень подвижный человек, поэтому я долгое время искал ноутбук с максимально удобной клавиатурой и остановился именно на ThinkPad.

В данный момент я пользуюсь Lenovo X201 Tablet и Lenovo T410. Их клавиатуры немного отличаются, но отличия некритичны.
А вот такая клавиатура будет у всех новых ThinkPad:
Итак, что же специалисты из Lenovo сделали неправильно?
Использование с другими кнопками
Кнопку Home можно использовать и с другими клавишами. Например если удерживать Shift и нажать Home — будет выделен весь текст от начала до позиции курсора.
На заметку. Курсор — черная полоса, моргающая при наборе текста. При нажатии мышкой в тексте ставится курсор. Толщину курсора и частоту мигания можно задать в настройках (панель управления > значок Мышь).
Название Home переводится как домой/начало.
Если нужно переместиться на экран вверх или вниз — используются кнопки Page Up/Page Down.
Основные комбинации на клавиатуре

Клавиша Fn встречается только на лэптопах. Как и модификаторы, она не имеет самостоятельного значения. Перечислим основные ее сочетания.
- Fn+F1 – вызывает справку комбинаций «горячих клавиш».
- Fn+F2 – позволяет управлять энергопотреблением или подключением Wi-Fi (что именно – подскажет значок на функциональной клавише).
- Fn+F3 – управляет подключением Bluetooth или открывает предустановленный почтовый клиент.
- Fn+F4 – переводит ноутбук в режим сна или управляет утилитой для подключения к Интернету.
- Fn+F5 – при использовании двух мониторов одновременно осуществляет переключение между ними.
- Fn+F6 – переводит компьютер в режим энергосбережение.
- Fn+F7 – включает и отключает тачпад.
- Fn+F8 – включает и отключает звук.
- Fn+F11 – включение функции отображения цифр вместо букв на тех кнопках, где они обозначены.
- Fn+F12 – В Excel включает режим перемещения экрана.
- Fn + стрелка влево – уменьшает яркость экрана.
- Fn + стрелка вправо – повышает яркость.
- Fn+V – включает и отключает веб-камеру.
Комбинации для клавиши Fn могут различаться в зависимости от производителя ноутбука. В некоторых моделях она изначально заблокирована, и чтобы сделать доступными ее возможности, нужно найти подходящий для конкретного производителя и модели мануал и выполнить описанные там действия.
История [ править | править код ]

Видеотерминалы изменили пользовательские интерфейсы компьютеров. Но до клавиш управления курсором додумались не сразу; отголоски этого мы всё ещё можем видеть в редакторе vi. Расположение клавиш на разных машинах было разным; привычное нам «перевёрнутое T» предложила компания DEC в клавиатуре LK201.
Дорогие компьютеры (в частности, тот же IBM PC) могли позволить себе большую клавиатуру с цифровым блоком. Зачастую функция цифровой клавиатуры переключалась: стрелки или цифры. В дешёвых бытовых компьютерах (ZX-Spectrum, Apple II) клавиатуру старались делать как можно более лаконичной, зачастую «под нож» шли и кнопки-стрелки.
С появлением компьютера IBM PC/AT «перевёрнутое T» обосновалось и на IBM-совместимых машинах.
В 1980-е годы распространение получила компьютерная мышь. Стив Джобс в Macintosh 128K также отказался от клавиш-стрелок под предлогом того, что они дублировали мышь [1] .
Комбинация WASD нашлась в отдельных ранних играх (например, Castle Wolfenstein). В 1997 году благодаря геймеру Thresh, в финале соревнований по Quake всухую обыгравшему «клавишника», WASD стала стандартом шутеров.
Клавиш управления курсором нет и на виртуальной клавиатуре Google Android; на некоторых устройствах из-за этого редактировать текст довольно сложно. В последних версиях Gboard работает (но малоизвестна) команда: если провести пальцем по клавише пробела, курсор движется влево или вправо.

Многие владельцы айфонов прочитав название статьи, будут думать, что зачем писать такие очевидные вещи. А я вам скажу, что многие не знают, что такое кнопка Home и Power на iPhone.
Да, конечно же каждый владелец устройств от Apple пользуется ими постоянно даже не осознавая названия. А когда дело касается какой-то инструкции, начинают искать нужные названия в интернете.
Сегодня будет не слишком длинная статья, я просто расскажу, где именно находятся эти кнопки и немного расскажу о их главном назначении.
Итак, ну начну пожалуй с того, что эти две кнопки можно найти как в самой первой модели iPhone, так и самой новой. Думаю этот вариант управления устройства всем по нраву.

Кнопка POWER. Этой кнопкой выполняются такие две главные функции как блокировка и выключение устройства. Со временем, положение немного изменилось.
До iPhone 6 она находилась сверху, но потом пришлось перенести на правую сторону из-за большой диагонали экрана.
Ведь дотянуться смог бы далеко не каждый и управление устройством одной рукой стало бы вообще нереальным.
По дизайну немного менялась в зависимости от корпуса, но в целом это все та же кнопка, которой вы пользуетесь абсолютно каждый день. И к счастью, из строя выходит достаточно редко.

Кнопка HOME. Ее вы можете найти на лицевой части устройства внизу. Именно она помогает возвращаться на главный экран или вызывать мультизадачность.
Именно она стала символом узнаваемости iPhone и прочих устройств Apple. Еще используется для считывания ваших отпечатков и на сегодня, для разблокировки.
Самые глобальные изменения произошли начиная с айфона 5S, когда добавили Touch ID и из-за этого пришлось убрать известный квадратик.
Второе изменения произошло не так давно и теперь мы можем наблюдать, начиная с айфона 7, сенсорную кнопку Home. Работает совместно с технологией Taptic Engine.
Выход из строя этого элемента происходит не так и часто, хотя как по мне, то наверно его меняют чаще всего. Ведь физическое нажатие большое количество раз дает о себе знать.
Но теперь забываем об этом, ведь кнопки как таковой уже и нету. Есть просто область, которая заменяет ее и делают ее функции.
Замена как кнопки Хоум так и Повер обходится владельцам весьма не дешево, поэтому многие стараются нажимать их весьма аккуратно, с первых дней использования.
Мне кажется, что вы искали где находятся кнопки из-за того, что вам просто нужно перезагрузить ваш iPhone. Если я прав, то возможно пригодится этот материал Что делать, если завис iPhone.
Если нет, то пишите причину прочтения материала. Мне будет весьма интересно и возможно, если будут вопросы, то смогу помочь.
Где кнопка Home?
Клавиша Home на клавиатуре располагается в блоке клавиш, которые управляют курсором, чаще всего над клавишей End, рядом с Insert.
Клавиша очень удобная (обозначает quot;домойquot;). С ее помощью можно вернуться в начало строки или докумената (в зависимости от того какую программу вы используете).
Имеет предназначение, противоположное клавише End.
У меня на ноутбуке клавиша Home находится справа, в верхнем углу. Сверху нее расположена клавиша DELETE, а снизу- клавиша PAGE UP.
Обычно я пользуюсь клавишей Home, если мне надо быстро вернуться наверх, а я уже пролистала вниз много страниц.
Кнопку Home на клавиатуре найти просто, достаточно посмотреть на клавиатуру. Но бывает такое, что надписи на клавиатуре стераются и найти клавишу бывает сложнее, особенно на чужой клавиатуре.
Клавиша Home находится с левой стороны от цифровой раскладки и сверху от клавиш-стрелок. В первой ряду по центру в блоке из шести клавиш. Есл этот блок имеет у вас 9 клавиш, то ровно центральная клавиша во втором ряду будет клавишей Home (Hm).
Если у вас раскладка клавиатуру немного иная, то во всяком случае эта кнопка будет располагаться с правой стороны, скорее всего сверху. Возможно будет совмещен с другой клавишей.
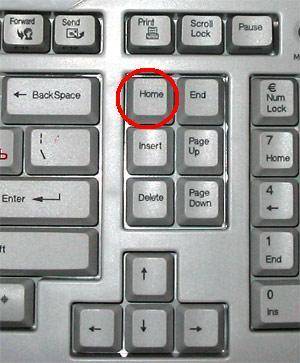

Кнопка Home находится в правой части клавиатуры, обычно прямо под кнопкой Scroll Lock. Чтобы вам легче было понять, где именно она находится, я подготовил указатель картинку, сделанную из экранной клавиатуры. Стрелочка указывает на кнопку Home.
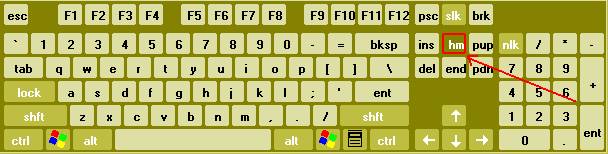
Кнопка Home Находится на клавиатуре правее от кнопки insert левее от кнопки Page Up, над кнопкой End и под кнопкой Scroll Lock. Честно сказать я не знаю для чего эта кнопка. Только помню что во многих игр его нажимали для главной страницы.
Можно сказать, что располагается данная кнопка с правой стороны, выше стрелочек, а под ней находится кнопка End.
На картинке показано расположение данной кнопки и кнопок, которые находятся рядом с ней!
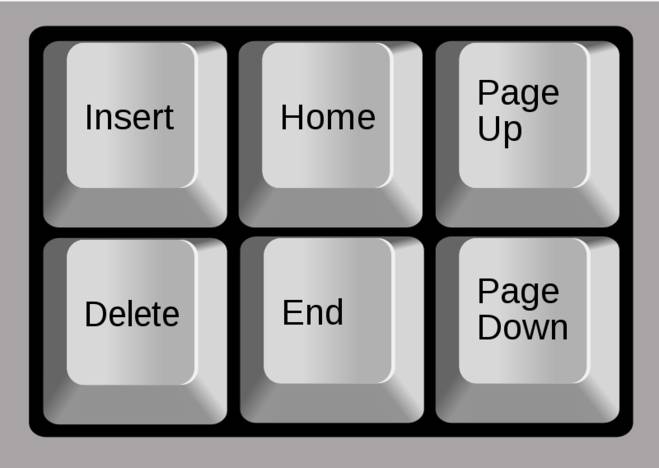

Клавиша Home это с английского переводится домой. Эта очень нужная клавиша, когда вам нужно быстро вернутся в начало.
Вот например у меня на ноутбуке она подписана на цифре 7 справа. Где все циферки в столбике.
А на классической клавиатуре она находится вот тут.
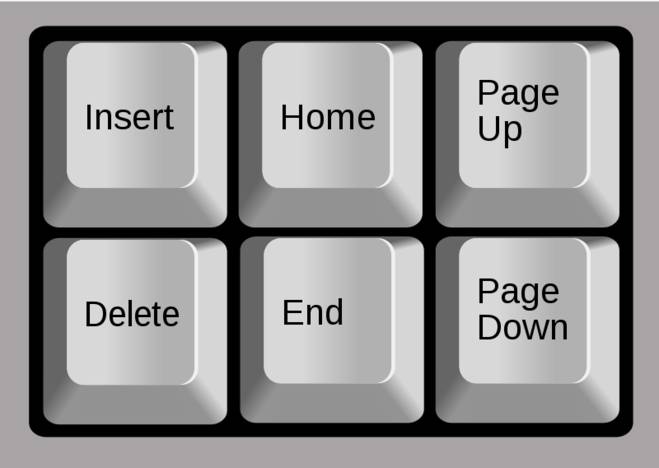
У меня на клавиатуре кнопка HOME находится справа в верхнем углу,в блоке из шести кнопок,слева от нее находится кнопка INSERT,справа кнопка Page Up,под ней кнопка END.Эта кнопка служит для того чтобы вернуться в начало какого либо документа.
У меня нетбук quot;Samsungquot;. К нетбуку подсоединена дополнительная клавиатура quot;Hewlett-packardquot;.
На клавиатуре нетбука quot;homequot; в районе нижнего правого угла.
На quot;Hewlett-packardquot; — справа на цифре quot;7quot; (без quot;numlockquot;).
Получается, что кнопка quot;Homequot; в обоих случаях расположена между клавишами курсора quot;влевоquot; и quot;вверхquot;, чуть выше слева.
Обычно кнопка home находится в правой части клавиатуры. За ориентир можно взять стрелочки, которые всегда прлсто найти. Вот как раз над ними есть небольшой quot;островокquot; из шести клавиш. В верхнем ряду посередине находится искомая клавиша. Хотя бывают и другие места, где ее можно найти, но искать надо примерно в том же районе.
Действительно, кнопка Домой (Home) в iPhone задействуется очень часто потому что среди нажатий присутствуют не только одинарные, но и двойные, и тройные нажатия. Иногда применяется удержание кнопки Домой, к примеру при запуске Recovery Mode.
Одинарные нажатия кнопки Home применяются для разблокировки iPhone и вывода его из автономного режима, для выхода из приложения или игры и для навигации по экранам iPhone.
Двойное нажатие Home в режиме блокировки запускает виджет iPod. Остальные двойные нажатия зависят от модели iPhone и версии iOS. В первых моделях двойное нажатие кнопки Домой позволяло запустить одну из стандартных программ, приложение выбиралось в Настройках — Основные — Кнопка «Домой» и появлялось на экране по двойному Home.
Тройные нажатия и удержание кнопки Home также доступны лишь для обладателей новых моделей iPhone с поддержкой iOS 4.0 и выше. Для активации зайдите в Настройки — Основные — Универсальные доступ — 3 Нажатия «Домой» и выберите одну из предложенных функций, если пока не определились, выберите — Спросить. Удержание включает голосовое управление.
Кроме того, кнопка Home используется в сочетании с кнопкой Power (Вкл/Выкл), такая манипуляция поможет:
• Перезагрузить iPhone
• Сделать скриншот в iPhone
При исследовании iOS 5 Beta 3 была обнаружена новая функция вспомогательного касания — AssistiveTouch, может быть она сможет заменить кнопку Home в iPhone и использовать вместо нее всплывающий виджет, изображенный выше. Новый виджет появляется на экране iPhone при помощи стандартного или созданного в настройках жеста.
По задумке Стива Джобса и других волшебников компании Apple, iPhone должен быть совсем без кнопок, думаю, в недалеком будущем купертиновцы воплотят свою идею в реальность, может быть даже в iPhone 5, анонс которого скоро должен состоятся.
Управление кнопкой Home
В первую очередь у пользователя появляется возможность использовать функционал гаджета при помощи жестов. Для того чтобы воспользоваться ими, необходимо выполнить активацию. Для этого следует действовать по следующему алгори – «Дисплей» – «Навигация» – «Оперирование жестами» (на некоторых устройствах местонахождение функционала может быть не таким, как на приведенной схеме). После этого проведение пальцем вверх от середины сенсора позволит перейти на главный экран, а при движении влево и вправо будут открываться последние файлы и осуществляться возврат назад.

Горячие клавиши ускоряют работу за компьютером, вызывая то или иное действие. В описанных комбинациях клавиши зажимаются в том порядке, в котором они написаны. Используя сочетания кнопок легко ускорить процесс вызова той или иной функции.
Горячие клавиши общего назначения
Windows + Pause/break — открывает окно, в котором отображаются данные о компьютере. Windows + L – комбинация, вызывающая блокировку компьютера. Она помогает быстрее сменить учетную запись пользователя. Windows + D — сворачивает все окна. Для их раскрытия клавиши нажимаются повторно. Windows + Space – комбинация предназначена для того, чтобы показать рабочий стол. Windows+ E — нужна для перехода в «мой компьютер». Windows + R — открывает окно «выполнить». Windows + Tab — переключает между окнами запущенных программ. Ctrl + Shift + Esc — открывает диспетчер задач. Win + F — открывает окно поиска по файловой системе компьютера. Ctrl + F — активирует функцию поиска по документу или в программе. Alt + F4 — сочетание клавиш, которое закрывает активное окно. Если активен рабочий стол, позволяет перезагрузить или выключить компьютер при повторном нажатии. Ctrl + — увеличивает или уменьшает масштаб в зависимости от того, в какую сторону прокручивается колесо мыши. Alt + Print Screen – комбинация создает скриншот окна программы, которая активна в этот момент.
Советы по выбору клавиатуры
Чтобы понять, какая клавиатура удобнее, попробуйте нажать несколько клавиш, сравнив ощущения. Некоторые устройства слишком громко щелкают во время использования или нажимаются более жестко. При нажатии становится понятно, на какую глубину погружаются кнопки.
Чтобы не устать от шума клавиатуры, для постоянной работы нужно выбирать модели с более «мягкими» клавишами. Стандартные устройства имеют длинный шаг, в то время как ноутбуки отличаются коротким. Это тоже нужно учитывать.
Мультимедийная клавиатура с дополнительными кнопками и разъемами значительно увеличивает степень комфорта при работе за компьютером, поэтому для длительной работы стоит выбирать именно такие модели.
Для профессионалов рекомендуется покупать эргономичную клавиатуру. Такие устройства благодаря изгибу корпуса позволяют работать по несколько часов без появления усталости в руках.
Важно! Для комфортной работы стоит приобретать белые клавиатуры. Если английские и русские буквы отличаются по цвету, это позволяет быстро переключиться с одного языка на другой.
Независимо от того, какая клавиатура выбрана для работы, важно создать комфортные условия. Для этого руки должны быть расположены в комфортном положении. Не стоит забывать и об осанке. Выбор подходящей клавиатуры и соблюдение основных правил работы за компьютером позволят получать от процесса удовольствие.
Друзья! Надеюсь, данная статья была Вам полезной, и теперь Вы знаете назначение клавиш клавиатуры компьютера и будете максимально эффективно их использовать.
Простой компьютерный блог для души)
Современная клавиатура содержит множество кнопок, некоторые полезны, другие могут вовсе не использоваться. Одной из дополнительных кнопок является Home, необходимая для возврата к началу строки, текста, документа.
Приведем простой пример. Вы открыли Офис, создали текстовый документ. Поставили курсор в середину. Нажали клавишу Home — курсор переместился в начало документа.

Кнопка Home на стандартной клавиатуре
Совет опытных автомобилистов
Как включить компьютер с клавиатуры или поменять назначение кнопок, «горячие клавиши» windows
Надпись на точке Shift Lock переводится дословно, как стопор включения передачи.
Список ситуаций, при которых помогает функция под названием «Шифт лок»;
- поломки авто, требующие отбуксировать машину на территорию ближайшего СТО;
- остановка на автозаправке;
- перед турникетом при внесении денег за въезд на частную территорию или платную трассу.
Данная функция помогает водителям при возникновении аварийных ситуаций. Особенно это актуально, например, когда движок заглох окончательно, а рычаг АКПП не хочет переводиться из точки «Р» паркинг в любое другое положение. Воздействие на кнопочку «Шифт лок» всегда поможет разблокировать автоматическую трансмиссию.
Как отключить кнопку «Домой»
Здесь будет описана инструкция, подобная описанной выше, но с противоположной целью: если пропала необходимость использовать кнопку «Домой» на экране айфона. Кнопка будет отключена и пропадет с рабочего стола смартфона после выполнения следующих действий:
- Открываем «Настройки» на iPhone.
- Переходим в раздел «Основные» — «Универсальный доступ» — AssistiveTouch.

- В открывшемся окне передвиньте ползунок влево для деактивации меню действия. Значок с белым кружком должен исчезнуть с экрана смартфона.
В данной статье была дана инструкция, как включать кнопку «Домой» на экране айфона, как кнопку отключать, и указаны причины, по которым данная клавиша может быть поломана. Зная все это, каждый пользователь сможет самостоятельно разобраться в работе своего устройства без использования заводской кнопки Home.












