Что делать, если компьютер тормозит и тупит: 15 шагов
Всем доброго времени суток! Почему-то в интернете я так и не нашел четкой пошаговой инструкции по решению проблем с компом. Поэтому я решил написать свою статью по вопросу – что делать если компьютер тормозит, медленно работает или моментами глючит. С данным вопросом ко мне постоянно обращаются знакомые, друзья и коллеги по работе.
Проблема в том, что в интернет и правда нет четкого ответа, а большая часть статей на эту тематику могут вам только навредить. По сути, когда компьютер начинает тормозить, то есть только две причины:
- Железо – аппаратная проблема с какой-то из деталей.
- Программная – когда система побита, поломана или забита ненужным хламом.
Все эти проблемы и помогу вам решить в этой статье. Постараюсь писать как можно меньше воды и как можно больше конкретики. Все шаги буду проделывать вместе с вами. Советую прочесть статью от начала и до конца, так как я буду писать очень важные вещи по ходу решения этого вопроса. Если у вас будут какие-то вопросы, дополнения или вы заметите ошибку – срочно пишите в комментариях.
23 антивируса в тесте на производительность
В тестирование были включены антивирусные программы Ahnlab, Avast, AVG (бесплатная и платная версии), Avira, Bitdefender, BullGuard, Comodo, ESET, F-Secure, G Data, Kaspersky, McAfee, Microworld, Norman, Norton, Panda, Qihoo 360, Quick Heal, Tencent, Threat Track и Trend Micro. Дополнительно, система Windows c бесплатным антивирусом Microsoft Security Essentials или Windows Defender (для Windows 8/8.1) была проведена через все испытания для получения сравнительного результата. Базовая система без антивирусной защиты была использована для последующего сравнения результатов производительности. Более подробная информация о базовой системе доступна в разделе «Тестовая конфигурация».
Для всех продуктов в тестах измерялось необходимое время для выполнения тестовых наборов (как долго), включающих в себя следующие виды активности на компьютере пользователя:
- скачивание файлов из интернета;
- запуск веб-сайтов;
- установка приложений;
- запуск приложений с документами;
- копирование файлов.
Для всех подразделов вычислялись баллы нагрузки от 1 до 5 после каждого теста, где 1 – хорошо, а 5 — плохо. Если антивирус замедляют систему от 0 до 20 процентов, он получал 1 балл нагрузки. От 21 до 40 процентов — 2 балла, от 41 до 60 процентов падения производительности – 3 балла, и так далее до 5.
Таким образом, для 5 тестовых разделов идеальный результат получался при получении 5 баллов нагрузки, а худший результат – при достижении 25 баллов. Все промежуточные результаты были объединены, и в итоге вычислено среднее для 7 тестовых этапов.
Проблема 2. Засорилась операционная система
В чем, собственно, проблема? При повседневном пользовании компьютером, очень много наших действий сохраняется на на диске, в системных файлах и т.д. Например, мы зашли на сайт, картинки, данные cookies с этого сайта сохранились во временные файлы. Тоже самое можно сказать например о Word или о многих других программах — все они что-то куда-то сохраняют, на время. Обновилась любимая программа? С диска были стёрты и вновь записаны сотни файлов — и не все из них корректным образом. Ошибки и засоры накапливаются, как в обычной сливной трубе. И вот, спустя несколько лет использования компьютера такие временные хранилища переполняются (или ошибок становится критично много), и работать системе становится сложно — отсюда и тормоза.
Очистка операционной системы
Скачиваете программу CCleaner. Альтернатив множество, но это вроде «стандарта де-факто» — не хуже лидеров, но проще и доступнее. Cкачать можно free (бесплатную) версию или Professional (установить как пробную версию).
Далее, устанавливаем её и запускаем. Заходим в раздел «Очистка» и жмем кнопку Анализ, ждем и видим сколько всего можно удалить без боязни что-либо испортить.

Найдено временных файлов на 34 ГБ
Также можно проверить такие вкладки:
- «Реестр > Поиск проблем»;
- «Сервис > Удаление программ»;
- «Сервис > Автозагрузка».
Не стоит сильно увлекаться очисткой и удалением всего, что лежало раньше. Если сомневаетесь, например, при удалении программы, о которой вы ничего не знаете, то лучше пусть лежит, чем потом кусать локти, что вы просто не знали и удаленная программа, как выяснялось, нужна вам для работы…
Такая простая и базовая очистка может ощутимо увеличить работоспособность компьютера. О подобного рода очистке можно много говорить, но это, пожалуй самый быстрый и эффективный способ по-быстрому почистить компьютер от временных файлов. Профессионалы делают многие подобные вещи исключительно вручную, не доверяя программам — но для рядового пользователя пойдёт именно такой способ.
Кстати: Очистка временных файлов в Windows 10!
В Windows 10 появилась новая функция — «Очистка временных файлов». Для пользования нужно зайти в: Пуск > Параметры > Система > Хранилище > Диск С (где установлен Windows) > Временные файлы

Временные файлы в Wondows 10. Их можно удалить прямо из системы без использования сторонних программ.
Проблема 1. Перегрев ноутбука (лэптопа), компьютера
Обычно ваш любимчик начинает слишком уж греться спустя пару лет эксплуатации. Происходит это может по нескольким причинам: из-за пыли плохо функционирует система охлаждения, или высохла термопаста на процессоре. В результате процессор перегревается, и в сложных задачах и снижается его производительность. CPU «пропускает» некоторые вычисления, работает вхолостую, чтобы охладиться самостоятельно.
Как избавиться от перегрева процессора на компьютере?
Очистка от пыли. Инструкция для чайников
Нужно снять крышку компьютера и проверить наличие пыли на радиаторе в центре платы (радиатор ЦП). Если таковая имеется, то её нужно продуть. Продувать желательно тонкой и мощной струей воздуха, получить таковую можно из пылесоса. Впрочем, пылесосом можно и всасывать, но это менее эффективно… Перед процедурой очистите пылесборник пылесоса, чтобы он дул мощнее.
Вместо пылесоса можно использовать резиновую грушу. Да и не у всех пылесосов есть режим выдува. Заходите в аптеку и покупаете грушу от клизмы.
Ещё можно использовать обыкновенный фен с узкой насадкой.
Важно! Будьте аккуратны, не увлекайтесь и не повредите ничего на плате в процессе выдува или всасывания!
Замена термопасты
Если компьютер работает без смены процессора уже больше пары лет, то нужно заменить термопасту. Это вязкая «прокладка» между крышкой процессора и радиатором. Задача термопасты — эффективная передача процессорного жара на радиатор-охладитель.
Для этого нужно иметь в наличии термопасту или приобрести таковую. Лучше всего брать АЛСИЛ-3, TITAN-серебрянка, или самую дешевую с ebay — HY510. Цена вопроса — 3-4 доллара за шприц ёмкостью 3-5 грамм. Этого количества достаточно смазок на 5, не меньше. Заодно можно заменить термопасту и на видеокарте, хотя эта процедура несколько сложнее, чем с процессором.
Хотя в интернете ходят советы на тему «не покупайте КПТ-8 — хорошей она была раньше», это не совсем так. Её стоимость — в районе 110-140 рублей за шприц. Она, конечно, хуже более современных аналогов, но разница выражается в 2-4 градусах Цельсия (и, пожалуй, в недолговечности — её хватит на год-другой, а затем придётся смазывать снова).
Далее, нужно снять радиатор с центрального процессора, стереть с него старую термопасту (обычной ватой), намазать новую и установить радиатор обратно. Сам процессор при этом вытаскивать не обязательно. Как это делается смотрите на видео:
Как избавиться от перегрева процессора на ноутбуке?
Очистка от пыли
C ноутбуков все немного сложнее, потому для полноценной очистки его нужно открыть (разобрать). Один из примеров как это сделать смотрите в видео ниже.
А следующая инструкция для домохозяек, но стоит заметить — она работает, пусть и не в 100% случаев:
- Отключаем ноутбук и открываем его (или не закрываем).
- Находим отверстие для вентиляции. Как правило оно расположено с левого бока.
- Набираем побольше воздуха в ваши легкие и очень резко дуем в него. Да-да, дуем ртом! Также дуть можно пылесосом, надев насадку для выдува (она сужает поток воздуха и делает его сильнее)
- Если начала вылетать пыль, то все правильно делаете и дуйте пока не устанете — надо продуть как следует. Если пыли нет, то либо ноут чистый, либо надо дуть в другое отверстие.
Открываем ноутбук: чистка от пыли и замена термопасты
Каждый ноутбук открывается по разному, но кое-что общее всё же есть. Любой ноутбук рассчитан, чтобы его можно было легко чистить. Поэтому у него есть такая крышка, которую легко снять (открутив несколько шурупов) и после снятия у вас появится доступ к вентилятору (кулеру) и к процессору.
Т.е. чтобы почистить ноутбук и поменять термопасту, нужно снять крышку и всё почистить. Пример того, как это делается, смотрите на видео ниже. Для других моделей ноутбуков все делается аналогично.
Термопаста
Для ноутбука нужна термопаста получше. Я бы рекомендовал «Ice Therm-2», «Arctic Cooling MX-4», «Arctic Cooling MX-3», «Arctic Cooling MX-2». КПТ-8? Она морально устарела, но более-менее работает. Далеко не лучший вариант, но — за неимением под рукой ничего поинтереснее, справится и она.
Перегруженность и фрагментация жесткого диска
При работе на компьютере мы всю информацию храним на жестком диске – винчестере. Нам попадаются новые интересные программы, полезная и познавательная информация, фильмы, музыка, книги, графика…
Со временем места на диске становится все меньше и меньше.
К тому же эти файлы могут храниться на жестком диске не в одном месте, а по частям, в разных местах диска – сегментах (кластерах).
Это явление называется фрагментацией жесткого диска. Порой один файл может занимать сотни, а то и тысячи фрагментов.
Понятно, что скорость доступа к таким файлам будет невысокой.
Для устранения этих явлений необходимо сделать 2 вещи.
- Очистить жесткий диск от лишней информации.
- Провести дефрагментацию диска.
Очистка диска
Для очистки надо просмотреть всю информация. Котолрая накопилась у Вас и разделить ее на три части:
- Нужная.
- Ненужная.
- Может пригодиться.
Нужную информацию оставляем, ненужную безжалостно удаляем. А та, которая в данный момент не нужна, но может понадобиться со временем – переносится на внешние носители. Это могут быть DVD диски или внешний жесткий диск. В крайнем случае эту информацию можно упорядочить и заархивировать.
Особенно следует обратить внимание на тот раздел диска, где у Вас установлена операционная система. Для надежной и быстрой работы следует следить, чтобы в этом разделе было минимум 30% свободного места.
Дефрагментация жесткого диска
После очистки диска от ненужной информации самое время приступить к дефрагментации.
Для этого можно использовать:
- Системные средства.
- Сторонние программы.
Системные программы успешно выполняют свои функции по дефрагментации, но по сервису и настройкам уступают сторонним.
Я могу порекомендовать Вам программу Defragger, которую периодически использую для дефрагментации жестких дисков.
Более подробно о том, почему возникает фрагментация и как эффективно проводить дефрагментацию можно узнать на том же курсе «Турбокомпьютер».
Система и реестр
Большинство пользователей OS Windows сталкивались с ситуацией когда
операционная система начинает тормозить, сначала немного притормаживает и постепенно тормоза становятся все сильнее и сильнее, причиной может быть не только наличие вируса на компьютере, но и мелкие неисправности операционной системы (хвосты от удаленных программ, ошибки реестра, файлы с неправильным расширением и прочий мусор), которые выполняют функцию ручного тормоза, при загрузке операционной системы. У меня на компьютере иной раз набирается до пол гигабайта различного хлама, который осложняет работу компьютера. Как говорится раз есть проблема значит должно быть и решение этой проблемы. Многие пользователи решают эту проблему кардинально, делают переустановку системы, но есть и более быстрый и гуманный способ исправления данной ситуации, Существуют программы для очистки системы и исправления реестра, одна из таких программ CCleaner (платная программа) и бесплатный аналог оптимизации реестра , они очистят ваш компьютер от разного мусора (рис.1) и исправят реестр (рис. 2).
Скачать программу CCleaner.exe можно с оф сайта
http://www.piriform.com/ccleaner/download .
Компьютер может тормозить из за автозагрузки двух программ управления для модемов, к примеру проги от мтс и мегафона (у меня было такое с модемами HUAWEI), комп зависает, долго думает при загрузке операционной системы и жутко тормозит в работе, удалите одну из программ из автозагрузки и тормоза пройдут.
Для этого в программе выберите пункт Сервис, Автозагрузка и отключите одну из программ, а так же отключите все лишнее. В крайнем случае переустановите модем, сначала удалив программное обеспечение модема из компьютера.
Если вы не знаете как настроить компьютер, или настроить «Автозагрузку» в ручную и другие способы избвиться от торможения, для его нормальной работы, то прочтите другие способы решения проблемы, в статье «Тормозит видео» .
Во многих случаях решение одинаковое.
Почему «avp.exe» перегружает процессор
Когда программой не выполняется никаких действий, нагрузка на систему отсутствует, и вполне закономерно, что запущенные процессы в результате активной деятельности софта (например, обновления сигнатур, сканирование и пр.) в той или иной степени используют ресурсы компьютера. Так, если процесс «avp.exe» грузит систему, значит, Касперский что-то в этот момент выполняет. Фоновые службы антивируса, как отмечают пользователи, отличаются высокой нагрузкой на системные ресурсы.
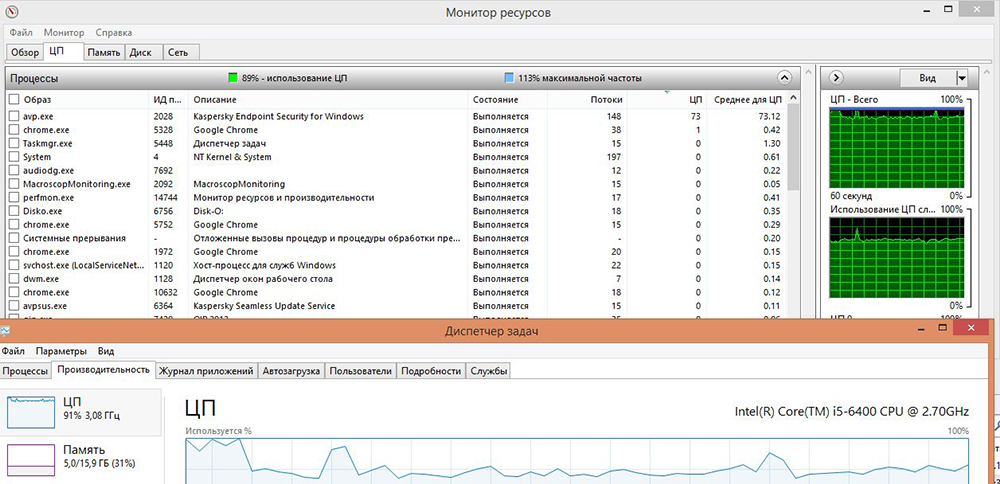
Процесс «avp.exe» грузит процессор до 50-70% в момент активности программы, при этом встречаются и аномальные нагрузки на ЦП и память устройства до 100%, но такое случается на слабых устройствах, современные же компьютеры настолько не страдают от деятельности софта. Когда ноутбук или ПК слишком нагружены в результате работы Касперского, поскольку их ресурсов недостаточно, то, если не считать варианта с улучшением «железа», есть два пути решения проблемы – отказ от данного антивируса или изменение его настроек.
Причины, по которым тормозят медиафайлы и звук
Если игра долго загружается, причем после мышка зависает, а также изображение показывается с ошибками или очень сильно тормозит звук, то причины могут быть такие:
-
ваш процессор достаточно слабый для таких операций;
Качество проверки
Ну и напоследок. Некоторые утверждают: “Да, Касперский стал гораздо быстрее, но это потому, что разработчики так его настроили и он теперь хуже вирусы стал ловить.” Вынужден огорчить (а может обрадовать), это тоже миф. Глянем ка на недавние тесты исследовательских лабораторий AV-comparatives.org и AV-Test.org:

Подумаешь, скажете вы, разница между лидерами совсем небольшая. Небольшая она только с виду, тесты проводились на коллекциях в несколько сотен тысяч вирусов, вот и подумайте, сколько пропущенных вирусов умещается в 1% разницы? Недаром многие антивирусы не смогли получить высшие оценки лаборатории AV-comparatives.org в феврале 2007 года:

Антивирус Касперского – очень ресурсоемкая программа. Параметры «По умолчанию» нагружают центральный процессор и оперативную память, понижая производительность системы.
Симптомы повышенной нагрузки проявляются от момента включения компьютера до запуска мощной программы/игры. Это подвисания, долгая прогрузка Windows, перегрев чипсетов, сбои работы программ. Для предотвращения таких ситуаций следует настраивать Касперский вручную, учитывая особенности компьютера. Для перехода в меню настроек запустите антивирус, щелкнув по значку в трее или двойным кликом по ярлыку. Затем нажмите пункт Настройка. В появившемся окне выберите вкладку Производительность. Детально разберем каждый пункт. Энергосбережение – эта функция необходима в том случае, если вы пользуетесь ноутбуком. В настройках программы встроена задача проверки всех файлов на вирусы в определенное время, обычно – каждый день. Проверка занимает длительное время и достаточно энергоемкая. Включив функцию Энергосбережение, Касперский не будет выполнять проверку компьютера, если ноутбук работает от аккумулятора.
Игровой профиль. Современные компьютерные игры требуют большую производительность и характеристики. Включение этой функции автоматически будет отключать некоторые свойства Касперского во время полноэкранных игр, облегчая работу компьютеру.

Ресурсы компьютера. Эта функция помогает правильному распределению нагрузки на важные детали: процессор, видеокарта, оперативная память, жесткий диск. При запуске сложных программ, которые требуют максимальной производительности, антивирус будет отключаться. А при стартовом запуске Windows, Касперский даст минимальную нагрузку, поочередно запуская элементы программы. Ставьте галочки на все пункты. Антивирус станет равномерно употреблять ресурсы ПК, не нанося вред системе. За счет этого повысит быстродействие системы.
Чтобы еще больше уберечь все детали компьютера от перегрузки, внесем следующие изменения в работу антивируса. Из вкладки Производительность переходим на вкладку Проверка. Нажимаем Расписание проверки – полная проверка. В появившемся диалоговом окне выбираем запуск Еженедельно. Назначаем удобный день для проверки и указываем время. Ставим обе галочки, как на скриншоте, и нажимаем Сохранить. Запуск проверки в режиме простоя или заставки способствует правильному распределению ресурсов.
Настраиваем обновления программы. Переходим на вкладку Дополнительно и выбираем пункт Обновление. Убедитесь, что все параметры обновления стоят Автоматически. Если обновление отключено или Вручную – включите автоматически. Автозапуск. По умолчанию программа запускается в момент загрузки Windows и этим тормозит систему. Для слабых компьютеров такая настройка особо ощутима. В таком случае в меню Настройка зайдите в пункт Общие, во вкладке Автозапуск уберите галочку с предложения запускать антивирус при включении компьютера. Однако не забывайте открыть программу после входа в Windows.

Антивирус Касперского – мощная база различных компьютерных вирусов, которую следует устанавливать. Благодаря этим настройкам, вы обезопасите компьютер не только от вирусов, но и нежелательных нагрузок, продлив его долговечность.












