Как пользоваться MS Teams
Майкрософт Тимс – хорошая программа для организации онлайн-встреч в видеоформате, совместной работы, проведения каких-либо занятий, лекций и аналогичных целей. Весь базовый набор функций предлагается пользователю бесплатно сразу же после заведения учетной записи. Но вот нюансы работы с программой очевидны далеко не сразу. Особенно это относится к людям, которые только ее установили или пытаются это сделать. В данной статье мы подготовили подробное руководство, как пользоваться Microsoft Teams на разных устройствах.
В первую очередь стоит разобраться с процедурой установки программы на ПК и мобильных устройствах. Следующий шаг – заведение аккаунта в системе. Затем остановимся на базовых настройках, проверке микрофона, динамиков и камеры.
Это предварительные этапы, дальше идут уже нюансы использования МС Тимс:
- Вход в уже начавшуюся конференцию.
- Создание своей и добавление туда других пользователей.
Ну а в конце мы упомянем дополнительные функции, которые наверняка окажутся полезными.
В статье будут предложены инструкции для всех поддерживаемых платформ: Компьютеры и ноутбуки – Windows, Mac OS, Linux, смартфоны и планшеты – Android и iOS.
Установка МС Тимс
Чтобы начать работать в Майкрософт Тимс, вам нужно установить программу. Рассмотрим эту процедуру для ПК и мобильных устройств.
Если у вас старый компьютер или телефон, то вам стоит ознакомиться с минимальными системными требованиями программы. Они обозначены в данной статье.
Компьютеры и ноутбуки
Инструкция для Windows:
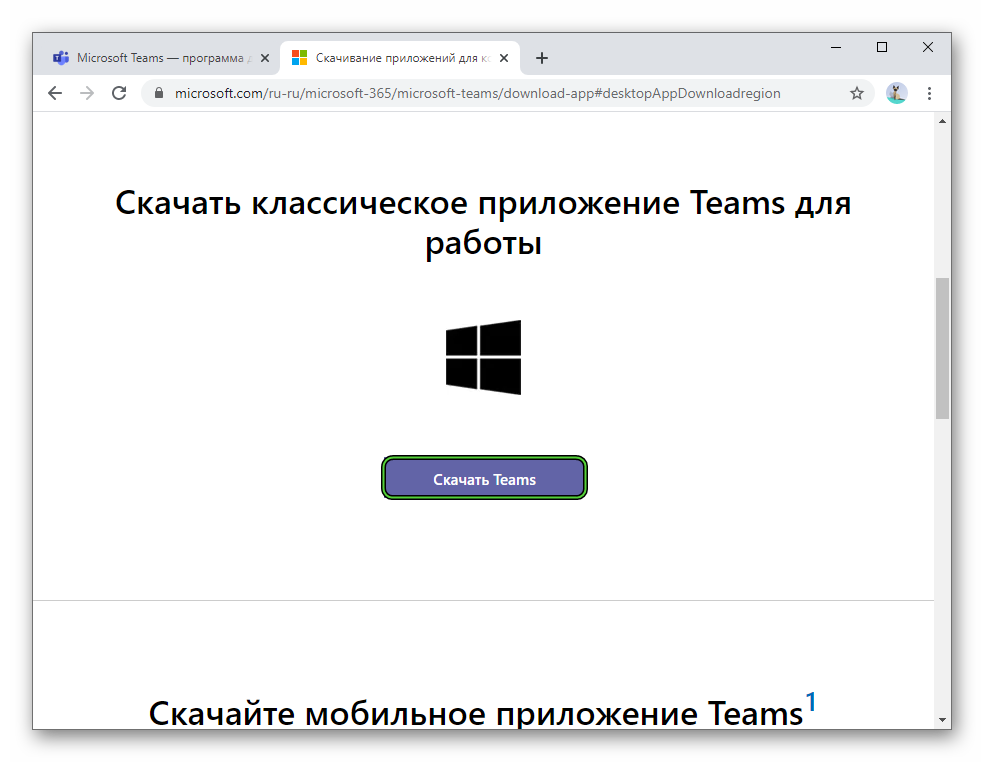
- Перейдите по этой ссылке.
- Нажмите на подсвеченную кнопку:
- Согласитесь с загрузкой файла Teams_windows_x64.exe или Teams_windows.exe. Нужная версия выберется самостоятельно, она зависит от разрядности системы.
- Откройте только что загруженный файл.
- Подождите несколько секунд, пока установка не будет окончена.
Инструкция для Mac OS:
В случае с различными дистрибутивами операционной системы Linux процедура загрузки программы несколько более запутанное. Поэтому мы решили опубликовать ее в отдельной статье. Обратите внимание, что в ней описано два способа.
Смартфоны и планшеты
На девайсах с Android и iOS для загрузки приложений используются магазины «Google Play Маркет» и App Store. Откройте подходящий магазин и активируйте форму поиска.Она будет находиться либо сверху страницы, либо на отдельной вкладке (переключатель на нижней панели). В текстовое поле введите Microsoft Teams и перейдите на страницу результатов. Далее, откройте нужное приложение и запустите его скачивание.
Создание учетной записи
Именно на моменте регистрации «учетки» у многих пользователей возникают трудности. Связано это с тем, что процедура несколько запутана и не для всех очевидна. Всего в Майкрософт Тимс есть три типа профилей:
- Личный – подходит для общения с друзьями, знакомыми и семьей.
- Рабочий – аккаунт привязывается к организации.
- Учебный – привязка идет к учебному заведению.
И у каждого из их есть свои нюансы.
По этой причине мы разобрали процесс создания учетной записи в отдельной статье. Предлагаем вам с ней ознакомиться.
Этот шаг можно пропустить, если вы планируете просто один или несколько раз войти в онлайн-собрание, ведь в программе предусмотрена возможность гостевого доступа, без учетной записи. Подробности читайте в разделе «Подключение к собранию» чуть ниже.
Первичная настройка и проверка связи
Для того чтобы начать пользоваться Майкрософт Тимс на телефоне или планшете, вам не нужно выполнять никаких настроек. Достаточно дать приложению доступ к микрофону, динамику и камеры во всплывающем окошке.
А вот в компьютерной версии программы первичная наладка все же требуется. И вот пошаговое руководство:
Если у вас возникли какие-либо проблемы со звуком, то воспользуйтесь рекомендациями из этой статьи.
Подключение к собранию
Самый простой способ войти в собрание – воспользоваться специальной ссылкой-приглашением. Ее может отправить администратор или другой участник с соответствующими правами.
Как мы упоминали ранее, в Майкрософт Тимс имеется возможность подключения к конференции в качестве гостя, без учетной записи. Ее мы разберем в конце этого раздела.
Инструкция для ПК:
Инструкция для мобильных устройств:
Вход через гостевой доступ:
Организация собственной конференции и приглашение участников
В компьютерной версии Майкрософт Тимс запустить собрание получится так:
В мобильном приложении порядок действий схож:
Команды Microsoft Teams
Команды Teams объединяют в себе людей, контент и средства, относящиеся к различным проектам или группам сотрудников. Команды могут создаваться под конкретные проекты или существовать на постоянной основе.
Каналы Teams— это выделенные разделы, помогающие упорядочить беседы по определенным темам внутри команд, проектов, групп и т.п. В каналах команды все участники могут открыто общаться друг с другом.Приватный чат виден только его участникам.
Знакомство с Teams
Если вы новичок, лучший способ познакомиться с Teams — сразу же начать использование. Одно из преимуществ Teams заключается в том, что настройка, которую вы выполните сейчас, не будет мешать никаким обновлениям или миграциям, которые могут потребоваться позже.
Больше учебных материалов и модулей доступно в Microsoft Learn для Teams. Здесь можно ознакомиться с центром администрирования Teams, узнать, как настроить вашу сеть для использования Teams, получить идеи для подключения пользователей к Teams и многое другое!
Следуйте приведенным ниже инструкциям, чтобы создать несколько команд и подключить первых пользователей для знакомства с Teams.
- Шаг 1: Создание первых команд и каналов
- Шаг 2. Набор первых пользователей
- Шаг 3: Мониторинг использования и отзывы.
- Шаг 4: Начало развертывания в масштабах организации
Как выглядит Microsoft Teams на ПК
На компьютере, как мне кажется — намного удобнее. Ни в какое сравнение не идет с телефоном, даже если у него большой экран.
Итак, вот первая картинка — видим что в проге удобно расположены разделы слева, и в каждом разделе есть свои подразделы, следить за работой командой очень удобно:

Вообще что значит команда? Что это за работа? В связи с тем, что это связано с Офисом, то я так понимаю под проектом имеется ввиду какая-то работа команды — например они делают отчеты, может проверяют что-то и потом создают отчеты. И за всеми этими работниками, что они делают, как быстро, за всем этим можно следить в Microsoft Teams. Возможно эту прогу можно использовать и чтобы следить за ходом разработки какой-то программы. Да, обычным домашним юзерам она вряд ли пригодиться, это больше нужно для компаний, организаций.
Прога также может быть в темном оформлении:

Вот еще картинка — если я правильно понимаю, то здесь мы видим.. видеосвязь, и вроде бы получается что могут одновременно общаться сразу четыре человека:

И правда круто и удобно — такое себе виртуальное собрание коллег, и все они могут быть из разных стран, но работать при этом над одним проектом..
Опачки! Нашел картинки на русском, смотрите, как могут выглядеть разделы:

Справа идут беседы, в которых можно не только писать текстовые сообщение, но и отправлять графики:

Может быть таким образом можно отправлять и аудио.. видео.. картинки..
Одним словом — круто!
Microsoft Teams:
понятен и «зумерам», и «бумерам»

Microsoft Teams — это фактически цифровая классная комната. Но в отличие от кабинета в школе все тетради и учебники доступны круглосуточно — и педагогу, и ученику, и его родителям. Логика организации рабочего пространства в Teams понятна, независимо от поколения, к которому принадлежит пользователь.
Видео уроков можно записывать и потом пересматривать. Презентации — перелистывать и комментировать, в том числе в прямом эфире, онлайн. Во время занятия можно поднять руку для уточняющего вопроса (естественно, нажав нужную кнопку в интерфейсе) или оставить комментарий в чате. А на онлайн-доске можно работать совместно с учащимися.
Для отдельной темы можно завести канал, а для класса — команду.
Буквально в несколько кликов делается общая рассылка для класса. При необходимости объявление можно обсудить тут же, в комментариях. С помощью календаря настраивается расписание, накануне занятия каждому участнику видеовстречи придёт напоминание.
В Teams всё как в настоящей школе, но при этом рабочее и учебное пространство можно гибко настраивать, а контент и история занятий точно не потеряются, потому что безопасно хранятся в облаке.

Дополнять традиционные занятия онлайн-уроками не так сложно, как может показаться на первый взгляд. По сути у преподавателей и учеников сегодня есть все инструменты для полноценной учёбы дистанционно.
Традиционное объяснение новой темы преподавателем в классе заменяет онлайн-урок в режиме видеоконференции. В Teams это называется meeting (в русском варианте интерфейса — собрание). Начинать собрание — то есть урок — можно двумя способами.
Первый: заходим в канал, внизу нажимаем кнопку с иконкой видеокамеры (пункт 1 на фото).
Второй: из вкладки «Календарь» (четвёртая сверху в левой части экрана, пункт 2 на фото): урок можно запланировать на определённое время или начать сразу (пункт 3 на фото). Накануне все приглашённые ученики получат уведомление со ссылкой, по которой они пройдут на виртуальный урок. Приглашать можно каждого ученика в отдельности, но удобнее сразу весь класс — то есть команду.

В Teams предусмотрены функции, которые позволяют максимально контролировать процесс обучения и исключить отвлекающие факторы. Например, можно замьютить всех слушателей (попросить их отключить микрофоны, пункт 4 на фото), но оставить возможность видеть присутствующих. Так сохраняется визуальный контакт. Ученик при этом может задать уточняющий вопрос или высказаться по теме — для этого предусмотрена кнопка «Поднять руку» (пункт 5 на фото).

При необходимости можно сохранить видеозапись собрания — для этого в самом начале урока надо нажать на троеточие в нижней части экрана (пункт 6); появится раскрывающееся меню, где нужно нажать красную круглую кнопку (пункт 7). Видео сохранится в канале, для которого было проведено собрание.
Для тех, кто не усвоил материал во время урока, дополнительное очное занятие (а следовательно, и дополнительное время учителя) не потребуется — можно в любое время посмотреть запись, при необходимости делая паузы, перематывая на нужные моменты.
Поначалу, конечно, было непривычно, особенно педагогам, которые не очень хорошо обращаются с компьютером. Но в Teams несложный интерфейс, разобраться в нём можно довольно быстро. Лично у меня никаких проблем не возникло. Я в последнее время даже ловлю себя на мысли, что теперь моя работа стала более упорядоченной. Очень удобно то, что теперь всё находится в едином рабочем пространстве.

Логика организации учебного процесса в Teams такая: для групп пользователей (то есть классов) можно создавать команды — teams (пункт 8); для каждой команды — каналы — channels. Каналы обычно создают под отдельные темы или целые предметные области. В каналах можно хранить документы. Удобно также для каждой команды иметь отдельный канал для общих вопросов. Плюс для приватного общения есть чат.
В Teams можно создавать задания, настраивать критерии оценки, сроки выполнения и форму (в виде теста или проекта).
В Microsoft Teams есть возможность разделить класс для работы над разными проектами. Для каждой проектной группы создаётся канал, где выкладывается документ — презентация или текстовый файл с заданием. Можно выложить и общий файл для всех групп в общем классном канале. Но всё же удобнее создавать отдельные документы для каждой из команд.
Ученики могут одновременно работать над текстом или презентацией — все изменения отображаются онлайн. Таким образом прокачивается актуальный навык совместной работы. Затем наступает время для презентации проектов. Это можно делать в общем канале класса. Если необходимо соединить не весь класс, а только некоторые группы, в Teams это тоже возможно — учитель может подключить к общению одновременно до четырёх групп.
Календарь в Teams по логике ничем не отличается от других онлайн-календарей, при этом разработчики убрали все лишние элементы и оставили только нужные функции. Над сеткой расписания находятся две кнопки «Начать собрание» и «Создать собрание» (пункт 3) — это главные точки входа в режим видеосвязи. Параметры митинга (то есть видеовстречи) настраиваются после того, как вы нажали «Начать собрание» или «Присоединиться к собранию» (такая опция появляется у ученика) — можно отключить камеру или микрофон, показать свой экран, часть экрана, презентацию или онлайн-доску.

Многие школьные предметы немыслимы без использования доски. В Teams её полноценно заменяет онлайн-доска. Есть возможность дать к ней доступ и ученикам — то есть фактически можно вызывать их к доске, как и на реальном уроке в школе. Единственное ограничение — требуется хорошая скорость интернет-соединения. Так как всё происходит не на компьютерах пользователей, а в облаке, сервису нужно время, чтобы обрабатывать подобные интерактивные запросы. Также встроенная в Teams доска имеет немного ограниченную функциональность. Чтобы добавлять карточки и изображения на доску, можно использовать приложение Whiteboard — оно без проблем откроется в Teams. Но для совместной работы Whiteboard должно быть установлено на компьютерах учеников.
На доске можно работать с помощью обычной мыши, но удобнее всего — с помощью планшета и стилуса.
С демонстрацией экрана нужно быть аккуратнее — помнить о том, что ученики будут видеть все уведомления и почту, которые приходят во время урока. В Teams есть возможность транслировать не весь экран, а только его определённую область. Какую именно — легко настроить. Желательно только это сделать накануне, чтобы не тратить время на самом уроке. Удобная опция — показать только окно одного приложения. Например, демонстрируя видео для учеников, вы можете спокойно ответить на сообщение, проверить почту. Если вы используете Edge (браузер от Microsoft), демонстрировать можно одну из вкладок, что также может быть удобно в некоторых ситуациях.
Что такое Microsoft Teams?
Microsoft Teams — это платформа для командной работы, позволяющая предприятиям малого и среднего бизнеса удаленно выполнять многие важные бизнес-задачи. С помощью Microsoft Teams вы можете общаться в чате, проводить видеоконференции, совместно работать с другими сотрудниками, а также с клиентами, поставщиками и партнерами. Приложения Microsoft Office встроены прямо в Microsoft Teams, поэтому вы можете использовать и делиться файлами, созданными в Word, Excel, PowerPoint и Outlook, не выходя из системы. Недавно мы делились советами о том, как начать удаленно работать с Teams.
Microsoft Teams является частью Office 365. Если ваша организация лицензирована для Office 365, вам уже доступен этот инструмент, и вы можете войти в систему здесь.
Даже если у вас нет Office 365, мы хотим предоставить вам доступ к Microsoft Teams в эти непростые времена. Вот несколько простых способов получить программный продукт Microsoft Teams для вашей компании прямо сейчас – даже если у вас нет Office 365.












