КриптоПро не видит сертификат полученный в ФНС
Здравствуйте.
Получили в ФНС сертификат записанный на Рутокен.
Предположили, что не надо будет специально выпускать на основе него Ключ директора, который мы использовали для подписи документов в ЛесЕГАИС. Но, не смогли подписать документы — сайт ЛесЕГАИС просто не видит данный сертификат.
При этом мы заходим в ЛесЕГАИС успешно авторизируясь на госуслугах с помощью сертификата ключа проверки электронной подписи с этого токена.
Есть предположение, что это из-за того, что КриптоПро (версия продукта: 4.0.9944, версия ядра СКЗИ: 4.0.9017 КС1) не видит данного сертификата. При этом он виден в Панели управления Рутокен (версия драйверов Рутокен: 4.9.1.0).
В чём может быть дело?
Re: КриптоПро не видит сертификат полученный в ФНС
Изучил предыдущие темы со схожими проблемами.
Правильно ли я понял, что нам поможет установка КриптоПро 5.0 (+ покупка на него лицензии) ?
На вашем компьютере отсутствуют личные сертификаты криптопро
1. Откройте меню Пуск — Панель управления — КриптоПро CSP.
2. В окне программы КриптоПро CSP перейдите на вкладку Сервис и нажмите кнопку Просмотреть сертификаты в контейнере:

3. В следующем окне нажмите кнопку Обзор, чтобы выбрать контейнер для просмотра (в нашем примере контейнер находится на смарт-карте JaCarta):

4. После выбора контейнера нажмите кнопку Ок, затем Далее.
* Если после нажатия на кнопку Далее Вы видите такое сообщение:
«В контейнере закрытого ключа отсутствует открытый ключ шифрования», следует установить сертификат по рекомендациям, описанным в разделе Вариант 2.
5. В окне Сертификат для просмотра нажмите кнопку Установить:

6. Если откроется сообщение «Этот сертификат уже присутствует в хранилище сертификатов. Заменить существующий сертификат новым, с проставленной ссылкой на закрытый ключ?», нажмите Да:

7. Дождитесь сообщения об успешной установке:

8. Сертификат установлен. Можно закрыть все открытые окна КриптоПро.
Вариант 2. Установка через меню «Установить личный сертификат».
Для установки сертификата этим способом Вам понадобится файл сертификата (файл с расширением.cer). Он может находиться, например, на съемном носителе или на жёстком диске компьютера (если Вы делали копию сертификата или Вам присылали его по электронной почте).
В случае, если файл сертификата отсутствует, напишите письмо с описанием проблемы в техническую поддержку по адресу pu@skbkontur.ru.
1. Откройте меню Пуск — Панель управления — КриптоПро CSP.

2. В окне программы КриптоПро CSP перейдите на вкладку Сервис и нажмите кнопку Установить личный сертификат:
3. В следующем окне нажмите кнопку Обзор, чтобы выбрать файл сертификата:

4. Укажите путь к файлу сертификата и нажмите кнопку Открыть (в нашем примере файл сертификата находится на Рабочем столе):

5. В следующем окне нажмите кнопку Далее; в окне Сертификат для установки нажмите Далее.


6. Поставьте галку в окне Найти контейнер автоматически (в нашем примере контейнер находится на смарт-карте JaCarta) и нажмите Далее:
7. В следующем окне отметьте пункт Установить сертификат (цепочку сертификатов) в контейнер и нажмите Далее:

8. В окне Завершение мастера установки личного сертификата нажмите Готово:

9. Если КриптоПро CSP запрашивает pin-код от контейнера, введите нужный код или попробуйте стандартные pin-коды носителей:

10. Если откроется сообщение «Этот сертификат уже присутствует в хранилище сертификатов. Заменить существующий сертификат новым, с проставленной ссылкой на закрытый ключ?», нажмите Да:
Не отображается сертификат при входе на портал или ЭТП?
В случае не полной или не правильной настройки рабочего места для работы с сертификатов электронной подписи не отображается сертификат при входе на портал или ЭТП.
Перед поиском проблем которые мешают отображению сертификата, рекомендуем произвести настройку ЭЦП и рабочего места по данной инструкции.
На вашем компьютере отсутствуют личные сертификаты криптопро
Давненько я не писал )))) Последняя статья была в августе кажется.
Принесли компьютер (нужно было настроить Электронный Бюджет). На компе кроме «голой» Windows 7 — ни какого софта не стояло. Первым делом поставил Крипто Про (при установке стояла галка, установить корневые сертификаты), обновил браузер до 11 версии, установил сертификат пользователя в личные — для авторизации в личном Кабинете ЭБ ииии благополучно зашел.
На этом история могла бы закончиться но )))))) Перезагрузился, захожу снова в ЭБ и вижу такую картину.
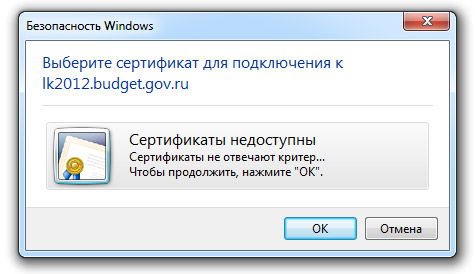
Чешу затылок — ни чего не понимая, устанавливаю сертификат снова в личные. Тоже самое. Ставлю еще сертификаты, тоже не видит.
Сношу Крипто ПРО ставлю другую сборку но тоже 4.0 — урааа ) все заработало. Но . опять перезагрузка и тоже самое окно.
Вообщем лазил где только мог, в безопасности браузера, в настройках крипто ПРО. Уже собрался с мыслями поставить самому Windows (благо компьютер был древний — и инсталяха винды не запускалась с флешки).
Решение оказалось на поверхности. Во первых я открыл сам сертификат — которым пытался зайт в ЭБ. Увидел картину

После этого было 2 пути — они описаны в статье Недостаточно информации для проверки этого сертификата
В момем случае, в реестре не было описанных веток для удаления. А вот поставив корневые сертификаты проблема решилась.
Поэтому в первую очередь, если Вы пытаетесь войти в ЭБ и видите такую же ошибку — сертификаты не отвечают критериям. Устанавливайте корневые сертификаты — в статье по ссылочке выше все расписано, какие сертификаты куда устанавливать.
Установка сертификата из закрытого ключа
Теперь нам нужно получить сертификат, сделать это можно следующим образом:
- Открываем КриптоПро CSP
- Заходим на вкладку Сервис
- Нажимаем кнопку Просмотреть сертификаты в контейнере, нажимаем Обзор и здесь (если на предыдущих шагах сделали все правильно) у нас появится наш контейнер. Нажимаем кнопку Далее, появятся сведения о сертификате и тут нажимаем кнопку Установить (программа может задать вопрос проставить ли ссылку на закрытый ключ, ответьте «Да»)
- После этого сертификат будет установлен в хранилище и станет возможным подписание документов (при этом, в момент подписания документа, нужно будет чтобы флешка или токен были вставлены в компьютер)
Экспорт личного сертификата
Для установки сертификата нажмите кнопку «Свойства»

Во вкладке «Состав» нажмите кнопку «Копировать в файл. »

Для подтверждения копирования нажмите кнопку «Далее»

Для подтверждения копирования нажмите кнопку «Далее»

Для подтверждения копирования нажмите кнопку «Далее»

В следующем окне нажмите кнопку «Обзор. »

1. Выбирете рабочий стол
2. Напишите имя файла Например :«Сертификат»
3. Нажмите кнопку «Сохранить»

Для подтверждения копирования нажмите кнопку «Далее»

Для подтверждения копирования нажмите кнопку «Готово»

После того как Экспорт будет выполнен успешно нажмите кнопку «ОК»










