Как восстановить или переустановить Windows Store в Windows 10
Скачать APPX приложения из магазина Windows store не так просто как с магазина Google Play для Android. Windows 10 Microsoft пытается унифицировать приложения на различных устройствах, используя приложения Windows или универсальную платформы Windows. На самом деле, все больше и больше разработчиков переводят свои Win32-приложения для приложения uwp. Все приложения uwp используют файл «appx» Формат, а не обычный формат «exe». Кроме того, поскольку большинство приложений uwp доступны в магазине Windows, можно легко установить любое приложение. Установка и процедура удаления делают полный шик, Вам не придется беспокоиться об остаточных файлов и ключей реестра, как с обычными программами. Давайте разберем два способа, как скачать и установить приложения из Microsoft Store без самого магазина.
Изначально давайте рассмотрим список дополнительных возможностей магазина Windows 10. Его можно охарактеризовать следующим образом:
- Авторизация при помощи аккаунта Microsoft.
- Установка или покупка любых игр и приложений.
- Автоматическая привязка приобретенного контента к аккаунту.
- Наличие библиотеки, из которой мы можем удалить любой ненужный контент.

Теперь, когда с обзором возможностей магазина покончено, давайте переходить к делу и разбираться, как его установить, если таковой отсутствует в операционной системе.



Почему на компьютере нет Windows Store
Как уже было сказано, иногда можно войти в меню «Пуск» и не найти стандартный магазин Microsoft Windows Store, установить который должны были разработчики. Часто его удаляют сами пользователи, когда занимаются очисткой жесткого диска и операционной системы от предустановленных и ненужных приложений.
Также повлиять на отсутствие в системе Microsoft Store может использование некачественных или просто неофициальных сборок ОС. Часто пользователи скачивают их на специализированных сайтах, где публикуются различные ручные версии десятки с облегченным дизайном, вырезанными службами и приложениями или с полностью переработанным интерфейсом.
Используется LTSB или LTSC версия ОС
Еще одной причиной того, что магазин Microsoft Store не обнаруживается среди стандартных программ и не может быть установлен, является факт того, что пользователь использует для работы официальные или неофициальные сборки типа LTSB или LTSC.
Обратите внимание! Они относятся к редакции Windows Enterprise, которая предназначена для корпоративных работников и отличается своим минимализмом.
Решить проблему можно двумя способами:
- получить бесплатное обновление до более функциональной сборки, например, Windows 10 Pro;
- попытаться найти в Сети неофициальные расширения и дополнения, которые могут помочь в установке магазина и переводе ОС на другую редакцию, но этого делать не рекомендуется.
Важно! Пытаться выполнить загрузку и установку программных продуктов от сторонних разработчиков небезопасно. Это может вызвать заражение персонального компьютера или ноутбука вредоносными программами, которые запросто нарушат их работу и украдут личные данные.
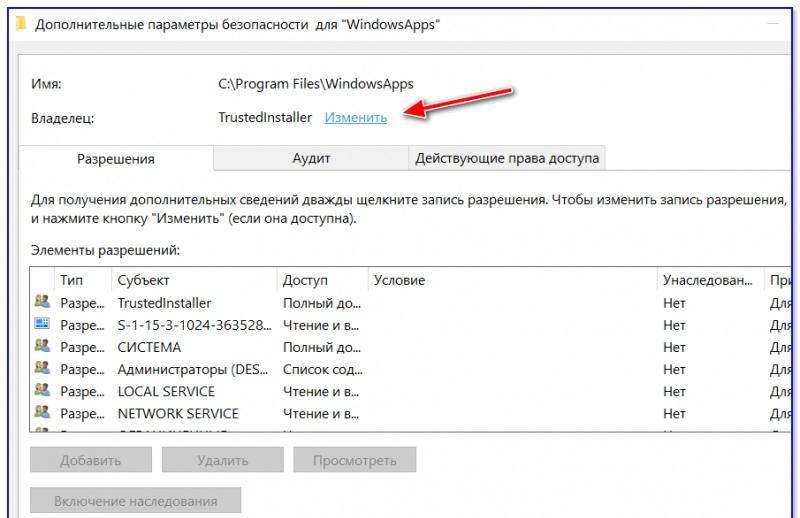
Получение прав на папку, где хранится Microsoft Store
Какие системные требования для магазина Windows
Официально никаких системных требований от разработчиков насчет Microsoft Store в открытый доступ не поступало. Очевидно, что для нормальной работы с самим приложением нужно обладать минимальными системными характеристиками, которые актуальны для запуска операционной системы Виндовс 10:
- минимальная частота работы центрального процессора от 1 ГГц или выше;
- объем ОЗУ 1 гигабайт для 32-разрядной архитектуры и 2 гигабайта для 64-разрядных систем;
- объем свободного дискового пространства 16 гигабайт для 32-разрядной архитектуры и 32 гигабайт для 64-разрядных систем;
- видеокарта с поддержкой технологии DirectX9 или более новой версии с драйверами WDDM 1.0;
- монитор с минимальным расширением 800×600 точек;
- наличие интернет-соединения для подключения к Глобальной сети и загрузки важных обновлений.
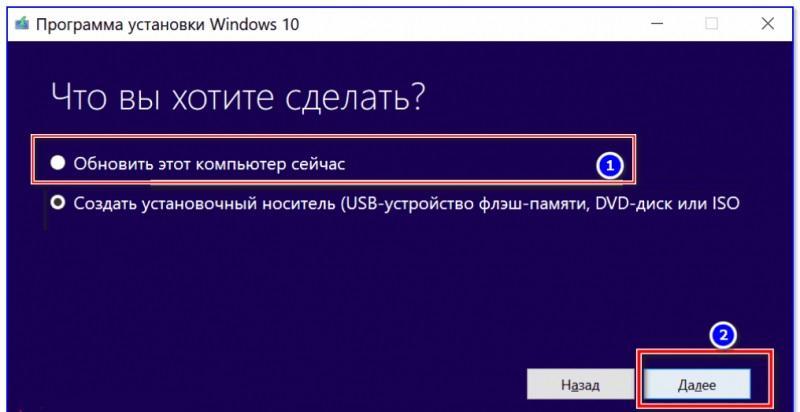
Иногда включать видимость Microsoft Store помогает обновление
Процесс установки
Установка может стать небольшим испытанием для неподготовленных пользователей, но все не так сложно, если придерживаться пошаговой инструкции. Будет рассмотрено несколько способов как установить магазин в операционной системе Windows 10.
Способ №1
Необходимо открыть командную строку системы. Для этого нужно нажать правой кнопкой мыши по иконке меню «Пуск» и из всплывающего меню выбрать пункт «PowerShell (администратор)». Необходимо подтвердить запуск приложения от имени администратора, нажимаем «Да» в всплывающем окне.

Откроется командная консоль, в ней необходимо ввести системную команду проведенную далее
Get-AppxPackage *windowsstore* -AllUsers | Foreach
Чтобы не вводить весь текст вручную достаточно выделить его и скопировать с помощью комбинации Ctrl+C, а затем вставить в командную строку с помощью комбинации Ctrl+V. После успешного ввода, кликаем по клавише Enter на клавиатуре.

Если команда прошла успешно, необходимо зайти в меню «Пуск» и ввести название магазина в строке поиска. Достаточно написать «Store» и сервис сразу же появится первым запросом в строке поиска. В случае, если магазин не появился, необходимо перейти к второму способу установки.

Способ №2
Далее рассмотрим чуть более длинный способ как установить Windows Store в системе Windows 10. В некоторых случаях пакет с магазином не загружается с официальных серверов компании, в основном такая проблема встречается в любительских сборках, так как подключение к лицензированным серверам в них ограничено. Необходимо снова зайти в «PowerShell (администратор)» с помощью меню «Пуск».

В открывшемся окне нужно необходимо ввести комбинацию «Get-AppxPackage -AllUsers | Select Name, PackageFullName» без кавычек. Отобразятся системные названия всех компонентов, установленных с помощью Windows Store, а также программы, установленные на компьютере, использующее для запуска или установки фирменный магазин. В списке нужно найти строку с подписью «Microsoft.WindowsStore»

Чтобы загрузить сервис необходимо ввести командной строке команду
Add-AppxPackage -DisableDevelopmentMode -Register «C:Program FilesWindowsAPPSполное_имяAppxManifest.xml»
Где вместо фразы «полное_имя» будет присутствовать вторая часть строки с названием установочного пакета. Пример приведен на скриншоте ниже.

После подтверждения команды. Магазин снова можно будет найти с помощью поиска в меню «Пуск».
Как устанавливать приложения через «Магазин» Windows 10
Итак, у нас есть «Магазин» Windows.
Авторизация в «Магазине»
Чтобы загружать приложения из среды Microsoft, нужно залогиниться в самом «Магазине».
- Открываем «Магазин».
- Кликаем на иконку человечка рядом со строкой поиска и нажимаем «Войти».
- Нам выпадет небольшое окошко с предложением выбрать учётную запись. Щёлкаем по «Учётная запись Майкрософт».
- Далее вводим наши логин и пароль от учётной записи Microsoft. Логином является адрес электронной почты или телефон, который вы использовали при регистрации. После заполнения формы ввода логина пароля нажимаем «Вход».
- В последнем окне ничего не заполняем, а просто нажимаем на ссылку «Выполнить вход только в это приложение».
Сразу можно обрадовать шопоголиков — многие приложения «Магазина» бесплатны.
Установка приложений из «Магазина»
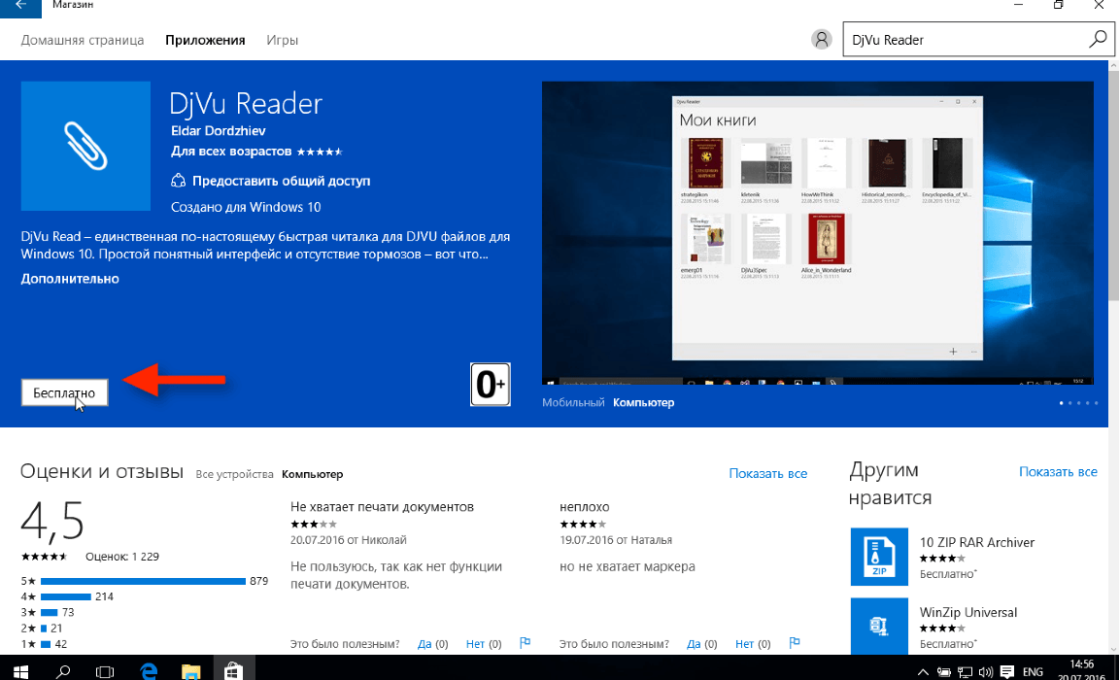
- Для установки приложения открываем его страничку в «Магазине». Если вас интересует что-либо конкретное, обратитесь к поиску или выберите приложение на главной странице. Вам откроется небольшая брошюра с описанием программы. На странице приложения вы можете увидеть оценки пользователей, прочитать отзывы.
- Устанавливаем приложение нажатием кнопки «Бесплатно». Или кнопки «Купить», если оно платное.
При повторной установке того же приложения под вашей учётной записью на этом или любом другом девайсе кнопка «Купить» или «Бесплатно» заменяется на «Установить».
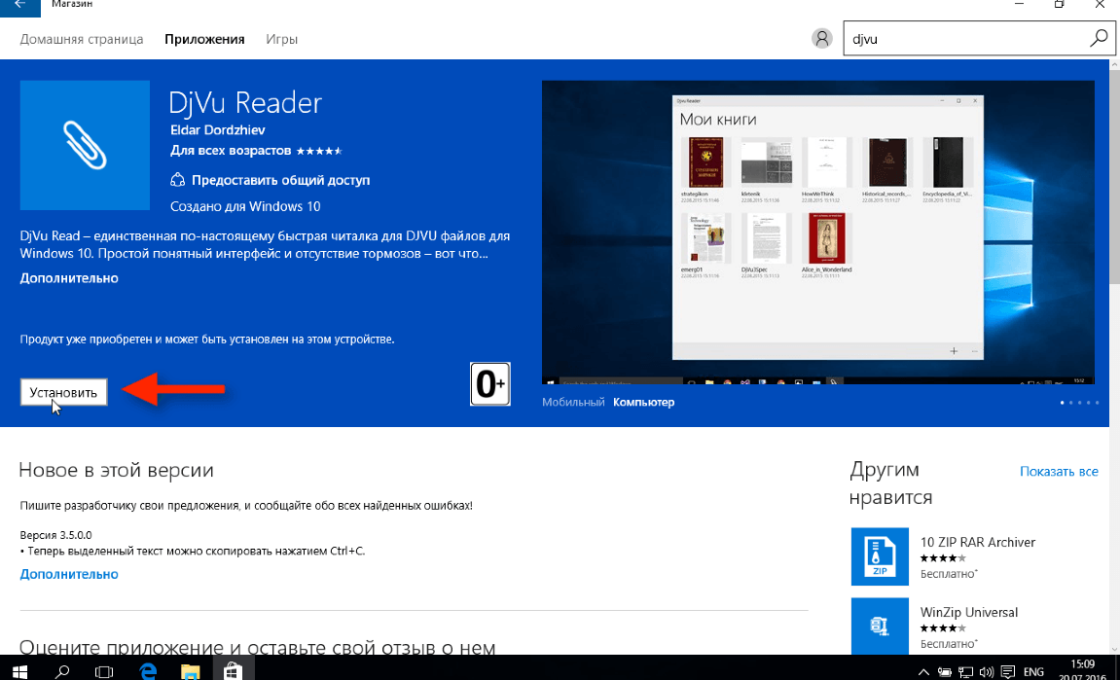
Это означает, что приложение уже добавлено в вашу учётную запись. В случае с платными приложениями и играми раскошеливаться повторно уже не придётся.
Установленные приложения автоматически добавляются в меню «Пуск». Найти их можно как в графе «Недавно добавленные», так и в списке всех приложений.
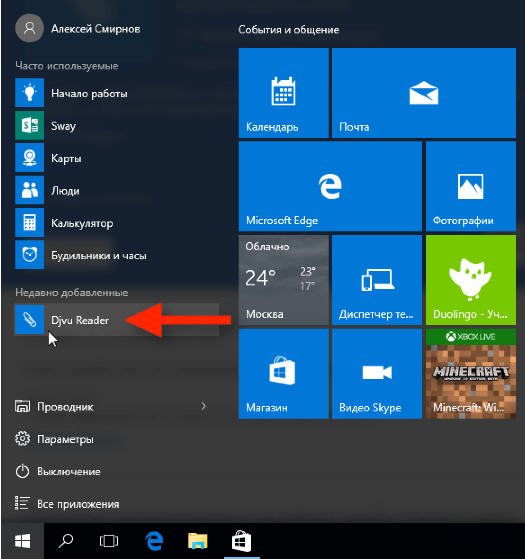
Куда устанавливаются программы и игры из «Магазина» Windows
Установка игр и прочих приложений из «Магазина» производится в скрытый каталог по пути: [буква системного диска, по умолчанию С]:Program FilesWindowsApps. Эту папку крайне не рекомендуется переносить, переименовывать или изменять её свойства. В ней при установке любого приложение создаётся отдельный каталог с соответствующим именем, что не даёт файлам разных программ путаться. Содержимое этих каталогов можно копировать и переносить на другие устройства.
Видео: как устанавливать приложения из «Магазина» Windows 10
Сброс приложения Microsoft Store в Windows 10
Если приложение Microsoft Store в Windows 10 не запускается, или работает с ошибками, вы можете попробовать сбросить его настройки на дефолтные и удалить сохраненные данные:
Также вы можете сбросить настройки Microsoft Store из команды строки с помощью команды:
Установка Windows Store
Обычно MS Market изначально имеется в обычной сборке ОС и для активации требует только интернет, после чего получает обновления и начинает работать в штатном режиме. При этом он сам выбирает язык интерфейса (например, русский). Но бывают случаи, когда его целенаправленно не устанавливают или не включают в сборку дистрибутива. Это делается для снижения требуемых для работы ОС мощностей или экономии места, в редких случаях для блокировки входящего и исходящего трафика.
Установка Microsoft Store на персональный компьютер не обязательна и происходит по желанию пользователя. Сам магазин бесплатный и не требует денег для скачивания и установки.
Интересно, что его можно удалить самостоятельно и он перестанет выдавать оповещения о появлении новых программ и прочего контента. Некоторые так и поступают, но в таком случае стоит заранее узнать, как вернуть, а позже обновить магазин.
Способ 1: простая установка
Вероятно, самый простой способ как установить магазин в Windows 10.
- Для начала откройте «Powershell». При этом необходимо использовать права администратора. Затем кликните правой кнопкой на «Пуск», а потом на графу запускаемой утилиты;
- В следующем окне требуется вписать команду (можно просто ее скопировать и вставить, в этом нет ничего сложного) и нажать Enter: Get-AppxPackage *windowsstore* -AllUsers | Foreach ;
- После запуска команды начнется скачивание и последующая установка программы. Это может занять несколько минут. При этом нельзя закрывать окно утилиты иначе процесс прервется. Затем зайдите в меню «Пуск», и вы увидите иконку с названием «Store». Для быстрого поиска можно нажать Ctrl + F и ввести Store;
- При возникновении в процессе установки ошибки требуется ввести следующую команду: Get-AppxPackage -AllUsers | Select Name, PackageFullName ;
- На экране появится список компонентов. Среди них найдите «Microsoft.WindowsStore» и правее от него имеется необходимая команда;
- Введите команду: Add-AppxPackage -DisableDevelopmentMode -Register “C:Program FilesWindowsAPPSСКОПИРОВАННОЕ_ИМЯAppxManifest.xml” ;
- Замените графу СКОПИРОВАННОЕ_ИМЯ на название из правого столбца в вновь запустите «ПоверШелл».
Рекомендуем к прочтению → Как настроить автоматическое перемещение файлов из одной папки в другую в Windows 10
Сразу проверьте наличие Sore в меню «Пуск». Если все сделано правильно и в системе нет фатальных ошибок, то программа должна появиться. Стоит понимать, что команда add appxpackage просто начинает установку пакета из сети Интернет.
Запуск утилиты PowerShell
В случаях, когда нужно работать непосредственно с файловой системой и компонентами «Виндовс 10» используют PowerShell. Чтобы ее запустить нужно сделать следующие шаги:
- Щелкнуть правым кликом мышки по меню «Пуск»;
- Найти строку «PowerShell» и кликнуть на ней правым кликом;
- Выбрать вариант «Запустить с правами администратора».
Далее уже следуйте инструкции, как восстановить Windows Store.
Способ 2: установка при возникновении ошибок
Вероятно, самый неприятный случай, связанный с установкой MS App Store. Простому человеку сложно правильно идентифицировать неполадки с программой. В таком случае требуется пригласить мастера, который будет заниматься вопросом и исправлять неполадку специализированным программным обеспечением. Проблема возникает при критичном повреждении системных файлов, возможен сбой в работе реестра или воздействия вирусов.
Способ 3: копирование файлов с другого ПК
Еще один относительно простой и легкий способ вернуть на свой компьютер магазин приложений «Виндовс». Для его реализации требуется скачать MS Windows Store с другого ПК и банально установить, как простую программу. При этом даже не обязательно иметь под рукой обычный компьютер. Вполне можно использовать виртуальную машину с развернутым Windows 10.
Для начала необходимо перейти по такому пути: C:Program FilesWindowsApps. Тут может возникнуть небольшая проблема с отображением файлов и папок, но это решается включением видимости скрытых элементов. Тут потребуется выделить и скопировать несколько файлов. При этом можно не обращать внимания на символы в конце наименования.
Найдя и скопировав все файлы вставьте их на нужный ПК. Возможно, система попросит подтвердить замену элементов. На такой запрос отвечайте согласием. Далее опять придется запустить «ПоверШелл» и вписать одну несложную команду: ForEach ($folder in get-childitem) .
После ввода команды система подключит скопированные файлы и магазин должен появиться в меню «Пуск». Вот такой замысловатый способ как установить Microsoft Store на windows 10.
Способ 4: обновить Windows
Для реализации этого способа вам придется узнать разрядность вашей операционной системы и ее версию, а потом скачать ISO-образ установочного диска «Виндовс 10» и полностью обновить операционку. Все проделывается в несколько шагов.
- Для начала необходимо узнать разрядность системы и ее версию. Просто щелкните правым кликом мышки на иконку «Этот компьютер» на рабочем столе и зайдите в «Свойства». В правом нижнем углу можно узнать всю нужную информацию;
- Находим и скачиваем необходимую версию ПО (можно более позднюю) и распаковываем ISO-файл при помощи архиватора. Там находим значок «exe» и кликаем по нему;
- Откроется окно с предложением установить «Виндовс 10». Выбираем вариант «обычная установка». В следующем меню щелками по «Обновить». Эта процедура может занять несколько минут и полностью восстановит все файлы системы. Но при этом сохранятся установленные программы и личные файлы.
Переустановка магазина Windows 10 после удаления
Скачать Windows Store можно бесплатно. Для этого Майкрософт предусмотрели несколько простых вариантов, которые доступны начинающим и опытным пользователям ОС. Все они уже были перечислены и описаны.
Еще один способ установить магазин Windows 10 при проблемах с ним
Радикальный метод, который позволит восстановить магазин и приведет к потере всех файлов на локальном диске, где установлена операционная система. Если все прочие методы дали сбой и не помогают, то остается вариант с полной переустановкой системы. Для этого лучше всего использовать загрузочную флэшку или позвать специалиста. Главное при этом именно полностью отформатировать диск, а не просто обновить Windows 10.
Ваши действия, если магазин Windows 10 сразу закрывается при открытии
Если магазин Windows 10 закрывается сразу после запуска, то это возможно по следующим причинам:
- Store для Windows 10 неправильно установили и требуется его переустановка;
- На компьютере неправильно установлены данные часового пояса и даты. Это решается простой сменой числа и времени на текущие
- Удалите временные файлы ОС. Для этого зайдите в локальный диск С и проследуйте следующим путем: Users user_name – AppData – LocalPackages – Microsoft.Windows – Store_8wekyb3d8bbwe – Local кэш . В папке «Локальный кэш» просто удалите все файлы.
реклама
Во-вторых, обычная Windows 10 Pro за последние годы заметно «распухла», и накопила в себе не только предустановленные приложения, но и кучу рекламного мусора и «восхитительных функций», которые не только раздражают и занимают место на экране, но и снижают возможность системы к быстрому отклику и стабильной работе. Ведь это сотни взаимозависимых процессов, каждый из которых может аварийно завершиться, зависнуть, перезапуститься, вызвав всеми ненавистный «кружок ожидания» на рабочем столе или фриз в игре.

Да, это можно вычистить руками, как авгиевы конюшни, рискуя потерять стабильность или вовсе угробить систему, о чем я недавно писал в блоге «Оптимизируем Windows 10 версии 21H2 — быстро, эффективно и безопасно«. Степень полученного результата будет напрямую зависеть от прямоты ваших рук и затраченного времени. Но зачем, если уже есть максимально вычищенная от мусора и протестированная в Microsoft версия Windows 10 LTSC 2022?
Но остается еще пара проблем. Под каждой статьей про Windows 10 LTSC я постоянно вижу комментарии: «А как же без Microsoft Store?», «Вы лишаете себя возможности поиграть в Forza Horizon 4!». Для обычного пользователя и геймера отсутствие в Windows 10 LTSC Microsoft Store — главная помеха для ее использования. Вторая проблема — отсутствие UWP-приложений, среди которых есть полезные и удобные, например, «Записки», «Будильники и часы» или «Ваш телефон». И все чаще специфический софт для материнских плат или ноутбуков выпускается только в UWP виде.
Возможности Microsoft Store
Microsoft Store — это встроенный в операционную систему сервис-магазин от Майкрософт. Он позволяет загружать на ПК программы и приложения, скачивать темы оформления и игры. В магазине очень много контента, как платного, так и бесплатного. Он постоянно дорабатывается и улучшается, становится производительнее и полезнее для всех пользователей ОС Windows 10.
В скором времени он сможет полностью заменить большую часть стороннего софта, который в процессе работы скачивается и устанавливается на ПК с внешних источников. Скачивание приложений из магазина полностью безопасно. Каждое новое приложение или игра перед добавлением в Microsoft Store проверяется центром сертификации.
Как пользоваться «Магазином», не устанавливая его
Необязательно восстанавливать «Магазин» в виде приложения на компьютере, так как им можно пользоваться через любой современный браузер, перейдя на официальный сайт Microsoft. Браузерная версия «Магазина» ничем не отличается от оригинальной — в ней так же можно выбрать, установить и купить приложение, предварительно авторизовавшись в своём аккаунте Microsoft.

Можно использовать магазин через любой браузер
После удаления системного «Магазина» с компьютера его можно восстановить или установить заново. Если эти варианты не подойдут, то есть два выхода: обновить систему с помощью установочного образа или начать пользоваться браузерной версией «Магазина», доступной на официальном сайте Microsoft. Единственная версия системы Windows 10, на которую нельзя установить «Магазин» — это Windows 10 Enterprise LTSB.












