Что делать, если на флешке не видно файлов?
Наверное, многим знаком случай, когда при подключении съемного накопителя к компьютеру операционная система не отображает находящихся на носителе файлов и папок. Что делать, если на флешке не видно файлов? Какие меры принять, дабы получить доступ к этим данным, да и возможно ли это вообще? Все в подробностях и по порядку рассмотрим в данной статье.
Первое, что необходимо сделать, когда на съемном накопителе не отображаются файлы – это включить опцию отображения файлов и папок, имеющих атрибут «Скрытый». Скрытые файлы в Windows — это очень удобная функция, ведь с их помощью можно спрятать важные документы от посторонних глаз. Но как можно найти такую папку? Выполняется это несколькими методами и не требует от пользователя никаких углубленных знаний в области IT. О том, как показать скрытые папки в Windows 10, мы расскажем в другой статье. Сегодня же речь пойдет о том, как включить отображение файлов на флешке.
Включение опции отображения файла через «Проводник»
- Запускаем окно проводника.
- В его главном меню кликаем по «Упорядочить», а в выпавшем контекстом меню выбираем «Параметры папок и поиска».
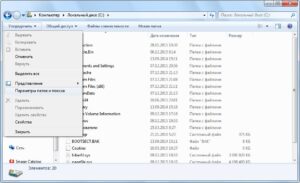
- Переходим на вторую вкладку с названием «Вид».
- В списке параметров перемещаемся в самый низ и переносим переключатель в позицию «Показывать скрытые файлы…», как на скриншоте.
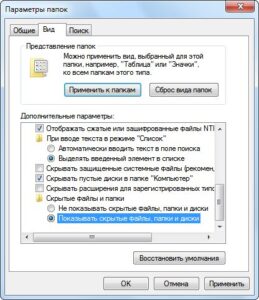
- Жмем «Применить», дабы изменения вступили в силу и «ОК» для закрытия диалогового окна.
Параметры сразу же вступают в силу, не требуя перезагрузки компьютера или перезапуска процесса «explorer.exe»
Как включить функцию отображения файлов через «Панель управления»?
Существует аналогичный метод вызова диалогового окна с настройками параметров отображения папок и файлов в «Проводнике» через «Панель управления».
- Вызываем «Панель управления» любым известным вам методом, например, через «Пуск».
Если ее вид переключен на «Категории», находим раздел «Оформление и персонализация». Далее кликаем по надписи: «Показ/отображение скрытых файлов и папок».
Если элементы панели управления отображаются в виде мелких или крупных значков –жмем на «Параметры папок».
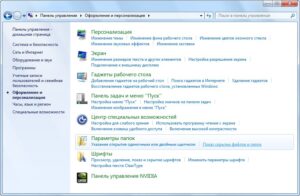
- Далее все делаем, как в п. 3-5 предыдущего метода.
В случае, когда данный способ помог решить проблему, то есть все ваши данные, размещенные на флешке, стали видимыми в окне проводника, необходимо убрать атрибут «Скрытые» с этих файлов.
- Вызываем диалог свойств файла, папки или их группы любым методом.
Для этого выделяем эти объекты и жмем комбинацию «Alt + Enter» или вызываем их контекстное меню, где выбираем «Свойства».
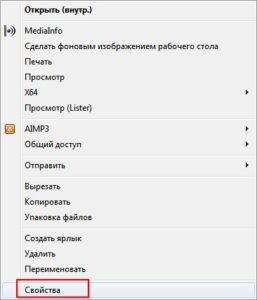
- В диалоге ищем параметр «Атрибуты» и снимаем галочку, стоящую напротив пункта «Скрытый», после чего применяем внесенные изменения.
Причина
Чаще всего из-за вируса, который изменяет атрибут файлов на скрытый и/или системный. Также проблема может быть из-за повреждения носителя.
Решение 1. Настройка показа скрытых и системных файлов
Если после выполнения 1-о пункта, скрытые папки не стали видны, можно воспользоваться программой «Far Manager». Для снятия атрибута «Скрытый» в этой программе необходимо выделить файл или папку и нажать комбинацию клавиш Ctrl + A – затем снять флажки «System» и «Hidden».
- Настройте систему, чтобы она отображала скрытые файлы. Для этого нажмите «Пуск» — «Панель управления» — «Параметры папок» (В Windows XP — «Свойства папки»). На вкладке «Вид» снимите галочку «Скрывать защищенные системные файлы (рекомендуется)» и измените переключатель «Скрытые файлы и папки» в положение «Показывать скрытые файлы, папки и диски».
Если атрибут папки «Скрытый» затемнен и не активен, значит папка определена как системная. Открываем командную строку от имени администратора и вводим следующую команду:
attrib C:Temp -S -H /S /D
* где C:Temp нужно заменить на путь до папки, в которой не видны файлы; -S снимает атрибут системный; -H — снимает скрытый; /S — рекурсивный запрос (для вложенных папок и файлов); /D — действие для папки.
Решение 2. Проверка носителя
Выполняем проверку флешки. Для этого открываем командную строку — кликаем правой кнопкой по Пуск — Командная строка (администратор) / Windows Powershell (администратор). Вводим следующее:
* где F — буква для моего носителя.
Если система найдет ошибки на носители, она их исправит. Файлы должны появиться.
Решение 3. Восстановление файлов
Не исключено, что файлы были удалены с носителя. Это может произойти по неосторожности, из-за ошибки программного обеспечения, аппаратных проблем или вируса.
Для восстановления информации воспользуйтесь специальной программой, например, Piriform Recuva или R-Studio.
Решение 4. Проверка компьютера и носителя на наличие вирусов
Проверяем компьютер и саму флешку на вредоносное содержимое. Для этого лучше всего использовать временные лечащие утилиты, например, CureIt, запустив при этом компьютер в безопасном режиме.
Как определить проблему с флешкой?
Правильное определение флешки операционной системой зависит от многих факторов, которые необходимо проверить для выявления и устранения проблемы. Именно поэтому следует использовать комплексный подход диагностики накопителя.
Для начала следует проверить флешку в сервисе «Управление дисками». Для этого необходимо нажать правой клавишей мыши по кнопке «Пуск» и выбрать пункт «Управление дисками».
Другим способом, подходящим для пользователей старых версий Windows, является вызов утилиты «Управления дисками». Для этого следует нажать правой клавишей мыши по кнопке «Пуск», выбрать пункт «Выполнить» и в открывшемся окне ввести diskmgmt.msc.
В открывшемся окне утилиты можно обнаружить все подключенные накопители. Среди них должен находится диск, соответствующий по размеру с флешкой. Данный диск может отображаться даже если не происходит автозапуск, а также отсутствует его отображение в каталоге «Мой компьютер».
Отсутствие отображения флешки в «Управлении дисками» является свидетельством того, что с накопителем могли случиться следующие неполадки:
- Сломан USB порт компьютера. Чтобы выявить это, необходимо воспользоваться другим портом или вставить флешку в другой компьютер.
- На носитель не подается питание. Иногда флешки могут иметь внутренние повреждения, ограничивающие подачу питания. Помимо этого, существуют носители, требующие внешнего источника питания. В этом случае следует проверить кабель.
- Проблемы с накопителем, аксессуарами или компьютером. Чтобы исключить все проблемы, следует попробовать подключить флешку напрямую к материнской плате в разные порты. Явным признаком скорой поломки материнской платы являются выходящие из строя мосты, которые подключены к USB-входам. Чтобы убедиться в поломке флешки, ее можно проверить на другом компьютере.
Читайте также: Используем бесплатную программу Victoria для тестирования и исправления жесткого диска
Почему флешка не показывает данные, но при этом память используется
Флеш-карта не показывает файлы, при этом память устройства используется — одна из частых причин потери данных. Обычно даже если занятая память отображается, и использование свободного пространства возможно, вы можете не обнаружить свои файлы на устройстве. Самая же возможная причина этому — вирусная атака. Какой-то неизвестный вирус может не только заразить ваши файлы, но и скрыть их на устройстве, создавая пустой ярлык ваших файлов и папок, который никуда не ведёт.
Если у вас возникли проблемы с тем, что ваша флешка не показывает данные на устройстве, и вы ищите решение для восстановления данных. Поздравляем, вы его нашли! Здесь мы расскажем и покажем вам два простых способа, как же восстановить скрытые файлы с зараженной вирусом флешки и как решить проблему, если файлы или папки USB-накопителя не отображаются, но при этом память устройства используется. Кстати, данное руководство также подходит и для работы с флеш-накопителем, внешним жестким диском, SD-картой или другими внешними USB-устройствами.
↑ Пропали файлы на флешке — как их восстановить или сделать видимыми
В общем беда и что делать, непонятно. Давайте разбираться, в чём тут может быть причина. Если файлы исчезли, это ещё не означает, что они действительно были удалены, хотя нельзя исключать и такой вариант, например, над ними поработал подцепленный вами вирус. Если место на флешке занято, значит файлы на ней есть, просто их не видно в Проводнике. Также файлы могут не отображаться или отображаться некорректно вследствие повреждения файловой системы накопителя, износа ячеек памяти, аппаратных проблем (в последнем случае флешка может быть не распознана системой).
Для начала будет неплохо убедиться, что компьютер действительно не подхватил какой-нибудь вирус. Тщательно проверьте ПК и саму флешку Dr.Web CureIt! или другим сканером и не в коем случае не открывайте невесть откуда взявшиеся на флешке ярлыки, если таковые обнаружатся. Если в ходе сканирования будет найден вирус, удаляем его (на флешке он обычно прячется в скрытой папке RECYCLER. Для просмотра скрытых каталогов удобнее всего использовать файловые менеджеры вроде Total Commander.
Примечание: проверьте в настройках Total Commander, включена ли у вас опция показа скрытых файлов в разделе «Содержимое панелей».
В этой папке не должно быть никаких исполняемых файлов, в том числе скриптов cmd, bat или vbs; если они там есть, удалите их, тогда и ярлыки на флешке станут безопасными, впрочем, не лишним будет просмотреть в их свойствах, куда они ведут. Можно удалить всю папку RECYCLER с её содержимым. На приложенных скриншотах как раз видны и скрытый исполняемый exe-файл вируса, и скрытый каталог Audio с нашими пропавшими файлами.
Чтобы сделать их видимыми, снимаем присвоенные вирусом атрибуты скрытый и системный. Для этого выделяем каталог в Total Commander, идём в меню Файл → Изменить атрибуты и устанавливаем настройки так, как показано на скриншоте. После нажатия «OK» скрытая доселе папка станет видима в Проводнике. Созданные вредоносом ярлыки, естественно, удаляем.
Для сброса атрибутов можно использовать и командную строку, запущенную от имени администратора. Выполняем в ней две таких команды:
cd /d F:
attrib -s -h /d /s
Первой командой переходим в корень флешки с буквой F, второй командой рекурсивно удаляем атрибуты «Скрытый» и «Системный». К слову, ваши файлы могут оказаться на флешке не в тех каталогах, в которых они располагались изначально. Поэтому нужно не спешить, быть внимательными и проверять содержимое каталогов, в том числе папку RECYCLER.
Причина 3: Скрытые файлы
Если ваш USB-накопитель не показывает файлы и папки, то первым делом включите в свойствах проводника отображение скрытых файлов. Делается это следующим образом:
1. Зайдите в «Панель управления» на компьютере.
2. Выберете тему «Оформление и персонализация».
3. Далее зайдите в раздел «Параметры папок» пункт «Показ скрытых файлов и папок».
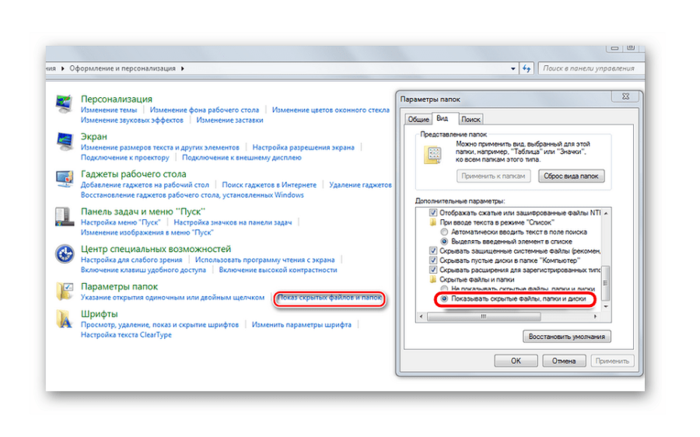
4. Откроется окно «Параметры папок». Зайдите на закладку «Вид» и поставьте галочку возле пункта «Показывать скрытые папки и файлы».
5. Нажмите на кнопку «Применить». Процесс не всегда происходит быстро, нужно подождать.
6. Зайдите на Вашу флешку. Если файлы были скрыты, то они должны отобразиться.
7. Теперь нужно убрать с них атрибут «Скрытый». Нажмите правой кнопкой мыши на файл или папку.
8. В выпадающем окне с меню выберите пункт «Свойства».
9. Во вновь появившемся окне этого пункта, в разделе «Атрибуты» уберите флажок возле поля «Скрытый».
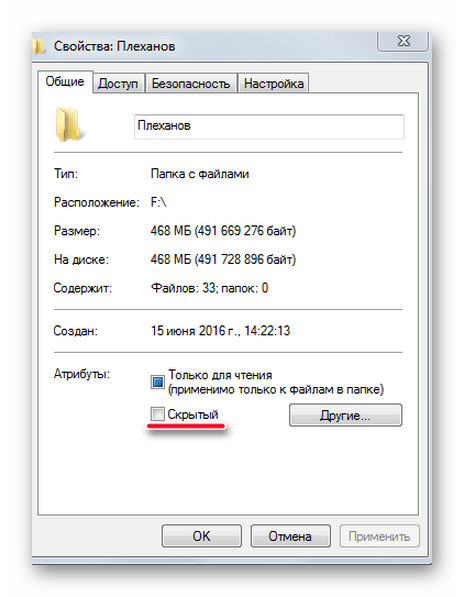
Теперь все скрытые файлы станут видимыми на любой операционной системе.
Как видите, такие простые способы помогут быстро вернуть к жизни ваш USB-накопитель.
Но бывают случаи, когда флешку вернуть к жизни поможет только форматирование. Выполнить данную процедуру на низком уровне Вам поможет наша инструкция.
Поэтому, чтобы не допустить потери ваших файлов, соблюдайте простые правила пользования:
Проверка на наличие ошибок системной утилитой для Windows 10
Давайте проверим флешку на наличие ошибок системными методами.
Когда проверка будет завершена, систему файлов данная утилита восстановит. Появятся новые файлы на диске. Может образоваться файл FOUND.000, на котором будут находиться элементы, которые восстановила утилита. Чтобы просмотреть элементы в данной папке нужно применить программу unCHKfree. Но, чаще всего этого не требуется, и внешний накопитель функционирует после восстановления в штатном режиме.
❻ Если после подключения флешки — ПК зависает, появл. ошибки «отказано в доступе» и т.д.
Этот спектр проблем я вынес в отдельный раздел статьи. Возникать они могут как в случае физического повреждения накопителя (например, после падения с высоты ?), так и каких-то серьёзных ошибок.

Пример поврежденной флешки
Так как подобная тема достаточно обширна — то в одной своей предыдущей спец. заметке я «собрал» в кучу все возможные типовые проблемы подобного рода. Ссылка на нее ниже.
? В помощь!
Как восстановить флешку: ремонт своими руками — см. пошаговую инструкцию
Если вы решили вопрос как-то иначе — дайте знать в комментариях! Дополнения всегда приветствуются.












