Срок службы монитора компьютера
Понятие срока службы весьма многогранно и узко-специфично. Для амортизации – бухгалтерии одно. В рекламе другое. В характеристиках от производителя третье. Комплектующие, могут иметь срок намного меньший или больший.
Это Средний срок службы !
1. Использованы статистические данные различных источников с открытым доступом к информации.
2. В зависимости от источников, статистические данные могут иметь существенный разброс.
3. Срок службы устройств зависит от многих условий: фирмы-производителя, качества изготовления, комплектующих, условий эксплуатации, технического обслуживания… .
4. Указан именно средний срок службы устройств, максимальный срок службы конкретных устройств может значительно превышать средний, а минимальный – может быть намного меньше.
5. Средний срок службы «усредненного» электронного устройства составляет в среднем 3 – 5 лет.
6. Гарантийный срок службы производителя электронного устройства в 2 – 3 раза меньше среднего срока службы, а гарантийный срок службы продавца в 3 – 5 раз меньше среднего срока службы.
По статистике, средний срок службы их комплектующих составляет:
• персональный компьютер – 5 лет;
• процессор – 5 лет;
• материнская плата – 4 – 5 лет;
• жесткий диск – 5 – 7 лет (в среднем до 600000 циклов старт/стоп);
• модуль оперативной памяти – 5 лет;
• DVD-привод – 3 – 5 лет;
• компакт-диск – 2 – 3 года;
• флоппи-дисковод – 3 – 5 лет;
• блок питания – 4 – 7 лет;
• видеокарта – 3 – 5 лет;
• звуковая карта – 4 – 6 лет;
• ЭЛТ-монитор – 5 – 7 лет;
• ЖК-монитор – 4 – 5 лет;
• мышь – 2 – 3 года;
• клавиатура – 3 года;
• ноутбук – 6 – 7 лет;
• аккумулятор ноутбука – 2 – 3 года;
• модем – 4 – 6 лет;
• струйный принтер – 3 – 5 лет;
• лазерный принтер – 5 лет;
• многофункциональное устройство (МФУ) – 5 лет;
• копировальный аппарат – 5 – 7 лет;
• картридж лазерного принтера (без повторной заправки) – 2500 страниц (выдерживает в среднем 3 – 5 заправок);
• фотобарабан лазерного принтера – 8000 страниц;
• картридж струйного принтера (без повторной заправки) – 450 черно-белых страниц и 70 – 150 цветных (выдерживает в среднем 3 – 5 заправок);
• источник бесперебойного питания (UPS) – 3 – 5 лет;
• аккумулятор UPS – 2–3 года;
• аккумулятор CMOS-памяти ПК – 3 – 5 лет;
• флешка – 2 – 3 года (в среднем до 500000 циклов стирания/записи);
• цифровая видеокамера – 5 – 7 лет;
• цифровая фотокамера – 4 – 6 лет;
• мобильный телефон – 3 года;
• аккумулятор мобильного телефона – 1 – 2 года.
Срок службы компьютерной техники.
| Обсуждение |
| От: Алексей Рогов E-mail: 27ad76ffb7 11.04.2019 15:49:57 |
Всю компьютерную технику стоит менять быстро, иначе получите старый парк вычислительной техники и большие затраты на ее замену.
По-моему данные занижены, и даже прилично. У меня комп работает практически целый день уже на протяжении 10 лет. К этому сроку сдох только БП..и то потому что его вообще за это время не продували и не чистили. Все остальные комплектующие, думаю, еще столько же прослужат. Все дело в том, что какой бы техника не была, ее обязательно нужно вовремя обслуживать и будет вам счастие))
Процессор может жить вечно, лет 15-20 точно.
Материнская плата — до тех пор, пока не прийдут в негодность установленные на ней конденсаторы, так что срок службы нужно смотреть в документации к материнке, на практике же 10-15 лет.
Видеокарта может полететь через 5-10 лет, а может прожить и дольше, зависит от качества системы охлаждения и времени работы под экстремальными нагрузками, кто часто играет или майнит у того летит чаще.
Механические компоненты, такие как жесткий диск и куллеры имеют ограниченный срок службы, порядка 10-15 лет.
SSD — 5-10 лет, зависит от количества перезаписей.
ЖК-монитор — 10-15 лет, потом начнут выцветать пикселы.

Привет, дорогие читатели и друзья! При покупке новой вещи, хочется, чтобы она служила как можно дольше: электроника работала без перебоев и глюков, кроссовки не рвались, а автомобиль чтобы еще и планового ТО не требовал.
p, blockquote 1,0,0,0,0 —>
Увы, об этом остается даже только мечтать, так как вещи выходят из строя даже в вымышленном мире видеоигр. Например, почти в каждой РПГ, в том числе многопользовательской, приходится периодически чинить броню, оружие и бижутерию, а в СИМС персонаж регулярно ремонтирует то протекающий кран, то засорившийся унитаз, а то и сломанный телевизор.
p, blockquote 2,0,0,0,0 —>
Кстати, о телевизорах. Сегодняшнюю публикацию по поводу срока службы мониторов можно рассматривать и применительно к эксплуатации жидкокристаллического ТВ: принцип работы тот же, а отличаются они от мониторов для компьютера только диагональю, и то не всегда. В конце поста вы найдете советы по увеличению срока эксплуатации ЖК панели.
p, blockquote 3,0,0,0,0 —>
Частота игровых мониторов
Стандартная «герцовка» большинства мониторов — 60 Гц. Этого хватает, чтобы с комфортом заниматься рабочими задачами, смотреть фильмы и видео. В кино редко когда сменяется больше 24 кадров за секунду, на YouTube до сих пор нечасто встречаются ролики с 60 FPS.
Однако в играх частота смены кадров (те самые FPS — «frame per second») нередко превосходит 60, особенно на мощных компьютерах. Чтобы дисплей был в состоянии отобразить их без пропусков, приводящих к разрывам картинки, требуются экраны с повышенной частотой. Игровыми считаются мониторы от 75 Гц и больше. Самые популярные — 100, 120, 144, 240 Гц. Достигнутый максимум — 360 Гц, однако такая скорость пока избыточна для большинства игр, поскольку видеокарты редко способны выдать настолько впечатляющий FPS.

Тип матрицы
Матрицы бывают нескольких основных типов:
- TN(+film)
- VA (MVA, PVA)
- IPS (A-IPS, H-IPS)
- PLS
Приставка TFT ни о чём не говорит, это просто аббревиатура жидкокристаллического, т.е. любого, экрана.
TN матрица
Выбирайте матрицу TN, если играете в динамичные игры, например шутеры. Матрицы TN самые быстрые и в динамичных сценах картинка остаётся чёткой, нет размытия кадров. Скорость реакции матрицы (время отклика) измеряется в миллисекундах, чем меньше — тем лучше. Отклик в 4 мс достаточен для самых реактивных игроков. В TN-матрицах время отклика, указанное в характеристиках самое честное. Недостатки TN:
- Цветопередача не на высоком уровне. Это не значит, что цвета плохие, они могут быть очень даже живыми и насыщенными, но не такими, какие задумал «режиссёр». Т.е., для работы с фотографиями не годится, т.к. при печати на принтере цвета могут поменять оттенки.
- Углы обзора по-вертикали не более 45 град. Это значит, что если вы будете смотреть на монитор из-под стола, то цвета станут переливаться. По горизонтали, как правило, угол обзора 170 градусов, т.е. видно всё под любым углом.
Матрицы VA
Отличаются глубоким чёрным цветом, хорошей цветопередачей, нормальным временем отклика и повышенной контрастностью. Это оптимальный выбор монитора для дома, когда можно нормально делать всё: работать, играть и даже работать с фото. Скорости матрицы достаточно для большинства игроков, но она не так высока, как на TN. Несмотря на указанное время, например в 7мс, на самом деле там реальные 10-15мс.
В минусы VA запишем невысокие углы обзора, при небольших отклонениях от монитора цвета начинают тускнеть. Также бывают проблемы с градиентом «ступеньками». Это когда нарисован плавный перелив с одного цвета в другой, и он не выглядит плавным.

IPS-матрицы
Эти матрицы славятся самой точной передачей цветов, поэтому подходят для обработки фотографии и видео. На сегодня обладают достаточной реакцией в играх для многих игроманов, но скорость меньше, чем в матрицах VA и, тем более, TN. В динамичных сценах могут быть заметны шлейфы. Чёрный цвет никогда не бывает полностью чёрный, он всегда сероватый. Все матрицы IPS страдают Glow-эффектом, это когда картинка синеет под углом:

На картинке выглядит страшно, но заметно только под наклоном и на чёрном фоне. В общем, берите IPS, если цените натуральные цвета.
Матрицы PLS – это более дешёвый аналог IPS от компании Samsung.
Это общие плюсы и минусы по типам матрицы, но больше половины зависит от материалов и качества производства. Так, например, хорошая VA матрица может обойти дешманскую IPS по цветопередаче. Или дорогой TN визуально понравится больше, чем дешёвый IPS, всякое бывает.
Соотношение сторон

В вопросе соотношения сторон рынок постепенно расставил все на свои места. «Квадраты» 5:4 и 4:3 ушли на пенсию, и сегодня «правят бал» телевизионное соотношение 16:9 и кинематографическое 21:9. Поклонникам моделей 16:10 стоит поторопиться — с каждым годом их выпускают все меньше.
Неожиданный взлет формата 21:9 можно объяснить несколькими причинами.
- Удобство: при выполнении некоторых задач (кодинг, видеомонтаж, таблицы) они стали действительно незаменимыми.
- Упорство компании LG, которая усиленно продвигала их на рынок и добилась интереса как пользователей, так и других производителей.
- Доступность. Благодаря конкурентной цене им удалось прочно занять свою нишу.
- Увеличение эффекта присутствия в современных играх и фильмах.
Есть и «ложка дегтя» — старые игры и кино не поддерживают такое соотношение
и идут с черными полосами по бокам.
Когда менять матрицу ноутбука?
Рассмотрим визуальное определение необходимости замены или ремонта дисплея (матрицы) ноутбука. Это позволит судить, когда менять матрицу ноутбука либо этого не требуется.
• Неожиданно пропало изображение;
• Существенно ухудшилось качество изображения;
• Изображение искажено;
• Имеются вертикальные или горизонтальные полосы, которые при изгибе экрана появляются или исчезают, но на внешней части монитора все нормально;
• Работает только лишь какая-то одна сторона экрана;
• В любой из частей матрицы появилась широкая белая полоса или же разноцветные полосы;
• При изгибе дисплея изображение на экране размывается;
• На экране появились трещины;
• Изображения на экране нет вообще.
Если вы обнаружили хотя бы одну из только что перечисленных неполадок – вам может понадобиться ремонт или замена матрицы на имеющемся ноутбуке.
Выбор и настройка жидкокристаллического монитора
Первоначально нужно разобраться с тем, какие типы мониторов бывают, поскольку от этого напрямую зависит их настройка. По-настоящему «вредные» дисплеи уже давно не производятся, поэтому можно утверждать, что все современные модели, представленные на рынке, безопасны для глаз при соблюдении правил эксплуатации.
Ранее активно использовались ЭЛТ-мониторы, функционирование которых базировалось на использовании электронно-лучевой трубки. Они достаточно сильно вредили органам зрения и потребляли много энергии. На смену им пришли новые ЖК (жидкокристаллические) LCD-экраны, которые являются щадящими для наших глаз. В зависимости от используемой матрицы, они делятся на три категории: TN, IPS и MVA/VA.

TN матрица
Наиболее доступным вариантом является экран с TN матрицей, который обеспечивает достаточно плохой угол обзора. Если смотреть на него со стороны, цвета картинки сильно искажаются, что способствует быстрой утомляемости органов зрения. Правильное расположение монитора относительно глаз чрезвычайно важно в этом случае. Сидеть к такому дисплею следует четко напротив, иначе будет сложно различить картинку или текст.
IPS матрица
Этот тип матрицы является самым качественным и безопасным для глаз на сегодняшний день. Он обеспечивает хороший угол обзора и насыщенность цветов. Недостатком такого экрана является высокая стоимость. Как правило, IPS-матрица встречается в мониторах ноутбуков, находящихся в среднем и высоком ценовых сегментах.

MVA/VA матрица
Оптимальным вариантом в соотношении цена-качество является MVA/VA матрица. Она несколько уступает IPS по насыщенности цветов, но заметить это невооруженным взглядом практически невозможно. Такие мониторы обеспечивают хороший угол обзора, но при этом стоят на порядок дешевле IPS. Это хороший выбор для тех, кто длительное время проводит за компьютером.
Поскольку ЭЛТ-мониторы уже не используются, рассмотрим, как настроить монитор жидкокристаллического типа с любой из вышеописанных матриц.
Следует учитывать, что параметры экрана для комфортной работы могут разниться в каждом конкретном случае. Все зависит от индивидуальных особенностей зрительной системы человека. Однако существует ряд простых рекомендаций, которых все же следует придерживаться.

Как проверить градиенты?
Выберите изображения с плавным переходом между цветами или оттенками серого. Если вы видите ступеньки или резко очерченные линии, заводскую калибровку устройства можно ставить под сомнение. Также можно проверить сигнальный кабель монитора — старые версии HDMI и DisplayPort не всегда совместимы с современными видеокартами. В них используется другая схема кодировки сигнала, поэтому в таком случае вам нужно заменить кабель на более новый, например, HDMI 2.0b или DisplayPort 1.2.
Возьмите изображение с квадратами похожих оттенков. Если границы между ними размыты, попробуйте поменять настройки в меню. Если проблему решить не удалось — дело в матрице. Чтобы проверить монитор при покупке, нужно также обращать внимание на тонкие переходы между цветами. В них не должно быть смешивания красок из соседних участков. Эта проверка сложнее — нужно полагаться на собственное зрение и восприятие окружающего мира. Проверка на яркость и контрастность особенно важна для IPS-матриц . Они точнее других передают основные цвета, поэтому даже малейшие отклонения от нормы будут раздражать ваши глаза.

Время отклика
Это время перехода пикселя от одного оттенка цвета к другому, измеряется в миллисекундах. Чем меньше значение, тем меньше визуальных артефактов в виде размытия или шлейфов за движущимся объектами (т.н. «гоустинг» — англ. ghosting). Время отклика должно быть быстрым, чтобы не отставать от частоты обновления экрана. Например, на экране 144 Гц новый кадр появляется каждые 6,9 мс. Вот хороший тест с НЛО для наглядности.
Чаще всего встречается упоминание о «времени отклика 1 мс GtG», то есть времени переключения пикселя с серого на белый и обратно на серый. Общего стандарта нет, поэтому каждый производитель только ему известным способом получает эту заветную 1 миллисекунду.

Реальность же расходится с рекламой в этом параметре очень сильно. Независимые обзоры, где производится измерение времени отклика на широком диапазоне оттенков, показывают совсем другие значения. Если указанная 1 миллисекунда достигается, то скорее за счет максимальной настройки овердрайва.
Овердрайв (overdrive, иначе еще RTC — Response Time Compensation) — технология для уменьшения времени отклика и борьбы с гоустингом. Чтобы пиксель быстрее переключал оттенок, на него подается повышенное напряжение. Если этот процесс настроен хорошо, то проблем нет. Время отклика уменьшается, и движущиеся объекты выглядят здорово.
В настройках монитора овердрайв может называться по-разному: «время отклика» (Response Time), Overdrive (или просто OD), Trace Free. Настраивается цифрами или режимами вроде «медленно», «быстро», «нормально». Качество реализации овердрайва зависит от конкретной модели монитора. Обычно минимальное или среднее его значение дает лучшую производительность в играх на всем диапазоне частот обновления экрана, будь то 60 или 240 Гц.
А вот максимальный режим овердрайва с низким временем отклика может делать монитор совершенно непригодным к использованию. Если повышенное напряжение не убрать вовремя, то пиксель станет ярче, чем надо, и появится так называемый «овершут» (overshoot) — неприятный артефакт яркого свечения позади движущегося объекта или при резком перемещении камеры. Если гоустинг еще можно не заметить или смириться с ним, то овершут, судя по обзорам и отзывам, — реальная проблема максимального овердрайва.
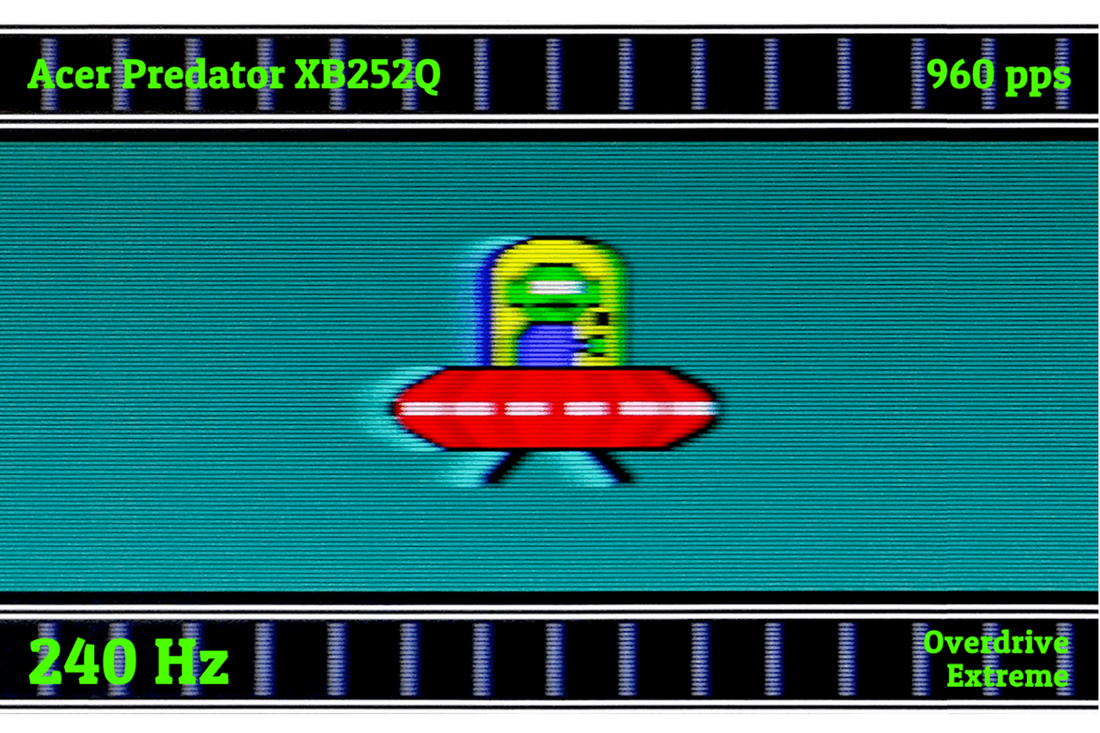

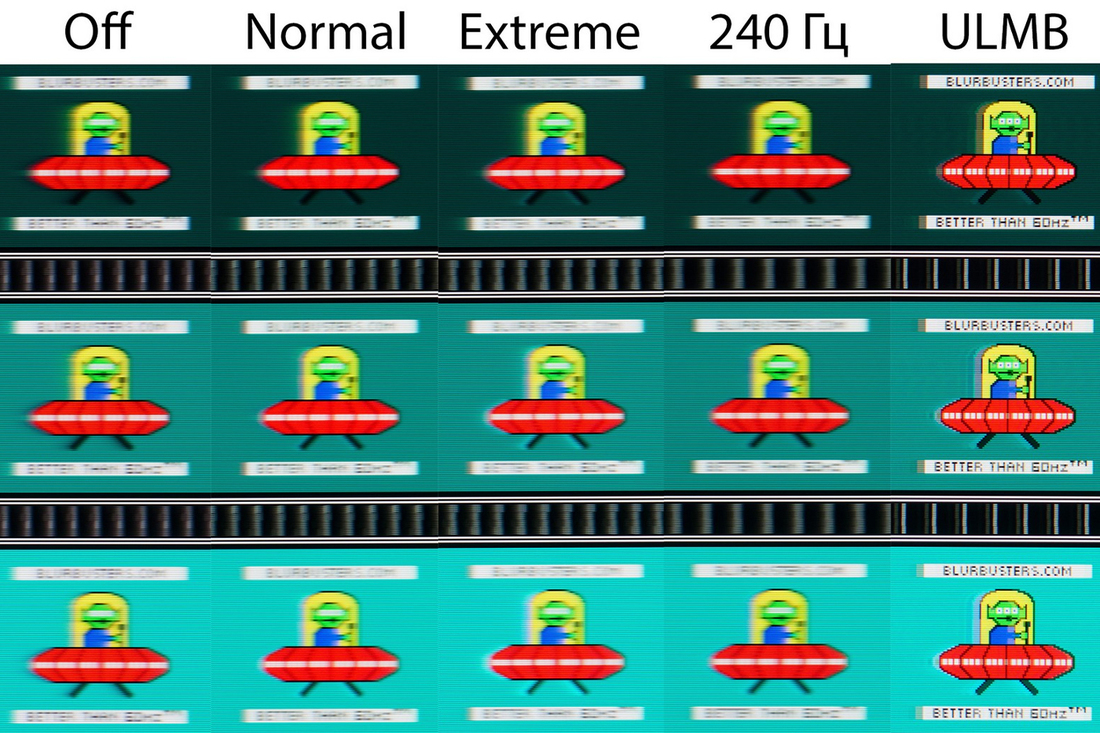
Частота обновления экрана игрового монитора может колебаться в большом диапазоне. А потому важно понимать, будут ли меняться время отклика и овершут вместе с ней. В такой ситуации может потребоваться переключение между различными настройками овердрайва. Но никто не полезет посреди боя в меню монитора.
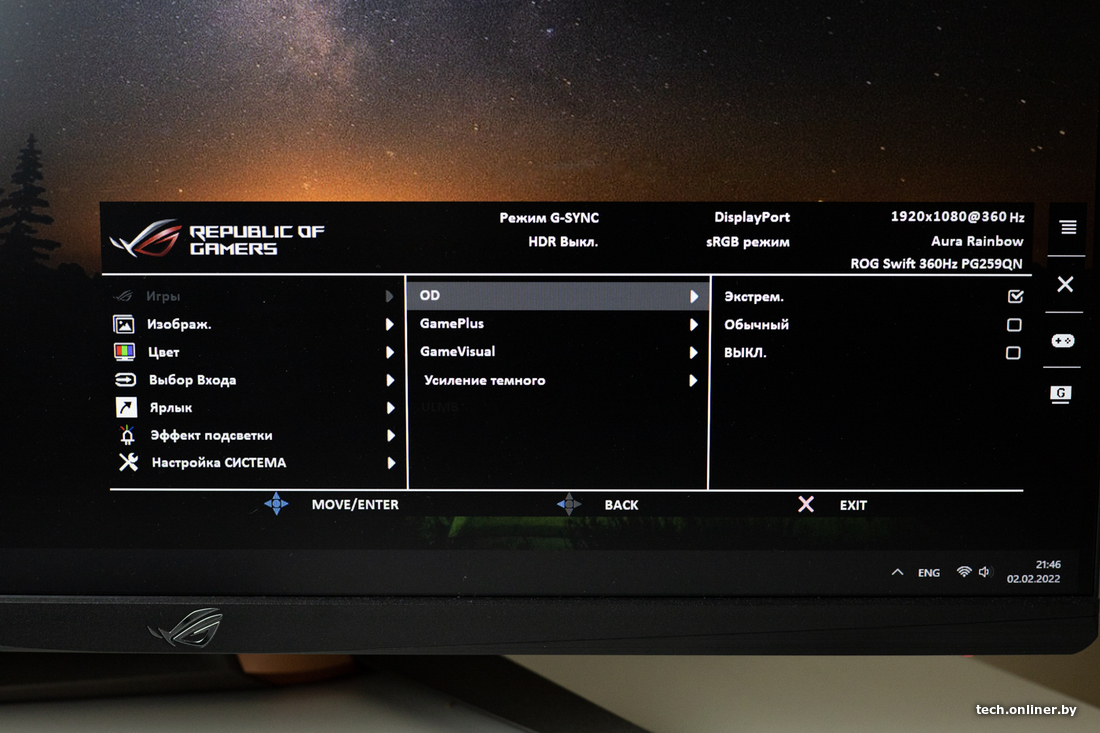
Хороший вариант — когда одна настройка овердрайва корректно работает на всем диапазоне частот обновления экрана. Один раз выставили и забыли. Обращайте на эту особенность внимание в обзорах.
Другой способ — изменять настройку овердрайва динамически. Тут в дело вступают технологии переменной частоты кадров. Мониторы с модулем G-Sync оснащены функцией Variable Overdrive («переменное ускорение»). Она на лету меняет настройки овердрайва в зависимости от текущей частоты обновления и частоты кадров. Пусть время отклика увеличится, но зато главная проблема с овершутом будет решена. Судя по обзорам, на мониторах с модулем G-Sync функция Variable Overdrive работает хорошо.
Встречаются мониторы с базовой адаптивной синхронизацией наподобие FreeSync, у которых замечательно настроен овердрайв, что дает низкое время отклика в широком диапазоне частот обновления экрана и отсутствие овершута.
Из-за этих особенностей игровых мониторов после отсеивания моделей по цене и базовым характеристикам лучшим способом будет обратиться к независимым обзорщикам, которые делают настоящие замеры времени отклика. Например, Rtings, Hardware Unboxed и TFT Central.
«MPRT 1 мс» — еще одно популярное решение, которые запутывает пользователей. Несмотря на наличие «1 мс», к значению GtG оно не имеет отношения, а потому и сравнивать их нельзя. MPRT (Motion Picture Response Time, «время отклика движущегося изображения») — время, за которое один кадр видно на экране. Обычно эта аббревиатура означает технологию для повышения четкости движения.
Вот хороший тест для наглядности MPRT. Следите глазами за нижней тарелкой, и вертикальные полоски будут размытыми. С включенной технологией сокращения MPRT полосы будут четко различимыми. Как это работает и насколько эффективно?












