Подключение спикера к материнской. Что такое спикер (speaker)
В этой статье вы узнаете, как подключить переключатель питания, сброса и светодиоды, а также аудио и USB-порты к материнской плате. Прежде чем пытаться соединить их, очень важно знать место, и полярность подключения. Для этого необходимо найти схемы в руководстве по материнской плате, которые подскажут вам точно, где находится каждый набор контактов на материнской плате или воспользоваться информацией в этой статье.
Компьютерный корпус имеет кнопки для управления питания которые подключаются к материнской плате, и светодиоды для обозначения деятельности материнской платы. Вы должны подключить эти кнопки и индикаторы к материнской плате с помощью проводов из передней части корпуса показанные на рисунке №1, в разъеме на материнской плате (рис. №2). Надпись на материнской плате возле разъема панели показывает место подключения каждого провода и полярность каждого из них однако надписи с обозначениями присутствуют не всегда на материнской плате.
Найдите в компьютерном корпусе разъемы передней панели (см. рис. 1). Далее находим разъём на материнской плате обычно он находится внизу материнской платы, и подписан надписью PANEL1 или JFP1, он может быть в разном исполнении(см. рис. 2.0, 2.1).
Рис. №1. Разъемы передней панели.
Рис № 2.0. Разъем передней панели на материнской плате.
Рис № 2.1. Разъем передней панели на материнской плате.
Группа системных кабелей, показанных на картинке №1 имеют два провода, которые имеют цветовую маркировку. Черный или белый провод это земля (GND), а провода других цветов(красный, синий, зелёный, оранжевый) это питание. Подключение осуществляется с лева на право, при подключении Все плюсовые контакты всегда будут находиться слева кроме кнопки reset, однако полярность кнопок неважна так как кнопки при нажатии замыкают контакты.
Просто установите эти провода к разъему с тем же именем на материнской плате соблюдая полярность светодиодов.

Рис № 2.2. Полярность проводов передней панели.
Ниже перечислены возможные сокращенные имена для них, которые будут записаны на самих соединителях.
PWR-SW, PW SW, PW = Кнопка питания (Power Switch)(не требуется полярность). Элемент управления кнопка питания, которая позволяет включать и выключать компьютер.
PWR-LED, P-LED, MSG = Светодиод питания (Power LED)(требуется полярность). Индикатор показывает когда компьютер включен или находится в режиме ожидания.
RES-SW, R-SW, RES = Переключатель сброса (Reset Switch) (не требуется полярность). Кнопка сброса для перезагрузки компьютера.
HDD-LED, HD = Светодиодный индикатор жесткого диска (Hard Disk Drive LED)(требуется полярность). Этот индикатор мигает при записи и чтении информации с жесткого диска.
SPK, SPKR, SPEAK = Внутренний динамик (Speaker)(требуется полярность), используемый для озвучивания звуковых сигналов, которые вы слышите от компьютера при загрузке.

Рис № 3. Распиновка контактов передней панели на материнской плате
Устройство PC Speaker
Технически спикер представляет собой небольшой динамик или пьезоизлучатель, напрямую управляемый один из каналов системного таймера 8253, делящего входную тактовую частоту 1.19 МГц на задаваемое программой 16-битное значение. Для получения звука используется режим счёта, при котором таймер выдаёт меандр, то есть квадратную волну. Это небольшой, но всё же шаг вперёд по сравнению со звуком более ранних или бюджетных компьютеров типа Apple II и ZX Spectrum, где динамик подключался просто к однобитному порту ввода-вывода, а генерацией звука обязан был заниматься процессор. Использование канала таймера позволяет процессору просто выбрать нужную высоту звука и продолжать заниматься другими делами. Однако, процессор может программно синтезировать разнообразные по характеру звуки и настоящее многоголосие. PC Speaker же не может звучать громче или тише, мягче или ярче. Всё, на что он способен без постоянного вмешательства процессора — пищать или не пищать с заданной высотой звука одним и тем же неизменным тембром.
При проигрывании звуковых эффектов или музыки процессор обновляет состояние спикера — включает-выключает звук и изменяет его высоту — через некоторые промежутки времени. Как правило, эти изменения происходят в прерывании от нулевого канала того же системного таймера. Стандартно это 18.2 Гц, но игры нередко меняют это значение в сторону увеличения, в диапазоне от 30 до 200 гц, в зависимости от игры.
Эффективный диапазон доступных спикеру частот составляет примерно 100..2000 герц. Хотя можно задавать и другие частоты, за пределами указанного диапазона начинаются разнообразные проблемы. Во-первых, используемые динамики сами по себе плохо воспроизводят эти частоты. Во-вторых, выше 2000 гц начинается заметное отклонение возможных частот от частотами нот, а когда частота звука опускается ниже частоты обновления состояния спикера, обновления начинают срабатывать с запозданием — таймер не обновляет делитель частоты до тех пор, пока не закончится период счёта с предыдущим делителем.
Коннекторы и их маркировка
Сегодня большинство корпусов укомплектовано готовым коннектором, который обычно маркируется AC’97 или HD Audio (зависит от используемого материнской платой драйвера). Однако это не всегда так: в некоторых корпусах каждый кабель идет отдельно и имеет соответствующую маркировку:
p, blockquote 8,0,0,0,0 –>
- Mic In (Mic Data) + Gnd – спаренный, сигнал микрофона;
- Mic Power – одиночный, питание микрофона;
- R Out (Ear R) + R Ret – правый канал, спаренный;
- L Out (Ear L) + L Ret – левый канал, спаренный;
- Пара одиночных Gnd или Ground – заземление.
Распиновка всегда указана в инструкции к материнской плате. Схема подключения коннекторов может отличаться у разных брендов, но чаще всего она стандартизирована и отвечает распиновке, упомянутых ранее штекеров AC’97 или HD Audio.
При неправильном подключении, ничего страшного с вашим ПК не случится, просто не будут работать аудио разъемы на передней панели. Также учитывайте, что для использования такой функции в компьютере, материнская плата должна быть оборудована интегрированной звуковой картой.
p, blockquote 10,0,0,0,0 –>
p, blockquote 11,0,0,1,0 –>
Как видите, в подключении передних аудио выходов, нет ничего сложного, и если вы при сборке компьютера добрались уже до этого этапа, он не вызовет особых затруднений. Также советую ознакомиться как подключить правильно жесткий диск и кулер к материнской плате , если нет свободных разъемов.
p, blockquote 12,0,0,0,0 –>
Про подключение ДВД привода к материнской плате, можно прочитать тут .
p, blockquote 13,0,0,0,0 –>
Спасибо за внимание, друзья, и до завтра! Не забудьте подписаться на новостную рассылку и расшарить этот пост в социальных сетях.
p, blockquote 14,0,0,0,0 –> p, blockquote 15,0,0,0,1 –>
Привет, друзья. В процессе эксплуатации компьютера с ним случается множество проблем и зачастую их можно диагностировать и быстро исправить пр помощи спикера на материнской плате, который может сигнализировать о той или иной неисправности. Я даже писал о сигналах спикера материнской платы. Но что делать, если он не установлен? Давайте разберемся как подключить спикер к материнской плате. Причем модель платы значения не имеет. Это может быть Asus (у меня P5QL SE), Gigabyte, MSI или Asrock. Принцип будет тот же.
Что такое Speaker и зачем он нужен
Спикер — это миниатюрный динамик с двумя длинным или короткими проводами. На втором конце мини-кабелей расположен штекер для подключения к разъёму на материнской плате.

На материнке обычно пишется, куда следует вставлять разъём устройства. Обычно он обозначается либо сокращением типа SPKR, либо полным названием: Speaker.
При нормально работающих девайсах внутри системного блока материнка через спикер посылает один единственный короткий сигнал во время включения ПК. Если же что-то неисправно, а на экране ошибка не отображается, либо он вообще чёрный, то существует возможность узнать о проблеме, прослушивая звуки, издаваемые спикером:
- Один длинный и три коротких сигнала — неисправен контроллер клавиатуры.
- Один длинный — проблема с BIOS.
- 1 длинный и 2 коротких сигнала — возможно, неисправность в видеокарте.
- 1 короткий и 1 длинный сигнал. Это значит, что вышла из строя планка оперативной памяти или узел, связанный с ОЗУ на материнке.
Однако это только часть звуков, которые подаёт спикер. Для материнских плат различных производителей предусмотрены свои сигналы. Если же ваш ПК вообще не издаёт никаких звуков, то, возможно, вышел из строя процессор или блок питания. Давайте же разберемся как подключить speaker.
Из-за чего появился звуковой сигнал
Чтобы распознать сообщение и определить тип неисправности есть специальные таблицы. Чтобы правильно работать с таблицей нужно как минимум знать название вашего BIOS. Если компьютер включается, то определить название BIOS можно по надписям на начальном этапе загрузки или в инструкции к материнской плате. На этом этапе можно войти в БИОС.
В зависимости от материнской платы BIOS может быть Award (или Phoenix – Award, то же самое), AMI (American Megatrends, Inc), Phoenix BIOS, UEFI или другие. Самые распространённые это UEFI, Award и AMI.
Award и Phoenix-Award BIOS представляются примерно так:
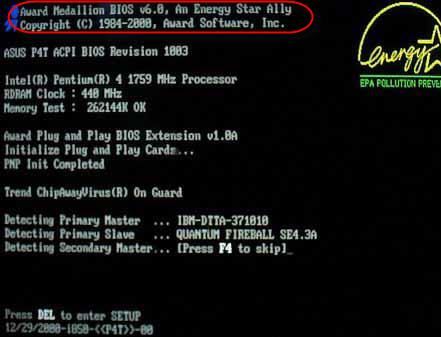
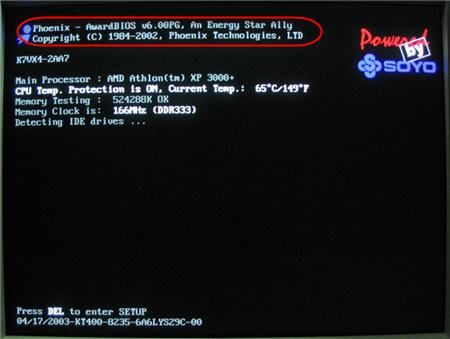
UEFI биосы сделаны с графическим интерфейсом, при этом начальная заставка при загрузке компьютера может быть очень разная:

Для AMI BIOS характерно такое представление:
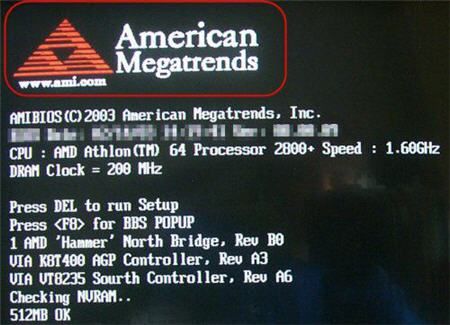
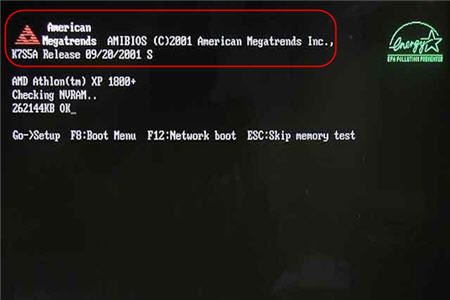
И Phoenix БИОС можно узнать по такой картинке:
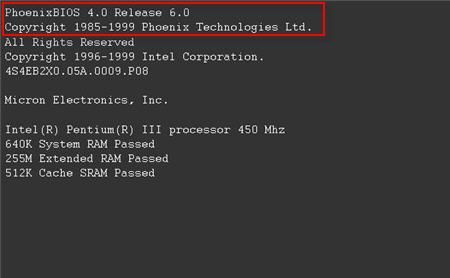
Обратите внимание, что с таким интерфейсом могут быть как Award, так и AMI и UEFI биосы:
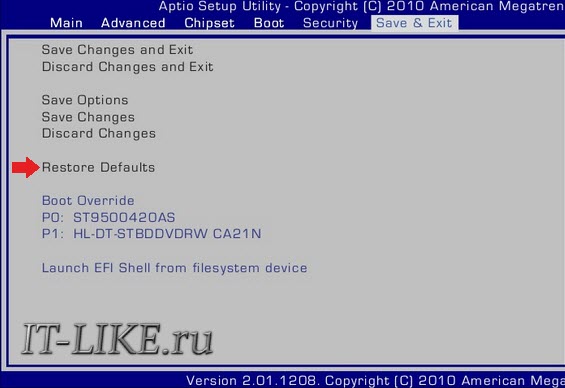
Читаем что написано, если American Megatrends — значит AMI. Если у вас другой BIOS, тогда придётся обратиться к руководству по эксплуатации производителя оборудования. Внимательно послушайте как пищит компьютер и посчитайте количество звуковых сигналов. Затем можно начать искать эту последовательность в таблице.
Где находится спикер. Как его подключить, если он не установлен
Системный динамик – это простой, недорогой и действенный инструмент диагностики неисправностей компьютера. И очень старый. Материнские платы 10-ти более летней давности, как правило, имели его в составе «набортных» устройств. Он был припаян непосредственно к плате и мог располагаться где угодно.

На современных материнках спикеров уже нет (за редким исключением), но есть разъемы для их подключения. Обычно они находятся в составе контактной группы F_Panel где-то поблизости от разъема кнопки включения компьютера либо на отдельной колодке.
Разъем подключения системного динамика имеет 4 контакта, 1 из которых – плюсовой, подает на него питание +5V, 1 имеет потенциал -5V или земли и 2, ранее использовавшиеся для запитки этого устройства от линии 12V, подключены к земляной шине или не разведены.

Контакты спикера могут быть обозначены сокращениями BZR+ и BZR-, SPEAK+ и SPEAK-, SPK+ и SPK-, Speaker+ и Speaker-. В отличие от кнопки питания, при подключении пищалки следует соблюдать полярность – сторона разъема с проводком красного цвета соответствует контакту +5V.
Перед подключением системного динамика к материнской плате не забудьте обесточить компьютер!
Это интересно: TP-LINK Archer C20 (AC 750): высокоскоростной бюджетный роутер с поддержкой WI-FI 802.11AC
А где взять спикер, если его нет в комплекте поставки материнки? Возможны следующие варианты:
- Снять с другого компьютера.
- Приобрети отдельно, например, на Алиэкспресс.
- Купить корпус системного блока со встроенным динамиком.
Кстати, спикеры могут быть не только на материнских платах, но и на видеокартах. На последних они используются для оповещения пользователя о проблемах с дополнительным питанием.
Как правильно подключить переднюю панель к материнской плате
Зачастую человек, впервые (а бывает, что далеко и не в первый раз) собирающий компьютер, сталкивается с тем, что не знает, как правильно да и куда вообще подключать кнопки reset, power, LED-индикаторы, спикер, который издает писк при включении. Я покажу несколько примеров, по которым вы сможете понять принцип, как правильно подключается вообще любая передняя панель, расскажу некоторые секреты, которые использую сам в своей работе.
Ничего сложного в этом нет, если придерживаться простых правил и рекомендаций, о которых сейчас и пойдет речь.
Куда подключать коннекторы?
Этот раздел для тех, кто не в курсе, куда именно подключается передняя панель. Если это не про вас, переходите сразу к следующему разделу и читайте дальше.
Для начала давайте разберемся, как вообще выглядит то место на материнской плате, куда подключается передняя панель компьютера. Для наглядности просто хочу показать несколько фотографий, по ним вы легко определите, как выглядит этот разъем на материнской плате:



Как видите, они могут слегка отличаться друг от друга. Также хочу обратить внимание, что расположение снизу справа не является обязательным, иногда эти контакты располагаются и по центру снизу материнской платы.
Как правильно подключить коннекторы передней панели?
На большинстве материнских плат уже нанесена разметка, что и куда подключать. Вот самый простой и наглядный пример:

Слева-направо на фото:
+MSG- (желтый цвет) – подключение индикатора работы компьютера;
+HD- (синий цвет) – подключение индикатора работы жесткого диска (HDD);
+PW- (красный цвет) – подключение кнопки питания (Power);
-RES+ (зеленый цвет) – подключение кнопки сброс (Reset);
+SPEAK- (оранжевый цвет) – подключение спикера (тот, который издает писк при включении);
Цвета здесь ничего не значат, просто производитель решил сделать такую разметку.
Правила подключения коннекторов:
Есть простые общие правила, используя которые, вы правильно и легко подключите коннекторы передней панели к материнской плате:
- Подключение кнопок Power и Reset не имеет полярности, так как эти кнопки попросту работают на замыкание контактов. Несмотря на то, что на плате указаны + и – для этих кнопок, никакого значения они не имеют.
- Важно соблюдать полярность при подключении светодиодов и спикера, иначе работать не будут.
- На материнской плате для каждого типа коннекторов его плюс всегда слева, а минус – справа. Это справедливо для всех материнских плат. Если нет обозначений + и — , используйте это правило.
- На проводах светодиодов – любой цветной провод это плюс, а черный или белый – минус.
Но у меня все не так, и вообще нет подписей! Что мне делать??
Многие контактные площадки на современных ATX-платах имеют такой вид:

В таком случае лучше всего поискать инструкцию к материнской плате и найти там вот такой (или похожий) раздел:

+PWR_LED- – индикатор работы;
+HDD_LED- – индикатор работы жесткого диска;
PWR_SW – кнопка включения (Power);
RESET – кнопка «сброс»;
SPEAKER – спикер (та самая нудная пищащая хрень 🙂 )
Данная схема подключения передней панели используется для большинства современных ATX-плат.
Как подключить переднюю панель, если совсем ничего непонятно
Посмотрите на фото ниже:

Вот хороший пример — старый тип распайки, к тому же мой самый не любимый. Во-первых, ничего не подписано, а во-вторых, контакты никак не скомпонованы, и не понятно какие из них образуют пары.
Здесь есть два решения проблемы:
Решение номер раз:
Найти инструкцию к материнской плате и посмотреть, где и какие контакты. Гениально, правда? Кэп отдыхает
Решение номер два:
Если нет инструкции, то можно воспользоваться следующим способом: компьютер включается в электрическую сеть, а затем по очереди кратковременно замыкаются отверткой рядом стоящие пары контактов. Когда при очередном замыкании компьютер запустится, — та пара контактов и отвечает за кнопку включения (Power). Таким же способом находится кнопка сброс (reset), только уже при работающем компьютере (при замыкании контактов для кнопки Reset компьютер перезагрузится)
Индикаторы работы жесткого диска и работы компьютера придется уже искать методом «втыка», пока они не заработают.
На этом я заканчиваю разбор подключений передней панели. В будущем планируется еще много интересных и полезных статей – подписывайтесь на обновления, чтобы быть в курсе событий на сайте.
Если у вас все еще остались вопросы – задавайте их в комментариях, не стесняйтесь — помогу чем смогу 🙂
Заключение
Сегодня мы рассмотрели очень важный вопрос, в котором необходимо разобраться для того, чтобы самостоятельно собрать свой персональный компьютер. Я уверен, что смог вам дать нужную базу знаний и у вас не должно более возникнуть проблем с тем, как подключить переднюю панель к материнской плате.
Спасибо, что дочитали статью до конца. Если у вас остались вопросы, то прошу вас пройти в комментарии и оставить их там. Я уверен, что смогу ответить на них, а также помочь вам. Не скромничайте и не стесняйтесь!
А на этой ноте закончим данную статью и попрощаемся вплоть до момента следующей публикации.












