CCleaner – скачать CCleaner
Наверняка многие «что-то где-то» уже слышали про такую замечательную программу, как CCleaner. Для чего же она нужна и так ли необходимо ее устанавливать на свой компьютер?
Увы, но рано или поздно наступает момент, когда компьютер, который раньше «летал» со скоростью ракеты, вдруг начинает сначала едва заметно подтормаживать, а потом это становится все более и более очевидным.
Наконец, натужно гудя кулером, он едва справляется с процессами, которые прежде перемалывал «одной левой».
В чем же дело? Означает ли это, что пора бежать в магазин и раскошеливаться на новый компьютер? Вовсе нет. Скорее всего, в данном случае имеет место быть так называемое «замусоривание» операционной системы – когда после многих циклов установки-удаления приложений в системе накапливается всевозможный программный «мусор» в виде не до конца удаленных программ, «хвостов» приложений, неочищенного реестра, временных файлов и т.д. и т.п.
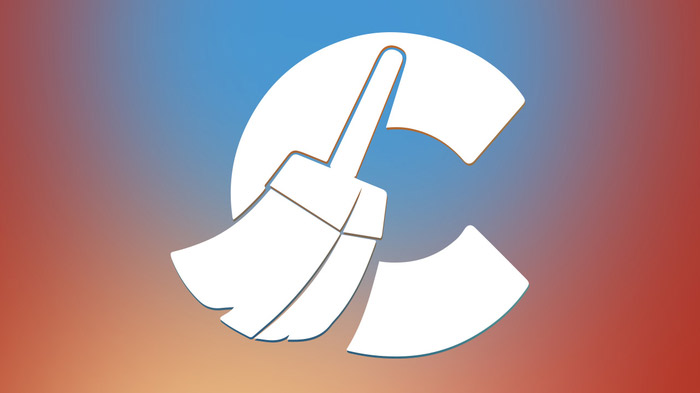
Все это способно действительно серьезно затормозить работу операционной системы. Ведь российский пользователь очень любит экспериментировать со всевозможными приложениями. Происходит это еще и по причине легкодоступности программ – что греха таить – скачанных, например, с торрентов.
А тут еще и свободного места на жестком диске все меньше и меньше. Но что же делать и как снова привести электронного друга в чувство?
CCleaner скачать бесплатно на русском языке
Скачать клинер бесплатно на русском языке с официального сайта или проверенных источников, вы можете без регистрации и вирусов, по прямым ссылкам приведенным далее.
Вы можете поблагодарить разработчиков оказав им материальную поддержку на странице расположенной на официальном сайте компании Piriform, или же приобрести версии Proffesional и для бизнеса.
Отличительные особенности CCleaner
Даже неподготовленный пользователь ПК на Windows выполнит ряд простых действий, чтобы освободить занятое место на дисках с помощью утилиты ССклинер. А для опасающихся людей, кто боится повредить данные Windows, есть функция резервного восстановления.
Доступна функция для 100% стирания данных бесплатно: Сиклинер удаляет файлы с носителя несколькими циклами перезаписи, восстановить их невозможно.

Использование CCleaner на компьютере Windows
Первым делом, нужно скачать CCleaner бесплатно с официального сайта разработчика по ссылке ниже. Запустить инсталлятор (exe) и установить программу на русском языке, затем открыть.
Интерфейс приложения прост и интуитивно-понятен. В первом окне слева расположено 4 значка:
- Очистка. Функция позволит быстро провести анализ виртуальных разделов и найти мусорные файлы для последующего удаления.
- Реестр. Поиск и безопасная очистка реестра компьютера.
- Сервис. Проанализирует другие программы, дополнения браузеров, автозагрузку и т.д.
- Настройки. Корректировка инструментов утилиты.
Рекомендуется очищать реестр только в том случае, если удаление временных файлов с дисков недостаточно освободили пространство HDD/SDD.
Плюсы и минусы CCleaner
Основной плюс программы Сиклинер — она подходит и новичкам, и продвинутым пользователям. Установка не отнимет у вас много времени, специализированных навыков для ее запуска не нужно.
Другие преимущества программы:
- бесплатное скачивание;
- большие возможности по очистке системы компьютера;
- поддержка и обновление программы производителем;
- русскоязычный дружелюбный интерефейс;
- увеличение скорости работы компьютера.

Если ориентироваться на отзывы на форумах, пользователи довольны утилитой. Из минусов мы можем отметить, что в бесплатной базовой версии имеется не весь перечень возможностей. Чтобы пользоваться программой по полной, требуется купить расширенную версию, однако она уже будет платной.
Еще один минус — новичок может запутаться, выбирая индивидуальные настройки. Их достаточно много, потому неопытным пользователям не советуем что-то менять в настройках. Некорректно выставленные параметры уменьшат результативность функционирования программы.
Для удаления старых программ
IObit Uninstaller
Не секрет, что утилита для удаления программ, встроенная в Windows, не отличается большой функциональностью. А часто бывает и такое, что она вообще не может удалить какую-нибудь программу. В этом случае приходится использовать спец. программы, и одна из таких — это Iobit Uninstaller.
Iobit Uninstaller позволяет видеть ВСЕ установленные программы на компьютере (соответственно, и удалить любую из них!) . Причем, можно удобно отсортировать их по дате установки, по размеру, по частоте использованию и т.д. Так же есть удобный поиск, который может быстро помочь найти тот или иной софт.

Iobit Uninstaller — недавно установленный софт
При удалении программы обычным способом (например, через меню ПУСК), в реестре остаются «хвосты» — старые записи о ней.
Iobit Uninstaller же при удалении проверяет системный реестр — и если необходимо, то удалить сведения и оттуда. Т.е. система поддерживается в полной чистоте!
Помимо программ, Iobit Uninstaller позволяет следить и удалять тулбары , плагины и расширения для браузеров. В одной этой программе вы сможете легко и быстро удалить все лишнее из своих браузеров (особенно полезно, когда схватите какой-нибудь вирус — разнообразие рекламного ПО, которое будет показывать вам гору рекламы, а классический антивирус будет сообщать вам, что все в порядке. )!
Так же стоит отметить, что Iobit Uninstaller следит за автозагрузкой , и, если какая-нибудь программа в нее добавится — сообщит вам об этом и предложит ограничить или оптимизировать автозагрузку. В общем, без этой бесплатной утилиты — как без рук.
Revo Uninstaller
Один из лучших деинсталляторов программ, который позволяет удалять любой софт, даже тот, с котором не справилась «Установка и удаление программ» в Windows!
Помимо своей главной задачи, в программе имеется и ряд других возможностей (встроены были уже после):
- менеджер авто-запуска Windows;
- чистильщики: от ненужных файлов, браузера, MS office, Windows;
- Инструменты Windows;
- Супер-удаление (так, что ни одна программа для восстановления удаленных файлов не сможет восстановить файл);
- Менеджер резервирования и пр.

Revo Uninstaller — главное окно
Программа работает во всех версиях Windows: от XP до 11 (32/64 Bits). Пожалуй, единственный недостаток, что Pro версия программы (со всеми «плюшками») является платной.
На этом я свой обзор заканчиваю (буду добавлять и корректировать его, по мере работы и жизни ).
Описание
В первую очередь CCleaner для Windows — утилита, позволяющая очистить место на жестком диске. За время работы компьютера образуется множество ненужного мусора:
- Временные файлы.
- Дубликаты рисунков и иных данных.
- Неиспользуемые системные файлы.
- Логи Windows.
- Фрагменты Chkdsc.
- Не полностью удаленные приложения.
Чтобы освободить память, достаточно скачать CCleaner для Windows, установить и нажать несколько кнопок.
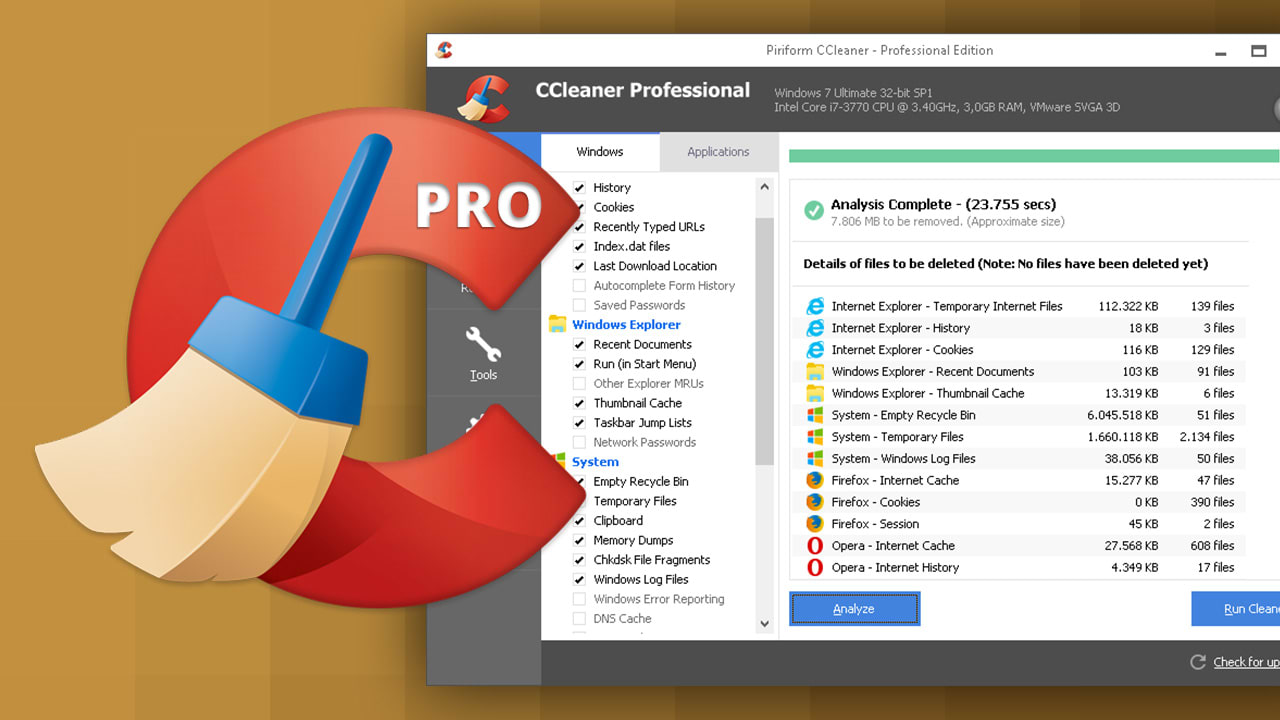
Сначала нужно ознакомиться с интерфейсом. Стандартное окно CCleaner на русском состоит из трех блоков:
- Набор инструментов. Сюда входят сервисное меню, кнопка настройки, возможность просмотра реестра, меню очистки.
- Раздел уточнения. Пользователь самостоятельно выбирает объект удаления. Можно почистить истории браузеров, корзину, систему.
- Поле для выведения результатов. В нем отображается процесс выполнения заданного процесса, возникающие в ходе процедуры ошибки, а по завершении работы программы — отчет.
Бесплатные программы для очистки компьютера
Начнем с программ, которые позволяют использовать функции очистки диска полностью бесплатно и не требуют приобретения лицензии для доступа к функциям. Многие из них мало знакомы пользователю, но часто они оказываются не менее эффективны, чем платные аналоги.
Встроенная очистка диска Windows 10, 8.1 и Windows 7
Первая в списке — встроенная утилита «Очистка диска», присутствующая во всех актуальных версиях Windows. Возможно, она и менее эффективна чем сторонние программы (хотя и с этим можно поспорить, рекомендую посмотреть видео тестирование далее), но имеет одно важное преимущество — ее использование практически всегда безопасно, даже для самого начинающего пользователя.
Использование встроенной очистки диска можно свести к следующим шагам:
- Нажмите клавиши Win+R на клавиатуре (Win — клавиша с эмблемой Windows), введите cleanmgr и нажмите Enter.
- Откроется «Очистка диска». При необходимости очистить ненужные системные файлы (файлы обновлений, папку Windows.old и другие) нажмите соответствующую кнопку в интерфейсе утилиты.
- Отметьте пункты, которые требуется удалить, нажмите Ок и дождитесь завершения очистки диска компьютера.
В Windows 10, помимо запуска утилиты вручную, вы можете использовать дополнительный интерфейс в том числе для автоматизации процесса. Подробнее: Автоматическая очистка диска Windows 10.
Dism++ — полностью бесплатная утилита на русском языке, основная функция которой — предоставить графический интерфейс для функций Windows, реализованных через dism.exe, но есть в ней и множество дополнительных функций. В том числе и очень эффективная очистка диска от ненужных файлов, уменьшение папки WinSxS и другие варианты удаления мусора с компьютера.

Если ранее вы не пробовали эту программу, рекомендую сделать это. Подробно не только об очистке, но и о других инструментах в инструкции Бесплатная программа Dism++ для настройки и очистки Windows.
Privazer
Privazer — еще одна бесплатная программа для очистки диска Windows 10, 8.1 и Windows 7 с очень высокой эффективностью, опциями автоматической очистки по расписанию и использующая, помимо собственных механизмов очистки системы еще и встроенные инструменты ОС.

Интерфейс программы на русском языке, причем доступен вариант отображения интерфейса как для начинающего, так и для опытного пользователя. Подробно об использовании в обзоре Privazer — бесплатная программа для очистки диска Windows 10, 8.1 и Windows 7.
CleanMgr+
CleanMgr+ — своего рода усовершенствованная встроенная утилита очистки компьютера, которую мы рассмотрели в первой части этой статьи с большим количеством опций и возможностей очистки, например, здесь доступна очистка хранилища компонентов Windows (WinSxS), игровых данных, буфера обмена и других расположений.

Программа на английском языке и требует от пользователя понимания выполняемых действий — некоторые из них теоретически могут привести к неожиданным последствиям. Официальный сайт CleanMgr+ — https://www.mirinsoft.com/cleanmgrplus
Bulk Crap Uninstaller
Бесплатная программа Bulk Crap Uninstaller (русский язык в наличии) предназначена в первую очередь для удаления ненужных встроенных приложений Windows 10, причем делает это, возможно, лучше чем аналоги, позволяя выполнять удаление не по одному, а группами, сразу оценивать место на диске, которое будет освобождено, создавать скрипты для удаления группы программ на других компьютерах без установки программы.

Подробно о функциях утилиты и ее дополнительных возможностях в статье Удаление ненужных программ Windows 10 в Bulk Crap Uninstaller.
Debotnet
Debotnet — очередная достаточно сложная для начинающего пользователя утилита с самыми разнообразными функциями настройки и оптимизации Windows 10, включающая в себя и инструменты для очистки диска компьютера.

Часть функций очистки (очистка мусорных файлов) используют упоминавшиеся выше программы Privazer и CleanMgr+, часть — связанные, с удалением ненужных программ имеют собственную реализацию. Подробно о возможностях программы: Debotnet — бесплатная утилита для очистки и оптимизации Windows 10.
Bleachbit
Bleachbit — полностью бесплатная программа для очистки диска от ненужных файлов не только в Windows, но и в Linux. Самая интересная её особенность — возможность создания и добавления собственных пунктов для очистки с помощью написания соответствующих скриптов.

Advanced System Care
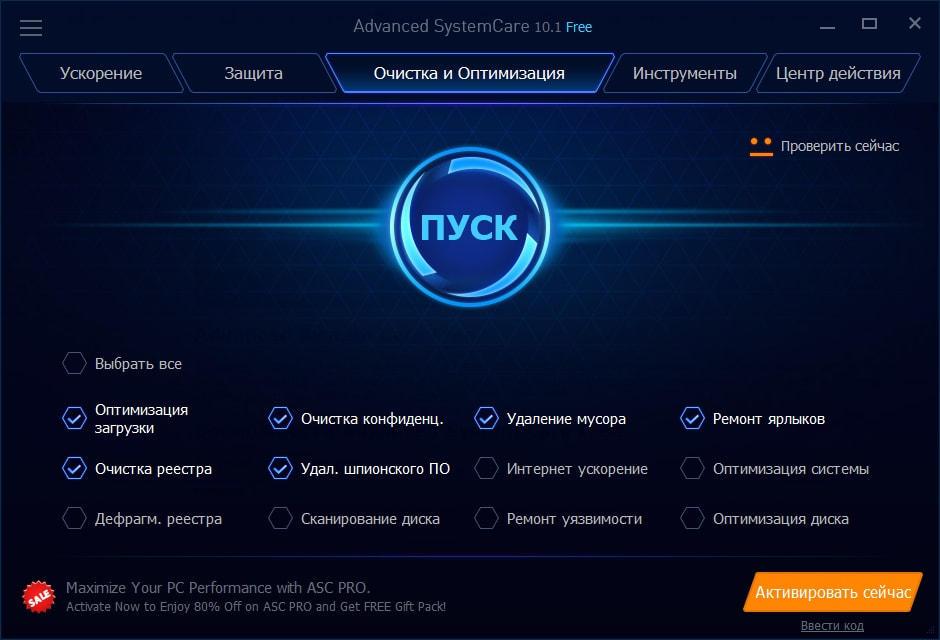
Advanced System Care — последняя в нашем обзоре программа для комплексного обслуживания компьютера от известного разработчика IObit. Помимо средств очистки и оптимизации она содержит инструменты повышения производительности и защиты различных компонентов системы.
Возможности Advanced System Care

Как и в остальных рассмотренных приложениях, функции Advanced System Care разделены на категории:
- Ускорение.
- Защита.
- Очистка и оптимизация.
- Инструменты.
- Центр действия.
На вкладке «Ускорение» собраны средства повышения производительности компьютера: турбо-ускорение, аппаратное ускорение и т. д.
«Защита» содержит инструменты повышения безопасности — видеоидентификатор лица пользователя, средства анти-слежки в браузере, безопасный веб-серфинг и прочее.
В «Очистке и оптимизации» собраны утилиты удаления мусора из файловой системы и реестра.
В «Инструментах» перечислены все модули приложения плюс другая продукция IObit.
«Центр действия» содержит средства автоматического обновления программ, установленных на ПК, и загрузки других продуктов IObit.
Кроме того, Advanced System Care устанавливает в систему виджет, который постоянно находится на экране и отображает процент загрузки оперативной памяти и процессора.
Приложения, вошедшие в сегодняшний обзор, поддерживает все выпуски Windows, начиная XP и заканчивая Windows 10. О программах, чьи авторы ограничились поддержкой систем до Windows 7, мы решили не рассказывать, поскольку сегодня они неактуальны.
Спасибо, статья очень интересная и полезная. Хотелось бы увидеть подобный обзор для Мак ОС.
Спасибо за отзыв. Рассмотрим ваше предложение.
Очень Хорошая статья, на работе возникла проблема с касперским, перестал работать, пишет сбой как не пытайся его запустить, переустановка не помогает, полное удаление (включая агент касперского) не прокатил, установил снова, он опять написал — «некоторые компоненты не удалось запустить», решил удалить его с помощью функции «принудительного удаления» через программу unistal tools, но перед этим забыл удалить его обычным способом, т.к. принудительное удаление чистит реестр и еще другие неведомые мне места… в итоге получилось так что сам касперский (папка с программой) осталась и не удаляется, пишет » вам нужно запросить разрешение на удаление у «система»» и под кем не пытался я зайти на пк, и админ и сис админ…не удаляется, помогла прога unlocker и безопасный режим, удалил каспера , перезагрузился, начинаю установку, а мне в конце установки вылетает откат действий со следующим текстом ~ «Антивирус Кас-го удален не до конца, перезагрузите систему» … я перезагрузился и думал будет мне счастье, но не тут то было, история повторяется, и чем бы я не пытался найти его, ничего не получается, надеюсь одна из ваших утилит поможет…
P.S. С клинер в безопасном режиме видит касперского но удалить не может.
P.P.S. Все началось с установки обновления (заплаты) от новоиспеченного хакерского вируса-баннера-шифратора, удаление обновления не исправило ситуацию, в итоге ни касперского ни обновления ни вируса, можно сказать сам себя загнал в тупик. Повторсь 🙂 Очень надеюсь что одна из утилит описаных выше поможет исправить ситуацию 🙂
Для полного удаления с компьютера продуктов Касперского существует их собственная утилита — kavremover https://support.kaspersky.ru/1464 У других a/v вендоров тоже есть подобные — по следующей ссылке можете скачать полный набор https://www.comss.ru/page.php?id=604
Использовать для удаления антивирусов что-либо еще нежелательно и бесполезно — всё равно что-то остается, поскольку антивирусы имеют защиту от отключения и деинсталляции (иначе бы этим пользовались вирусы).
Проблема «некоторые компоненты Касперского запустить не удалось» может быть признаком вирусного заражения компьютера, поэтому для начала просканируйтесь одноразовой утилитой хотя бы того же Касперского http://support.kaspersky.ru/viruses/kvrt2015?icid=kvrt_support_ru. Или чем-то подобным, например, Cureit DrWeb https://free.drweb.ru/cureit/
Если сканирование не обнаружит источник проблемы, скорее всего, имеет место другая возможная причина — непрохождение проверки цифровых подписей некоторых компонентов программы. Т. е. ее полноценную работу блокирует сама Windows. После удаления Касперского по этой же причине вы не сможете повторно его установить. Точнее, сможете, но только отключив проверку цифровых подписей.
К сожалению, универсального решения проблемы с цифровыми подписями ЛК не предлагает. Если у вас стоит лицензионный антивирус, самым правильным было бы обратитьcя в поддержку ЛК. Если нет, лучше всего установить продукт другого разработчика.
выясните на что ссылается папка и посмотрите не висит в процессах что то инородное вырубите все что не стандарт и попробуйте кикнуть папки с файлами
реклама

Сайт производителя открылся у меня только с помощью Opera VPN, раньше такого не замечал.

Скачиваем утилиты, устанавливаем, и с CCleaner поначалу все идет как обычно.

И даже режим «Customize» не показывает никакого «криминала».

Но следом мы получаем подарок в лучших традициях «мусорного» софта — установку «левого» браузера.

При написании блога я переустанавливал CCleaner, и в другой установке получил еще один «подарок» — продукт от Avast.

Неопытный пользователь только «загадит» себе ненужным софтом систему, которую CCleaner собрался чистить, а опытный подумает — «а нужен ли мне вообще такой продукт?»
Установка Wise Disk Cleaner лаконична и проходит без сюрпризов и «подарков» софта.

С интерфейсом CCleaner знакомы многие пользователи, но в последних версиях появился режим «Проверить здоровье вашего ПК. «. Признаюсь честно, я уже давно не могу решиться нажать эту кнопку на рабочем ПК. Как-нибудь проверю на виртуальной машине.

Для чистки я выбрал только файлы системы, не трогая файлы и кэш браузеров. Найдено 159 Мб ненужных файлов.

Теперь попробуем просканировать ОС с помощью Wise Disk Cleaner. Обращает внимание большее количество мест очистки и удобная галочка, которая очистит только кэш браузеров, не трогая историю и куки-файлы.


Найдено 262 Мб ненужных файлов.

Но во вкладке «Очистка системы» можно удалить файлы, оставшиеся после обновления ОС, а весят они немало — 653 Мб.

Теперь предлагаю очистить систему с помощью CCleaner, а потом еще пройти и Wise Disk Cleaner. CCleaner очищает 159 Мб на системном диске.

Wise Disk Cleaner после чистки CCleaner находит и очищает еще 112 Мб «мусора».

И 653 Мб файлов, оставшихся после обновлений, которые не видит CCleaner.

Как видите, CCleaner полностью повержен по степени очистки, но хочу сказать еще пару слов о его плюсах и минусах. Серьезный минус — включение телеметрии по умолчанию. Конечно, сейчас данные собирает каждый утюг, но все равно неприятно.

Теперь о плюсах. Главные из них, удобный доступ к расширениям браузеров и планировщику заданий Windows. Это очень экономит время, когда нужно быстро посмотреть, не появилось ли в ОС какой-либо подозрительной программы или расширения.


Но в целом, навязывание CCleaner софта при установке и включенная по умолчанию телеметрия не вызывают желания устанавливать этот продукт. Репутацию и популярность, заработанную утилитой с далекого 2003 года, за пару лет «слили в унитаз» эффективные менеджеры.

И пара слов о необходимости чистки Windows. Windows 10 имеет свои эффективные инструменты очистки от мусора, и, как видите, объем очищенной утилитами информации был совсем небольшим, а Windows 10 может очистить дополнительно еще 97 Мб даже после очистки утилитами.

Конечно, если включить и очистку кэша браузера, то цифры могут впечатлить, но надо ли его чистить? Часто используемая браузером информация кэшируется для ускорения, а не для того, чтобы просто лежать на диске.
Мое мнение — про «чистильщики» можно спокойно забыть. Конечно, они немного успокаивают и дают эффект-плацебо «чистой» системы, но это сродни обсессивно-компульсивному расстройству, когда человек моет руки по 50 раз в день. Пользы — ноль, но больной успокаивается на время. Особенно ОКР напоминает режим работы CCleaner, постоянно «висящего» в фоне и «чистящего» по 2-3 Мб при каждой загрузке Windows.

Пишите в комментарии, используете ли вы «чистильщики» системы? И какой считаете лучшим?
Подпишитесь на наш канал в Яндекс.Дзен или telegram-канал @overclockers_news — это удобные способы следить за новыми материалами на сайте. С картинками, расширенными описаниями и без рекламы.












