Мулътилиния — это составная линия, которая включает в себя набор простых линий (элементов мультилиний) в количестве от 1 до 16, обрабатываемых как одно целое. Для построения мультилинии в AutoCAD используется команда Mline. При этом в командной строке имеют место следующие действия:
Command: Mline
Current Settings: Justification = Top, Scale = 20.00, Style = STANDARD
Specify start point or [Justification/Scale/Style]:
Specify next point:
Specify next point or [Undo]:
Specify next point or [Close/Undo]:
Параметры команды следующие:
- Justification – определяет способ выравнивания мультилинии (Тор – по линии, проходящей через точку вставки; Zero – по центру; Bottom – по линии, наиболее удаленной от точки вставки мультилинии);
- Scale – определяет масштаб текущей мультилинии;
- Style – устанавливает стиль текущей мультилинии.
В стиль мультилинии входит набор из следующих параметров форматирования: число элементов мультилинии, привязка элементов мультилинии к центральной оси (Offset), тип окончания мультилинии, заливка, цвет. Все эти параметры настраиваются и затем сохраняются под особым именем для последующего использования в чертеже.
Для работы со стилями мультилиний в AutoCAD имеется специальное окно Multiline Styles (Стили мультилинии) (рис. 6.1), которое вызывается командой Mistylе. В этом окне можно настроить следующие параметры форматирования:
■ в списке Styles (Стили) выбирается имя любого определенного ранее стиля с целью использования его в качестве текущего;
■ в поле Description (Пояснение) можно ввести краткую аннотацию создаваемого стиля.
Также в окне Multiline Style (Стиль мультилинии) содержится ряд кнопок, выполняющих следующие действия над стилями:
- Load (Загрузить) – открывает диалоговое окно Load Multiline Styles (Загрузка стилей мультилинии) (рис. 6.2), которое служит для загрузки стиля мультилинии из файла с расширением .mnl, хранящего библиотеку стилей (в окне можно также нажать кнопку File (Файл) и указать имя загружаемого файла, после чего выбрать один из стилей, записанных в этом файле);
- Save (Сохранить) — открывает диалоговое окно Save Multiline Styles (Сохранить стили мультилинии), предназначенное для сохранения текущего стиля в файле с расширением .mnl;
- Rename (Переименовать) – используется для замены текущего стиля (указанного в поле Current (Тгкущий) окна Multiline Styles (Стили мультилинии)) на стиль, введенный в поле Name (Имя).
При выборе кнопки Modify (Изменить) выводится диалоговое окно (рис. 6.3), позволяющее настроить свойства мультилинии.
Диалоговое окно Modify Multiline Style (Изменить стиль мультилинии) содержит раздел Elements (Элементы), позволяющий выбрать элемент мультилинии для последующей настройки его смещения относительно других элементов, цвета и типа. В этом разделе элементы представлены в порядке уменьшения их смещения относительно центральной линии. Для выбора одной из составляющих мультилинии достаточно подвести курсор мыши к ее названию и выполнить щелчок левой кнопкой мыши (редактируемый элемент должен быть выделен серым цветом).
Для добавления новых элементов в состав мультилинии следует воспользоваться кнопкой Add (Добавить). Максимальное число линий, которое можно добавить, составляет 16. Добавленному элементу присваивается смещение, равное 0.
Для удаления составляющей мультилинии ее следует предварительно выделить в разделе Elements (Элементы), а затем нажать кнопку Delete (Удалить).
Для изменения свойств составляющих мультилинии в окне Modify Multiline Style (Изменить стиль мультилинии) используются следующие элементы:
- кнопка Color (Цвет) — для выбора цвета линии;
- кнопка Linetype (Тип линии) — для выбора типа линии;
- поле Offset (Смещение) — для назначения смещения.
Кнопка Color (Цвет) используется для установки цвета линий. При выборе этой кнопки открывается окно Select Color (Выбор цвета), на вкладке Index Color (Индекс цвета) которого можно задать нужный цвет для линии одним из следующих способов:
■ выбрать один из 6 оттенков серого цвета, имеющих такие имена: 250, 251,252, 253, 254, 255;
■ нажать кнопку ByLayer (По слою) или ByBlock (По блоку) для выбора соответственно белого (имя – ByLayer) или черного (имя – ByBlock) цвета;
■ выбрать один из 240 цветов в разделе AutoCAD Color Index (ACI); U ввести в поле Color (Цвет) имя нужного цвета.
В AutoCAD 2010 имеется поддержка полноцветного режима (True Color) и наличие сторонних библиотек цветов, таких как PANTONE. Для этого в окне Select Color (Выбор цвета) присутствуют две вкладки. Вкладка True Color (Матрица цветов) позволяет выбрать цвет из набора True Color, а на вкладке Color Books (Библиотека цветов) можно задать одну из поименованных цветовых схем PANTONE.
Для задания типа линии предназначена кнопка Linetype (Тип линии) (рис. 6.3). Ее нажатие вызывает диалоговое окно Select Linetype (Выбор типа линии) (рис. 6.4), в котором содержится список доступных в данный момент шаблонов линии.
Для загрузки дополнительных шаблонов достаточно нажать кнопку Load (Загрузить) и в окне Load or Reload Linetypes (Загрузить или перегрузить типы линий)выбрать дополнительные или обновить существующие шаблоны (рис. 6.5). Для выхода из окна с принятием изменений достаточно нажать кнопку ОК.
Для назначения смещения выделенной в разделе Elements (Элементы) составляющей мультилинии предназначено поле Offset (Смещение) (рис. 6.3). Достаточно ввести в это поле числовое значение, определяющее смещение текущего элемента относительно центральной составляющей мультилинии. Величина смещения может быть как положительной, так и отрицательной, что позволяет позиционировать выделенный элемент соответственно выше или ниже центральной линии, имеющей значение смещения 0.
ОПРЕДЕЛЕНИЕ СВОЙСТВ СТИЛЯ МУЛЬТИЛИНИИ
В свойства мультилинии входят параметры, общие для каждого из ее элементов. К ним относятся тип окончания мультилинии, ее заливка и параметры объединения. Для их настройки необходимо воспользоваться диалоговым окном Modify Multiline Style (Изменить стиль мультилинии). Здесь содержатся следующие элементы по настройке свойств мультилинии:
- Display joints (Показать стыки) — используется для вывода обозначений при пересечении мультилиний;
- Line (Отрезок) — позволяет построить ограничивающие отрезки в начале (Start) и в конце (End) мультилинии (рис. 6.6);
- Outer arc (Внешняя дуга) – позволяет построить ограничивающие дуги, построенные через внешние составляющие, в начале (Start) и в конце (End)мультилинии (рис. 6.6);
- Inner arcs (Внутренние дуги) – позволяет построить ограничивающие дуги, построенные через внутренние составляющие, в начале (Start) и в конце (End)мультилинии (рис. 6.6);
- Angle (Угол) — задает угол построения ограничивающего отрезка или дуги (значение угла изменяется от 10° до 170°);
ПАРАМЕТРЫ КОМАНДЫ MLINE
Как уже было отмечено выше, команда Mline имеет три уточняющих параметра (Justification, Scale и Style), позволяющих настроить соответственно выравнивание мультилинии относительно точки вставки, ее масштаб и стиль.
Параметр Justification определяет способ выравнивания мультилинии в пределах граничных точек в сечении. После обращения к этому параметру необходимо будет выбрать еще одну из трех опций:
- Bottom – строит мультилинию, граничные точки которой совмещаются с составляющей, имеющей наименьшую величину смещения (рис. 6.7а);
- Тор – строит мультилинию, граничные точки которой совмещаются с составляющей, имеющей наибольшую величину смещения (рис. 6.76);
- Zero – строит мультилинию, граничные точки которой совмещаются с центральной составляющей, имеющей величину смещения, равную 0 (рис. 6.7в).
Параметр Scale позволяет изменить масштаб мультилинии. Для этого на вопрос Enter mline scale следует ввести значение XxN, где X – масштабный коэффициент, N – первоначальный размер мультилинии (заданный при последнем обращении к команде).
Например, если масштабный коэффициент составляет 0.5 от первоначального размера 20 (рис. 6.7г), то расстояние между составляющими мультилинии уменьшится в два раза – до 10 (рис. 6.7д). И наоборот, повышение масштабного коэффициента увеличит размер мультилинии (рис. 6.7е). В командной строке при построении мультилинии (шириной 10 единиц) с масштабным коэффициентом 0.5, выполняются следующие действия:
Current Settings: Justification = Top, Scale = 20, Style = STANDARD сТекущие установки: выравнивание – по крайней составляющей; текущая ширина – 20 единиц; стиль – Стандарт> Specify start point or [Justification/Scale/Style]: S Enter mline scale : 10
Current Settings: Justification = Top, Scale = 10.00, Style = STANDARD
Specify start point or [Justification/Scale/Style]:
Specify next point: ■ ■ ■
Specify next point or [Undo]: Specify next point or [Undo]: J
В случае если масштабный коэффициент равен 0, мультилинии сводится к линии, обладающей свойствами мультилинии.
Примечание. Если вводится отрицательный масштабный коэффициент, то мультилиния зеркально поворачивается по горизонтали, т.е. составляющие ее линии с наибольшим смещением меняют свои значения на противоположные.
Зеркальный поворот мультилинии также можно получить, если вычертить мультилинию в обратном порядке, т.е. справа налево. Однако необходимо помнить, что естественным направлением построения мультилиний считается порядок слева направо.
Параметр Style вводится для изменения текущего стиля мультилинии. На вопрос Enter mline style name or [?] следует указать имя нужного стиля или ввести параметр ? для вывода в текстовое окно списка доступных стилей.
Стиль текста автокад — как создать и настроить

- Главная
- Уроки AutoCAD
- Стиль текста автокад — как создать и настроить
Уроки AutoCAD
За внешний вид текста в системе AutoCAD отвечают текстовые стили. В стиле текста в автокаде определены такие параметры шрифта, как:
- имя и начертание шрифта;
- угол наклона букв;
- степень сжатия/растяжения букв и др.
По умолчанию текущим текстовым стилем в автокаде является стиль «Standard». Чтобы его сменить, после вызова команды создания однострочного текста в autocad — «ДТ» выберите опцию «Стиль». Т.е. на запрос Вам надо набрать с клавиатуры букву «С».

Потом программа AutoCAD попросит Вас ввести название текстового стиля, который хотите использовать. И по умолчанию в текстовом поле будет стоять значение «Standard».
Вы в свою очередь пишете название текстового стиля. Если вы его не помните, то на этот запрос введите ответ в виде знака «?».
Система AutoCAD ответит вам запросом:

Далее просто нажмите на клавишу «Enter». Перед Вами появится текстовое окно AutoCAD. В нем будет выведен полный список всех имеющихся текстовых стилей. Внизу окна Вам необходимо будет ввести название нужного стиля.
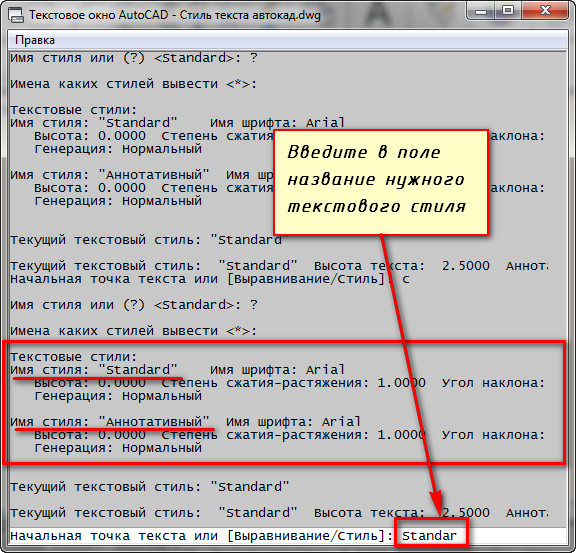
Нажмите «Enter». Теперь Вы вернетесь к первичному запросу, в котором Вас будут просить указать начальную точку вставки текста.
Наверняка в списке имеющихся стилей текста у Вас будет всего 2 стиля. Это «Standard» и «Аннотативный». По мере работы в программе AutoCAD Вам придется настраивать собственные текстовые стили. Задавать для них параметры, удовлетворяющие вашим требованиям.
Теперь разберём, как создать собственный стиль текста в Автокаде.
Создание собственных текстовых стилей AutoCAD
При создании нового текстового стиля Вам следует придерживаться стандартов ГОСТ 2.304 — 81.
Создание, изменение или определение стилей текста в автокаде производится через диалоговое окно «Стили текста».
Вызвать его можно через вкладку «Главная» ⇒ панель «Аннотации» ⇒ кнопка «Стиль текста».
Рекомендую набрать с клавиатуры короткую команду вызова окна — «СТ».
Для начала создадим новый стиль текста и оставим название так, как предлагает нам программа автокад. Для этого нажмем на кнопку «Новый», а затем «ОК». Можете задать имя стиля.
В справке AutoCAD написано, что «Имя стиля текста может содержать до 255 символов. В именах можно использовать буквы и цифры, а также некоторые специальные знаки: знак доллара ($), подчеркивание (_) и дефис (-)».
Теперь приступаем к настройке параметров нового текстового стиля в AutoCAD.
1. Меняем шрифт текстового стиля.
Собственные векторные шрифты AutoCAD в этом списке оканчиваются на . shx, а Windows-шрифты (шрифты типа True Туре) выделены сдвоенной буквой Т в начале.
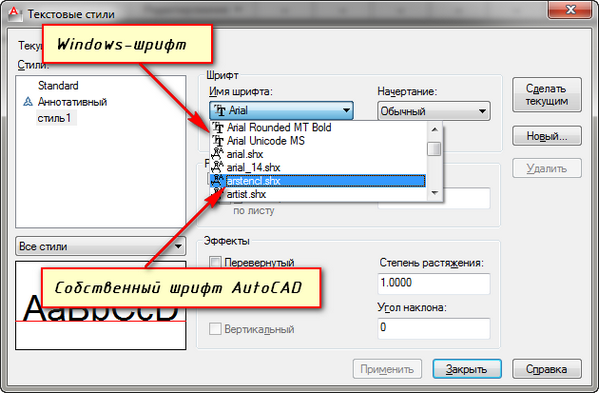
Я обычно использую шрифт ISOCPEUR. При этом стал доступен список «Начертание» . Т.к. выбранный мною шрифт является шрифтом Windows. Я оставляю обычный.

2. Задаем высоту текста в автокаде.
Я обычно задаю высоту стандартно по ГОСТ 2,5мм. При вводе текста AutoCAD уже не будет просить Вас задать его высоту.
Если же Вы укажете в поле «Высота» значение 0, то сохраните возможность каждый раз при вводе текста задавать его высоту.
Поставьте пока значение 2,5мм. В процессе работы в программе Вы поймете, как удобнее — задавать высоту текста или нет.
3. Степень растяжения текста.
Данный параметр отвечает за сжатие и растяжение символов в тексте. По умолчанию этот параметр равен
1, что соответствует стандартному виду шрифта.
Для выбранного шрифта я использую степень растяжения — 0.8.
4. Задаем угол наклона текста.
Это угол наклона символов текста. Значение угла наклона текста может лежать в диапазоне от -85 до 85 градусов.
По умолчанию он равен 0. Положительные значения будут приводить к наклону букв вправо, а отрицательные — к наклону влево.
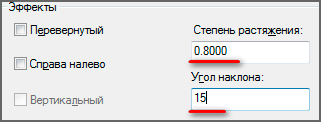
5. Дополнительные эффекты текстового стиля.
Перевернутый. Эффект зеркального отображения текста относительно горизонтальной оси.
Справа Налево. Эффект зеркального отображения текста относительно вертикальной оси.
Вертикальный. Данный эффект текстового стиля в автокаде размещает текст по вертикали.
Вертикальное направление может быть выбрано, только если оно поддерживается используемым шрифтом. Для шрифтов TrueType оно недопустимо. В нашем случае этот шрифт не поддерживает данный эффект стиля текста.
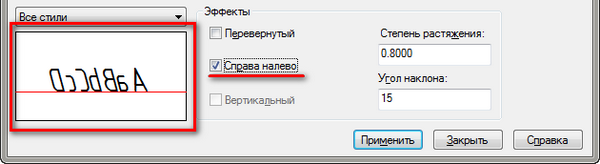

С настройкой параметров текстового стиля AutoCAD мы закончили.
Теперь нажмите кнопку «Применить», чтобы активировать все настроенные параметры созданного стиля AutoCAD. Далее — на кнопку «Сделать текущим». Только что созданный стиль станет стилем по умолчанию.
После этого можно закрывать диалоговое окно «Стили текста».
Вновь созданные стили сохраняются вместе с чертежом. При этом они доступны только из чертежа, на котором были созданы.
Вы можете импортировать созданные стили текста автокада на другой компьютер. О том, как это сделать, я расскажу в другой статье.
Подведем итог. Теперь Вы понимаете, что такое стиль текста в автокаде, и знаете, как создать его и настроить.
Импорт Экспорт координат

Digitally signed app
Описание
- Geo_Import — построение объектов (точка, блок, круг, полилиния и 3D полилиния) по координатам из файла(txt csv sdr gsi are), с возможностью подписать номер, отметку(координату Z) и описание.
- Geo_Export — запись в текстовый файл(txt csv sdr gsi), координат объектов (точка, блок, круг, полилиния, 3D полилиния, мультилиния, сплайн, отрезок, текст, многострочный текст, cogo точка), а так же дополнительной информации, такой как номер и описание.
Сведения об этой версии
Скриншоты и видео




Рецензии клиентов
Самая бомбическая прога для вытаскивания отметок! Пользуюсь уже 3 года и всем рекомендую! Очень удобно, быстро и ничего не сбивается. Работает как часы. 10 из 10. Автору респект!
Очень хорошее приложение, сильно упрощает работу и экономит время, рекомендую для автоматизации процесса при оформлении исполнительных схем, разработчику большое спасибо!)
It makes up for a huge deficiency on Autocad. I can even say that even better than Microtation-Inroads which is ı used 17 years . This is a very accurate exercise. Congratulations. You seriously need advertising in Usa and Europa, you can get many additional users without adding anything.
I highly recommend this add-in! It’s so simple and yet so complex. Spares you a lot of time while importing coordinates measured in field and helps to present them in a very informative way. Thanks for that Alexandr!
Очень хорошая программа. Столкнулся с ней пару лет назад скачал установил поиглася и так как я не геодезист я особо ей не заинтересовался. А вот на днях попалась мне небольшая работа с отрисовкой точек по координатам, и я минут 20 ломал голову как это сделать, причем координаты были в отсканированном виде и тут я вспомнил что есть такая замечательна программа, которая может перенести координаты в AutoCAD но как я долго не пользовался ей я все позабыл как чего в ней делать, а оказалась все просто и понятно как 2Х2. Создал текстовый файл разделил координаты запятой поставил в столбик открыл через программу сделал импорт и все в AutoCAD . Потратил 1 минуту времени на подготовку файла с координатами и 20 секунд на загрузку в программу 30 точек с координатами и все работа готова, а если вручную это делать сидел бы часа 2 обрабатывал эти точки и это только один файл, а таких у меня было штук 8. Хорошая достойная программа для любого человека, который работает в AutoCAD . Советую
Great app. I use it every day. Saves time.
It’s very usful app. It saved a bunch of my time. I am delighted!
I’d be helpless without this application.Use it every day and recommend to my friends
Попробовал GEO Import | Export 5.0.1, отличная программа для работы геодезиста. Порекомендовал всем своим знакомым.
Огромная благодарность разработчику за эту программу, с ней пропадает потребность в конвекторах между оборудованием и автокадом. просто, легко, понятно. в единственном случае, когда возник вопрос — поддержка была максимально быстрой
Здорово облегчает импорт/экспорт точек, экономит кучу времени. Установил себе, понравилось, затем своему коллеге (ему 60 лет), теперь он умеет сам не только открывать/просматривать автокадовские файлы, но и скидывать точки для разбивок сразу в sdr :)) Чем очень гордится)) Спасибо!
Спасибо. Вы настоящий профессионал.
Отличная программа все легко и просто.
Спасибо Егор, я старался сделать интуитивно понятный интерфейс.
После продолжительных поисков необходимой программы для общения компьютера и тахеометра я остановился именно на этой программе. Спасибо разработчику за очень полезную экономящую время разработку!
Спасибо Искандер, рад что получилось наладить диалог между двух машин 🙂
Как пользоваться AutoCAD

Компания Autodesk известна своими профессиональными решениями для выполнения различных задач — моделирование, анимация, проектирование и чертеж. AutoCAD — один из самых известных представителей ПО от этого разработчика. В его функциональность входит работа с двух- и трехмерными чертежами. Конечно, начинающему пользователю будет достаточно сложно разобраться со всеми присутствующими там инструментами, поэтому мы желаем максимально упростить эту процедуру, представив подходящие уроки.
Настройка программы
Начать хотелось бы с настройки AutoCAD, поскольку правильный выбор пользовательской конфигурации поможет в дальнейшем упростить выполнение практически всех действий. В эту процедуру входит редактирование внешнего вида, установка основных параметров и указание расположения всех существующих элементов. Разобраться с этим поможет другой наш материал, который вы найдете, перейдя по указанной ниже ссылке.

Помимо этого, к конфигурации можно отнести настройку и добавление шрифтов. Во многих чертежах применяются именно пользовательские шрифты, которые по умолчанию AutoCAD не определяет. Потому их потребуется добавить вручную, а уже после этого можно приступать непосредственно к созданию необходимых проектов.

Использование горячих клавиш
В рассматриваемой программе присутствует огромное количество инструментов и функций. Управлять ими проще, если знать определенные сочетания клавиш, которые помогут произвести действие гораздо быстрее. Конечно, существует их достаточно много, но запоминать все не обязательно, начать стоит с чего-то самого простого и часто вызываемого. С использованием и настройкой комбинаций предлагаем ознакомиться в статье далее.
Начало работы
Рабочий процесс в подобном программном обеспечении практически всегда начинается с подготовки рабочей области. В качестве фона обычно используется белый лист или помещенное изображение, что позволяет смотреть на чертеж с правильно подобранными цветами и без ненужных деталей.

Кроме этого, многие пользователи получают наброски или задания в виде уже готовых документов формата PDF или BAK. У начинающих практически всегда возникают вопросы с открытием этих типов файлов в AutoCAD, но ничего сложного в этом нет. Представленные ниже руководства помогут разобраться со всеми деталями этого дела.

После создания нового проекта происходит отображение видового экрана. В нем и будут выполняться все действия, поэтому важно разобраться с его настройками и применением некоторых функций, которые часто оказываются полезными и незаменимыми.

Еще хотелось бы назвать и режим аксонометрической проекции, к отображению которого часто прибегают во время проектирования 3D-моделей.
Взаимодействие с окружением и объектами
Каждому юзеру во время взаимодействия с отдельными объектами или чертежом придется изменять определенные параметры окружения, указывать соответствия размеров и переключаться между слоями. В первую очередь мы хотим продемонстрировать пример изменения масштаба, поскольку с этим столкнется каждый, кто займется рисованием чертежей. Читайте об этом в нашем уроке.

Раз мы заговорили о слоях, давайте разберемся с ними детальнее. Как и во многих подобных программах, слоями являются отдельные элементы, к которым применимы уникальные настройки и другие действия, например, копирование, перемещение, трансформирование. Слои — важная часть использования AutoCAD, поэтому важно научиться управлять ими.

При построении чертежей придется вводить координаты, чтобы обеспечить максимальную точность в расположении помещенных объектов, линий и других элементов. Разобраться с указанием этих параметров несложно, но придется детально ознакомиться с одним из встроенных инструментов.

Расчет площади — еще одна важная процедура, выполняемая с помощью встроенной функции за несколько быстрых кликов. Ее применению так же посвящен урок на нашем сайте. Помимо этого, после вычисления иногда требуется проставить размеры, что тоже вполне осуществимо благодаря инструменту «Размеры».

Теперь поговорим немного об объектах. Основное действие, осуществляемое между ними — привязка. Она позволяет соединить элементы, расположить их точно друг напротив друга или задать конкретную точку. Такая функция считается неотъемлемой при работе с чертежами.

Работа с блоками
Блок — одно из основных понятий в AutoCAD. Ими называют группы примитивов (линий, фигур), которые образовываются в один целый объект. Существует два типа блоков — динамические и статические. Динамическими называют те объекты, которые могут изменяться в размере, форме и масштабе. Их использование напрямую связано с черчением и значительно упрощает этот процесс. Детальные описания о работе с блоками вы найдете в других наших материалах.

Подробнее: Как создать / переименовать / разбить / удалить блок в AutoCAD
Отдельно стоит упомянуть именно динамические блоки, поскольку сфера их применения гораздо шире статических. Существует множество палитр вариаций динамики, которая может быть настроена так, как это нужно пользователю.

Одним из разновидностей блоков выступает рамка, у которой есть легкий принцип создания. При необходимости мы рекомендуем ознакомиться с отдельным материалом на эту тему, чтобы понять, как максимально быстро создать рамку требуемого размера и поместить ее на проект.
Работа с линиями
Линии — один из примитивов, широко использующийся при работе с черчением, проектированием и даже трехмерным моделированием. Если с созданием обычной ровной линии никогда не возникает трудностей, то рисование пунктиром или стрелки вызывает вопросы. Надеемся, представленные ниже уроки помогут решить их.

Созданные линии практически всегда нужно редактировать — объединять, изменять размер, обрезать или менять толщину. Все это выполняется достаточно просто с помощью применения нескольких имеющихся в AutoCAD инструментов.

Векторизация чертежа тоже не обходится без обширного использования линий. Этот процесс подразумевает перевод обычного проекта в электронный формат путем специальной перерисовки. Выше вы уже были ознакомлены с материалом о загрузке изображения в качестве фона, поэтому остается только разобраться с принципом перерисовки.

Желающим заняться векторизацией мы также рекомендуем изучить тему мультилинии, ведь она используется при создании контуров, отрезков и их цепочек.
Действия со сложными объектами
Создание различных проектов в плоскости не обходится без использования двухмерных объектов. Все они создаются и редактируются примерно по одному и тому же принципу, но при этом юзеру необходимо знать определенные нюансы, чтобы без проблем рисовать в AutoCAD.

Рассматриваемый софт поддерживает и 3D-моделирование, что открывает его особенности совсем с другой стороны. Созданием обычных трехмерных фигур не ограничивается, ведь присутствующих здесь инструментов вполне хватит для реализации чего-то более сложного и масштабного.

Что касается выполнения других распространенных действий, например, удаления прокси-объекта или создания фаски, то знакомьтесь с этим в других наших руководствах.
Сохранение проектов после редактирования
Осталось разобраться только с одним главным вопросом — сохранением готовых макетов, чертежей и других проектов после редактирования. Для начала хотим отметить возможную непосредственную отправку в печать к заранее подключенному принтеру. Такое действие будет удобно тем, что не приходится осуществлять лишних нажатий.

Готовые документы же доступны к сохранению не только в стандартном формате AutoCAD, но и в PDF, JPEG. При этом следует обращать внимание, что сохраненные таким образом файлы в дальнейшем не будут доступны для редактирования в самой программе, их можно только просмотреть.
Подробнее: Сохранение чертежа в PDF / JPEG в AutoCAD
Решение часто встречающихся проблем
Существует ряд проблем, с которыми чаще всего встречаются юзеры во время взаимодействия с AutoCAD. Связаны они с общей работоспособностью ПО, выполнением определенных задач, чтением файлов или появлением других ошибок, при действии разных инструментов. Мы собрали все распространенные неполадки в одном месте, чтобы вы могли ознакомиться со всеми ними и быстро найти решение в случае необходимости.
Сложная на первый взгляд AutoCAD без особого труда осваивается пользователями буквально за несколько проведенных там часов. Все инструменты работают интуитивно понятно, а простая реализация интерфейса и расположения вспомогательных окон поможет еще быстрее освоить софт.
 Мы рады, что смогли помочь Вам в решении проблемы.
Мы рады, что смогли помочь Вам в решении проблемы.
Добавьте сайт Lumpics.ru в закладки и мы еще пригодимся вам.
Отблагодарите автора, поделитесь статьей в социальных сетях.
 Опишите, что у вас не получилось. Наши специалисты постараются ответить максимально быстро.
Опишите, что у вас не получилось. Наши специалисты постараются ответить максимально быстро.
Стиль текста автокад — как создать и настроить

- Главная
- Уроки AutoCAD
- Стиль текста автокад — как создать и настроить
Уроки AutoCAD
За внешний вид текста в системе AutoCAD отвечают текстовые стили. В стиле текста в автокаде определены такие параметры шрифта, как:
- имя и начертание шрифта;
- угол наклона букв;
- степень сжатия/растяжения букв и др.
По умолчанию текущим текстовым стилем в автокаде является стиль «Standard». Чтобы его сменить, после вызова команды создания однострочного текста в autocad — «ДТ» выберите опцию «Стиль». Т.е. на запрос Вам надо набрать с клавиатуры букву «С».

Потом программа AutoCAD попросит Вас ввести название текстового стиля, который хотите использовать. И по умолчанию в текстовом поле будет стоять значение «Standard».
Вы в свою очередь пишете название текстового стиля. Если вы его не помните, то на этот запрос введите ответ в виде знака «?».
Система AutoCAD ответит вам запросом:

Далее просто нажмите на клавишу «Enter». Перед Вами появится текстовое окно AutoCAD. В нем будет выведен полный список всех имеющихся текстовых стилей. Внизу окна Вам необходимо будет ввести название нужного стиля.
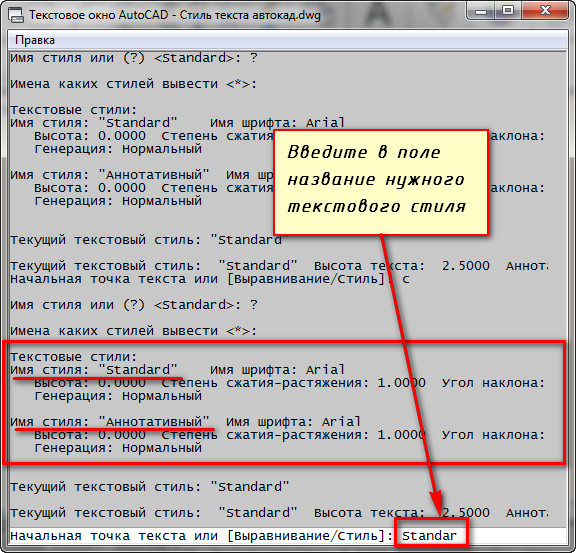
Нажмите «Enter». Теперь Вы вернетесь к первичному запросу, в котором Вас будут просить указать начальную точку вставки текста.
Наверняка в списке имеющихся стилей текста у Вас будет всего 2 стиля. Это «Standard» и «Аннотативный». По мере работы в программе AutoCAD Вам придется настраивать собственные текстовые стили. Задавать для них параметры, удовлетворяющие вашим требованиям.
Теперь разберём, как создать собственный стиль текста в Автокаде.
Создание собственных текстовых стилей AutoCAD
При создании нового текстового стиля Вам следует придерживаться стандартов ГОСТ 2.304 — 81.
Создание, изменение или определение стилей текста в автокаде производится через диалоговое окно «Стили текста».
Вызвать его можно через вкладку «Главная» ⇒ панель «Аннотации» ⇒ кнопка «Стиль текста».
Рекомендую набрать с клавиатуры короткую команду вызова окна — «СТ».
Для начала создадим новый стиль текста и оставим название так, как предлагает нам программа автокад. Для этого нажмем на кнопку «Новый», а затем «ОК». Можете задать имя стиля.
В справке AutoCAD написано, что «Имя стиля текста может содержать до 255 символов. В именах можно использовать буквы и цифры, а также некоторые специальные знаки: знак доллара ($), подчеркивание (_) и дефис (-)».
Теперь приступаем к настройке параметров нового текстового стиля в AutoCAD.
1. Меняем шрифт текстового стиля.
Собственные векторные шрифты AutoCAD в этом списке оканчиваются на . shx, а Windows-шрифты (шрифты типа True Туре) выделены сдвоенной буквой Т в начале.
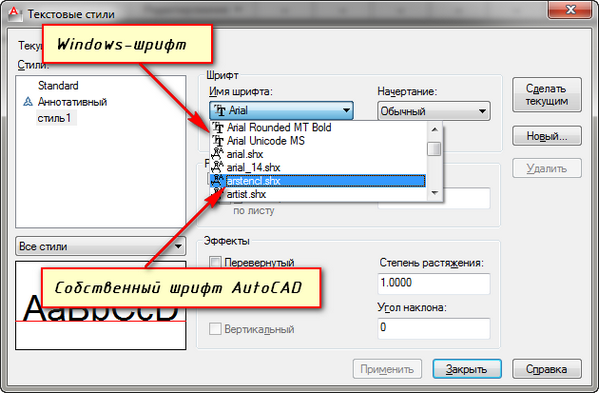
Я обычно использую шрифт ISOCPEUR. При этом стал доступен список «Начертание» . Т.к. выбранный мною шрифт является шрифтом Windows. Я оставляю обычный.

2. Задаем высоту текста в автокаде.
Я обычно задаю высоту стандартно по ГОСТ 2,5мм. При вводе текста AutoCAD уже не будет просить Вас задать его высоту.
Если же Вы укажете в поле «Высота» значение 0, то сохраните возможность каждый раз при вводе текста задавать его высоту.
Поставьте пока значение 2,5мм. В процессе работы в программе Вы поймете, как удобнее — задавать высоту текста или нет.
3. Степень растяжения текста.
Данный параметр отвечает за сжатие и растяжение символов в тексте. По умолчанию этот параметр равен
1, что соответствует стандартному виду шрифта.
Для выбранного шрифта я использую степень растяжения — 0.8.
4. Задаем угол наклона текста.
Это угол наклона символов текста. Значение угла наклона текста может лежать в диапазоне от -85 до 85 градусов.
По умолчанию он равен 0. Положительные значения будут приводить к наклону букв вправо, а отрицательные — к наклону влево.
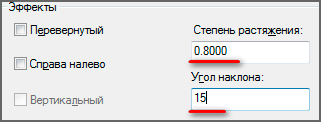
5. Дополнительные эффекты текстового стиля.
Перевернутый. Эффект зеркального отображения текста относительно горизонтальной оси.
Справа Налево. Эффект зеркального отображения текста относительно вертикальной оси.
Вертикальный. Данный эффект текстового стиля в автокаде размещает текст по вертикали.
Вертикальное направление может быть выбрано, только если оно поддерживается используемым шрифтом. Для шрифтов TrueType оно недопустимо. В нашем случае этот шрифт не поддерживает данный эффект стиля текста.
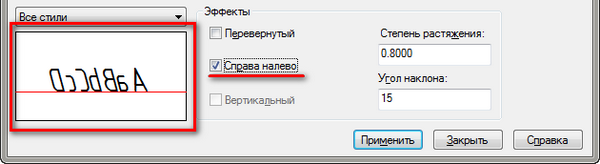

С настройкой параметров текстового стиля AutoCAD мы закончили.
Теперь нажмите кнопку «Применить», чтобы активировать все настроенные параметры созданного стиля AutoCAD. Далее — на кнопку «Сделать текущим». Только что созданный стиль станет стилем по умолчанию.
После этого можно закрывать диалоговое окно «Стили текста».
Вновь созданные стили сохраняются вместе с чертежом. При этом они доступны только из чертежа, на котором были созданы.
Вы можете импортировать созданные стили текста автокада на другой компьютер. О том, как это сделать, я расскажу в другой статье.
Подведем итог. Теперь Вы понимаете, что такое стиль текста в автокаде, и знаете, как создать его и настроить.












