 Приветствую друзья. Сегодня мы поговорим о фирменной программе MSI Gaming Center, я постараюсь найти адекватную информацию, написать все простыми словами и вы сможете сделать вывод — нужна вам эта программа или нет.
Приветствую друзья. Сегодня мы поговорим о фирменной программе MSI Gaming Center, я постараюсь найти адекватную информацию, написать все простыми словами и вы сможете сделать вывод — нужна вам эта программа или нет.
MSI Gaming Center — что это такое?
Программа по настройке и режимов работы компьютера, всего их два — игровой и рабочий. Между ними можно быстро переключаться. По сути — полезная прога.
Как по мне, MSI — отличная компания, в их материнках куча новейших технологий, всякие фишки придумывают, отличный дизайн и все это за меньшую стоимость! Хм, это не реклама, а просто мое мнение, хотя реально рекламно написал..
На офф сайте сказано — данная прога позволяет управлять и настраивать игровое оборудование, как я понимаю — это имеется ввиду материнская плата, возможно какие-то еще устройства.
Это фирменная прога, может идти на диске к материнке, либо быть уже установленной например на ноутбуке.
Я не буду писать подробный, детальный обзор программы, так как он есть на сайте MSI. Вместо этого я вам покажу саму прогу и напишу что лично я думаю о тех или иных функциях.
MSI Gaming Center — внешний вид, функции
В программа есть два важных профиля, между которыми можно легко и быстро переключаться:
- Working Mode — рабочий профиль, то есть при выборе его, состояние ПК будет оптимизировано под работу, то есть под офисные нагрузки.
- Gaming Mode — соответственно наоборот, не отдых, а развлечения, то есть игры. При выборе профиля комп сразу оживиться, приведет себя в боевое состояние, и будет готов к играм.
Профили можно выбрать в первом разделе под названием EZ-SWAP (но сперва нужно активировать ползунок, он по умолчанию отключен):

В этом разделе вы выбираете профиль и потом его настраиваете.
В Performance есть три пункта: OC (чтобы прога разогнала систему немного), Gaming (ПК будет настроен под игры) и Silent (офисная производительность, тихий режим работы).
Далее настройка ScenaMax — это настройки монитора, что именно делают не совсем понятно, но из меню вы тоже выбираете то, что нужно, там есть настройки под фильмы, игры, персональные настройки, есть даже режим чтобы глазам было легче — Eye Care.
Едем дальше — настройка Nahimic, это технология улучшения звука, тут также выбираете то что вам нужно: есть режимы для игр, музыки, фильмов.
Четвертая, последняя настройка в окне EZ-SWAP это Theme — тут вы выбираете тему оформления Windows. В чем суть? Все просто — когда в винде включены все эффекты, все визуальные фишки, там плавность, прозрачность, тени, короче все это — немного тормозит комп. А если все отключить, никаких эффектов — то ПК работает заметно быстрее. Я думаю что многие понимают о чем я говорю.
Значит если у вас ползунок включенный в разделе EZ-SWAP, то есть если данный раздел вообще активирован, то на экране будут отображены две большие кнопки для быстрого и удобного переключения профилей:

Эти кнопки можно разместить там где вам удобно, и как я понял, для их работы не нужно запускать Gaming Center, переключение профилей будет работать и так.
Второй раздел проги — Utility, в этом разделе будут кнопки запуска других программ MSI, если они установлены на компе. Например у вас стоит прога от MSI под названием XSplit (потоковые трансляции, запись видео) — MSI Gaming Center обнаружит эту прогу и выведет кнопку для ее запуска в разделе Utility:

Собственно на этом и заканчивается функциональность раздела.
Раздел ScenaMax — тут все просто, вы выбираете режим работы монитора, логично, что если игры то игровой, если киношку смотрите то ставите киношный режим:

Можно выбрать режим, а можно его самому настроить, выбрав Personal Settings:

Как видите — можно регулировать цвета, красный, зеленый, синий.. но честно скажу, обычно ручная регулировка цветов ни к чем хорошему не приводит (мне так кажется). Как настроили — нажимаете кнопку применить (Apply).
Идем дальше — раздел Device Setting, здесь можно настроить громкость звука/микрофона, включить/выключить Wi-Fi, а также активировать технологию MSI Super Charger (быстрая зарядка телефона):

Последний раздл System Monitor позволяет следить за состоянием ПК, такие функции есть и в виндовском диспетчере задач, но тут конечно все оформлено получше:

В Loading Status показывается:
- Disk Loading — насколько загружен жесткий диск, ну или SSD.
- Memory — показывается сколько занято памяти.
- CPU — собственно насколько загружен процессор.
- GPU — это уже насколько загружена видеокарта.
А в Network Speed:
- Ethernet — скорость передачи данных проводного интернета (если конечно вы его используете).
- Wireless — скорость передачи по вай фаю, то есть по беспроводному подключению.
Вообще оформление проги я так понимаю зависит от версии, вот тоже MSI Gaming Center, но дизайн уже немного другой:

Но как вижу тут тоже есть профили, правда их тут три.. В общем не совсем понятно, но понятно одно — данная прога для профилей производительности. Хм, вот нашел еще одну картинку.. это тоже эта прога, название совпадает, но здесь настройки уже более продвинутые:

Странно — название одно, функциональность вроде как немного разная. Может версия старее, или новее.. непонятно. Но ту инфу что я дал — она с офф сайта, то есть должна быть актуальной.
По поводу увеличения производительности
Очень важно понимать, что за все нужно платить. Программа MSI Gaming Center умеет немного разгонять железо, на практике это означает увеличение температур устройств. Поэтому смотрите чтобы в режиме OC (оверклокерский режим, разгонный) компьютер нормально охлаждался (идеал — водяное охлаждение). Это в принципе относится и к игровому режиму.
Поставьте себе AIDA64 чтобы мониторить температуры, если кратко, то процессор выше 65 нежелательно, у видеокарты температуры выше — может быть и 70 градусов норма (нужно смотреть инфу в интернете по модели вашей видюхи), но все равно, чем выше — тем меньше срок службы. Комфортная температура работы устройства, как мне кажется — не более 55 градусов. Но это мое мнение. Жесткий диск и SSD — максимум 45 градусов, идеально — не выше 40. Поэтому.. ставьте AIDA64 и смотрите температуры, если вам ваше железо дорого, а если у вас игровой нотубук то мониторить температуры это еще более актуально.
MSI Gaming Center — как удалить?
Если прога не нужна, то ее стоит удалить.
Скажу сразу, что если вы продвинутый юзер, то удалить вы можете вместе с остаткми/сдедами. Для этого нужно использовать удалятор, всего существует два годных, это Revo Uninstaller и Uninstall Tool.
Рецепт штатного удаления (поддерживает почти любая Windows):
- Зажмите Win + R, появится окошко Выполнить. Либо, если у вас Windows 10 — нажмите правой кнопкой по пуску и там будет пункт Выполнить.
- Теперь в окошко вставляем команду appwiz.cpl, нажимаем ОК.
- Откроется окно установленного софта.
- В списке софта находим MSI Gaming Center, нажимаем правой кнопкой, выбираем Удалить. Далее следуем инструкциям на экране, обычно нужно нажимать Далее/Next/Удалить/Uninstall.
Окно программы и компоненты, где вы удаляете прогу MSI (тут выбрано NVIDIA — но это только пример):

Еще можно после удаления почистить систему чистилкой CCleaner.
Заключение
Думаю главное выяснили:
- MSI Gaming Center — прога для контроля производительности ПК. Есть два профиля — рабочий и игровой.
- Геймерам прога будет полезна.
- Это не драйвера, поэтому при необходимости можно спокойно удалить.
В принципе, мое мнение — это удобно, например вы работаете, тут хотите поиграть, включили игровой режим и вперед. Другое дело, что при этом комп начнет немного сильнее пыхтеть и греться, поэтому обеспечьте достойное охлаждение.
Удачи и добра, до новых встреч господа!
Добавить комментарий Отменить ответ
Этот сайт использует Akismet для борьбы со спамом. Узнайте как обрабатываются ваши данные комментариев.
990x.top
Простой компьютерный блог для души)
MSI Gaming App что это за программа и нужна ли она?
 Друзья, даровчик всем! Сегодня мы будем обсуждать программу MSI Gaming App, ну я думаю вы и так понимаете, что это фирменная прога, которая наверно идет в комплекте с
Друзья, даровчик всем! Сегодня мы будем обсуждать программу MSI Gaming App, ну я думаю вы и так понимаете, что это фирменная прога, которая наверно идет в комплекте с материнской платой видеокартой, на диске. Но если у вас есть интернет, то с диска ставить не стоит, ибо версия на официальном сайте MSI думаю будет свежее. Так, ладно, я не о том. MSI Gaming App что это за программа? Я отправился с этим вопросом во всемирную паутину и там накопал кое-какой инфы. MSI Gaming App это программа для настройки производительности видеокарты. Кстати прога вроде как предназначена для видюх серии MSI GAMING.
Так, вот читаю что видюхи серии MSI GAMING и так уже идут по умолчанию в режиме Gaming Mode. Но если нужно, то MSI Gaming App может еще увеличить немного производительность, за счет перехода в режим OC Mode. Еще есть режим Silent Mode для снижения шума, но при этом мощностью видюхи тоже будет снижена. Просто если уменьшить мощность видюхи, то она будет меньше греться, ну и логично что количество оборотов вентиляторов тоже можно снизить. В итоге шума меньше. Но в игру на таком режиме конечно лучше не играть, для игры нужна производительность и чтобы вентиляторы норм крутились.
Так, ладно, кое-как что такое MSI Gaming App мы поняли. Теперь давайте глянем на эту прогу, что она вообще из себя представляет =) Итак, вот я нашел первую картинку, смотрим:

Значит что мы тут видим? Видим что что-то написано, вот есть такое как CPU Clock, тут указана частота процессора. А есть еще GPU Clock, тут уже идет частота видеоядра. Потом внизу видим три кнопки для переключения режимов работы видеокарты. Как вы уже понимаете OC Mode это максимум производительности, ну а Silent Mode это тихая работа видеокарты, так как производительность ее будет снижена. По умолчанию режим идет Gaming Mode, это как раз что-то типа оптимального режима, который подходит для всего =)
Так, а вот справа, на картинке выше, есть еще какие-то режимы — это Customize, Movie, Eye Rest, Gaming. На официальном сайте нашел описание этих режимов. Значит Customize это чтобы настроить гамму, уровень какой-то, яркость, контрастность. Режим Movie нужен вот для чего:

А вот сказано про режим Eye Rest:

Ну и инфа про режим Gaming:

Кстати, у вас еще на видеокарте может быть такая штука как MSI Dragon LED, ну это если у вас видюха серии GAMING. Dragon LED это такая себе модная светодиодная подсветка, которая классно светится на боку видюхи. В проге MSI Gaming App, на вкладке LED можно управлять светодиодной подсветкой =) Кстати по поводу LED, вот я нашел картинку, тут как раз открыта вкладка LED и мы видим что есть меню LED effects, там выбрано On, а внизу я так понимаю можно выбрать стиль работы подсветки.. ну смотрите сами:

Ну в принципе понятно что такое MSI Gaming App, верно? Это прога для игровых видюх MSI, прога позволяет управлять режимами работы. Правда я вот тут нашел одну картинку и думаю, это может новая версия? Наверно они ее там допилили, сделали лучше.. ибо даже интерфейс уже немного другой как бы, ну смотрите сами:

А вот еще я нашел такую картинку.. это уже другая программа, а именно MSI Command Center, и судя по тому как она выглядит, то я так понимаю при помощи нее можно разгонять процессор! Ну смотрите сами:

Ребята, вы уж извините, я знаю что не в тему! Но просто нашел еще картинку с MSI Command Center и смотрится очень эффектно прога, решил и вам показать, гляньте:

Опачки, приехали! А вот нашел еще картинку и тут тоже интерфейс MSI Gaming App изменен, это уже получается третий вариант внешнего вида, гляньте:

А вот еще нашел картинку, это уже версия MSI Gaming App для Андроида:

И я сразу подумал — что? Смысл, зачем? Скорее всего суть в том, что при помощи приложения на Андроид можно удаленно переключать режимы видеокарты. Да, вроде неплохо, вот только опять же.. смысл? Много пользы здесь я не вижу…
Ребята.. я нашел мега супер картинку.. она прям как плакат, как постер. Тут все на английском, но я думаю что вам будет интересно на нее взглянуть, вот она:

Ну все ребята. Хватит картинок, думаю что и так все понятно. Теперь пора мне показать как удалить MSI Gaming App. Вдруг вам эта программа окажется ненужной или вы захотите ее переустановить? Как удалять вы обязаны знать.. Итак, смотрите, зажимаете кнопки Win + R, пишите такую команду:

Дальше у вас появится окно со всеми прогами, которые у вас стоят на компе, вот у меня оно такое:

Но у меня тут нет проги MSI Gaming App, ибо у меня вообще материнка Асус. А у вас где-то должна быть, вы ищите в списке. Когда нашли, то нажимаете правой кнопкой — выбираете Удалить ну и потом появится окно, там следуете инструкциям, наверно нужно будет нажать Далее или Next. Короч сложного нет, вы справитесь!
Все ребята, пришло время прощаться. Удачи вам и не скучайте там, все будет хорошо!!
MSI Gaming App — настройка параметров работы видеокарты
 Windows Windows |
 |
 |
 [MB] [MB] |
 |
| 10 — 7 | 20.12.2019 | 6.2.0.97 | 59.67 | Скачать |
| 18.09.2019 | 6.2.0.92 | 58.4 | Скачать | |
| 28.09.2018 | 6.2.0.78 | 45.5 | Скачать |
Утилита MSI Gaming App используется для гибкой индивидуальной настройки видеокарты. Приложение распространяется на диске вместе с драйверами для видеокарт линейки Gaming.
Профили
Разработчики предусмотрели сразу три профиля работы, которых вполне хватит обычным пользователям. С помощью этих режимов можно настроить производительность видеокарты MSI.
- По умолчанию активирован профиль Gaming Mode.
- OC Mode позволяет разогнать видеокарту для большей производительности.
- Для работы в умеренном режиме достаточно активировать Silent Mode. При этом снижается уровень издаваемого шума системой охлаждения.
Дополнительные функции
Также создатели приложения разработали вспомогательные элементы, которые помогают улучшить некоторые визуальные эффекты.
Eye Rest
Функция позволяет настроить контрастность вашего экрана в зависимости от предпочтений. Существует четыре режима работы:
- Eye Rest — активация предусматривает уменьшение количества голубой составляющей света. Это помогает снизить нагрузку на глаза пользователя, например, вечером.
- Gaming — режим разработан специально под игровой процесс. Он повышает яркость цветов, что делает изображение более насыщенным.
- Movie — позволяет в автоматическом режиме управлять гаммой и контрастом при просмотре видео и фильмов. Таким образом картинка получается более чистой и приятной глазу.
- Customize — режим для тех, кому не подошли представленные готовые настройки. Пользователь самостоятельно выбирает значения параметров экрана для лучшего восприятия в той или иной ситуации.
Для отображения частоты кадров (FPS) в приложениях предусмотрена такая вещь, как OSD. Также с её помощью можно смотреть параметры компьютера. Функция может работать не во всех играх, так что тестируйте.
Дополнительная возможность быстрого охлаждения системы за счет кратковременного (примерно 30 секунд) включения вентиляторов на максимальную мощность.
Zero Frozer
Если вы предпочитаете бесшумную работу за компьютером, тогда это функция вам понравится. Система охлаждения запускает вентиляторы только в тот момент, когда температура видеокарты достигает выбранного значения.
Большинство карт имеют встроенную систему подсветки. С помощью этой функции вы можете управлять подсветкой по своему усмотрению, выбирая необходимые режимы из списка.
- pere2008.04.2020 в 10:59
Как отключить подсветку совсем, программа mystic light отключает только после входа логина и через какое то время Windows 10 все портит и все опять включается, нужно, чтобы эта яркая радуга вообще не светилась, уже это новогодняя елка надоела. А программа MSI Gaming App на Windows 10 не запускается!
Перерезать или выдернуть провод подсветки, но какой из них?
Или вариант, и купить другую, например evga, где такой проблемы нет.
MSI Gaming App — настройка параметров работы видеокарты
 Windows Windows |
 |
 |
 [MB] [MB] |
 |
| 10 — 7 | 20.12.2019 | 6.2.0.97 | 59.67 | Скачать |
| 18.09.2019 | 6.2.0.92 | 58.4 | Скачать | |
| 28.09.2018 | 6.2.0.78 | 45.5 | Скачать |
Утилита MSI Gaming App используется для гибкой индивидуальной настройки видеокарты. Приложение распространяется на диске вместе с драйверами для видеокарт линейки Gaming.
Профили
Разработчики предусмотрели сразу три профиля работы, которых вполне хватит обычным пользователям. С помощью этих режимов можно настроить производительность видеокарты MSI.
- По умолчанию активирован профиль Gaming Mode.
- OC Mode позволяет разогнать видеокарту для большей производительности.
- Для работы в умеренном режиме достаточно активировать Silent Mode. При этом снижается уровень издаваемого шума системой охлаждения.
Дополнительные функции
Также создатели приложения разработали вспомогательные элементы, которые помогают улучшить некоторые визуальные эффекты.
Eye Rest
Функция позволяет настроить контрастность вашего экрана в зависимости от предпочтений. Существует четыре режима работы:
- Eye Rest — активация предусматривает уменьшение количества голубой составляющей света. Это помогает снизить нагрузку на глаза пользователя, например, вечером.
- Gaming — режим разработан специально под игровой процесс. Он повышает яркость цветов, что делает изображение более насыщенным.
- Movie — позволяет в автоматическом режиме управлять гаммой и контрастом при просмотре видео и фильмов. Таким образом картинка получается более чистой и приятной глазу.
- Customize — режим для тех, кому не подошли представленные готовые настройки. Пользователь самостоятельно выбирает значения параметров экрана для лучшего восприятия в той или иной ситуации.
Для отображения частоты кадров (FPS) в приложениях предусмотрена такая вещь, как OSD. Также с её помощью можно смотреть параметры компьютера. Функция может работать не во всех играх, так что тестируйте.
Дополнительная возможность быстрого охлаждения системы за счет кратковременного (примерно 30 секунд) включения вентиляторов на максимальную мощность.
Zero Frozer
Если вы предпочитаете бесшумную работу за компьютером, тогда это функция вам понравится. Система охлаждения запускает вентиляторы только в тот момент, когда температура видеокарты достигает выбранного значения.
Большинство карт имеют встроенную систему подсветки. С помощью этой функции вы можете управлять подсветкой по своему усмотрению, выбирая необходимые режимы из списка.
- pere2008.04.2020 в 10:59
Как отключить подсветку совсем, программа mystic light отключает только после входа логина и через какое то время Windows 10 все портит и все опять включается, нужно, чтобы эта яркая радуга вообще не светилась, уже это новогодняя елка надоела. А программа MSI Gaming App на Windows 10 не запускается!
Перерезать или выдернуть провод подсветки, но какой из них?
Или вариант, и купить другую, например evga, где такой проблемы нет.
Msi app manager что это за программа

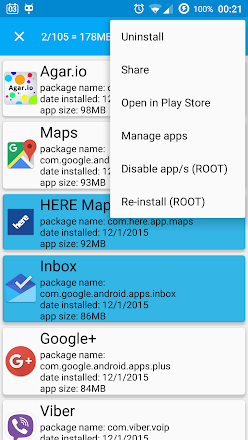
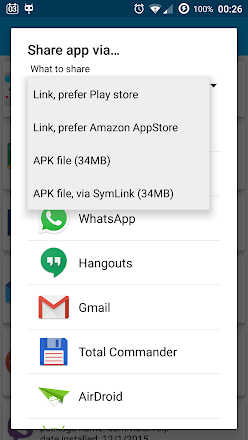
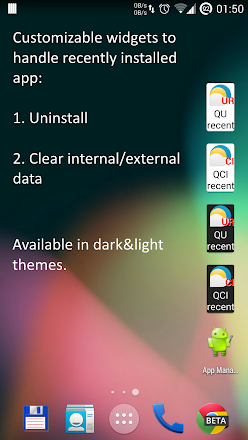
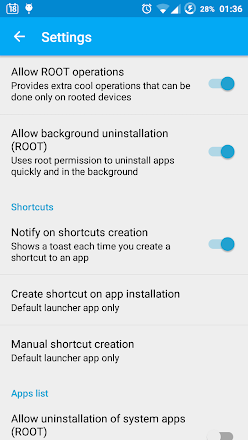
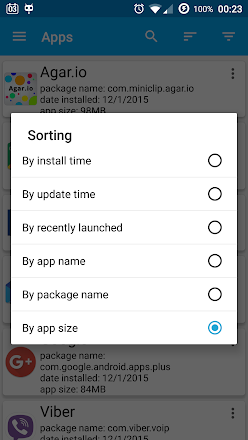
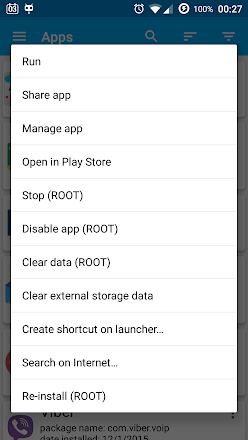
Краткое описание:
Всевозможные операции с выбранными приложениями
Описание:
Считаете неудобным обычное удаление приложений в несколько этапов?
Часто устанавливаете несколько приложений в поисках нужного и тратите время, для удаления остальных оставшихся?
Часто удаляете/сбрасываете данные приложений?
Не устраивает добавление ярлыков на рабочий стол, у старых лончеров?
Желаете избавиться от некоторых системных приложений (*)?
Значит это приложение для Вас!
Возможности
Множество функций, для устройств с ROOT-доступом:
• Простейший деинсталлятор — удаление одиним кликом по приложению
• Пакетные операции: удаление, отправка, заморозка/разморозка, переустановка, управление, открытие на Play-Store или Amazon-AppStore.
• Менеджмент APK файлов
• Просмотр истории удаленных приложений
• Настраиваемые виджеты для удаления недавно установленных приложений, либо очистки их внутренних/внешних данных
• Обычное/ROOT удаление приложений. Используйте ROOT, ибо так проще и быстрее
• Отображение всех типов приложений, а не только с возможностью запуска. Например: виджеты, живые обои, клавиатуры, лончеры, плагины.
• Авто-обработка приложений с правами Администратора, для его отключения и последующего удаления
• Авто-добавление ярлыков недавно установленных, вне зависимости где Вы их установили. Опции выбора лончера для новых ярлыков
• Всевозможные операции с выбранными приложениями:
• Запуск
• Отправка приложения как ссылки или APK файла
• Управление
• Переход по ссылке на магазин приложений.
• Убийство фоновых процессов (только старые версии Android)
• Остановка приложения (ROOT, Android Honeycomb +)
• Очистка внутренней памяти (ROOT)
• Ярлыки, включая скрытые
• Поиск в интернете по названию или имени пакета
• Заморозка/Разморозка (ROOT)
• Переустановка
• Сортировка по размеру, названию, имени пакета, дате установки, времени запуска
• Удаление системными средствами
• Ярлыки для предустановленных приложений
• Фильтр по:
• Системные/пользовательские
• Замороженные/размороженные
• Путь установки: SD карта / внутренняя память
• Удаление системных приложений (нужен ROOT, в некоторых случаях может не сработать)
• Инфо о приложении: имя пакета, дата установки, код и номер версии
• Авто-очистка внешнего хранилища приложений, которое ОС не удалила по каким-то причинам
• Выбор темы пользовательского интерфейса
И всё это бесплатно.
• INSTALL_SHORTCUT — для создания ярлыков, вручную или автоматически (при установке)
• KILL_BACKGROUND_PROCESSES — чтобы убивать фоновые процессы
• READ_EXTERNAL_STORAGE — для проверки данных выбранных приложений, чтобы их вернуть в дальнейшем, при необходимости
• WRITE_EXTERNAL_STORAGE — для очистки внешнего хранилища выбранных приложений
• ACCESS_SUPERUSER — только для рутованых устройств, для расширения доступных функций приложения, например для фоновоного удаления
• ACCESS_NETWORK_STATE , INTERNET- для добавления рекламы
• BILLING, GET_ACCOUNTS — для возможности покупки приложения
• GET_PACKAGE_SIZE — для получения размеров приложений
• GET_TASKS , PACKAGE_USAGE_STATS — для определения времени запуска
• Удаление системных приложений рисковано и я не несу ответственности в случае повреждения функционала вашей ОС при использовании этой функции
• Некоторые системные приложения не могут быть удалены из-за ограничений ROM, но приложение всё-равно будет пытаться их обработать, возможно потребуется последующая перезагрузка, для получения результата
• Вы можете удалить рекламу, пожертвовав определенную сумму
• Я долго работал над этим приложением, и в планах имеется дальнейшее расширение имеющегося функционала
• Не стесняйтесь в оценках и высказывайте пожелания (желательно на форуме), о функциях, которые Вы хотели бы увидеть в последующих релизах.
Для полных возможностей приложения необходимы права ROOT
Версия: 4.84 GP Сообщение №13, автор And_RU
Версия: 4.83 GP Сообщение №11, автор And_RU
Версия: 4.82 GP Сообщение №10, автор And_RU
Версия: 4.76 Donated (Katafrakt)
Версия: 4.79 GP Сообщение №9, автор And_RU
Версия: 4.75 Donated (Katafrakt)
Версия: 4.74 Donated (Katafrakt)
Версия: 4.72 Donated (Katafrakt)
Версия: 4.71 Donated (human.)
версия: 4.70  App Manager_4.70.apk ( 5,01 МБ )
App Manager_4.70.apk ( 5,01 МБ )
Сообщение отредактировал Slav_nsk — 15.06.20, 10:34
Тип: Новая версия
Версия: 4.71
Краткое описание: Donated
What’s New:
— Minor bugs fixes.
★Donated features unlocked
 App Manager_4.71.apk ( 5,01 МБ )
App Manager_4.71.apk ( 5,01 МБ )
Тип: Новая версия
Версия: 4.72
Краткое описание: Donated
Started supporting gesture navigation on some of the app’s screens.
Various bugs fixes. App_Manager_4.72.apk ( 5,02 МБ )
App_Manager_4.72.apk ( 5,02 МБ )
Тип: Новая версия
Версия: 4.74
Краткое описание: Donated
— Fixed crashes when uninstalling.
— Fixed bug of not being able to disable/enable items in the «customize items display» screen.
— Fixed bug of not having correct title for some screens. App_Manager_Donated_v4.74.apk ( 4,6 МБ )
App_Manager_Donated_v4.74.apk ( 4,6 МБ )
Тип: Новая версия
Версия: 4.75
Краткое описание: Donated
Fixed wrong count of items for shortcut-creation screen.
Added more items to be shown on shortcut-creation screen. App_Manager_4.75.apk ( 5,01 МБ )
App_Manager_4.75.apk ( 5,01 МБ )
App Manager v4.78 GP
Что нового:
— Minor UI tweaks and fixes for the settings screens.
— Added better identification of APK files (searching for «.apk.zip» too).
— Fixed issue of 2 toolbars on old Android versions.
— Fixed issues of showing wrong values in widget setting.
 App Manager v4.78(378).apk ( 4,59 МБ )
App Manager v4.78(378).apk ( 4,59 МБ )
Сообщение отредактировал And_RU — 18.01.20, 20:20









