Как Восстановить Забытый Пароль Администратора От Компьютера — Сброс и Разблокировка Windows 10 или 7
Более 14000 человек ежемесячно ищут, что сделать для того, чтобы сбросить и восстановить логин и пароль учетной записи администратора Windows 7, 8 или 10, так как не могут его вспомнить и поменять для разблокировки входа на компьютер или ноутбук. У меня тоже был такой случай — принесли ПК, попросили установить на него несколько программ. Но оказалось, что вход в систему заблокирован, а прежний владелец, разумеется, забыл пароль от Windows. К сожалению, я на тот момент не обладал достаточными знаниями, чтобы его сбросить и разблокировать — пришлось переустанавливать операционную систему. Но сегодня мы стали более подкованными в этом вопросе, поэтому делюсь этой информацией с Вами.
Итак, проблема предстает перед нами в следующем виде — включаем компьютер, загорается заставка входа в учётную запись Windows, но мы забыли от него пароль. Разумеется, обычным способом попасть в систему мы не сможем. Для восстановления пароля есть два способа:
- встроенными средствами без установочного диска
- с диска или флешки, с которой устанавливается система
- при помощи диска-реаниматора с набором специальных программ для сброса пароля
Предполагаю, что флешки с пакетом программ для восстановления системы у большинства читателей нет, хотя я бы настоятельно рекомендовал ее иметь в доме, что называется «на всякий пожарный» (подробно о том, как ее сделать, я уже рассказывал).
Поэтому начнем с более реальных вариантов.
Можно ли войти в Windows без пароля?
При входе в Windows с учетной записью Майкрософт необходимо использовать пароль. Пароль обеспечивает безопасность вашей учетной записи независимо от компьютера, на котором вы входите, и от используемых приложений, параметров и служб.
Чтобы не вводить пароль каждый раз при входе, можно использовать другие способы входа с учетной записью, например графический пароль или ПИН-код. Если ваш компьютер оснащен сканером отпечатков пальцев, возможен вход в систему по отпечатку пальца. (Какой бы способ входа в систему вы ни выбрали, для использования учетной записи Майкрософт вам все равно нужен «обычный» пароль.)
Выполните прокрутку от правого края экрана и нажмите кнопку Поиск.
(Если вы используете мышь, найдите правый нижний угол экрана, переместите указатель мыши вверх и нажмите кнопку Поиск.)
Введите вход и выберите элемент Изменить параметры входа.
Выберите предпочтительный способ входа и следуйте инструкциям.
Также можно изменить политику паролей, чтобы не приходилось вводить пароль каждый раз при выходе компьютера из спящего режима. На странице Параметры входа в разделе Политика паролей нажмите кнопку Изменить и следуйте инструкциям.
Если компьютер входит в домен, некоторые способы входа, например с использованием смарт-карт или графического пароля, могут управляться системным администратором.
При входе в Windows с локальной учетной записью можно отказаться от ввода пароля. Но это наименее надежный способ входа в систему, и использовать его не рекомендуется. Можно также перейти от учетной записи Майкрософт к локальной учетной записи, но ее невозможно использовать для загрузки приложений из Магазина Windows и для синхронизации параметров через Интернет.
Проведите пальцем от правого края экрана и нажмите кнопку Параметры, а затем выберите пункт Изменение параметров компьютера.
(Если вы используете мышь, найдите правый нижний угол экрана, переместите указатель мыши вверх, нажмите кнопку Параметры ивыберите пунктИзменить параметры компьютера.)
Выберите компонент Учетные записи, а затем — Ваша учетная запись.
Нажмите кнопку Отключить и следуйте инструкциям.
При использовании локальной учетной записи с паролем можно удалить пароль, чтобы не вводить его при входе в систему, но мы не рекомендуем это делать.
Выполните прокрутку от правого края экрана и нажмите кнопку Поиск.
(Если вы используете мышь, найдите правый нижний угол экрана, переместите указатель мыши вверх и нажмите кнопку Поиск.)
Введите вход и выберите элемент Параметры входа.
Рядом с параметром «Пароль» нажмите кнопку Изменить.
Проверьте текущий пароль для локальной учетной записи.
Оставьте поля Новый пароль, Введите пароль еще раз и Подсказка для пароля пустыми, нажмите кнопку Далее, а затем Готово.
Теперь вы (или любой другой человек) можете войти в локализованную учетную запись и использовать компьютер без пароля.
↑ Автоматический вход в Windows 10 без ввода пароля: системные средства
Настроить автоматический вход в Windows 10 без ввода пароля можно с помощью средств самой операционной системы, делается это с помощью оснастки netplwiz из числа системных средств администрирования. Запускаем оснастку с помощью поиска или команды «Выполнить», вводим:
Снимаем галочку с пункта «Требовать ввод имени пользователя и пароля».
Применяем изменения.
Вводим пароль от учётной записи Microsoft и подтверждаем его.
Всё: жмём «Ок».
После перезагрузки Windows 10 автоматически зайдёт в нашу учётную запись.
1 Деактивации пароля входа в Windows
Начнём с простейшего способа деактивации пароля входа в систему компьютера , который срабатывает лишь в том случае, если учётная запись администратора не защищена паролем (который был выставлен при установке операционной системы).
Когда перед вами будет открыто окно смены пользователя, нажмите несколько раз подряд известную сумму клавиш «CTRl+Alt+Delete». Это действие откроет окно, в котором можно вручную сменить имя юзера и пароль. Итак, нам нужно выйти на учётную запись «скрытого» администратора.
Для этого вводим в поле Name (или Имя) в поле Administrator (или Администратор) в поле «пароль» ничего не вписываем и оставляем его пустым.
В случае, если вход успешно произведён, заходим в «учётные записи пользователей» через панель управления и удаляем пароль нужного нам пользователя (кстати, никакого пароля для этого вводить никуда не нужно).
Завершаем сеанс администратора и совершаем вход уже под нужным нам пользователем без необходимости ввода пароля.
к меню ↑
Как включить автоматический вход в Windows
Откройте программу Advanced User Accounts.
Чтобы сделать это в Windows 10, Windows 8, Windows 7 или Windows Vista, введите следующую команду в диалоговом окне «Выполнить» (открывается через сочетание WIN + R или из меню опытного пользователя (в Windows 10 или 8)), затем нажмите ОК :
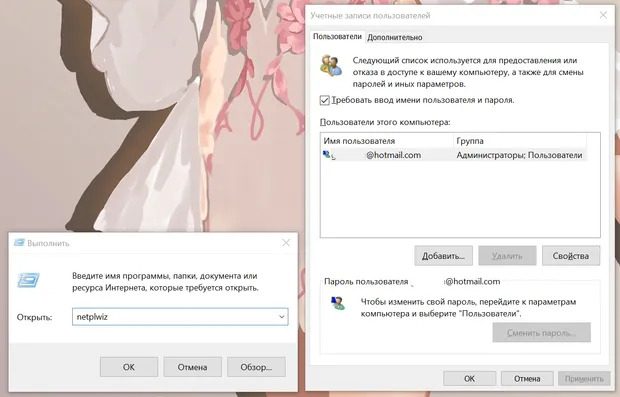
В Windows XP используется другая команда: control userpasswords2
Вы также можете открыть командную строку и сделать то же самое, если хотите, но использование Run немного быстрее. В Windows 10 вы также можете просто выполнить поиск netplwiz в меню Пуск.
Технически эта программа называется расширенной панелью управления учетными записями пользователей, но, на самом деле, это не апплет панели управления, и вы не найдете его в панели управления. Чтобы сделать всё более запутанным, заголовок окна гласит просто Учетные записи пользователей.
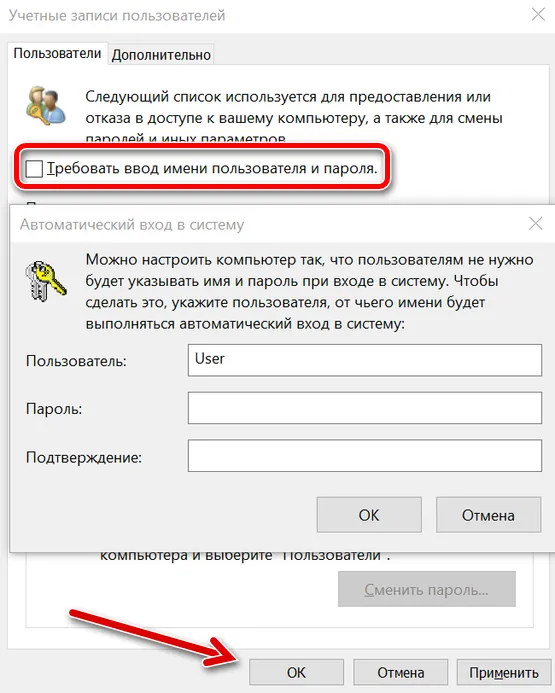
Для автоматического входа в Windows 10 или Windows 8, если вы используете учетную запись Microsoft, обязательно введите полный адрес электронной почты, который вы используете для входа в Windows, в поле Пользователь. По умолчанию вместо этого может использоваться имя, связанное с вашей учетной записью, а не ваше действительное имя пользователя.
Как войти в компьютер без пароля администратора
Обычно для входа в операционную систему без ввода пароля администратора используют гостевую учетную запись. При работе с некоторыми ОС семейства Windows можно получить полный доступ к системе, не прибегая к взлому учетных записей.

- Как войти в компьютер без пароля администратора
- Как зайти в компьютер, если забыл пароль
- Как узнать пароль администратора компьютера
Если вы забыли пароль к учетной записи администратора в операционной системе Windows XP, создайте новый аккаунт. Для этого перезагрузите компьютер, нажав кнопку Reset. Некорректное завершение работы необходимо для появления меню исправления неполадок.
После открытия указанного меню выберите пункт «Безопасный режим Windows». Нажмите клавишу Enter и выберите любой из доступных вариантов запуска безопасного режима операционной системы. Подождите некоторое время, пока появится меню выбора учетной записи для входа в систему.
Найдите среди прочих стандартных аккаунтов учетную запись с именем «Администратор». Вероятнее всего, для входа в систему с использованием этого аккаунта не нужно вводить пароль. Выполните вход в Windows и дождитесь загрузки рабочего стола.
Нажмите клавишу «Пуск» и выберите меню «Панель управления». Перейдите к пункту «Учетные записи пользователей». После открытия нового окна нажмите кнопку «Создание учетной записи».
Введите имя нового аккаунта и нажмите кнопку «Далее». В окне «Выбор типа учетной записи» активируйте пункт «Администратор» и нажмите кнопку «Далее». Введите два раза пароль для данного аккаунта. Нажмите кнопку «Готово». Теперь вы можете перезагрузить компьютер и войти в систему, используя новую учетную запись.
Если вы не хотите создавать новый аккаунт, просто отключите пароль нужного пользователя. Для этого в меню «Учетные записи пользователей» выберите пункт «Изменение учетной записи». Выберите нужный аккаунт. Теперь нажмите кнопку «Удаление пароля» и подтвердите выполнения данной процедуры.
Откройте меню «Пуск» и выберите пункт «Выключение компьютера». Нажмите кнопку «Перезагрузка». Дождитесь запуска операционной системы Windows в обычном режиме. Выполните вход в ОС, используя доступный аккаунт.









