
Разгон любого элемента компьютера, начиная с RAM и заканчивая CPU – специфическое занятие, сопряжённое с некоторым риском, особенно на ноутбуке. Однако, если вы твёрдо решили увеличить производительность вашего мобильного ПК таким образом, запаслись терпением и готовы действовать осторожно, тогда шансы на успех есть. В этой статье будет рассмотрена процедура разгона процессора на ноутбуке.
Разгоняем ЦПУ на ноутбуке
Принципиально оверклокинг что на стационарных компьютерах, что на лэптопах, является идентичным. То есть сама схема оверклокинга упрощённо и грубо говоря состоит в повышении значений множителей шины материнской платы, а также процессора и увеличении напряжения, подаваемого на процессор и шину. Фундаментальных различий в этом процессе нет, независимо от того, какой у вас ПК. Но есть и самая важная деталь – коренные отличия системы охлаждения стационарного ПК от тех, что используются в ноутбуках. В обычном компьютере присутствует несколько кулеров, отвечающих за поступление воздуха в системный блок и, соответственно, отвод, не говоря об отдельном охлаждении особо нагревающихся CPU и GPU.

В лэптопах система охлаждения чаще всего представлена одним кулером, работающим на выдув тепла, отведённого по медным трубкам от процессора и от видеокарты. То есть на ноутах более миниатюризованное и ужатое охлаждение из-за конструктивных особенностей, которое не факт, что справится, с возросшим от разгона тепловыделением.

Этап 1: Подготовка системы охлаждения
В связи с упомянутой выше особенностью конструкции разгон процессора ноутбука требует более тщательной предварительной подготовки. В частности, это касается обслуживания и модернизации системы охлаждения. Рекомендуем вам уделить этому особое внимание, прежде чем начинать оверклокинг.
- Разберите ноутбук таким образом, чтобы был свободный доступ к материнской плате.
Читайте также: Разбираем ноутбук в домашних условиях
После этого почистите внутренности лэптопа, особенно кулер и радиатор, от пыли.

Смените «родную» термопасту на более новую и качественную стороннюю.


Кроме того, подумайте над приобретением специальной охлаждающей подставки для ноутбука, со встроенными кулерами. При правильном выборе такое дополнение может существенно снизить рабочую температуру вашего ноута.

Проведя всё необходимое обслуживание и возможную модернизацию системы охлаждения, вы не только повысите уровень личного комфорта при работе с устройством, но и обеспечите возможность для разгона.
Этап 2: Настройка энергопотребления Windows
Прежде чем перейти к оверклокингу по множителям и напряжению, необходимо задать компьютеру такой режим энергопотребления, при котором, он не будет «стесняться» задействовать всё предлагаемую ему энергию. Для этого:
-
Откройте меню «Пуск», с помощью строки поиска найдите «Панель управления», после чего откройте нужное приложение, щёлкнув по его значку или по кнопке «Открыть».

Переведите значение параметра «Просмотр» на «Мелкие значки» и перейдите в «Электропитание».

Установите схему «Высокая производительность».

Внимание! Учитывайте, что в режиме «Высокая производительность» ваш ноутбук будет разряжаться быстрее даже при штатной работе и простоях.
Благодаря разрешению потреблять максимум энергии для обеспечения соответствующего уровня производительности ваш лэптоп уже после выбора схемы может заработать на порядок быстрее за счёт взятия более высоких средних тактовых частот. Однако если вы желаете существенного прироста производительности, следует заняться оверклокингом специализировано.
Этап 3: Разгон
Сама процедура выполняется в BIOS или UEFI вашего ноутбука. Важно понимать, что и материнская плата и процессор поддерживают разгон и не являются моделями с заблокированным множителем. Проверить соответствие комплектующих этим требованиям можно и самом BIOS по присутствующим или отсутствующим настройкам. Но если вы по каким-то причинам не можете или не хотите войти в подсистему сразу, то можно проверить характеристики компонентов на сайте производителя и на соответствующих форумах, посвящённых оверклокингу.
Когда же ваши процессор и материнская плата поддерживают оверклокинг, а вы произвели подготовку системы охлаждения и энергопотребления и решили производить разгон, необходимо зайти в BIOS, выставить значения множителей шины и процессора, а также повысить напряжение, подаваемое на ЦПУ. Никакой разницы по сравнению со стационарным компьютером здесь нет, поэтому подробно информацию о разгоне предлагаем вам прочитать в других наших материалах по ссылкам ниже.

Будьте предельно аккуратны, разгоняя ноутбук. Повышайте множители и показание вольтажа постепенно, с минимальным шагом, делая тесты системы на стабильность. Помните, что лэптоп более уязвим для перегрева и скачков напряжения, чем стационарный компьютер.
В этом материале мы разобрали процесс оверклокинга ноутбука. Выполнив действия, описанные во всех трёх этапах, вы последовательно обеспечите нужный уровень охлаждения для отвода возросшего тепловыделения, наладите энергопотребление для максимальной производительности и, наконец, разгоните свой лэптоп по множителям.
 Мы рады, что смогли помочь Вам в решении проблемы.
Мы рады, что смогли помочь Вам в решении проблемы.
Добавьте сайт Lumpics.ru в закладки и мы еще пригодимся вам.
Отблагодарите автора, поделитесь статьей в социальных сетях.
 Опишите, что у вас не получилось. Наши специалисты постараются ответить максимально быстро.
Опишите, что у вас не получилось. Наши специалисты постараются ответить максимально быстро.
Как разогнать процессор на ноутбуке?
Разгоном процессора называется увеличение скорости работы чипа по сравнению с заявленной изготовителем производительностью. Самый популярный способ — увеличение тактовой частоты. В этом случае такт работы процессора немного сокращается во времени, а делает он за этот такт столько же. Значит, скорость вычислений растёт. Появление многоядерных процессоров породило ещё один вариант разгона — разблокировка отключённых производителем ядер. Но это удел профессиональных оверклокеров, и мы оставим колдовство с ядрами за пределами этой статьи. Рассмотрим лишь несколько самых безопасных вариантов разгона процессора ноутбука.
Зачем делается разгон процессора ноутбука
Начнём с вопроса «зачем». Получить большую производительность за ту же стоимость процессора кажется выгодным решением. Кроме того, при увеличении тактовой частоты шины чипа, как правило, быстрее работает и память. В итоге и приложения начинают работать чуть быстрее. Справедливости ради стоит отметить, что в современных чипсетах для настольных компьютеров вы можете разгонять ЦПУ и ОЗУ по-разному. Но не в ноутбуках.
Где может потребоваться большая производительность процессора ноутбука? Очевидно, в играх и тяжёлых приложениях вроде Adobe Photoshop, очень требовательных к ЦПУ. Современные браузеры тоже активно используют процессор на «тяжёлых» страницах в интернете. Разработчики веб-сайтов сегодня активно используют мультимедийные возможности HTML 5 и Flash. То есть большая производительность требуется практически во всех повседневных задачах пользователя ноутбука.
Разгон процессора ноутбука: шаг за шагом
Внимание! При самостоятельном разгоне процессора по нашим советам вам нужно помнить о следующих вещах:
- Разгон процессора увеличивает производительность, но одновременно растёт и энергопотребление. Значит батареи вашего ноутбука будет хватать на меньшее время и греться чип станет сильнее. Нужно обеспечить хорошую вентиляцию внутри корпуса. Как минимум не закрывайте специальные прорези, расположенные на днище и сзади ноутбука.
- В дальней перспективе разгон может снизить срок жизни процессора.
Простой разгон средствами Windows
Самым безопасным для ноутбуков считается “разгон” с помощью изменения режима электропитания.
1. Открываем программу Электропитание в Windows 7 или 8.1.

2. Устанавливаем «Высокую производительность» — особая схема электропитания, которая требует от процессора максимальной производительности.

Таким образом, мы разогнали процессор ноутбука штатными средствами и без всякого риска.
Программный способ разгона с помощью специальных утилит
Здесь начинается описание способов разгона, которые сопряжены с определённым риском для обычного пользователя. Поэтому делайте всё осторожно и с очень маленьким шагом. Например, если частота работы процессора 1 ГГц, то требовать от него покорить вершину 1.5 ГГц глупо. Максимум, что можно сделать безопасно, +10-15%. Все остальные цифры достигаются только специальными средствами с изменением системы охлаждения и питания чипа.
1. Скачайте программу CPU-Z.

Она не умеет разгонять процессор. Зато CPU-ID даст нам полную информацию о чипе, который установлен в нашем ноутбуке. Зная эту информацию, мы сможем понять насколько дополнительных гигагерц мы можем рассчитывать.
2. Скачайте специальную утилиту SetFSB. Эта программа способна управлять тактовой частотой процессора без использования BIOS.

Внимательно изучите список поддерживаемых утилитой моделей ноутбуков. Самых свежих вы в этом списке не обнаружите, так как ситуация с поддержкой программы в настоящий момент непонятная. Но вот старые ноутбуки, выпущенные ориентировочно до 2014 года, утилита поддерживает. Последовательность действий проста. Увеличиваем с маленьким шагом тактовую частоту шины процессора и смотрим на результат.
3. Тестируем ноутбук на устойчивость работы после разгона. То, что ноутбук после разгона работает при запуске интернет-браузера, это уже хорошо. Но нам надо проверить, выдержит ли он более серьёзную нагрузку. Нам поможет утилита Prime 95. Её преимущество — минимальный размер файла и отсутствие необходимости тратить время на установку.

Если вы во время теста запустите описанную ранее программу CPU-Z, то увидите, что процессор работает на самой высокой частоте, которая ему разрешена. Если что-то будет работать нестабильно: появление синего экрана, зависание, то частоту следует снизить.
Разгон процессора ноутбука через BIOS
Разгон процессора возможен и через настройки BIOS. Но касается это лишь отдельных моделей. И, надо сказать, достаточно редких. Следует понимать, что ноутбук — это прежде всего мобильное устройство с долгим временем работы от аккумулятора. Возможности разгона процессора здесь не такие широкие, как у персональных компьютеров, но кое-что сделать можно. Общий ход действий примерно такой.
- Входим в BIOS. В зависимости от модели ноутбука вам следует зажать или часто нажимать клавишу Del, Esc или F12 при включении питания. Могут быть и другие комбинации клавиш. Это зависит от производителя, так что почитайте информацию о своём ноутбуке в сети или в инструкции пользователя.
- Пункт, под которым скрываются настройки, может называться по-разному. Например, CPU FSB Clock или CPU FSB Frequency. Все, что мы можем сделать, это небольшое увеличение тактовой частоты шины.
- Увеличиваем показатель тактовой частоты. Перезагружаем ноутбук.
После разгона обязательно тестируем надёжность ноутбука утилитой Prime 95.
Нужно ли разгонять свой ноутбук?
Ноутбуки не предназначены для разгона процессора. Напротив, производители мобильных чипов сделали всё, чтобы такой разгон не потребовался пользователю. Частота автоматически снижается, когда процессор простаивает, и растёт, когда чип нужен системе. Самый надёжный способ ничего не сломать, воспользоваться переключением схемы электропитания ноутбука. Процессор перестанет снижать частоту, что даст вам небольшой прирост производительности по сравнению с экономичными режимами работы. Справедливости ради напомним, что режим высокого быстродействия автоматически включается, если вы просто втыкаете штекер блока питания в ноутбук. Для не самых новых моделей ноутбуков есть дополнительная альтернатива разгона процессора — утилита SetFSB. А стабильность работы в новом разогнанном состоянии вы сможете проверить программой Prime 95.
Как узнать можно ли разогнать процессор
Технологии изготовления современных процессоров подобрались к предельным для кремния частотам. Но всё же небольшой запас ещё имеется, и разгон (overclocking) по-прежнему не лишён смысла. Из этого материала вы узнаете, как узнать можно ли разогнать процессор и какие чипсеты материнских плат позволят это сделать.
Мы расскажем о современных настольных процессорах, а также затронем вопрос разгона процессоров в ноутбуках. Всё не так однозначно, как может показаться на первый взгляд, и в ряде случаев даже заблокированный множитель не помеха.
Общая информация
Прежде всего, вам понадобится информация о возможностях процессора и материнской платы, в которую он установлен. Необходимые сведения можно получить различными методами. Наиболее простой и доступный — это использование специальных утилит, имеющихся в свободном доступе.
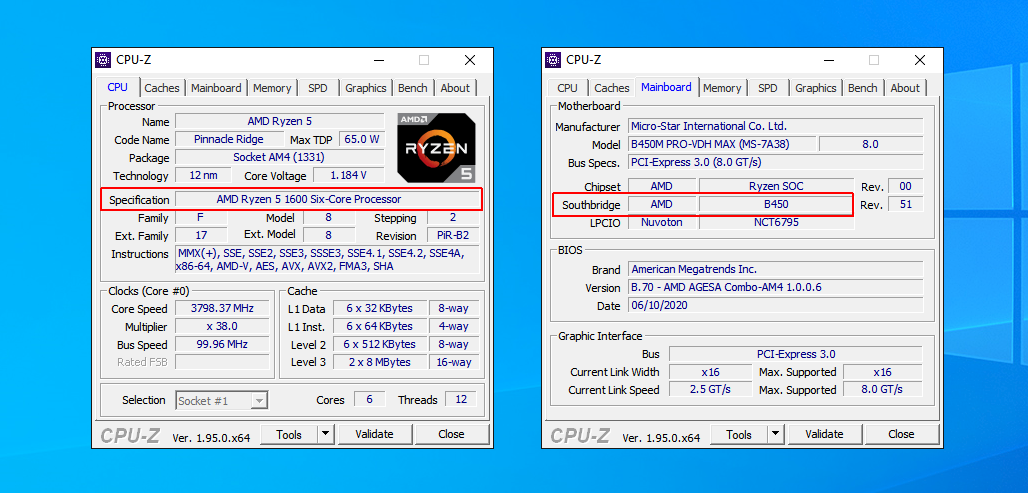
Для того чтобы узнать, поддерживает ли ваш процессор разгон, удобно воспользоваться утилитой CPU-Z. Во вкладке CPU нас интересует пункт Specification, а в Mainboard — Southbridge. Именно эти параметры и определят, возможен ли разгон вашего процессора.
Учитывайте также и то, что для этого могут потребоваться хорошие кулер и блок питания. Немаловажной является и подсистема питания процессора на материнской плате, а также её охлаждение. Несмотря на то что некоторые платы оснащены чипсетом с поддержкой разгона, на деле они для него не предназначены, а чипсет, прежде всего, нужен для получения большего количества слотов расширения.
Как узнать, можно ли разогнать процессор Ryzen
Чипсеты для разгона: B350, B450, B550, X370, X470, X570.
Все без исключения процессоры AMD Ryzen имеют разблокированный множитель. Это относится и к младшим моделям на архитектуре Zen, вроде Athlon 3000G. Однако, в зависимости от архитектуры, процессоры имеют различный разгонный потенциал.
Zen и Zen+ сильно разогнать не получится, но всё же можно получить 3,8–4,0 ГГц на всех ядрах, имея при этом умеренное энергопотребление. X-версии процессоров имеют более агрессивный авторазгон — Precision Boost, но только при использовании 1-2 ядер. Поэтому overclocking поднимет производительность преимущественно при полной загрузке процессора.
Zen2 и Zen3 получили улучшенные алгоритмы авторазгона, поэтому в большинстве случаев попытка дополнительно повысить производительность процессоров может привести к отрицательному результату.
Перед выбором материнской платы необходимо также заранее узнать о поддержке разгона процессоров со стороны чипсета. Теперь вы знаете на каком чипсете можно разгонять процессор ryzen.
Как узнать, можно ли разогнать процессор Intel
Intel позволяет разгонять процессоры только с разблокированным множителем (с индексом K). В зависимости от выбранной платформы, младшие решения также могут быть разогнаны, но лишь повышением базовой частоты BCLK (влияет на стабильность системы) и фиксацией множителя Turbo Boost. Стоит также напомнить, что процессоры Pentium и Celeron не поддерживают Turbo Boost, а, следовательно, — и разгон фиксацией множителя.
LGA1155
- Чипсеты с поддержкой разгона: P67, Z68, Z75, Z77.
- Процессоры с разблокированным множителем: Core i5-2500K, Core i5-2550K, Core i5-3570K, Core i7-2600K, Core i7-2700K, Core i7-3770K.
Процессоры с индексом K поддаются неплохому разгону: вплоть до 5 ГГц. Но на старших чипсетах и обычные процессоры можно немного разогнать. Всё дело в том, что разрешается выставить множитель, превышающий на 2 пункта возможности авторазгона. А если к этому добавить разгон по шине, то в ряде случаев можно получить около 20% прироста частоты.
Например, у Core i5-2300 можно зафиксировать множитель на значении 33 (Turbo Boost поднимает его до 31), а также есть возможность повысить частоту BCLK до 103 МГц, что в сумме даст разгон до 3400 МГц.
LGA1150
- Чипсеты с поддержкой разгона: H81, B85, Q85, Q87, H87, Z87, H97, Z97.
- Процессоры с разблокированным множителем: Pentium G3258, Core i5-4670K, Core i5-4690K, Core i7-4770K, Core i7-4790K.
С сокетом LGA1150 ситуация несколько иная. Все чипсеты позволяют устанавливать множитель, если используется соответствующий процессор. Однако завышать множитель Turbo Boost на младших процессорах больше нельзя.
На LGA1150 вышел юбилейный Pentium G3258 с разблокированным множителем. Любые другие Pentium на архитектуре Core i разгонять по множителю нельзя.
LGA1151
- Чипсеты с поддержкой разгона: Z170, Z270.
- Процессоры с разблокированным множителем: Core i3-7350K, Core i5-6600K, Core i5-7600K, Core i7-6700K, Core i7-7700K.
На некоторых материнских платах с модифицированным BIOS есть возможность разогнать процессоры 6-го поколения без индекса K. Частота BCLK для 6-го поколения регулирует только частоты процессора и памяти, поэтому её можно поднять со 100 до 130 МГц, что даст около 30% прироста.
С 7-м поколением разгон по шине вернулся к стандартным 2–3%, которые достигаются, если базовая шина, помимо прочего, задаёт частоту PCI-e. Так что у Core i7-7700 или i5-7400 фактически нет разгона, даже множитель Turbo Boost не получится зафиксировать в максимальном значении для всех ядер.
LGA1151v2
- Чипсеты с поддержкой разгона: Z370, Z390.
- Процессоры с разблокированным множителем: Core i3-8350K, Core i3-8350K(F), Core i5-8600K, Core i5-9600K(F), Core i7-8700K, Core i7-8086K, Core i7-9700K(F), Core i7-9900K(F/S).
Для 8-го и 9-го поколений процессоров ситуация не поменялась, и разгон доступен только для процессоров с индексом K.
LGA1200
- Чипсет с поддержкой разгона: Z490.
- Процессоры с разблокированным множителем: Core i5-10600K(F), Core i7-10700K(F), Core i9-10850K(F), Core i9-10900K(F).
С последним на текущий момент поколением процессоров Intel разгон процессоров с заблокированным множителем по-прежнему отсутствует. Единственное, что можно сделать, так это снять лимиты по энергопотреблению и позволить процессорам работать в режиме PL2 сколь угодно долго. Но на практике это даёт совсем незначительные проценты прироста производительности.
Разблокированный множитель, как и в случае с Zen 2/3, хоть и позволяет разогнать CPU, но Turbo Boost и так выставляет частоты практически на пределе возможностей процессора.
Можно ли разогнать процессор на ноутбуке
Во времена Core 2 был возможен overclocking по шине FSB, но современные мобильные процессоры в подавляющем большинстве не поддаются разгону. Исключение составляют лишь единичные модели вроде Core i7-6820HK и ноутбуки с настольными процессорами.
Но повысить производительность процессора в ноутбуке всё же можно. У процессоров Intel есть возможность немного снизить рабочее напряжение, что приведёт к снижению температур и, как следствие, к более высоким частотам Turbo Boost. Для этого следует воспользоваться утилитой Intel XTU.
У некоторых процессоров AMD можно поднять TDP, что также повысит частоты процессора. Эту операцию можно провести с помощью программы Ryzen Controller.
Выводы
Теперь вы знаете как узнать можно ли разогнать процессор и на каких чипсетах это можно сделать. Все современные настольные процессоры AMD имеют разблокированный множитель и поддаются разгону, но лишь Zen и Zen+ получат при этом ощутимый прирост производительности. Последующие поколения максимально эффективно используют технологию авторазгона Precision Boost 2, которая выставляет частоты, близкие к максимальным.
Для хорошего разгона изделий от Intel потребуется не только чипсет из старшей линейки P или Z, но ещё и сам процессор с разблокированным множителем (с индексом K). Исключение составляют представители 2-3-го поколений, позволяющие заблокировать множитель Turbo Boost с повышением на 2 пункта. Шестое поколение также позволяет поднять частоту BCLK на 30% и более. Такой разгон доступен для любого процессора, в том числе для Pentium G4xxx и Celeron G3xxx.
Если же вы хотите разогнать свой компьютер для повышения производительности в играх, то сначала займитесь разгоном оперативной памяти. Зачастую это даёт наиболее заметный эффект.
Если вы нашли ошибку, пожалуйста, выделите фрагмент текста и нажмите Ctrl+Enter.
Как ускорить процессор на ноутбуке: подробная инструкция и программы

При покупке ноутбука пользователи зачастую идут на компромисс, предпочитая компактность и мобильность в ущерб производительности. Но они всегда не прочь попробовать разогнать процессор на ноутбуке. CHIP расскажет как это сделать.

Большинство современных ноутбуков оснащены достаточно производительными процессорами, чтобы выполнять офисные задачи. Но этого может показаться мало, если требуется обработка видео или фото. В этом практикуме мы расскажем, как можно ускорить процессор лэптопа. Но сразу предупредим, что это может быть чревато последствиями, в том числе может отразится на стабильности системы и энергопотреблении.
Прежде, чем разгонять
Основная задача, стоящая перед пользователем ноутбука — это увеличение его быстродействия. Конечно, улучшить процессор на ноутбуке не получится, т.к. чип впаян в материнскую плату и не подлежит замене. Но выяснить, какие узкие места в вашей модели портативного компьютера позволит небольшая бесплатная утилита PassMark PerformanceTest. Она проведет примерно за 7 минут тест всего установленного оборудования и отобразит его рейтинг в целом и в сравнении с другими компьютерами в мире.

С ее помощью, например, вы можете определить, что для ускорения вашего ПК лучше в первую очередь заменить оперативную память на более быструю и установить SSD вместо очень медленного HDD.

Если у вас уже установлены самые оптимальные компоненты, то для увеличения быстродействия стоит проверить настройки системы. Ведь, ноутбук — это мобильный компьютер, большей частью работающий от встроенной батареи. По умолчанию, чтобы сберечь ее заряд, Windows устанавливает настройки работы CPU на средние. Установка параметров в разделе «Электропитание» на «Высокая производительность» позволит ускорить работу компьютера до 30%.

Для этого в Windows 10 кликните правой кнопкой по значку батареи в трее справа, и выберите в меню строку «Электропитание». Далее в открывшемся окне в левой области нажмите «Центр мобильности Windows».

Найдите в параметрах значок батарейки и в падающем меню выберите значение «Высокая производительность». Но стоит учесть, что в таком режиме ваш ноутбук будет очень быстро тратить батарею. Режим «Сбалансированный» позволит задействовать всю мощь процессора при питании от сети и сократит ее до приемлемого, если вы отключили лэптоп от розетки.
Как ускорить процессор на ноутбуке с помощью разгона
Сразу отметим, что возможность увеличить частоту процессора на ноутбуке есть далеко не у всех моделей. Эта функция доступна большей частью для игровых моделей и устройств с относительно производительным процессором и хорошей системой охлаждения.
В общем-то, не многие знают, что практически любой современный (и не очень) лэптоп уже изначально оснащен автоматической системой разгона процессора и оперативной памяти. Производитель сразу указывает частоту работы процессора в стандартном режиме работы и максимальную частоту, до которой разгоняется процессор под нагрузкой. Именно на максимальную частоту и рассчитана система охлаждения ноутбука, позволяющая работать ему стабильно, не зависая и не теряя пользовательскую информацию. Такой режим методом испытаний определен на заводе производителя, но в качестве среднестатистического значения.
Вы можете попробовать ускорить работу процессора с помощью повышения частоты шины, что отразится и на температуре CPU и на стабильности функционирования оперативной памяти. Возможно именно ваш экземпляр и выдержит повышенные частоты, но максимум, чего вы достигнете — это прирост быстродействия в 5-10%. При этом, стоит помнить, что и ресурс работы компонентов вашего ноутбука может серьезно сократится.
Для того, чтобы выяснить, возможен ли разгон процессора вашего ноутбука, воспользуйтесь бесплатной утилитой CPU-Z. В ней узнайте, на какой частоте работает CPU и есть ли шанс ее увеличить.
После этого установите бесплатную утилиту SetFSB, с помощью которой и будет выполняться разгон процессора ноутбука. Эта программа позволит повысить быстродействие CPU путем увеличения значения тактовой частоты работы микросхемы PLL (Phase Locked Loop), расположенной на материнской плате ноутбука. Не рекомендуется выполнять какие-либо действия пользователям, не имеющим соответствующие навыки, т.к. это может привести к выходу из строя компонентов ПК.
В качестве альтернативного инструмента можно воспользоваться условно бесплатной программой CPUFSB.
Для процесса разгона вам потребуется узнать PLL материнской платы вашего ноутбука. Найти этот код можно в семе данного оборудования. Один из способов, это зайти на сайт схем к ноутбукам laptop-schematics.com, найти там свою модель, скачать схему и поиском в разделе System Block Diagram по словам Clock generator находите ваш PLL. Либо имеет смысл поискать его на этом форуме. В нашем случае для Dell схемы не нашлось.

А это значит, что его придется искать либо на самой плате, разобрав ноутбук, либо действовать методом подбора, что весьма опасно и не рационально. Но разгонять процессор можно и другим способом, о котором расскажем ниже.
А для тех, кто нашел свой PLL, остается только запустить SetFSB и найти его в списке «Clock Generator». После установки подходящей частоты желательно проверить систему на стабильность с помощью утилиты Prime 95.
 Разгоняем ноутбук автоматически за два клика
Разгоняем ноутбук автоматически за два клика
Как мы уже указывали выше, большинство современных ноутбуков автоматически разгоняют частоту шины при увеличении нагрузки на процессор. Для владельцев ноутбуков на базе GPU NVIDIA предлагается фирменная утилита NVIDIA nTune.

Она позволит автоматически установить максимальную производительность для интенсивных игр или настроить систему на максимально тихую работу, например, при просмотре DVD.
Читайте также:
Фото: компании-производители
Как можно заменить на ноутбуке процессор на более мощный или рабочий?
Приветствую вас, постоянных читателей моего блога! Я — Ростислав, я рекомендую прочитать данную статью от корки до корки, чтобы разобраться в данном вопросе раз и на всегда. Сегодня редкий человек не пользуется стационарным компьютером или ноутбуком, причем вторые уверенно теснят первый вариант. Причины очевидны – компактные размеры, что позволяет их носить и работать не дома. Второй момент популярности мобильных девайсов – их мощность уже давно перестала уступать стационарному ПК, хотя два три года назад разница была. Единственный нюанс способный остановить пользователя при выборе устройства – можно ли заменить процессор на ноутбуке на более мощный. Апгрейд системы ноутбука вполне реален, но обычно это касается жесткого диска или оперативной памяти. Далеко не все пользователи решатся менять центральный чип и это не случайность. В чем заключается сложность, поговорим дальше, но забегая наперед – да, замена ЦП возможна. Существует два варианта развития событий – сложный и простой. Разберем оба случая подробно.
Зачем менять процессор
Перед тем как заменить процессор на ноутбуке на более мощный следует понять, в какой ситуации это следует делать. Развитие компьютерной техники идет быстрыми темпами, устройства, купленные несколько лет назад, могут оказаться далеко неэффективными уже через полтора года, а то и раньше. Конечно, любой пользователь хочет, чтобы купленная техника работала долго. Проблема цифровых устройств в том, что они стареют быстрее, чем выходят из строя. Ноутбук может работать 5 и больше лет, но большую часть задач он просто не сможет решить. В таких ситуациях владельцы мобильных устройств начинают думать об апгрейде. Стоит понимать, что замена комплектующих на вариант мощнее – это дешевле, чем покупка нового устройства. Второй вариант – продать старый рабочий ноутбук и купить новый с доплатой. Вторичный рынок цифровой техники не самый популярный и порой выгодно продать не старое устройство достаточно тяжело. Одна из причин замены комплектующих и в частности ЦП – желание увеличить быстродействие системы и в целом сделать ноутбук мощнее. Фактически нужно понимать, что серьезной производительности добиться просто заменой процессора достаточно сложно.

Дело в том, что центральный чип, хоть и является сердцем или мозгом ноутбука, не может работать отдельно от материнской платы, а она влияет на то, какой ЦП можно установить в ноутбук. Другими словами, при существующей материнской плате выбор совместимых процессоров весьма невелик, и найти на старый ноутбук мощный процессор достаточно сложно. В целом модернизация чипа принесет незначительный прирост, но далеко не в таких масштабах, чтобы старый ноутбук начал запускать новые игры. Устройство просто станет работать быстрее и стабильнее. Не будет лишним добавить оперативную память и установить более быстрый жесткий диск. В частности, подойдет SSD, хотя бы под установку операционной системы или новая память от компании Intel – Optane, она увеличивает в несколько раз производительность обычного жесткого диска. В отдельных случаях оперативная память и более быстрый жесткий диск покажут лучший результат по приросту мощности, чем замена ЦП. Этот нюанс следует учесть и подумать, что выгоднее – купить планку оперативной памяти и SSD, чтобы и дальше работать на ноуте без тормозов и лагов или искать совместимый процессор (еще не факт, что реально купить не подержанный вариант). Очевидно, что целесообразно установить мощный процессор в том случае, если старый в принципе перестал работать, вследствие скачка напряжения или из-за механического повреждения. Кстати, если новый ЦП купить не получается, но есть возможность покупки подержанного варианта, то покупка Intel — безопасный вариант. Он либо работает, либо нет. Бракованных чипов у бренда нет.
В каком случае поменять процессор можно
Выше я ответил на вопрос можно ли поменять процессор, но упомянул, что развитие событий может быть сложным и легким. В первом случае процессор вшит в материнскую плату, то есть физически припаян. Соответственно для его замены потребуется его выпаивать, а затем впаивать новый. Процедура не тривиальная и далеко не каждый пользователь сможет сам с ней справиться. В таком случае я рекомендую не менять процессор, если он исправен и попробовать увеличить быстродействие способами, озвученными выше – добавить оперативную память, заменить жесткий диск.
Второй возможный вариант – процессор не припаян. В таком случае заменить его легко, достаточно разобрать ноутбук и просто поставить новый ЦП. Как поменять его, более подробно читайте ниже. А пока выясним – как узнать, процессор впаян или нет. Первый вариант – разобрать ноутбук и посмотреть (очевидно, что способ не самый простой). Второй совет – поискать техническую документацию на ноутбук (тоже не всегда реально). Третий способ – поискать ответ на форумах. Здесь стоит заметить, что даже внутри одной модели все может отличаться. Я сталкивался с ситуацией, когда в обзоре разбирают конкретный ноутбук и показывают определенную конфигурацию системы, а в жизни такая же модель может отличаться железом, например, вместо двух планок оперативной памяти будет стоять одна. Иными словами, слепо верить обзорам не стоит. Бывает так, что там обманывают, но делают это не со зла, а по причине того, что производители не собирают модель в одной конкретной конфигурации.

Самый надежный способ – установить программу CPU-Z , которая занимает пару мегабайт, и просканировать ей ноутбук. В поле с названием процессора пометка PGA говорит о том, что он сокетный и может быть заменен. BGA – чип впаян. Замена возможна, но будет сопряжена со сложностями.
Если говорить о производителях, то многие старые модели Acer и Asus имеют возможность замены. В более новых моделях это сложнее. Старички рынка HP по сей день делают одни из самых распространенных ноутбуков и их все также легко чинить или апгрейдить. Однако, выходят из строя они чаще. Компания Lenovo вышла на рынок относительно недавно (в сравнении с конкурентами), поэтому с их устройствами однозначно не ответишь. Нужно проверять каждый ноутбук отдельно.

Процедура замены процессора
Итак, первый этап замены был озвучен выше – необходимо выяснить, можно ли самостоятельно поменять процессор. Если да, то следует выбрать подходящий чип из совместимых устройств. Для этого необходимо знать, какая материнская плата стоит в ноутбуке. Данную информацию можно получить с помощью программы Everest или AIDA64 , в разделе чипсет смотрим материнскую плату, а после забиваем в интернете какой процессор подойдет к этой плате. Стоит понимать, что слепо верить информации о совместимости с первого попавшегося сайта не стоит и лучше перепроверить ее на стороннем ресурсе. Однако, самая полезная информация содержится на официальных ресурсах. По моему мнению, лучшие процессоры создает компания Intel, и менять старый нужно именно на продукцию этой компании. Чтобы выбрать совместимый процессор достаточно зайти на сайт бренда и там поискать информацию. Случаев неправильной информации от Intel зафиксировано не было.

После того как процессор выбран и куплен следует приступать к процедуре замены. Здесь есть такой нюанс – BIOS может не увидеть новый процессор, даже если материнская плата должна с ним работать. Чтобы предотвратить это, необходимо перед заменой провести процедуру обновления. Обновление BIOS можно провести непосредственно в самом БИОСЕ, под DOS или в Windows. В двух последних случаях нужно знать материнскую плату, тип BIOS и его нынешнюю прошивку.
После обновления БИОСА проводится замена процессора. Особых сложностей здесь возникнуть не должно, если пользователь хотя бы раз самостоятельно чистил устройство от пыли. Ноутбук нужно разобрать до материнской платы, снять процессор, убрать старую термопасту и нанести на новый чип свежую. Далее все собирается, как было. Если сборка проведена правильно, то после перегрузки все заработает.
Еще один полезный совет, который позволит задействовать все возможности ЦП – обновление драйвера. Современная продукция Intel имеют массу возможностей, которые могут существенно облегчить жизнь владельца. Однако не все они работают по умолчанию, и в некоторых ситуациях потребуется свежее ПО и даже самые последние обновления операционной системы. Кстати, современные процессоры лучше работают с ОС Windows 10, поэтому если уж чип стоит новый, то и ОС можно также поставить самую последнюю.
Итак, подытожив вышесказанное, замена процессора выглядит так:
- Проверяем тип процессора.
- Узнаем модель и производителя материнской платы.
- Подбираем совместимый ЦП.
- Обновляем BIOS.
- Меняем процессор.
- Ставим свежий драйвер и последние обновления ОС.

Программы для использования пк сразу же

Возможные проблемы
Стоит понимать, что процессоры отличаются не только своей производительностью, но и тепловыделением. Этот момент следует учитывать при выборе нового чипа. Если его мощность выше, то потребуется дополнительное или новое охлаждение, также может быстрее разряжаться аккумулятор. Иногда устройство начинает греться сильнее, но процессор с таким же тепловыделением. В данном случае проблема может быть вызвана термопастой – ее может быть много или наоборот мало. Также бывает дешевая термопаста, которая высыхает практически сразу. При нанесении ее на чип нужно делать очень тонкий слой и следить, чтобы не оставалось даже мельчайшего чистого участка, иначе высокий нагрев обеспечен. Если ЦП имеет большее выделение тепла, то стоит сразу под него купить новый кулер, способный охладить его. Перегрев процессора – это не только заторможенность работы, но и причина быстрой поломки устройства.
Спасибо за внимание! До встречи на страницах моего блога! С уважением, Ростислав Кузьмин.









