Как подключить playstation 3 к компьютеру и играть
Игровая консоль Sony PlayStation 3 является невероятно популярной в среде любителей видеоигр. Помимо своих прямых, то есть игровых функций, приставка умеет воспроизводить медиафайлы, например, видео и музыку, а также выходить в интернет. Если для последней функции есть множество других, более подходящих для этого девайсов, то для игр и фильмов приставку использовать одно удовольствие. Единственная её особенность, которая кого-то может запутать — это необходимость подключения внешнего монитора. Хорошо, если дома уже есть жидкокристаллический или плазменный телевизор, который будет лучшим выбором, поскольку качество отображаемой картинки позволит в полной мере насладиться всеми достижениями игровой индустрии. Но если есть только компьютер, а покупать ещё и телевизор нецелесообразно или просто не по карману?
В этом нет ничего страшного, поскольку PS3 очень легко подключить к компьютеру. Сделать это можно несколькими способами, в зависимости от того, чего вы хотите достичь. В этом материале мы ближе рассмотрим каждый из них и научимся подключать PlayStation 3 к ПК как посредством кабельного соединения, так и через Wi-Fi.
Подключение PS3 к компьютеру через FTP
Есть так же возможность подключить PS3 к персональному компьютеру так, чтобы получить доступ к файлам и другим составляющим жесткого диска. Для этого нужен кабель Ethernet, а также необходимо установить на консоль программу PS3 FTP Server (обычно она отображается в папке с играми):
- Отключаем устройства и соединяем их кабелем.
- Вновь включаем приставку и переходим в раздел с настройками интернет соединения через окно «Настройки сети».
- Там находим настраиваемый метод (Custom), выбираем проводную связь и далее заполняем IP-адрес вручную, например, 192.168.1.112. Маска подсети обязательно должна быть 255.255.255.0.
- Сохраняем все изменения и закрываем настройки.
- Переходим к регулированию параметров сетевой карты. Нужно перейти по адресу: Панель управления => Использовать IP-адрес. В открывшемся разделе указываем тот же адрес, с одним исключением — последняя цифра должна находиться в диапазоне от 2 до 255, но не совпадать с параметрами соединения, указанными на приставке. Например, если там отмечается 112, то можно использовать любое значение, кроме 112. Маска остается неизменной, а в строке шлюза указывает IP-адрес приставки — 192.168.1.112.
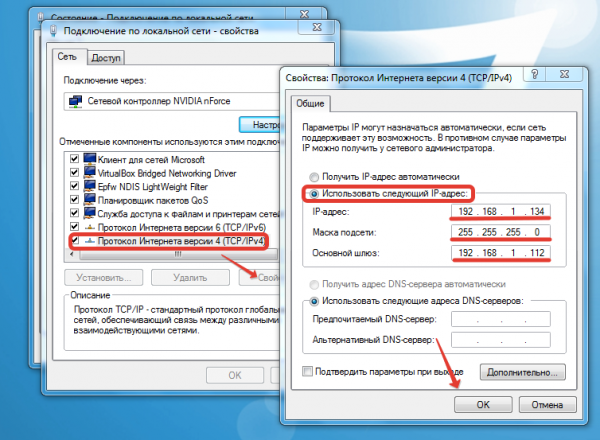
Свойства подключения по локальной сети
Способы подключения PlayStation 3 к компьютеру
Через HDMI
Самый простой способ, практически ничем не отличающийся от подключения к обычному телевизору. Если ваша задача заключается просто в выводе видеосигнала на внешний монитор, при этом вы не хотите покупать новый телевизор либо же вам просто некуда его ставить, воспользуйтесь монитором компьютера. Для этого воспользуйтесь интерфейсом HDMI.
- Приобретите HDMI-кабель, который нужно будет использовать для подключения PS3 к монитору. Если вы уже соединяете компьютер с экраном через этот кабель, можете воспользоваться уже имеющимся, но тогда вам нужно будет каждый раз переподключать его то в гнездо приставки, то системного блока компьютера.
- Воткните один конец кабеля в HDMI-выход на игровой консоли, а другой конец — в HDMI-вход на мониторе.

PS3 — подключение через HDMI кабель
Этот способ позволит избежать потери качества, а если монитор имеет встроенные динамики, вам даже не нужно будет дополнительно подключать внешние колонки.
Через FTP
Такой способ соединения консоли с компьютером будет кстати, если вы быстро хотите перекинуть какие-то файлы на жёсткий диск PS3 либо же воспроизвести хранящиеся на ней аудио или видео. Соединить PS3 через FTP-соединение можно как по Wi-Fi, так и через кабель. Для этого вам понадобится компьютерная программа FileZilla либо же Total Commander с FTP-плагином, а также Wi-Fi-роутер.
- Самым первым делом потребуется подсоединить игровую консоль к интернету. Если вы пользуетесь роутером, это можно сделать через Wi-Fi либо по сетевому кабелю. Если вы выберете второй вариант, воткните один конец шнура в разъём на приставке, а второй — в один из разъёмов локальной сети на роутере, который чаще всего имеет жёлтую окраску.
- На PlayStation 3 заходим в меню «Настройки», выбираем «Настройки сети», включаем «Соединение с интернетом» и далее нажимаем «Настройки соединения с интернетом».
- Выберите метод настройки «Простые», далее выберите способ соединения «Проводное соединение» или «Беспроводное». Если на вашем роутере настроена автоматическая раздача IP-адреса, выбираем «Сканировать», если же каждому устройству присвоен свой адрес, выберите «Вручную». Рекомендуем остановиться на первом варианте, так гораздо меньше риска ошибиться при вводе цифр.
- Далее, выберите точку доступа и введите пароль. Основные настройки мы сделали, нажимаем крестик для сохранения настроек, далее «Тест-соединение». Через несколько секунд всё готово.
- Поскольку теперь нам потребуется удалённо соединиться с нашей консолью, нужно узнать, какие сетевые настройки получила консоль от роутера. Вернитесь в раздел настроек сети, зайдите в меню «Список настроек и состояний соединения». Здесь видим IP-адрес, маску, шлюз и DNS-сервер. Переписываем эти данные, так как они нам потребуются для работы на ПК. Учтите, что IP-адрес может изменяться, если к вашей сети подключаются несколько устройств, например, смартфон, планшет, ноутбук и так далее.
- Далее, на игровой консоли нужно активировать функцию FTP-сервера. Поскольку это нестандартная функция, для её реализации вам понадобится взломанная прошивка. Редакция сайта выступает против подобных вмешательств в оборудование, поэтому пусть это будет на вашей совести.
- После активации FTP запускаем на компьютере программу FileZilla, вписываем IP-адрес консоли и нажимаем «Быстрое соединение».
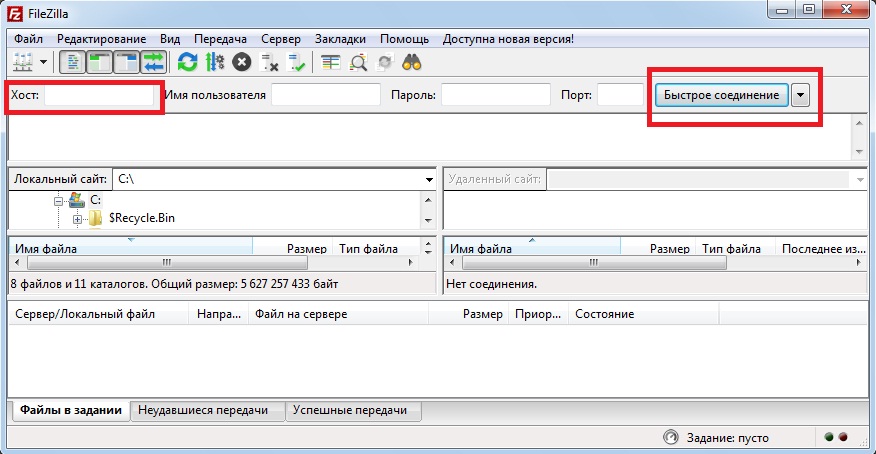
Окно программы FileZilla
Подключаем PlayStation 4 к монитору от компьютера

До сих пор осталось много людей, которые прекратили смотреть телевизор и главным центром медиа-развлечений они сделали компьютер. После покупки PlayStation 4 тратить аналогичную сумму (а то ещё и больше) для покупки хорошего телевизора никак не хочется. А в свете последних событий, связанных с ростом курса доллара, покупка вообще оказывается невыгодной. Соответственно, нужно придумывать, как подключить PS4 к монитору, который уже есть и во время игры стоит без дела.
PS4 подключить к ноутбуку без телевизора без первого подключения .
Можно ли подключить PS4 без первого подключения к телевизору … напрямую к ноутбуку.
Как подключить Playstation 3 к компьютеру !? «FTP, Wi-Fi соединение»
В этом видео я покажу простой способ подключения PS3 к ПК , а так же покажу как закинуть игры на консоль и т.д….
Здесь ничего сложного нет, процесс аналогичен таковому при подключении к обычному телевизору. Достаточно подключить приставку с помощью HDMI кабеля к монитору, после чего он сам определит все необходимые настройки. Если монитор старый и разъем HDMI производители в нем не предусмотрели, выход только один – купить переходник с DVI на HDMI, но в таком способе имеется серьезный недостаток. По DVI звук не передается, соответственно играть придется без него. Но это не дело, поэтому куда практичнее будет «обновить» монитор, который ярче, контрастнее, больше предыдущего, а плюс к этому поддерживает нормально HDMI, по сути – любой современный монитор способен на такое.
Подключение PS3 к монитору или телевизору
Самое простое, что можно сделать для вывода изображения с Плейстейшн – подключить к монитору ПК или к телевизору.
Через HDMI
Данный вариант является самым лучшим и позволяет передавать цифровое изображение на монитор или телевизор без потери качества. HDMI кабели также поддерживают передачу аудио сигнала.
Для подключения нужно убедиться в том, что используемые монитор или телевизор имеют на своем корпусе соответствующий разъем. Выглядит он следующим образом:
Для подключения необходимо вставить штекеры в разъемы на выбранном устройстве вывода и на корпусе PlayStation. Изображение появится на мониторе сразу. На телевизоре, в некоторых случаях нужно выбрать источник сигнала:
Тюльпаны
Есть три вида кабелей: S-Video, AV и RCA. По качеству сигнала за HDMI следует AV. Такие кабели продаются в магазинах техники и не включены в комплектацию приставки.
Со всеми типами кабелей, AV, S-Video и RCA – процедура подключения идентична:
SCART

Если на используемом телевизоре есть разъем «SCART», то можно произвести подключение через него. Для этого нужен либо кабель SCART-HDMI или переходник SCART и обычный AV-кабель.
Подключение к VGA или DVI монитору
Если на используемом мониторе отсутствует видеовход HDMI, можно подключить PS 3 по DVI или VGA кабелям. На Плейстейен данных выходов нет, поэтому нужно покупать один из следующих девайсов:
Все что остается – соединить соответствующие разъемы на приставке и мониторе.
Вывести звук на колонки
Если используется монитор без встроенных колонок, можно подключить автономные.
C помощью тюльпанов:

- Подключить «MultiOut» штекер к соответствующему входу на приставке, а красный и белый провода – ко входу на колонках, которые называются «AudioIN».
- Зайти в «Настройки», далее «Настройки звука», «Настройки вывода аудио», выбрать самый последний вариант «AUDIOINPUTCONNECTOR» и нажать «Х» для сохранения изменений.
С помощью оптического кабеля:

- Подключить один конец кабеля в соответствующий разъем на консоли, а другой конец присоединить к разъему в колонках.
- Точно также, перейти в параметры звука, вывод аудио – выбрать вариант «OpticalDigital» и нажать на кнопку «X» для подтверждения изменений.
Игровая консоль Sony PlayStation 3 является одной из наиболее известных игровых консолей среди всех когда-либо существовавших. Она обладает продвинутым функционалом и помимо непосредственно игры может использоваться и для воспроизведения музыки и фильмов. Единственная сложность — для работы требуется внешний монитор. Лучшим выходом из ситуации будет приобретение современного телевизора. Но это не всегда целесообразно по различным причинам. Препятствием для его покупки может стать высокая стоимость, отсутствие места для установки, а также необходимостью часто переезжать с места на место. Последняя проблема особенно актуальна для студентов, которые редко сидят на одном месте.

В качестве монитора, помимо телевизора, можно использовать компьютер или ноутбук, поскольку в каждом из них монитор является едва ли не главной составляющей. О подключении к компьютеру мы писали в предыдущей статье, а сегодня мы напишем возможные варианты подключения к ноутбуку.
Можно ли подключить PS3 к ноутбуку так же легко, как и в случае стационарного компьютера? Какие варианты доступны для подключения? Ответы на эти вопросы мы предоставим в сегодняшнем материале.
Способы подключения PS3 к компьютеру
FTP-соединение
Подключение по FTP создается для доступа к файловой системе ПлейСтейшен. Вывод изображения таким способом не возможен. Стоит также учесть, что FTP-передача доступна только на приставках с неофициальной прошивкой.
Настройки ПК
Настраиваем компьютер, для этого следует:
Настройки приставки
Затем нужно настроить консоль:
Беспроводное подключение
Этот тип подключения Плейстейшен 3 немного медленнее, чем проводное. Как бы то ни было, следует рассмотреть и его. Прежде чем переходить к конфигурированию, следует убедиться, что роутер функционирует и другие устройства подключаются к сети:
Остается только включить FTP-сервер и запустить клиент на ПК.
HDMI-кабель
Подключение компьютера и PS3 по HDMI сработает только в случае, если на видеокарте присутствует HDMI-вход. Именно ВХОД, а не выход, которым комплектуются практически все современные видеокарты. Подключение Плейстейшен происходит следующим образом:
Подключение PS3 к компьютеру через FTP
Есть так же возможность подключить PS3 к персональному компьютеру так, чтобы получить доступ к файлам и другим составляющим жесткого диска. Для этого нужен кабель Ethernet, а также необходимо установить на консоль программу PS3 FTP Server (обычно она отображается в папке с играми):
- Отключаем устройства и соединяем их кабелем.
- Вновь включаем приставку и переходим в раздел с настройками интернет соединения через окно «Настройки сети».
- Там находим настраиваемый метод (Custom), выбираем проводную связь и далее заполняем IP-адрес вручную, например, 192.168.1.112. Маска подсети обязательно должна быть 255.255.255.0.
- Сохраняем все изменения и закрываем настройки.
- Переходим к регулированию параметров сетевой карты. Нужно перейти по адресу: Панель управления => Использовать IP-адрес. В открывшемся разделе указываем тот же адрес, с одним исключением — последняя цифра должна находиться в диапазоне от 2 до 255, но не совпадать с параметрами соединения, указанными на приставке. Например, если там отмечается 112, то можно использовать любое значение, кроме 112. Маска остается неизменной, а в строке шлюза указывает IP-адрес приставки — 192.168.1.112.
Подключить PS3 и ПК с помощью соединения FTP и WiFi можно по инструкции из видео:
Вариант 3: Через HDMI
Конструкция Play Station 3 и некоторых компьютеров позволяют выполнить подключение через HDMI, но к сожалению, есть множество особенностей, делающих такой вариант подключения очень сложным и практически невозможным.
Через HDMI к PS3 можно подключить только монитор от компьютера. Однако такого уровня взаимодействия, какой был описан в предыдущих вариантах вы не получите. Всё дело в том, что HDMI-соединение будет работать только на вывод информации на монитор.
Все рассмотренные способы позволяют подключить игровую приставку к компьютеру и добиться определённого уровня взаимодействия с пользователем.












