Можно ли одновременно включить скайп на компьютере и телефоне
Наверняка вы замечали, как приложением Skype пользуются на многих платформах сразу, начиная от стационарного компьютера и заканчивая игровыми консолями. И, конечно, вы можете задаться вопросом, зачем такое количество приложений одному единственному пользователю?
Отвечаем – для вашего удобства.
Представьте: вы работаете дома за компьютером, переписываетесь с коллегами в чате Skype, получаете и отправляете файлы. И тут вам присылают какой-нибудь отчет, с которым срочно нужно ознакомиться. Можно, конечно, продолжать читать с монитора, но гораздо удобнее переместиться с планшетом на диван и спокойно изучить документ, не перенапрягая спину. А приложение Skype в планшете позволит не терять связь, даже в горизонтальном положении.
Или вы общаетесь с кем-то из близких по Skype, и вам срочно нужно отойти по делам. Это не повод заканчивать разговор: благодаря приложению Skype в мобильном, можно легко поддерживать связь даже по дороге – только не забудьте гарнитуру.
Если же телефон вот-вот разрядится, а вам важно сохранить заряд до того момента, когда удастся добраться до розетки, вы можете использовать Skype на любом другом подходящем устройстве.
Комбинируйте варианты и находите лучшие, а Skype всегда будет у вас под рукой.
Как подключить Skype на ноутбуке или ПК
Подключение Скайпа на компьютер – довольно простая процедура. Разработчик предоставляет возможность загрузить мессенджер для Windows, Mac OS X и Linux. Алгоритм подключения приложения состоит из нескольких простых шагов и не отнимет много времени:
- Зайдите на официальный сайт разработчика в раздел с инсталляционными файлами для компьютера ( https://www.skype.com/ru/get-skype/ ).
- Нажмите на кнопку «Скачать» для подключения Скайп для Виндовс – инсталляционный файл загрузится на жесткий диск вашего компьютера.
- Запустите его, примите условия лицензии и следуйте подсказкам разработчика.

После того как завершится процесс установки, нужно зарегистрироваться или авторизоваться, используя логин-пароль уже существующего аккаунта в Скайпе. Чтобы пройти регистрацию, потребуется указать персональные данные и настроить профиль.
Способ 1: Переустановка
Самая очевидная причина появления такого сбоя — устаревшая версия Скайпа. Изначально он настроен на автообновление, но функция может быть отключена. Ее, разумеется, можно вновь активировать. Но лучшим решением будет полная переустановка.
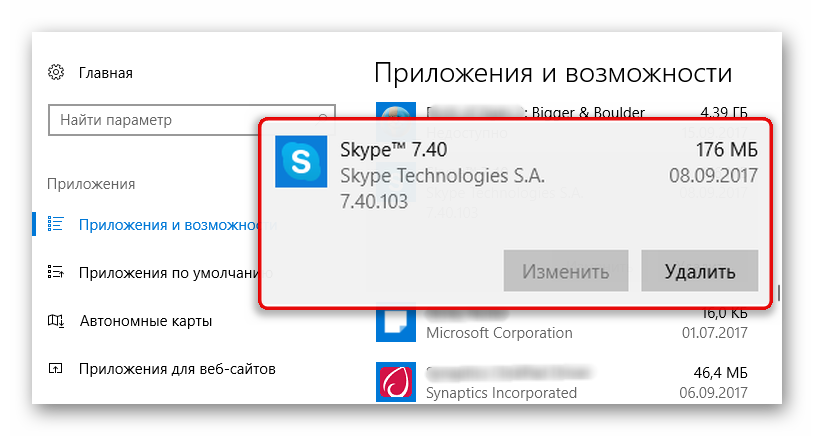
- Вызовите Панель управления с помощью поиска в Пуске.
- Там найдите элемент с названием «Установка и удаление Программ» (еще встречается «Программы и компоненты»).
- В новом окне отобразится полный список программ, установленных на компьютере. Отыщите мессенджер в перечне и запустите процедуру деинсталляции.
- Затем пройдите по ссылке для того, что бы скачать Skype. Начнется загрузка.
- Откройте документ SkypeSetup.exe и выполните его установку.
- Повторите процедуру авторизации.
Загрузка
Начинать стоит именно с установки программы. Она официально доступна на Windows, Mac, Android, WP и iPhone. Соответственно, получить ее получится для всех актуальных платформ.
В случае с мобильными устройствами достаточно скачать приложение через официальный магазин:
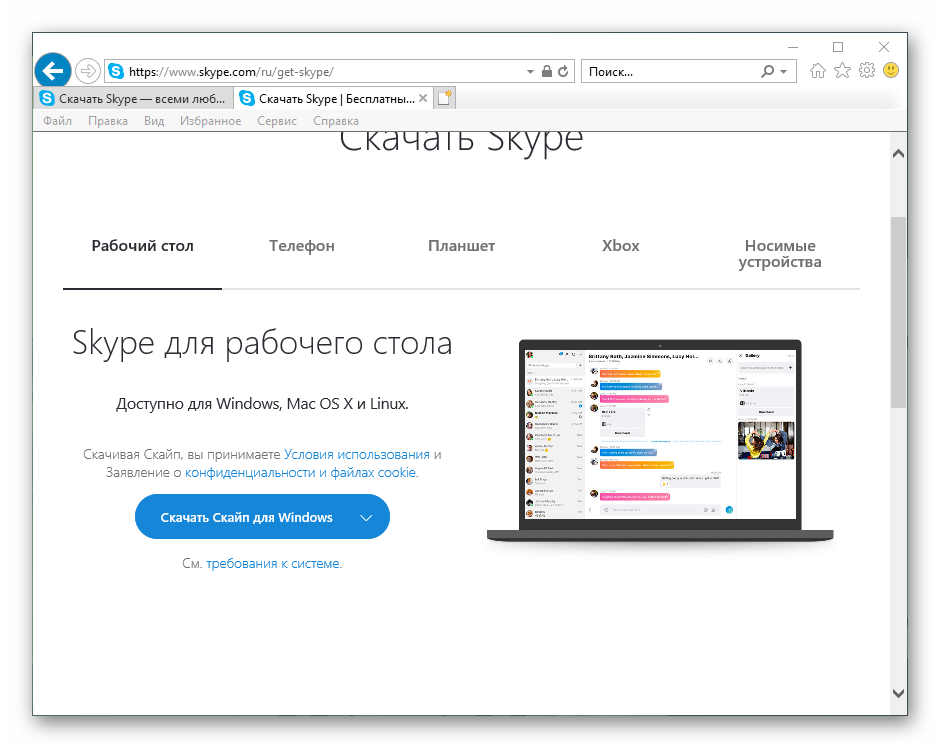
На компьютерах и ноутбуках установочный файл проще всего загрузить с официального сайта https://www.skype.com/ru/get-skype/. Процедура инсталляции для Виндовс и Мак ОС стандартная, описывать ее смысла нет.
Этап 5. Работа с черным списком
А сейчас поговорим о черном списке в составе Скайпа. В интерфейсе главного окна найти соответствующий пункт невозможно. Поэтому и потребуется специальная инструкция с подробным алгоритмом действий:
-
Переходим на вкладку «Контакты» (в верхней части левого столбца). Теперь кликаем правой кнопкой мыши по имени нужного человека и в появившемся контекстном меню выбираем «Просмотреть профиль».


Теперь этот юзер не сможет писать вам и звонить. А сейчас поговорим о том, где можно найти список заблокированных пользователей. Это нужно для того, чтобы можно было просмотреть впавших в немилость и вынести вердикт о помиловании. Вот что нужно сделать в этом случае:
-
В главном окне программы кликаем по кнопке с тремя вертикальными точками и в появившемся меню выбираем пункт «Настройки».


Появится список тех, кого вы поместили в черный список. Причем здесь могут находится и записи со всего аккаунта Microsoft, а не только с конкретной учетки Скайпа. Как разблокировать человека в Скайпе? Для этого есть всего один способ:
-
Кликаем по кнопке с тремя точками и выбираем пункт «Настройки» в меню.



Теперь выбранный юзер будет реабилитирован. Можно будет продолжать общение с человеком. Он тут же появится в списке контактов и чат вернется на свое место. Никаких дополнительных действий не понадобится. Даже история переписки останется на месте.
Как пользоваться скайпом на компьютере, ноутбуке, телефоне пошаговая инструкция
Основное предназначение сетевой системы Скайп – осуществление голосовой и видео- связи. Поэтому от рассмотрения всех возможностей этой программы в данной статье мы воздержимся.
Правила общения между абонентами посредством Скайпа на компьютере, ноутбуке и телефоне полностью идентичны. Чтобы начать общаться, для начала, надо определить список всех ваших абонентов. Для этого в пункте «Контакты» требуется зайти в «Добавить контакт» и, имея в своем распоряжении адресные данные ваших абонентов (имена, логины или ники, адреса e-mail или номера телефонов), последовательно найти их в Skype через окно поиска и сохранить их в своих контактах.
Для соединения с абонентом выберите его в вашем сформированном списке контактов и нажмите кнопку «Голосовой звонок» – для общения в режиме обычной телефонной связи, или на кнопку «Видеозвонок» – для связи с абонентом в видеорежиме. Если абонент в данный момент находится в системе Skype и будет готов разговаривать и видеться с вами, он «поднимет трубку» и вы сможете общаться с ним практически неограниченное время, а самое главное, – бесплатно.
Для передачи текстового сообщения абоненту пользуйтесь нижней строкой экрана «Введите сообщение».
Маркетолог, вебмастер, блогер с 2011 года. Люблю WordPress, Email маркетинг, Camtasia Studio, партнерские программы)) Создаю сайты и лендинги под ключ НЕДОРОГО. Обучаю созданию и продвижению (SEO) сайтов в поисковых системах. Мои контакты >>>
Чтобы написать эту статью, мы потратили много времени и сил. Мы очень старались и если статья оказалась полезной, пожалуйста оцените наш труд. Нажмите и поделитесь с друзьями в соц. сетях — это будет лучшей благодарностью для нас и мотивацией на будущее!
Как перекинуть вкладки браузера с компа на Android-смартфон и наоборот
Apple-юзеры, к примеру, обходятся без неё давно и успешно, поскольку у них с этим гораздо проще.
Но и на Android проблемку тоже можно если не устранить, то значительно упростить. Единственное условие: нужен Chrome. И если таковой имеется и на компе, и на смартфоне, то в остальном — ничего сложного.
А если этот браузер еще не установлен, но информацию из Сети (книжки, статьи, форумы и пр.) вы, так сказать, потребляете регулярно и в значительных объемах, как с компа, так и в мобильном режиме, то рекомендуем поставить (можно в качестве запасного браузера). Поверьте, оно того стоит.
Теперь же, собственно, о том.
как синхронизировать вкладки Chrome на Android-смартфоне и ПК и наоборот
Первым делом нужно зайти в свой Chrome-аккаунт и на ПК и Android-е. Делается это, напомним, следующим образом:
чтобы залогиниться в Chrome на компе:
- запускаем браузер, в правом верхнем углу экрана кликаем «Войти«, вводим имя и пароль;
- Google тут же покажет, что синхронизация в Chrome у вас уже включена, жмем OK и продолжаем.
чтобы залогиниться в Chrome на Android-смартфоне (или планшете):
- запускаем бразуер, тапаем 3 точки в правом верхнем углу экрана и в меню жмем «Настройки«;
- откроется список Google-аккаунтов, «привязанных» к данному устройству, выбираем (или регистрируем) свой и жмем «Далее«;
- Google тоже напомнит, что синхронизация в Chrome включена, тапаем OK.

Ну, вот и всё. Теперь вы можете видеть и открывать вкладки браузера сразу и на компьютере, и на смартфоне (данные браузер автоматом синхронизирует раз в несколько минут). Потому:
чтобы увидеть в Android вкладку Chrome, открытую на ПК
- заходим в меню браузера (3 точки в углу сверху) и тапаем «Недавние вкладки«;
- Chrome покажет название компа и весь список вкладок, которые в настоящий момент открыты в тамошнем браузере (а также ссылку на историю поиска, если к ней вы открыли доступ).
чтобы увидеть на ПК вкладку Chrome, открытую в Android-смартфоне
- заходим в меню браузера (3 точки в углу сверху) и тапаем «История«;
- в появившемся меню находим имя смартфона и под ним — список всех вкладок, отрытых в мобильном Chrome.
И в завершение также отметим, что функцию синхронизации данных в браузере ограничить можно в любой момент. Для этого в Chrome на ПК кликаем Меню -> «Настройки» -> «Синхронизация» и потом либо деактивируем все опции синхронизации по списку, либо отключаем только ненужные (к примеру, «Историю«, «Пароли», данные банковских карточек и пр.).
Что нужно для запуска скайп
Использование Skype – это простой первый шаг к использованию преимуществ передачи голоса по IP. Прежде чем вы сможете совершать и принимать звонки по Skype, вам необходимо выполнить системные требования и собрать несколько вещей.
Что нужно для начала использования Skype
Возможно, у вас уже есть оборудование, необходимое для звонков через Skype. Требования включают в себя:
- Достойное подключение к интернету с достаточной пропускной способностью. Широкополосная связь рекомендуется для высококачественных голосовых и видеозвонков.
- Динамик или наушники и микрофон. Они могут быть встроены или вам может понадобиться приобрести наушники отдельно. Существуют наушники и настольные телефоны, адаптированные для звонков VoIP и звонков Skype. Для видеозвонков вам нужна веб-камера, которая поставляется со многими устройствами.
- Приложение Skype, которое вы можете загрузить из Skype для установки на свой компьютер, из iTunes Store или Google Play для мобильных устройств.
- Skype аккаунт. Зарегистрируйтесь в Skype и создайте учетную запись с именем пользователя и паролем, которые вы вводите при каждом входе в свою учетную запись.
- Скайп кредиты. Звонки через Skype абсолютно бесплатны во всем мире, если вы общаетесь с кем-то, кто также использует Skype через интернет-соединение. Если вы хотите использовать Skype, чтобы позвонить кому-то, кто не использует Skype, то есть на мобильный или стационарный телефон, вам нужен предоплаченный кредит. Звонки на номера, не относящиеся к Skype, дешевые, но не бесплатные.
- Skype контакты. Как только вы получите всё вышеперечисленное, вам понадобятся люди на другом конце линии для общения. Попросите своих друзей предоставить идентификатор Skype или воспользуйтесь инструментом поиска Skype, чтобы найти людей из полумиллиарда пользователей Skype.
Skype доступен на самых разных аппаратных средствах. Проверьте, соответствует ли ваш компьютер или мобильное устройство системным требованиям Skype.
Системные требования для Skype
Skype работает на компьютерах с операционными системами Windows, Mac и Linux, мобильными устройствами Android и iOS и веб-браузерами. При использовании последней версии Skype предъявляются особые требования:
Настольные и портативные компьютеры Windows:
- Windows 10, 8.1, 8, 7 с IE 11, Vista или XP SP3 с IE 8 или выше (для нового Skype для Windows требуется Windows 10, 8.1, 8 или 7)
- Минимум процессора 1 ГГц
- 512 МБ или больше оперативной памяти
- DirectX v9.0 или выше
Mac – настольные и портативные компьютеры:
- Mac OS X 10.9 или выше
- Процессор Intel с тактовой частотой 1 ГГц (Core 2 Duo) или выше
- 1 ГБ или больше оперативной памяти
- QuickTime
- Ubuntu 14.04 или выше, 64-битный
- Debian 8.0 или выше, 64-битный
- Fedora Linux 24 или выше, 64-битная
- OpenSUSE 13.3 или выше, 64-битный
- Процессор Intel Pentium 4 или более поздней версии (SSE2 и SSE3)
- 512 МБ или больше оперативной памяти
Мобильные устройства Android:
- Бесплатное приложение скайп
- Android OS 4.0.3 или выше (для нового Skype требуется OS 6.0 Marshmallow или выше)
- 32 МБ или больше свободного места
- Процессор ARMv7 или ARMv6, но ARMv6 не будет выполнять видеовызовы
Мобильные устройства iOS:
- Приложение Skype для iPhone
- Устройства iPhone, iPad и iPod Touch под управлением iOS 9.5 или более поздней версии.
Веб-браузеры (не поддерживаются в браузерах мобильных телефонов):
- Поддерживаемые браузеры включают в себя последние версии Chrome и Firefox, Microsoft Edge, IE 10 и выше, Safari 6 и выше.
Посетите веб-сайт Skype, чтобы узнать больше о Skype и о том, как его использовать.












