Используем смартфон как флеш-карту: пять простых советов
Мобильное устройство, которое работает на ОС Андроид, в отличие от иных портативных гаджетов, можно подключать к компьютеру в качестве флешки. Во многие смартфоны и планшеты на Андроиде изначально производителями залаживаются функции, позволяющие использовать их в виде флеш-накопителей.
Это обеспечивает возможность пользователю записывать необходимую информацию, удалять из изделия файлы, которые не используются, но при этом в нем занимают много места.
Используя Android мобильное устройство в виде флешки, отпадает необходимость постоянного ношения с собой накопителя. Теперь не нужно осуществлять множество манипуляций с подключением к ноутбуку или компьютеру, тратя на это массу времени.
- Варианты подключения мобильного гаджета как флешки
- Подключение изделия с разными версиями Android ОС Андроид 2.1 – 2.3.7
- ОС Андроид версии 4 и выше
Способы подключения телефона к компьютеру в качестве флешки
Теперь обсудим, как следует подключать телефон к компьютеру в качестве флешки. Вам нужно будет совершить следующие действия:
- В телефоне зайдите в раздел настроек
- Из списка различных пунктов нас будет интересовать «Карта SD». Здесь вам придется немного повозиться, чтобы найти такой пункт, так как в разных версиях «Android» он может находиться в своем определенном месте.

Как подключить смартфон к компьютеру вместо флеш-картуы?
- Наша задача заключается в том, чтобы компьютер распознавал телефон как флешку. Для этого напротив подпункта «Устройство хранения» нужно поставить выделение или нажать на «Подключение SD-карты».
- На этом операции с телефоном закончены. Теперь вы можете подключить свой гаджет к компьютеру, после чего на Рабочем столе в правом нижнем углу вы увидите значок флешки. При отключении устройства от компьютера нажмите на телефоне «Извлечь SD-карту» (в указанном выше месте в «Настройках»).
Теперь проведем аналогичные действия на примере «4» версии операционной системы «Android». В данном случае имеются некоторые нюансы, в которые мы сильно углубляться не будем, просто отметим, что для задействования режима накопителя вам нужно будет совершить следующие действия:
- Установить на телефоне права администратора
- Скачать и установить данное приложение
- Далее нужно запустить приложение и предоставить ему права суперпользователя
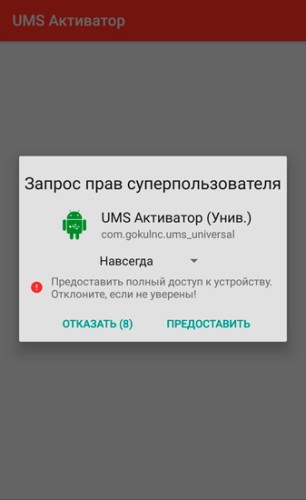
Как подключить смартфон к компьютеру вместо флеш-картуы?
- Если все пройдет нормально, то вы увидите в приложении такое меню
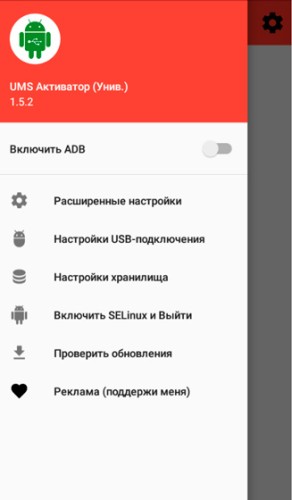
Как подключить смартфон к компьютеру вместо флеш-картуы?
- В итоге, чтобы сделать из телефона флеш-карту для подключения к компьютеру нажмите на кнопку «Включить USB MASS STORAGE». Позже, когда вы будете изымать телефон из компьютера, нажмите в приложении на соответствующую кнопку отключения (станет активна после подключения).
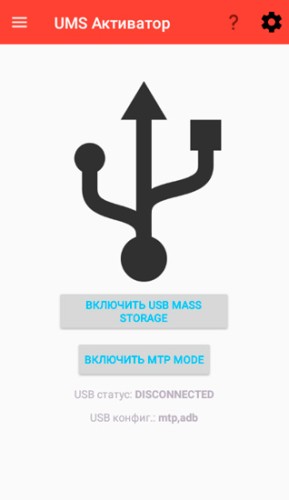
Как подключить смартфон к компьютеру вместо флеш-картуы?
1. Запускаем приложение USB MASS STORAGE Enabler (в меню отображается как USB активатор)
2. Предоставляем Root права, а также появиться запрос на изменить работы Selinux, разрешаем

3. Если устройство поддерживается, то приложение перейдет в основное меню

4. Для того чтобы активировать режим «флешки» в Android нажмите кнопку «Включить USB MASS STORAGE»

После использования Android как USB накопителя, отключите данный режим нажав на соответствующую кнопку в приложение USB MASS STORAGE Enabler. Чтобы подключить устройство в другом режиме (MTP или PTP) перезагрузите Android.
Подключение в режиме USB-накопителя
Если вы не может привыкнуть работать с медиапроигрывателем, вернитесь к использованию режима USB-накопителя. Для этого понадобится:
-
.
- Установленная программа USB MASS STORAGE Enabler.
Применение этого метода может привести к повреждению системных файлов. В таком случае вам придется перепрошивать Android.
Чтобы Android подключался к компьютеру как накопитель:
- Запустите USB MASS STORAGE Enabler.
- Предоставьте права суперпользователя и согласитесь на изменение работы Selinux.
- Если устройство поддерживается, откроется основное меню приложения.
- Нажмите «Включить USB MASS STORAGE».
Теперь при подключении к ПК телефон или планшет будет отображаться как накопитель. Чтобы подключиться в режиме MTP или PTP, достаточно перезапустить устройство. После завершения работы с режимом накопителя снова зайдите в приложение и отключите USB MASS STORAGE.
Инженер по ремонту мобильной и компьютерной техники в специализированном сервисном центре, г. Москва. Непрерывный опыт работы с 2010 года.
Есть вопросы? Задавайте в комментариях к статье. Отвечать стараюсь максимально быстро вам на указанную почту. Каждый случай индивидуален и поэтому очень важно, чтобы вы максимально расписали свою проблему и какая у вас модель устройства.
Как подключить юсб накопитель на телефон Леново а328. Я подключаю а оно нечего не показывает.
Убедитесь, что ваша модель поддерживает OTG
Планшет TZ737 Андроид7
Как установить программу c расширением ARK самостоятельно (скачана на компьютер)
Почему не запускаеться андройд,
Запустить андройд ,
Здравствуйте! у меня планшет GINZZU GT-7205 с версией андроид 7,подключаю к ноутбуку,сначала выскакивает запись,установка драйвера,а потом устройство было отключено!как мне его использовать как флешку? в интернете говориться только о подключении планшета с версией андроида 4 или 5
Добрый. Скорее всего драйвера не находит подходящие. Попробуйте на сайте производителя поискать драйвера и поставить вручную.
OTG НЕ ПОДДЕРЖИВАЕТ. БЫЛО ВСЕ НОРМАЛЬНО. СТАЛО НЕДОСТАТОЧНО ПАМЯТИ. МОЖЕТ, УДАЛИЛА ТО, ЧТО НЕ СЛЕДОВАЛО. ЧТО МНЕ ДЕЛАТЬ, ПОДСКАЖИТЕ.
Если действительно так, то восстановить из бэкапа, либо откатить на заводские и обновиться (слетят данные, поэтому сохраните что нужно в облако). Можно просто прошить.
Доброго времени суток, третьи сутки бьюсь в неравном бою с LG K10 (m 250), на железный кирпич никакими силами не ставится root. Есть альтернативный способ подключения смартфона к пк в качестве накопителя без рутирования?
Конкретно с вашей моделью дела не приходилось иметь. Если все перепробовали, то видимо нет. Попробуйте в один из сервисов в вашем городе обратиться.
Здравствуйте
У меня телефон Digma linx a400
Я хочу подключился к телевизору через usb,посмотреть видео со своего телефона например
У меня нет способа USB-накопитель
Есть PtP камера
И Mtp
Зарядка
Что делать?
я не могу подключить свой телефон
Смотреть видео или фотки
Помогите)
Прочитал статью. Спасибо. Ответ пока не нашёл. У меня всё сопрягается и видится нормально. Не могу найти, как закончить сопряжение между смартом андроид 6 и windows 7. Так называемое безопасное отключение. На экране три кнопки у смарта, как в статье описано, в компьютере привычная зелёная кнопка с панели задач не управляет этим сопряжением. Пробовал нажать ещё раз на кнопку на экране андроида соединение мтр, есть звук в компьютере о разъединении, но гаджет по-прежнему виден на экране компьютера. В меню ничего у обоих не нашёл подходящего.
Есть у этого дела решение? Спасибо.
Здраствуйте,у меня такой вопрос: «Почему компьютер не видит мой смартфон,а отладка по USB у меня разрешена?»
У меня такая проблема. Подключаю хонор компьютеру через usb, к слову, все подключено и все разрешено на телефоне, а вот на компьютере почему то не высвечивается название телефона, через проводник я зайти в телефон не могу, только высвечивается, что я могу установить утилиту Hisute. Почему е заходит через проводник, и даже не высвечивает?
Здравствуйте, у меня такая проблема, я забыл пароль от телефона, потом сделал wipe data/factory reset, а пароль и логин гугл аккаунта владельца не помню. Как включить отладку по USB чтобы перепрошить его ( с помощью пк)? Телефон Huawei Honor модель LYO-L21C479B108
Варианты подключения телефона с разными версиями Андроида
Рассмотрим, как подключить телефон как флешку, в зависимости от версии Android, которая установлена на устройстве. Сначала следует узнать, какая операционная система установлена на смартфоне. Для этого нужно зайти в «Настройки» и найти пункт «О телефоне» или «Об устройстве». Обычно он стоит последним в открывшемся списке.
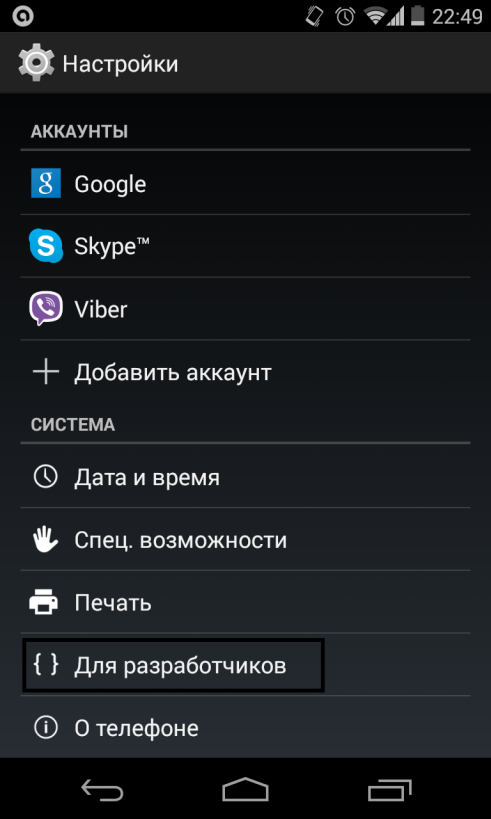
Если ОС Андроид 2.1 – 2.3.7 предпринимают такие шаги:
- Девайс подключается к ПК с помощью USBкабеля;
- Компьютер сам должен обнаружить новое устройство. Если этого не произошло, нужно отключить смартфон от ПК, зайти в «Настройки» → «Приложения» → «Для разработчика» → «Отладка по USB». После этого снова подключиться к ПК.
- В девайсе появится значок накопителя, остается нажать «Подключение по USB», которое нужно совершить как медиаустройство.
Если на телефоне установлена операционная система Андроид с версией 4 и выше, необходимо подключиться к ПК, проделать такие действия: «Меню» → «Настройки» → «Память» → «Подключить к SD-карте».
Как сделать Андроид телефон флешкой
Надо сказать, что функция подключения смартфона с ОС Android в качестве флешки до недавнего времени была практически на всех моделях и версиях вплоть до 5.0. То есть, подключив свой гаджет к компьютеру в этом режиме, Андроид отображался на ПК в виде съёмного диска, что позволяло с лёгкостью манипулировать файлами, форматировать флешку и т.д. На более поздних версиях разработчики видимо с какого-то перепугу решили, что это баловство, и за ненадобностью исключили функцию из возможностей телефона. Но тем не менее, выход всё-таки есть, и ниже я расскажу, как решается эта проблема.
Итак, чтобы перекинуть файл с ноутбука на мобильный гаджет с ОС Андроид, мы должны на смартфоне активировать функцию «Отладка по USB». Далее подключаем смартфон к ПК с помощью USB-кабеля. Теперь компьютер должен определить Android-устройство, но на некоторых моделях может появиться окошко, где потребуется выбрать параметры USB-подключения, выбираем MTP:

Если на телефоне активен «Автозапуск», то на ПК откроется окошко, в котором мы выбираем «Открыть устройство для просмотра файлов»:

Если функции «Автозапуск» нет, то открываем «Этот компьютер» (может быть «Мой компьютер» или иначе), находим своё устройство и открываем двойным кликом левой кнопкой мышки:

Здесь выбираем место временного хранения файла (это может быть как MicroSD, так и внутренняя память) и так же дважды кликаем левой кнопкой мыши:

Далее просто перетаскиваем с ПК нужный файл на свободное место или в специально созданную папку:

Теперь, подключив свой телефон к другому компьютеру, мы тем же путём извлекаем сохранённый файл, и всё это, заметьте, без использования обычной флешки.
Нужен только кабель
Речь идет о кабеле-переходнике с USB на стандартный разъем вашего смартфона. При помощи него можно беспрепятственно переносить файлы любого типа из компьютера в память мобильного устройства. Использование телефонов Android намного комфортнее в плане переноса данных, поскольку требует только соединения через кабель. iOS в таких случаях нуждается в дополнительных приложениях, которые нужно скачать заранее.
Эта функция чаще всего доступна в Android сразу после подключения кабеля. На экране устройства появится выбор из нескольких пунктов: «Только зарядка», «Использовать в качестве модема» и нужная нам — «Использовать как внешний накопитель». Точный перечень зависит от версии устройства.
Включаем функцию и видим, что компьютер предлагает перейти в память телефона через стандартный проводник. Далее просто копируем нужные файлы на/с компьютера.
Как узнать, поддерживает ли телефон OTG
Как говорилось ранее, чтобы начать работу с OTG, необходимо убедиться, что устройство поддерживает данную функцию. Это важно узнать, так как не все современные телефоны могут себе это позволит.
Такую функцию поддерживается на устройствах Андроид, которые выше версии 2.3. Некоторые производители игнорируют установку специального ПО под функцию, даже несмотря на то, что версия Андроид выше. Делается это для снижения стоимость телефона, а также расхода аккумулятора.
Чтобы посмотреть, присутствует ли на телефоне OTG, стоит посмотреть заводскую коробку от телефона. Как правило, в инструкции также написано, что пользователь может подключить подобный кабель.

Если же человек ничего не нашел, то он может попробовать использовать специальное приложение под названием USB OTG Checker. Достаточно установить приложение через официальный источник на Андроид и открыть его.
После открытия приложение само скажет пользователю, если ли на его устройстве такая функция.
Список смартфонов и планшетов, поддерживающих OTG
| Список мобильных телефонов Поддерживаемые функции OTG * | |
| Название бренда | Название модели |
| iBall | Анди 5.9М кобальтовая пластина |
| iBall | Анди 5К Пантера |
| iBall | Andi 5F Infinito |
| iBall | Andi 4.5 Enigma |
| iBall | Andi 4.7G Cobalt |
| Samsung | Galaxy Note4 |
| Samsung | Galaxy S5 Plus |
| Samsung | Galaxy S5 Sport |
| Samsung | Galaxy S5 LTE-A G901F / G906S |
| Samsung | Galaxy S5 |
| Samsung | Galaxy K / S5 Zoom |
| Samsung | Galaxy S5 Octa-Core |
| Samsung | Galaxy S5 G9009FD |
| Samsung | Galaxy S5 CDMA |
| Samsung | Galaxy S5 Active |
| Samsung | Galaxy S5 Duos |
| Samsung | Galaxy S4 I9500 |
| Samsung | Galaxy S4 I9505 |
| Samsung | Galaxy S4 zoom |
| Samsung | Galaxy S4 Active I9295 |
| Samsung | Galaxy S4 I9506 |
| Samsung | Galaxy S4 Active LTE-A |
| Samsung | Galaxy S4 I9502 |
| Samsung | Galaxy S4 CDMA |
| Samsung | Galaxy S III I9300 |
| Samsung | Galaxy S III I9305 |
| Samsung | Galaxy S III I747 |
| Samsung | Galaxy S III T999 |
| Samsung | Galaxy S III CDMA |
| Samsung | Galaxy S II I9100G |
| Samsung | Galaxy S II HD LTE |
| Samsung | Galaxy S II Duos I929 |
| Samsung | Galaxy S II T989 |
| Samsung | Galaxy S II I9100 |
| Samsung | Galaxy S II I777 |
| Samsung | Galaxy S II LTE I9210 |
| Samsung | Galaxy S II Epic 4G Touch |
| Samsung | Galaxy S II 4G I9100M |
| Samsung | Galaxy S II X T989D |
| Samsung | Galaxy Note lll N9000 |
| Samsung | Galaxy Note ll N7100 |
| Samsung | Galaxy Note N7000 |
| Samsung | Galaxy Note I717 |
| Samsung | Galaxy Note T879 |
| Samsung | Galaxy Ace3 S7270 |
| Samsung | Galaxy Ace S5830i |
| Samsung | Galaxy Nexus I9250 |
| Samsung | Galaxy Mega 6.3 I9200 |
| Samsung | Galaxy J |
| Samsung | Galaxy F |
| Sony | Xperia Z3 |
| Sony | Xoeria Z3 Compact |
| Sony | Xperia Z2A |
| Sony | Xperia Z2 |
| Sony | Xperia Z1 |
| Sony | Xperia Z1 Compact |
| Sony | Xperia Z1S |
| Sony | Xperia Z |
| Sony | Xperia Z Ultra |
| Sony | Xperia ZL |
| Sony | Xperia ZR |
| Sony | Xperia M |
| Sony | Xperia M2 |
| Sony | Xperia M2 Aqua |
| Sony | Xperia E3 |
| Sony | Xperia E3 Dual |
| Sony | Xperia M2 Dual |
| Sony | Xperia U |
| Sony | Xperia S |
| Sony | Xperia P |
| Sony | Xperia Miro |
| Sony | Xperia Go |
| Sony | Xperia T |
| Sony | Xperia SL |
| Sony | Xperia ion LTE |
| Sony | Xperia LT29i Hayabusa |
| Sony | Xperia Acro S |
| Sony | Sony Ericson Xperia Arc S |
| Sony | Sony Xperia Neo V |
| Sony | Xperia J |
| Sony | Xperia Sola |
| Sony | Xperia SP |
| Sony | Xperia TX |
| Sony | Xperia V |
| Lenovo | Lenovo P780 |
| Lenovo | Lenovo K900 |
| Lenovo | Lenovo Vibe X S960 |
| HTC | Один М8 |
| HTC | Один |
| HTC | One (M8) Dual Sim |
| HTC | Один х |
| HTC | Один х + |
| HTC | Один мини |
| HTC | Один Макс |
| HTC | Один (M8) CDMA |
| HTC | Желание 500 |
| HTC | Желание 601 |
| HTC | Желание 600 |
| HTC | Желание 700 |
| HTC | Desire 700 Dual Sim |
| HTC | Одна M8 Prima |
| HTC | Желание Икс |
| HTC | Желание U |
| HTC | HTC J |
| HTC | бабочка |
| HTC | Бабочка С |
| Micromax | A110Q Canvas 2 Plus |
| Micromax | A116 Canvas HD |
| Micromax | A110 Canvas 2 |
| LG | Нексус 5 |
| LG | G Flex |
| LG | G Pro 2 |
| LG | G2 |
| LG | G3 |
| LG | G3 (CDMA) |
| LG | G3 LTE-A |
| LG | Vu 3 F300L |
| LG | Оптимус Г Про |
| LG | Optimus G Pro Lite |
| LG | Optimus G2 |
| Karbonn | Титан Х |
| Karbonn | Карбонн Титан Гекса |
| BlackBerry | BlackBerry Z30 |
| Gionee | Elife S5.5 |
| Gionee | Elife E7 |
| Xiaomi | МИ-4 |
| Xiaomi | MI-3 |
| Xiaomi | МИ-2 |
| Xiaomi | MI-2S |
| Xiaomi | MI-2A |
| Xiaomi | Redmi Note |
| Xiaomi | Redmi Note 4G |
| Xiaomi | Хонгми 1С |
| Xiaomi | Hongmi |
| Xolo | Играть 8X-1100 |
| Xolo | Играть 8X-1200 |
| Xolo | Play 6X-1000 |
| Xolo | Q2100 |
| Xolo | Q3000 |
| Xolo | Q2000 |
| Xolo | Q1000 Opus |
| Xolo | Q700 |
| Xolo | Q700i |
| Xolo | Q700S Plus |
| Huawei | Ascend P7 Sapphire Edition |
| Huawei | Ascend P7 |
| Huawei | Ascend P7 mini |
| Huawei | Ascend P6 |
| Huawei | Ascend P6 S |
| Huawei | Ascend P1 |
| Huawei | Ascend Mate7 |
| Huawei | Ascend Mate2 4G |
| Huawei | Ascend G7 |
| Huawei | Ascend Honor 3 |
| Huawei | Ascend D1 |
| Huawei | Ascend D1 XL U9500E |
| Huawei | Ascend D Quad |
| Oppo | Оппо R5 |
| Oppo | Оппо N3 |
| Oppo | Оппо Нео 5 |
| Oppo | Оппо Нео 3 |
| Oppo | Oppo N1 mini |
| Oppo | Оппо N1 |
| Oppo | Oppo Find7 |
| Oppo | Оппо Find7a |
| лава | Лрис Про 30+ |
| пряность | Ми-502 Smartflo Pace2 |
| пряность | Ми-535 Звездная Пиннакл Про |
| пряность | Ми-530 звездная вершина |
| Список поддерживаемых планшетов функций OTG * | |
| iBall | i5715 |
| iBall | 6309i |
| iBall | 6309r |
| iBall | 6318i |
| iBall | i6516 |
| iBall | 2G7227 |
| iBall | 2G7236 |
| iBall | 7236 3G 17 |
| iBall | 3G7271 |
| iBall | 3G7271 HD7 |
| iBall | 3G 7271 HD70 |
| iBall | 3GQ7271-IPS20 |
| iBall | 3G7334i |
| iBall | 3G 7345 Q800 |
| iBall | 6351 Q-40 |
| iBall | 3G 6095 D-20 |
| iBall | 3G 6095 Q700 |
| iBall | 3G Q7218 |
| iBall | 3G 7830 Q900 |
| iBall | 3G 8072 |
| iBall | 3G WQ32 |
| iBall | i9018 |
| iBall | i9702 |
| iBall | 3G 9017 D50 |
| iBall | Q9703 |
| iBall | 3G 9728 |
| iBall | i1017 |
| iBall | 3GQ1035 |
| iBall | 3G1035 Q90 |
| iBall | 3G 1026 Q-18 |
| iBall | 3G WQ149 |
| iBall | 3G WQ149R |
| iBall | 3G WQ149i |
| iBall | Brace X1 |
| Nokia | N810 |
| Samsung | Примечание 8.0 N5100 |
| Samsung | Galaxy Note 10.1 (издание 2014 г.) |
| Samsung | Galaxy Tab 2.7.0 i705 |
| Sony | Планшет S 3G |
| Lenovo | IdeaTab A1000 |
| Lenovo | IdeaTab A3000 |
| Lenovo | IdeaTab S5000 |
| Lenovo | IdeaTab S6000 |
| Lenovo | IdeaTab S6000L |
| Lenovo | IdeaTab S6000F |
| Lenovo | IdeaTab S6000H |
| Lenovo | Йога Планшет 10 HD + |
| Lenovo | Yoga Tablet 2 10.1 |
| Lenovo | Yoga Tablet 2 8.0 |
| Lenovo | Йога Таблетка 8 |
| Lenovo | Йога Таблетка 10 |
| LG | G Pad 7.0 |
| LG | G Pad 10.1 |
| Accer | Iconia Tab A3 |
| Accer | Iconia Tab A200 |
| Accer | Iconia Tab A210 |
| Asus | Transformer Pad TF103C |
| Alcatel | One Touch Evo 8HD |
| Huawei | MediaPad 7 Lite |
| Huawei | MediaPad |
| Huawei | MediaPad S7-301w |
| Xolo | Играть в Tegra Note |
| Xiaomi | Ми Пад 7, 9 |
| Тошиба | Excite 10 AT305 |
Примечание. В списке могут отсутствовать некоторые из последних смартфонов, поддерживающих OTG. Пожалуйста, используйте вышеупомянутые методы, чтобы проверить или проверить сайт производителя перед покупкой.
Как проверить совместимость Андроида и OTG
К сожалению, не все смартфоны могут похвастаться поддержкой OTG-протокола. Но как же узнать заранее, сможет ли девайс распознать дополнительный гаджет? Самое простое – это зрительное определение. Если телефон имеет стандартный microUSB, скорее всего, и к переходнику в таком случае он подключится без проблем.
Но для более качественного теста рекомендуем использовать специальную программу, а именно USB OTG Checker. Это очень полезное приложение с минимум функций, отлично выполняющее основную опцию – распознавание поддержки OTG или ее отсутствия у Андроид-смартфона.
Приложение USB OTG Cheker
Утилиту можно с легкостью скачать с Google Play. После установки запускаем ее и через несколько секунд видим на главном экране или зеленый квадрат, или красный. Здесь все предельно ясно: зеленый означает успешную дальнейшую синхронизацию, красный – невозможность подключиться к адаптеру.
Ниже располагается таблица с небольшой информацией о девайсе, где указана модель телефона, ее название и ID. На этом, в принципе, и заканчивается весь функционал приложения.
Если результат отрицательный – есть два варианта для решения данной неполадки. Возможно, флешка просто не распознается встроенным Проводником. Для этого существуют специальные утилиты, о которых поговорим ниже. Или же в аппарате вообще заблокирован протокол OTG. Тогда, к сожалению, ничего сделать не удастся, только приобрести новый телефон под управлением Android.












