Моргает монитор компьютера — причины Windows 10
Нередко обладатели стационарных компьютеров и ноутбуков, работающих на операционной системе Windows 10, сталкиваются с проблемой моргающего экрана. Такое явление не только отвлекает от работы, но и сильно портит зрение, просмотр медиафайлов становится невозможным. Как только появилась проблема, нужно выяснить, что делать, если мерцает монитор компьютера на виндовс 10.
Спровоцировать непрерывное мерцание экрана может несколько факторов. Вызваны они в подавляющем большинстве случаев системными ошибками или некорректной работой стороннего программного обеспечения. Другие распространенные причины, почему моргает экран монитора виндовс 10:
- проблема с проводом HDMI, VGA, DisplayPort и другими кабелями, включая питание;
- проблема с драйверами видеокарты;
- используется конвертер с цифрового порта на аналоговый монитор;
- проблемы с настройкой операционной системы.
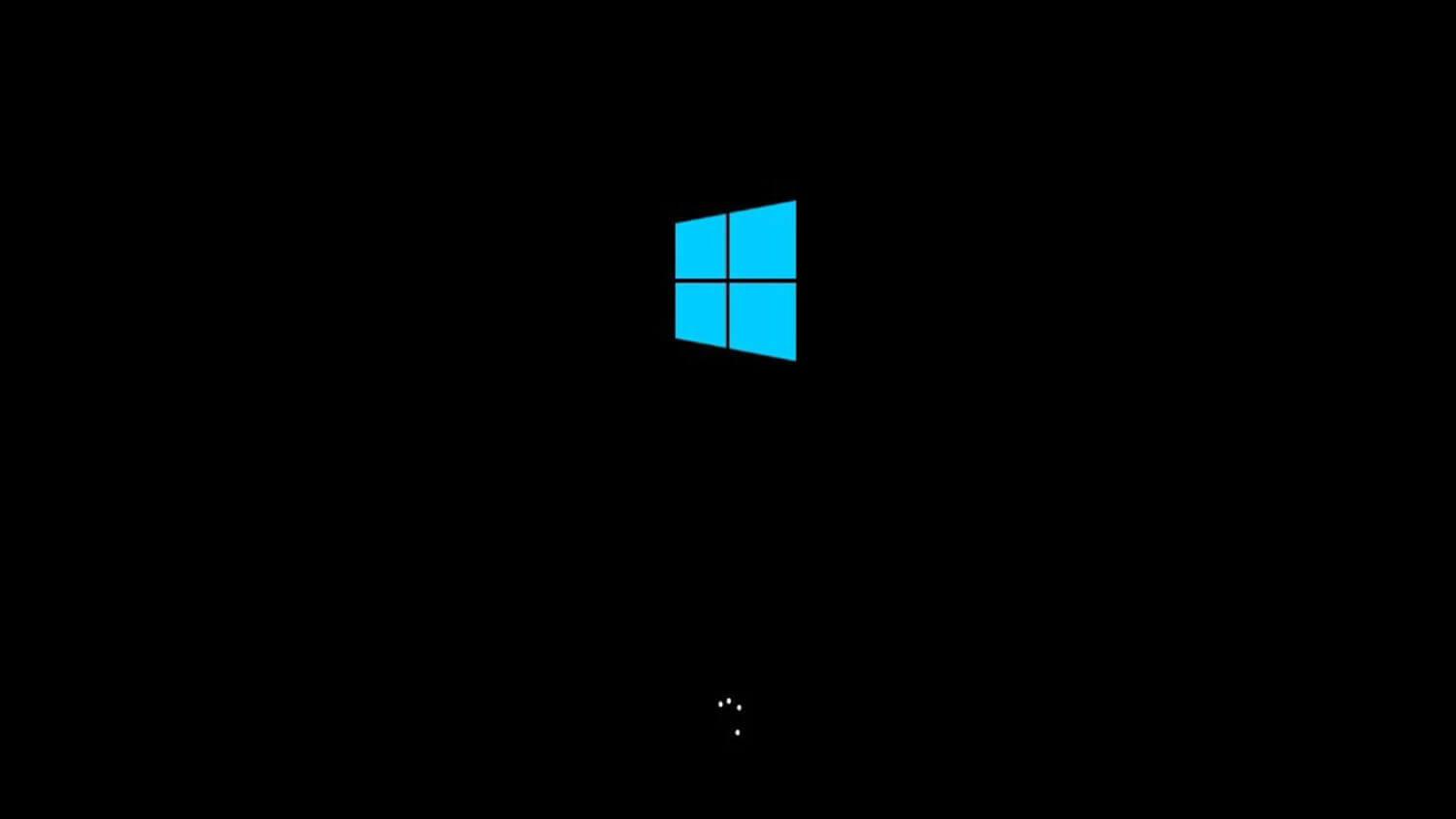
Внешний вид мерцающего рабочего стола на Windows 10
Обратите внимание! Чаще всего проблема вызвана, по мнению разработчиков Microsoft, работой на ПК несовместимых приложений или драйверов.
Чтобы понять, в каком направлении двигаться, необходимо проверить, будет ли мерцать экран при запуске «Диспетчера задач». Для этого пользователю потребуется на клавиатуре нажать сочетание клавиш «Ctrl + Alt + Esc» и проанализировать окно диспетчера.
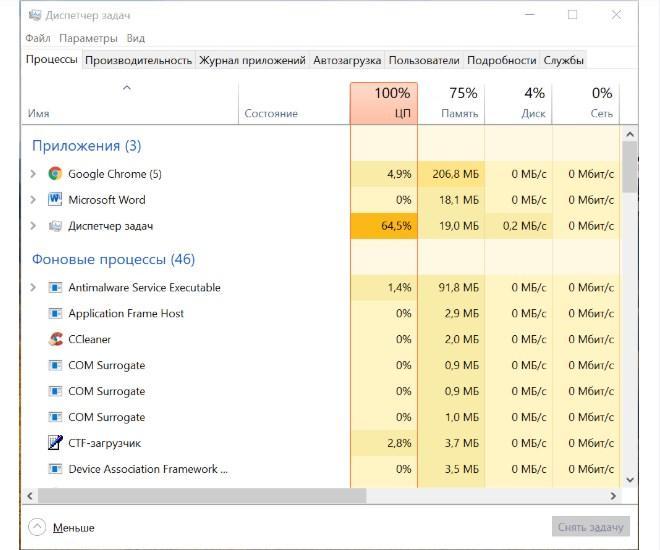
Проверка, мерцает ли окно диспетчера задач вместе с остальным экраном ПК на виндовс 10
Итак, если окно «Диспетчера задач» не мерцает в отличие от других программ и приложений, то дело в работе сторонних приложений, программ и игр. Если же диспетчер тоже моргает, то искать причину рекомендуется в программном обеспечении (драйверах) графического адаптера.
Решение проблемы моргания монитора при подключении по hdmi.

Отключаем монитор от питания и перематываем серебристые контакты изолентой.
Контакты заземления имеют углубление, в него можно положить кусочек изоленты и дополнительно приклеить ленту сверху.
Чтобы вы поняли, что именно нужно обесточить, прикладываю фотографию.
После такой модернизации вилки, моргание монитора должно пройти либо сократиться до минимума.
Всякое может случиться, если этот совет не помогает, советую купить качественный провод с экранированием и золотистыми контактами.
Проверка Гц монитора
Некоторые мониторы могут поддерживать разгонные частоты обновления, что может вызвать мерцание экрана. Попробуйте уменьшить или увеличить Гц монитора.
Для Windows 11: Перейдите «Параметры» > «Система» > «Дисплей» > «Расширенный дисплей» и нажмите на «свойства видеоадаптера для дисплея«. В новом окне перейдите во вкладку «Монитор» и выберите пониженные частоты, и если не помогло, то повышенные.

Для Windows 10: Перейдите «Параметры» > «Система» > «Дисплей» > «Дополнительные параметры дисплея«. Выберите пониженные частоты, и если не помогло, то повышенные.

Восстановление системных файлов при моргающем экране Windows 10
Если у вас все еще моргает рабочий стол в Windows 10 и два первых метода вам не помогли, пробуем просканировать вашу операционную систему, на предмет поврежденных системных файлов. Делается это очень просто, вы запускаете командную строку от имени администратора и вводите в ней команды, так же можно запустить в окне диспетчера задач, как и в случае с «Программами и компонентами выше, вводите только cmd».
sfc /scannow (так же дожидаетесь ее выполнения)
Почему мигает монитор
Причины мигания делятся на программные и аппаратные. В большинстве случаев проблему удается решить, изменив разрешение экрана или обновив драйвера. Если неисправность аппаратная, разобраться, почему монитор мигает, сложнее. Подвести могут детали дисплея, видеокарты. Реже загвоздка кроется в оперативке или блоке питания.
Причины на стороне компьютера
Мерцание может беспокоить из-за сбоя драйверов видеокарты или монитора. Дрова видяхи могут слетать по четырем причинам:
- Перегрев или недостаточное питание, чрезмерный разгон видеокарты.
- Некорректная работа адаптера после обновления драйверов. Такое бывает, когда устанавливают новое ПО для порядка устаревшей видяхи.
- Несовместимость драйвера с работой некоторых программ, активно использующих графику, например, с компьютерными играми. В основном это относится к 3D параметрам фильтрации и сглаживания. Если в панели управления графикой пользователь отключил сглаживание, то какой-нибудь игре это может не понравиться. Отсюда конфликт, некорректная работа драйверов. В результате монитор раздражающе мерцает.
- На жестком диске поселился вирус, препятствующий нормальной работе за компьютером.
Не стыковки с дровами монитора случаются реже. Гораздо чаще картинку портит слабая частота экрана.
Аппаратные проблемы со стороны ПК:
- неисправен порт, к которому подсоединяется видеокабель;
- некорректная работа видеоадаптера;
- сбоит оперативная память;
- шалит блок питания.
Причины на стороне монитора
У дисплея намного меньше настроек, поскольку он только получает и отображает готовый сигнал. Единственное, что можно сделать для устранения мигания, не тратя денег, — воспользоваться кнопочным или сенсорным управлением и вернуться к исходным параметрам монитора. В этом обычно помогает выбор пункта AUTO.
В случае аппаратной проблемы виновником мерцания может быть:
- блок питания (часто подводят конденсаторы);
- лампа подсветки;
- матрица дисплея и прочее.
Самостоятельно можно заменить выносной блок питания, в более тяжелых случаях стоит обратиться в сервис. Мастер проверит матрицу, выполнит диагностику с заведомо исправными лампами, установит причину и озвучит стоимость ремонта. Если нужно менять лампу, это потянет примерно на 1000 грн. Самый печальный вариант — поломка матрицы: покупать дорогостоящую деталь для старого дисплея часто не имеет смысла.
Отключаем службы Windows 10
Если на компьютере мерцает только рабочий стол (без окон), то необходимо отключить некоторые службы.
- Открываем «Диспетчер задач» зажатием трех клавиш Ctrl + Alt + Del либо Ctrl + Shift + Esc. В окне ищем вкладку «Службы».

Отключаем их через контекстное меню и пункт «Остановить службу». После перезагружаем компьютер и наблюдаем за ним несколько минут.
Если мерцания прекратились ‒ поздравляем себя, если нет ‒ приступаем к следующему шагу.
Неисправность видеокарты
Графический процессор – дорогой компонент, который редко выходит из строя. Однако, если это произошло, может появиться мерцание экрана. Причиной может стать неправильный разгон видеокарты или физическая поломка. Если подключить исправный монитор, а мерцание сохранится, значит, проверять нужно именно видеокарту. Вариантов починки существует множество – от изменения настроек отображения и обновления драйверов до покупки нового графического адаптера. Поскольку он стоит недешево, рекомендуется не принимать поспешных решений и вначале отнести системный блок на диагностику специалисту.
Как протестировать GPU с помощью программы AIDA64


Ко всему прочему, возможно заняться и «самодиагностикой». Например, компьютерная программа под названием AIDA64 собирает информацию обо всех модулях системы. Есть в ней и раздел видеокарты.
Скачайте приложение с официального сайта и установите его. После запуска обратите внимание на левую часть окна. В нем находятся модули ПК, о которых утилита способна собрать информацию. Основным показателем нормального функционирования видеокарты является ее температура. Найти ее можно, развернув подпункт «Компьютер» и выбрав раздел «Датчик». Исправный графический процессор не нагревается до температуры выше 70 градусов (которая уже является критичной). Если показатель близок к этому, выключите ПК, разберите и почистите его, а также замените термопасту. Если после этого датчик не фиксирует нормализации температуры, значит, видеокарта нуждается в квалифицированном ремонте.
Сбой в ОС
Операционная система Windows 10 и ее предыдущие версии иногда подвергаются сбоям. Последствия могут быть разные. В том числе сбой может привести к мерцанию монитора. Это может происходить постоянно или иногда. В первую очередь я рекомендую проверить частоту обновления кадров. Стандартное значение, которое выставляет Windows 8 – 60 Гц. Проверить действительно ли причина в частоте просто. На свободной области рабочего стола открываем настройки дисплея, выбираем расширенные параметры и входим во вкладку монитор. Выставляем большее значение смены частоты кадров и сохраняем изменения. Выполняем перезагрузку системы. Если мерцание устранено – хорошо. Нет, то переходим к следующему шагу – обновление драйвера.
Драйвер – это программа, которое управляет работой того или иного узла. Без свежего драйвера и его корректной работы ни одно устройство в компьютере нормально функционировать не будет. Многие пользователи не понимают почему это так важно. Драйвер – это инструкция. Без него модуль ПК просто не понимает, как ему работать. Поэтому важно не только ставить драйвера на все узлы, но и периодически их переустанавливать. Что делать если требуется обновить драйвер. Есть несколько вариантов – зайти в диспетчер устройств и найти нужный узел. Открываем его свойства и драйвер. Жмем «обновить». ПК самостоятельно ищет нужную версию в сети. Справедливости ради стоит заметить, что часто это ни к чему не приводит. Самый эффективный вариант – скачать актуальный драйвер с сайта производителя видеокарты. Узнать, какой именно графический адаптер установлен в системе можно с помощью программы Everest . Это полезная утилита, которая полезна всем тем, кто любит копаться в своем устройстве и предпочитает самостоятельно устранять возникающие неисправности.

Если обновление драйвера не помогло, то обращаемся к аппаратным вопросам.
Мерцание и мигание
Прежде чем приступать к рассмотрению причин неполадки, давайте разберемся с терминологией. Мигание, моргание и мерцание это не одно и то же. Мигание — это когда изображение на мониторе полностью пропадает на короткий срок — от сотых долей секунды до нескольких секунд, но в эти моменты монитор как бы отключается, но подсветка при этом может продолжать работать. Под мерцанием же следует понимать видимое изменение яркости или цветности между циклами, мерцание может также проявляться рябью изображения.
Если мигание экрана наблюдается только в играх или определенных программах, скорее всего, неполадка имеет не аппаратную, а программную причину, обуславливаемую некорректными настройками видеокарты. Что здесь можно сделать?
- Выставить частоту обновления монитора в соответствии с его техническими характеристиками.
- Установить дискретную видеокарту как используемую по умолчанию. Например, в панели управления Nvidia для этого на вкладке глобальных настроек в качестве предпочитаемого графического процессора нужно выбрать «Высокопроизводительный процессор NVIDIA
».

Активировать в играх вертикальную синхронизацию
-
В панели управления Nvidia для этого нужно перейти в раздел Управление параметрами 3D → Вертикальный синхроимпульс
и выставить адаптивный режим как наиболее оптимальный.

- В AMD соответствующую настройку можно найти в разделе Игры → Настройки 3D-приложений → Ждать вертикального обновления
. - Если доступна только интегрированная плата Intel, откройте панель управления графикой Intel, перейдите в раздел «Трехмерная графика
», установите галку в чекбоксе «
Пользовательские настройки
», а затем выберите в выпадающем списке «
Синх. по вертикали
» опцию «
Включено
».












