Подключение телефона в качестве USB-накопителя
Возможность подключить телефон как USB-накопитель позволит использовать смартфон вместо флэшки. Подключаем кабелем к компьютеру, копируем любые файлы в память, переносим на другой компьютер. Также этот функционал используется для резервного копирования фотографий, видеороликов и прочих файлов из памяти смартфона на жёсткий диск компьютера.
Для подключения смартфона к компьютеру понадобится исправный USB-кабель. Если он не обеспечивает нормальный контакт, замените его – неисправный кабель не позволит передать файлы без многочисленных сбоев. Если всё оборудование исправно, подключите смартфон кабелем к компьютеру. В старых версиях Android (до 4.4 KitKat) необходимо взглянуть на экран устройства и нажать кнопку «Включить USB-накопитель». Спустя несколько секунд в «Проводнике» появятся файлы и папки.
В более поздних версиях Андроид прямое подключение в качестве накопителя убрали. Смартфоны стали подключаться в режиме MTP, позволяя передавать только мультимедийные файлы. Проблема решается установкой приложения «USB Mass Storage Enabler». Оно требует root-прав, поэтому подойдёт только опытным пользователям:
- Получите права root.
- Установите приложение.
- Подключите смартфон и запустите приложение.
- Нажмите на кнопку «Включить USB Mass Storage».
Также предусмотрена возможность возврата к подключению по MTP.
Наибольшее количество проблем возникает с операционной системой Windows XP, которая не воспринимает режим MTP – нужно установить в систему Media Transfer Protocol Porting Kit.
Подготовка к подключению внутреннего хранилища
Все действия, описанные ниже можно выполнить в Windows, Mac OS и Linux. В моем случае использовалась Windows 10 с установленной в ней подсистемой Windows для Linux и Ubuntu Shell из магазина приложений. Установка компонентов Linux не обязательна, все действия можно провести и в командной строке (и отличаться они не будут), но я предпочел этот вариант, так как при использовании ADB Shell в командной строке возникли проблемы с отображением спецсимволов, не влияющие на работу способа, но представляющие неудобства.
Прежде чем начать подключение внутренней памяти Android как флешки в Windows выполните следующие шаги:
- Скачайте и распакуйте Android SDK Platform Tools в папку на вашем компьютере. Загрузка доступна на официальном сайте https://developer.android.com/studio/releases/platform-tools.html
- Откройте параметры системных переменных среды (например, начав в поиске Windows вводить «переменных», а затем в открывшемся окне свойств системы нажав «Переменные среды». Второй способ: открыть Панель управления — Система — Дополнительные параметры системы — «Переменные среды» на вкладке «Дополнительно»).
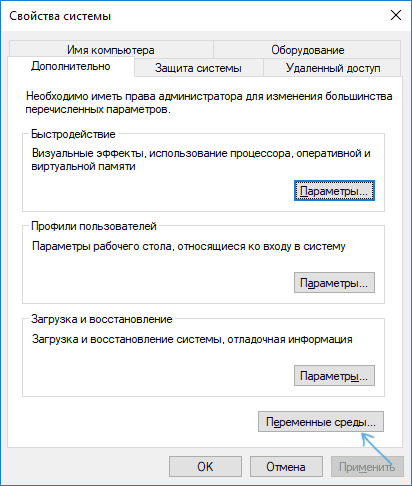
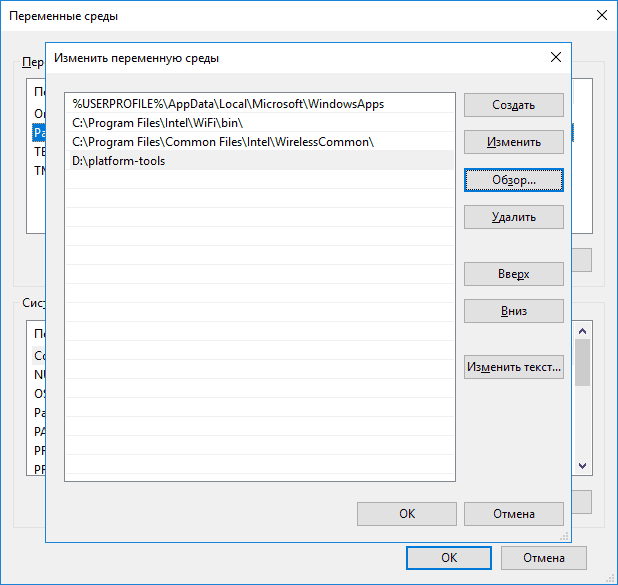
Если вы проделываете указанные действия в Linux или MacOS, то поищите в Интернете, как в этих ОС добавить папку с Android Platform Tools в PATH.
Подключение внутренней памяти Android как Mass Storage Device
Теперь приступаем к основной части этого руководства — непосредственно подключение внутренней памяти Android как флешки к компьютеру.
- Перезагрузите ваш телефон или планшет в режиме Recovery. Обычно для этого нужно выключить телефон, затем зажать и удерживать кнопку питания и «громкость вниз» в течение некоторого времени (5-6) секунд, а после появления экрана fastboot выбрать Recovery Mode с помощью кнопок громкости и загрузиться в него, подтвердив выбор коротким нажатием кнопки питания. Для некоторых устройств способ может отличаться, но легко находится в Интернете по запросу: «модель_устройства recovery mode»
- Подключите устройство к компьютеру по USB и подождите некоторое время, пока оно не будет настроено. Если по окончании настройки в диспетчере устройств Windows устройство будет отображаться с ошибкой, найдите и установите ADB Driver именно для вашей модели устройства.
- Запустите Ubuntu Shell (в моем примере используется именно оболочка Ubuntu под Windows 10), командную строку или терминал Mac и введите adb.exe devices (Примечание: из-под Ubuntu в Windows 10 я использую adb для Windows. Можно было бы установить adb для Linux, но тогда бы он не «видел» подключенных устройств — ограничение функций подсистемы Windows для Linux).
- Если в результате выполнения команды вы видите подключенное устройство в списке — можно продолжать. Если нет — введите команду fastboot.exe devices
- Если в этом случае устройство отобразилось, значит всё подключено правильно, но рекавери не позволяет использовать команды ADB. Вероятно, придется установить кастомный рекавери (рекомендую найти TWRP для вашей модели телефона). Подробнее: Установка кастомного рекавери на Android.
- После установки кастомного рекавери, зайдите в него и повторите команду adb.exe devices — если устройство стало видным, можно продолжать.
- Введите команду adb.exe shell и нажмите Enter.
В ADB Shell по порядку выполняем следующие команды.
В результате получаем имя устройства block, которое будет использовать далее (не теряем его из виду, запоминаем).

Следующей командной размонтируем раздел data на телефоне, чтобы иметь возможность подключить его как Mass Storage.
Далее находит индекс LUN нужного раздела, соответствующего Mass Storage Device
Будет отображено несколько строк, нас интересуют те, которые имеют в пути f_mass_storage, но пока мы не знаем, какая именно (обычно, заканчивающиеся на просто lun или lun0)
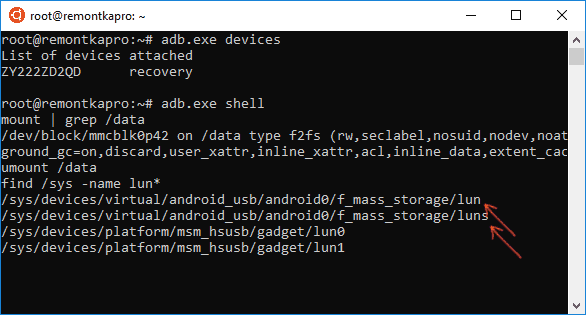
В следующей команде используем имя устройства из первого шага и один из путей с f_mass_storage (один из них соответствует внутренней памяти). Если будет введен неверный, вы получите сообщение об ошибке, тогда пробуем следующий.

Следующий шаг — создаем скрипт, подключающий внутреннее хранилище к основной системе (всё, что ниже — одна длинная строка).

В этот момент сессия ADB Shell будет закрыта, а к системе будет подключен новый диск («флешка»), представляющий собой внутреннюю память Android.

При этом, в случае Windows вас могут попросить отформатировать накопитель — не делайте этого (просто Windows не умеет работать с файловой системой ext3/4, но многие программы для восстановления данных умеют).
Какой блок памяти нам нужен?
Вся память в вашем устройстве делится на логические блоки, нам не нужно качать все, достаточно понять, какой раздел содержит стёртую информацию.
Теперь нам необходимо посмотреть список блоков памяти, для этого вводим построчно следующие команды:
Hint: если вам лень вручную переписывать команды или вы боитесь допустить ошибку, то можно воспользоваться копированием, но вставить привычным способом строчку в консоль не выйдет, поэтому необходимо кликнуть правой кнопкой мыши по окну консоли, далее выбрать изменить > вставить.

После чего во внутренней памяти появится файл list_of_partitions.txt, который нам необходимо скопировать на ПК и изучить.
Скопировать его можно в нашу папку 000 с помощью простой команды (выполнять её следует в отдельном окне командной строки):
Внутренней памяти в моём аппарате 32 GB. Поэтому я ищу самый большой раздел, в моём случае это mmcblk0p27 размером 25,6 GB, у вас он скорее всего будет иметь другое имя, или вообще не будет иметь приписки p**. Безусловно, никто не гарантирует что именно самый большой раздел окажется тем самым на котором еще совсем недавно лежали ваши фото, видео, документы и тд., но в 90% случаев это оказывается именно тот раздел памяти который нам нужен. В противном случае вам придется по порядку копировать все образы и проверять каждый из них.
Можно ли сделать внешний жесткий диск своими руками
По различным причинам у Вас может оказаться рабочий жесткий диск от стационарного компьютера или ноутбука. Например, после замены накопителя на более емкое или производительное устройство для хранения информации. Поэтому у некоторых потребителей иногда возникают вопросы, как внутренний жесткий диск сделать внешним и можно ли вообще сделать подобное. Такие сообщения можно увидеть от пользователей различных компьютерных форумов или участников тематических групп в социальных сетях. К счастью, на данные комментарии есть положительные ответы. Иными словами, из штатного компьютерного HDD или SSD можно сделать внешний жесткий диск, подключаемый через USB. Даже более того, провернуть подобное можно абсолютно с любым стационарным накопителем, вне зависимости от его интерфейса подключения и форм-фактора.
Если у Вас остался рабочий компьютерный винчестер, то не спешите его утилизировать, отдавать знакомому или выставлять на продажу. Ведь он еще может сослужить Вам службу в качестве переносного накопителя. Вы можете легко своими руками преобразовать штатный накопитель от компьютера или ноутбука во внешний жесткий диск, который можно подключать не только к ПК, но и к другой технике (телевизор, смартфон, планшет, игровая консоль, Smart Box и т.д.). При этом на сегодняшний день стационарный жесткий диск сделать внешним USB накопителем можно тремя различными способами. Именно об этом и пойдет далее речь в данной статье.
Док станция для подключения обычного жесткого диска через USB
Самый простой, но дорогостоящий способ из обычного HDD сделать внешний жесткий диск – это купить док станцию для компьютерных накопителей. Устройство представляет собой уникальную конструкцию, имеющую множество разъемов и портов для быстрого подсоединения различных электронных приборов. Плюс такого изделия в его универсальности (в зависимости от модели можно подключать не только жесткие диски и твердотельные накопители, но и мобильные телефоны, смартфоны, планшеты и прочую технику) и хорошем источнике питания (не нужно к HDD или SSD подключать дополнительные кабеля). Главные минусы док-станций для накопителей – высокая стоимость изделий и большие габаритные размеры. Использовать такое устройство удобно лишь в домашних или офисных условиях.
Как пользоваться док-станцией для стационарных компьютерных дисков можно найти в инструкции, прилагаемой к изделию. Однако сложного в этом нет ничего. Для начала следует подключить док станцию к источнику питания и компьютеру. После чего нужно установить накопитель в соответствующий слот и дождаться его инициализации. После запуска жесткого диска, ПК автоматически определит подключенный накопитель и количество установленных на нем локальных дисков (лучше свести все к единому разделу). Теперь, обычный HDD или SSD можно использовать как внешнее устройство для хранения важных материалов.

Бокс/кейс/контейнер для создания внешнего накопителя из обычного жесткого диска
Самый лучший способ внешний жесткий диск сделать флешкой – это купить специальный бокс (контейнер, кейс, карман, коробочку) под накопитель. Выбирать аксессуар стоит по форм-фактору и интерфейсу накопителя. Иначе могут возникнуть проблемы при создании внешнего жесткого диска из обычного накопителя. Также рекомендуем обратить внимание на версию подключения. Желательно, чтобы USB соответствовал версии 3.0 или выше. Не менее важным является питание. Если Вы хотите жесткий диск из ноутбука сделать внешним, то обычно ему достаточно питания от USB-порта. А вот для больших жестких дисков на 12 V, потребуется специальный кейс с возможностью подключения к дополнительному источнику питания. Такие боксы актуальны в случаях, когда Вы хотите жесткий диск 3.5 сделать внешним.
Собирается конструкция достаточно легко. Жесткий диск помещается внутрь кейса и подключается к соответствующему разъему. Далее бокс закрывается крышкой, чтобы винчестер не вывалился из него во время эксплуатации. К слову, иногда контейнер для жесткого диска может быть немного больше самого накопителя. Поэтому винт будет слегка болтаться внутри такого кейса. Чтобы исключить подобное рекомендуется что-либо подложить (желательно прорезиненную или пластиковую прокладку). Теперь можно подсоединять сделанный жесткий диск к компьютеру и настраивать для дальнейшей эксплуатации.

Проводная система – бюджетный вариант создания внешнего накопителя из HDD или SSD
Самый дешевый способ ХДД или ССД сделать внешним жестким диском – это купить и подсоединить специальный переходник IDE Hard Drive Adapter (например, SATA на USB 3.0), а также кабель питания HDD Power Adapter (есть совместные варианты). Недостаток данной сборки в том, что выглядит все не очень (и это мягко сказано). По сути, корпус с пучком длинных проводов, вечно путающихся между собой. Еще проблема такой конструкции в опасности сборки. Если ошибиться с питанием (купить некачественный адаптер или подсоединить к мощному источнику без преобразователя), то можно легко спалить жесткий диск. Что касается подключения, выполнить его несложно. Просто подключите адаптеры к соответствующим разъемам жесткого диска и подсоедините к персональному компьютеру и источнику питания (также можно подключить к USB, все зависит от форм-фактора и энергопотребления накопителя).

С помощью USB
Основной способ переноса данных с внутреннего накопителя и флэш-карты:
Скорость передачи будет зависеть :
- от порта, к которому подключен гаджет (USB 2.0/3.0, USB Type-C);
- контролера и типа накопителя, установленного на компьютере — на HDD медленнее, чем на SSD.
Сборка девайса

Перед тем как из старого харда «шаманить» новый портативный винчестер, потребуются такие компоненты:
Бокс (а также «карман» или «контроллер») – специальный девайс, адаптированный для нашей задачи. Существует два типоразмера – на 2,5 или 3,5 дюйма, под существующие типы винчестеров. Учитывайте, что при использовании некоторых моделей, из тыльной стенки винчестера необходимо открутить 4 винта, иначе он не пролезет в слот.
Как вы знаете, у современных хардов 2 разъема – питание и интерфейс данных (а если не знаете, то почитайте мою публикацию про разъемы на жестких дисках для компьютера). Как правило, карманы рассчитаны на диски SATA различных поколений. IDE-девайсы мне пока не попадались (сомневаюсь, что они в принципе еще существуют).
При монтаже винчестера его интерфейсы подключаются к соответствующим слотам на кармане, которые заключены в единый блок. К этому же блоку подключается USB кабель, передающий питание и данные от компьютера.

Большинство моделей боксов, нет необходимости разбирать: достаточно открыть крышку и поместить там винчестер. Возможно, потребуется зафиксировать хард в кармане винтами. В любом случае, при монтаже жесткого диска вы должны услышать характерный щелчок, который удостоверяет, что все подключено правильно.
Подключение в режиме USB-накопителя
Если вы не может привыкнуть работать с медиапроигрывателем, вернитесь к использованию режима USB-накопителя. Для этого понадобится:
-
.
- Установленная программа USB MASS STORAGE Enabler.
Применение этого метода может привести к повреждению системных файлов. В таком случае вам придется перепрошивать Android.
Чтобы Android подключался к компьютеру как накопитель:
- Запустите USB MASS STORAGE Enabler.
- Предоставьте права суперпользователя и согласитесь на изменение работы Selinux.
- Если устройство поддерживается, откроется основное меню приложения.
- Нажмите «Включить USB MASS STORAGE».
Теперь при подключении к ПК телефон или планшет будет отображаться как накопитель. Чтобы подключиться в режиме MTP или PTP, достаточно перезапустить устройство. После завершения работы с режимом накопителя снова зайдите в приложение и отключите USB MASS STORAGE.
Инженер по ремонту мобильной и компьютерной техники в специализированном сервисном центре, г. Москва. Непрерывный опыт работы с 2010 года.
Есть вопросы? Задавайте в комментариях к статье. Отвечать стараюсь максимально быстро вам на указанную почту. Каждый случай индивидуален и поэтому очень важно, чтобы вы максимально расписали свою проблему и какая у вас модель устройства.
Как подключить юсб накопитель на телефон Леново а328. Я подключаю а оно нечего не показывает.
Убедитесь, что ваша модель поддерживает OTG
Планшет TZ737 Андроид7
Как установить программу c расширением ARK самостоятельно (скачана на компьютер)
Почему не запускаеться андройд,
Запустить андройд ,
Здравствуйте! у меня планшет GINZZU GT-7205 с версией андроид 7,подключаю к ноутбуку,сначала выскакивает запись,установка драйвера,а потом устройство было отключено!как мне его использовать как флешку? в интернете говориться только о подключении планшета с версией андроида 4 или 5
Добрый. Скорее всего драйвера не находит подходящие. Попробуйте на сайте производителя поискать драйвера и поставить вручную.
OTG НЕ ПОДДЕРЖИВАЕТ. БЫЛО ВСЕ НОРМАЛЬНО. СТАЛО НЕДОСТАТОЧНО ПАМЯТИ. МОЖЕТ, УДАЛИЛА ТО, ЧТО НЕ СЛЕДОВАЛО. ЧТО МНЕ ДЕЛАТЬ, ПОДСКАЖИТЕ.
Если действительно так, то восстановить из бэкапа, либо откатить на заводские и обновиться (слетят данные, поэтому сохраните что нужно в облако). Можно просто прошить.
Доброго времени суток, третьи сутки бьюсь в неравном бою с LG K10 (m 250), на железный кирпич никакими силами не ставится root. Есть альтернативный способ подключения смартфона к пк в качестве накопителя без рутирования?
Конкретно с вашей моделью дела не приходилось иметь. Если все перепробовали, то видимо нет. Попробуйте в один из сервисов в вашем городе обратиться.
Здравствуйте
У меня телефон Digma linx a400
Я хочу подключился к телевизору через usb,посмотреть видео со своего телефона например
У меня нет способа USB-накопитель
Есть PtP камера
И Mtp
Зарядка
Что делать?
я не могу подключить свой телефон
Смотреть видео или фотки
Помогите)
Прочитал статью. Спасибо. Ответ пока не нашёл. У меня всё сопрягается и видится нормально. Не могу найти, как закончить сопряжение между смартом андроид 6 и windows 7. Так называемое безопасное отключение. На экране три кнопки у смарта, как в статье описано, в компьютере привычная зелёная кнопка с панели задач не управляет этим сопряжением. Пробовал нажать ещё раз на кнопку на экране андроида соединение мтр, есть звук в компьютере о разъединении, но гаджет по-прежнему виден на экране компьютера. В меню ничего у обоих не нашёл подходящего.
Есть у этого дела решение? Спасибо.
Здраствуйте,у меня такой вопрос: «Почему компьютер не видит мой смартфон,а отладка по USB у меня разрешена?»
У меня такая проблема. Подключаю хонор компьютеру через usb, к слову, все подключено и все разрешено на телефоне, а вот на компьютере почему то не высвечивается название телефона, через проводник я зайти в телефон не могу, только высвечивается, что я могу установить утилиту Hisute. Почему е заходит через проводник, и даже не высвечивает?
Здравствуйте, у меня такая проблема, я забыл пароль от телефона, потом сделал wipe data/factory reset, а пароль и логин гугл аккаунта владельца не помню. Как включить отладку по USB чтобы перепрошить его ( с помощью пк)? Телефон Huawei Honor модель LYO-L21C479B108












