Методы исправления ошибки «Другой дисплей не обнаружен» в Windows 10
«Блог системного администратора» рассмотрит, что делать, если система не видит второй монитор. Причины ошибки могут быть как аппаратными, так и программными.
Редко, но бывает, что неисправность в самом мониторе. Не рекомендую рассматривать причину в числе главных. Но если появились сомнения, следует проверить. Подключите дисплей к другому (заведомо работоспособному, пусть даже и малопроизводительному) ПК. С большой вероятностью помогло.
Возможные причины и методы их устранения
Сразу же следует рассмотреть случай, когда видеокарта не видит монитор через переходник HDMI-VGA для совсем уж старых мониторов, у которых кроме входа VGA больше ничего нет. Скорее всего, сделать в данной ситуации ничего нельзя, даже если переходник полностью поддерживает необходимые протоколы. Единственным выходом в данном случае будет замена монитора на более новый.
В других случаях проблема может быть решена одним из описанных ниже способов.
Что надо проверять?
Пойдем от самого легкого, что можно сделать по невнимательности. И дойдем до выявления возможных поломок, в частности.
Здесь вы найдете инструкцию по подключению дополнительного экрана к ноутбуку по HDMI.
Включен ли сам монитор?
Банально, но может монитор по факту не включен? Проверьте питание (штекер в розетке), кнопку включения на передней панели. Некоторые модели оснащаются кнопкой (тумблером) вкл/выкл питания сзади, поэтому проверьте и ее. Горящая или мигающая индикация на передней панели будет свидетельствовать тому, что дисплей включен.
Ещё обратите внимание, плотно ли вставлен силовой кабель в разъём для питания дисплея. На нем не должно быть никаких повреждений.
Работает ли монитор?
Выключите питание компьютера и двух мониторов. Отключите первый и подключите второй вместо него. Если для соединения обоих экранов используете одинаковые кабели, то попробуйте ещё через него.
Если компьютер не видит второй монитор, подключенный по HDMI, попробуйте соединить через патч-корд с другим коннектором (DVI, VGA). Все также нет? Подключите дисплей к другому ПК или ноутбуку. Если не работает, вероятно, что сам монитор не исправен.
Как подключаете к ПК?
Важно, чтобы подключение двух мониторов было к одной видеокарте. Если один подключен к внешней видеокарте, а второй к интегрированной, без специальных настроек и поддержки соответствующего режима материнской платы данный способ не заработает.
Дополнительно, убедитесь в надёжности крепления коннектора в порте монитора и ПК. Если подключаете кабелем VGA или DVI, убедитесь, что коннектор плотно вставлен в разъём, а фиксаторы закручены так, что нельзя расшатать.

Если подключаете современный дисплей по USB-C, нужно чтобы кабель поддерживал передачу медиа сигнала. Это можно узнать в характеристиках к этому патч-корду. Компьютер тоже должен поддерживать технологию передачи видеосигнала по USB-C. Применяя обычные переходники USB-3.0 на USB-C, картинку экран не выведет.

Проверьте порты видеокарты с помощью рабочего монитора и патч-корда. Проверьте пины коннектора, чтобы они не были изогнуты. Визуально осмотрите разъемы как видеокарты, так и компьютера. Убедитесь, что кабель полностью целый.
Поддерживает ли внешняя карта работу с двумя мониторами?
Старые или дешёвые графические платы могут не поддерживать параллельную работу двух и более одновременно работающих мониторов. Для многих видеокарт поддержка трёх дисплеев становится проблемой.
Также есть случаи, что дисплеи могут работать, если подключены только по цифровым HDMI, или только по аналоговым VGA портам. Одновременное подключение по разным выходам не увенчались успехом.
Используете ли вы переходник?
Есть качественные переходники и китайские дешевки. Если за использование первых до сих пор ведутся споры насчёт возможных потерь и качества передачи картинки, то вторые могут просто отказаться работать. Если переход с цифрового сигнала на аналоговый, кабель должен оснащаться конвертером.

Также видеокарта должна поддерживать цифро-аналоговую конвертацию.
Небольшие хитрости
Еще пара советов, если вдруг второй монитор не видит ноутбук. При подключенном дополнительном дисплее закройте ноут. Теперь другой монитор станет основным. Открывайте ноутбук – теперь должно все работать.
Другой вариант – ввести лэптоп в спящий режим. Картинка появилась на втором мониторе? Пробуйте вывести ноут из режима сна.
Метод №3 Отключение компьютера, мониторов и кабелей
Ок, в прошлом методе мы пытались с вами попросту перезагрузить компьютер, чтобы избавиться от возможного «косяка» ОС Windows 10/8.1/8. Однако, возможно, проблема находится не на уровне программного обеспечения, а на аппаратном уровне.
Попробуйте отключить полностью ваш компьютер, отключите от него все мониторы, отсоедините от них все кабели. Также не забудьте отключить от питания свои два монитора. Подождите пару тройку минут, а затем выполните переподключение всей аппаратуры.
Возможно, в подключенной аппаратуре вашего компьютера произошел какой-то конфликт и второй монитор отказывался обнаруживаться системой. Данный метод помогает некоторым пользователям в сети(по крайней мере, некоторые из них так утверждают). Плюс, никакого риска при выполнении, скажем, этого трюка попросту нет. Так что почему бы его и не попробовать.
Проблемы с материнской платой
Многие люди используют два монитора одновременно на своих компьютерах. Если компьютер не видит второй монитор, проблема может заключаться в том, что один из них питается от материнской платы, а второй — от видеокарты.
В этом случае будет полезно использовать кабель другого типа или установить дополнительное экранирование другим способом. Скорее всего, в этом случае картина будет хуже.
Проверка кабелей
Если провода повреждены, это также может сказаться на работе устройства. При этом абсолютно неважно, компьютер не видит монитор через HDMI, DVI или VGA. Любой из этих проводов может отойти в самый неожиданный момент. Чаще всего такое происходит, когда кабель не вкручивается в задние части экрана и ПК, а просто вставляется.

Если используется выделенная видеокарта, то нужно удостовериться, что экран подключен именно к ней, а не к обычному разъему материнской платы. Как правило, система автоматически отключает штатную графику и использует подключенный девайс. Если этого не произошло, то нужно отключить подачу картинки через «маму» вручную.
Заключительные советы
Если после проверки все подключений и работы всех компонентов ПК так и не удалось выявить реальную причину поломки, то есть большая вероятность того, что проблема действительно заключалась в работе монитора. Исключить этот вариант можно с помощью простой проверки:
- Отключите экран монитора от вашего компьютера;
- Подключите монитор к другому ПК или ноутбуку;
- Если всё работает исправно и ошибка исчезла с экрана, то необходимо обратиться к мастеру для полноценной диагностики;
- Если экран так и не работает, то причина неисправности связана с монитором, его просто нужно заменить.
Виды проецирования и настройка второго монитора
После коннекта необходимо осуществлять регулировку. Соединение осуществляется быстро и без вмешательства в конфигурацию. Однако можно наладить подключение так, что картинки на мониторе и подключенном экране не были синхронными. К примеру, быть продолжением рабочего стола или передавать совсем другой снимок.
Воспроизведение неодинаковых картинок можно получить следующим образом:
- В любой точке на поверхности клацнуть правой кнопкой мыши. В окне найти «Параметры или Разрешение экрана».
- Следующим шагом является выбор метода проецирования. Выделяется несколько видов.
- Еще одним простым и доступным способом запуска служит горячая клавиша. На ней нанесено изображение монитора. Например, кнопка F8 или F11 в зависимости от бренда клавиатуры. Для активации следует нажать параллельно с клавишей FN.
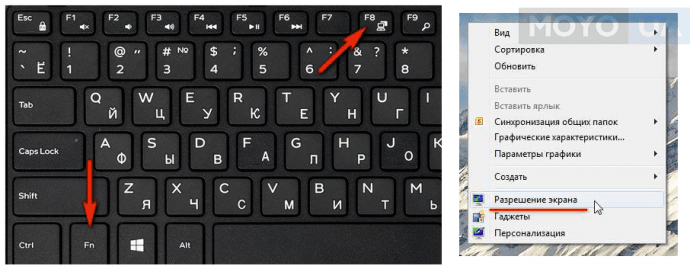
После открытия меню, где предлагается выбрать способ проецирования, пользователю из 4 вариантов следует нажать один. Выделяют такие виды настройки:
1. Воспроизведение только экрана компьютера. А второй монитор будет отключен, но остается соединенным с дисплеем ПК через шнур.
2. Дублирование. Оба экрана отображают одинаковую картинку. Это удобно в том случае, когда необходимо провести презентацию. Ведь на маленьком экране ноутбука (например, модели Lenovo IdeaPad 710S-13IKB), не все детали и подробности будут видны.
3. Расширение. Представляет собой наиболее популярный метод передачи. Такой способ значительно увеличивает рабочее пространство, позволяет перемещать курсор с одного экрана на другой. Это дает возможность, например, одновременно работать и воспроизводить видео.
4. Функционирует только вспомогательный экран. В этом случае другой дисплей остается черным.
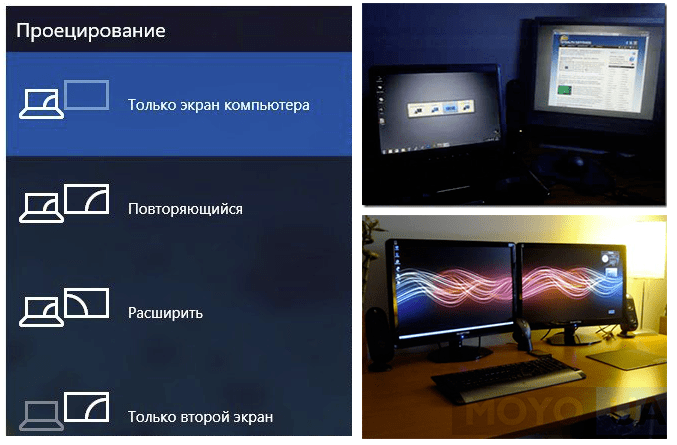
Любой ноутбук или компьютер с той или иной операционной системой поддерживает подключение проектора. Дополнительное оборудование воспринимается техникой, как второй монитор. Если девайсы не видят друг друга, нужно искать проблему в программной или аппаратной части.
Компьютер, ноутбук не видит проектор через HDMI
Современный цифровой интерфейс HDMI считается наиболее удобным и надежным способом подключения видеопроектора. Он предоставляет самую высокую скорость передачи изображения и звука, не ухудшает качество.
Если проектор, подключенный к компьютеру, не показывает картинку и вообще не определяется устройством, первым делом необходимо:
- проверить качество соединения, кабель должен плотно входить в соответствующие разъемы на стенках обоих девайсов;
- убедиться в физической целостности провода — если HDMI поврежден, то связь установить не получится;
- проверить спецификацию HDMI, возможно, девайсы предназначены для работы с кабелями версии 1.4, и тогда при использовании провода 1.3 ничего не произойдет.
Если ноутбук не подключается к проектору через HDMI из-за неисправности последнего, шнур потребуется заменить на новый рабочий. При некачественной связи при исправном кабеле нужно просто соединить устройства между собой повторно, на этот раз убедившись в плотном прилегании штекера к соответствующему гнезду.

После переподключения HDMI следует перезагрузить ноутбук
Компьютер, ноутбук не видит проектор через VGA
Аналоговый интерфейс VGA считается устаревшим, но по-прежнему присутствует на многих девайсах. Пользоваться им достаточно удобно, основной минус, необходимость выводить звук с компьютера на динамики через дополнительный кабель mini jack.
Если ноутбук не видит подключенное оборудование при использовании VGA, то в первую очередь провод также нужно проверить на физическую исправность. Для этого компьютер пробуют соединить с другим устройством — например, с телевизором. Если последний будет распознан в качестве второго монитора, значит, VGA работает нормально и может выполнять свои функции.
Кабель пробуют подключить заново, на случай, если в первый раз прилегание было неплотным. При использовании VGA необходимо надежно закрутить специальные штырьки на штекере, фиксирующие провод в разъеме.

Кабели VGA из-за своей конструкции чаще других устанавливаются в посадочное гнездо неплотно
Обычно при повторном подключении ноутбук видит проектор. Если этого не происходит, то проблема состоит не в кабеле VGA, а в программном сбое.
Компьютер, ноутбук не видит проектор через Wi-Fi
Беспроводное соединение предоставляет массу преимуществ. В первую очередь, не приходится думать, куда убрать многочисленные кабели. Устройства при использовании Wi-Fi можно свободно переносить по комнате.
Подключение осуществляется обычно двумя способами:
- при помощи специальной антенны, которую вставляют в USB-порт проектора;
- посредством встроенного модуля Wi-Fi в видеооборудовании.
Если ноутбук не видит подключенный прибор, первым делом нужно удостовериться, что выбран правильный способ соединения. Устройство, требующее для работы Wi-Fi передатчик, не сможет запуститься без него, как аппарат со встроенным модулем.

Wi-Fi передатчик превращает проектор в модем с раздачей интернет-соединения
Если оба прибора полностью готовы к взаимодействию, но соединения не происходит, то, скорее всего, проблема в отсутствующих драйверах. В частности, по этой причине чаще всего не видит компьютер проектор Epson. В таком случае необходимо зайти на сайт производителя оборудования и скачать нужное программное обеспечение. Предварительно потребуется указать спецификацию своего компьютера, чтобы наладить полную совместимость между двумя устройствами.
Компьютер, ноутбук не видит проектор через USB
Подключение через USB считается не самым популярным, поскольку часто приводит к потере качества изображения. Но при этом небольшой провод удобно носить с собой, и разъемы для него предусмотрены абсолютно на любых девайсах.
Если проектор не работает от ноутбука при применении USB, то для начала необходимо выключить компьютер и дополнительное устройство, отсоединить кабель, а затем выполнить подключение заново. При использовании любого проводного способа очень частая проблема — это неплотное прилегание штекера к соответствующему разъему. Если при последующем включении станет ясно, что ноутбук видит новое оборудование, то неполадку можно считать решенной.

При отсутствии сигнала от USB-соединения нужно убедиться в наличии драйверов для проектора
Ноутбук, компьютер не видит проектор на Windows 10
При грамотно выполненном подключении большинство ноутбуков мгновенно определяют наличие внешнего оборудования. Но так происходит не всегда, иногда компьютер не видит проектор, и необходимо вручную настроить взаимодействие устройств.
На Windows 10 это можно сделать следующим способом:
- открыть «Центр уведомлений»;
- посмотреть, определяет ли система внешнее оборудование;
- если девайс не найден, нажать на «Подключение к беспроводному дисплею», это запустит автоматический поиск устройств.
Если система все равно не видит оборудование, то ноутбук нужно перезагрузить. При повторном включении компьютер проведет сканирование всех подсоединенных устройств и обнаружит проектор автоматически или после запуска поиска.
Ноутбук, компьютер не видит проектор на Windows 8
На Windows 8 неполадка исправляется практически так же, как и на Windows 10. Необходимо зайти в соответствующее меню, проведя мышкой по правой части экрана. Если дополнительное оборудование уже обнаружено, то во вкладке «Устройства» окажется доступен режим дублирования. Если такая функция неактивна, нужно задействовать автоматический поиск.

В Windows 8 предусмотрена специальная вкладка для обновления драйверов устройств
Если ноутбук все равно не видит сторонний девайс, нужно полностью перезагрузить систему. Также стоит проверить, установлено ли для проектора ПО, и при необходимости скачать утилиту, отвечающую за качественное взаимодействие приборов.
Ноутбук, компьютер не видит проектор на Windows 7
Если проектор не видит компьютер, и нет сигнала на Windows 7, нужно зайти в настройки экрана и посмотреть, отображается ли устройство в принципе в списке доступного оборудования. Для этого вызывают контекстное меню, кликнув правой кнопкой мыши по рабочему столу. Необходимо выбрать пункт «Разрешение экрана» и проверить, активна ли функция дублирования для нескольких мониторов.
Если вывести изображение на дополнительное устройство нельзя, поскольку ноутбук его просто не видит, следует:
- проверить правильность проводного или беспроводного подключений;
- убедиться, что на ноутбуке установлены драйвера, обеспечивающие взаимодействие между устройствами;
- проверить на работоспособность провода.
Если неполадок не найдено, но ноутбук все так же не видит дополнительного оборудования, стоит перезагрузить систему. Включившись заново, компьютер с высокой вероятностью обнаружит и распознает проектор.

Если неизвестно, какое разрешение у проектора, можно установить начальное значение 1024 на 768
Еще один способ устранения проблемы — настройка разрешения монитора. Если параметры для двух девайсов сильно отличаются, стороннее устройство может не распознаваться ноутбуком. Следует снова зайти во вкладку «Разрешение экрана» и выставить небольшое значение, которое точно поддерживается видеооборудованием. После этого можно нажать на кнопку «Найти» в настройках монитора и дождаться, пока ноутбук обнаружит устройство и успешно с ним синхронизируется.
Ноутбук, компьютер не видит проектор на Windows XP
При использовании Windows XP неполадки могут возникать довольно часто, поскольку система в принципе считается устаревшей. Если проектор не показывает изображение с компьютера, поскольку ноутбук просто не видит его и не может работать с ним в паре, для начала нужно выполнить стандартный поиск проблем. Он заключается в проверке кабелей или качества Wi-Fi соединения, а также в перезагрузке системы для возможного устранения неисправности.

В «Диспетчер устройств» на Windows XP можно попасть через «Свойства системы»
Если перечисленные действия не помогли, и приборы не видят друг друга, можно зайти в «Диспетчер устройств» и поискать проектор в списке физического оборудования. Если напротив названия девайса стоит значок с желтым восклицательным знаком, это свидетельствует о его несовместимости с компьютером. Проблема решается обычно установкой новых драйверов, особенно в том случае, если раньше аппараты взаимодействовали спокойно.
Хотя новая версия ПО устанавливается при скачивании автоматически, можно проконтролировать процесс. Для этого снова заходят в «Диспетчер устройств», выбирают в списке проектор, вызывают меню щелчком правой клавиши мыши и нажимают на «Обновить драйвер». Место расположения для файлов при этом можно указать вручную, для большей надежности рекомендуется предварительно удалить старые версии утилиты.
Конвертер с направлением сигнала от VGA к HDMI
Вы можете обратиться к неправильному кабелю, следуя простой логике: VGA-HDMI или HDMI-VGA = одно и тоже. Но это вовсе не так. Понимание направление сигнала имеет здесь решающую роль.
Ранее мы рассматривали подключение HDMI к VGA, теперь рассмотрим подключение VGA к HDMI.
В связи с тем, что VGA сигнал является аналоговым, а HDMI цифровым, тут портбуется полноценный конвертер с питанием, здесь обычный кабель hdmi vga не подойдет. Повторим, VGA разъем передает только аналоговое видеоизображение! Чтобы подключить VGA со звуком к HDMI потребуется
подвести к конвертеру звуковой сигнал, это делают, как правило с помощью кабеля 3,5 jack (как в наушниках). Соответственно, кабель VGA+кабель 3,5 jack подключаем к конвертеру VGA HDMI = на выходе из конвертера получаем HDMI со звуком.












