Мерцает экран монитора компьютера или ноутбука – почему так происходит?
Мерцающий экран монитора долгое время был символом компьютерной техники и IT — отрасли в целом. В то время как в 80-е годы компьютеры начинали получать распространение, единственным и безальтернативным вариантом была ЭЛТ. Технологии того времени не могли избавиться от высокочастотного моргания дисплея, а потому оно воспринималось как должное. Пользователям оставалось только сетовать на усталость глаз.
С приходом ЖК мониторов ситуация изменилась. LED подсветка (и ее модификации), использующаяся на большинстве современных экранов, обеспечивает приятное равномерное освещение. Правда, это только в том случае, когда монитор исправен. К сожалению, некоторые сбои в работе устройств могут заставить ощутить себя пользователем древней техники. По тем или иным причинам рябь на мониторе встречается и на множестве «продвинутых» экранов. К счастью, в большинстве случаев это исправляется ценой небольших усилий. В этой статье будут рассмотрены возможные причины, по которым мерцает экран монитора, и пути их разрешения.
Проверьте частоту обновления экрана
Первое, что необходимо сделать, это проверить настройки экрана ноутбука или ПК, а именно частоту обновления. Ранее мы рассматривали причины ошибки Монитор «Вне диапазона», которые в большинстве случаев кроются в несоответствии разрешения дисплея и разрешения, выставленного в настройках операционной системы или игры. С частотой всё то же самое. Выставленная в настройках системы или панели управления графикой частота обновления должна соответствовать той частоте, которую поддерживает монитор на аппаратном уровне.
- Ознакомьтесь с техническими характеристиками монитора, узнайте поддерживаемую им частоту обновления;
- Откройте приложение Параметры правым кликом по «Пуск», перейдите в раздел Система → Дисплей;
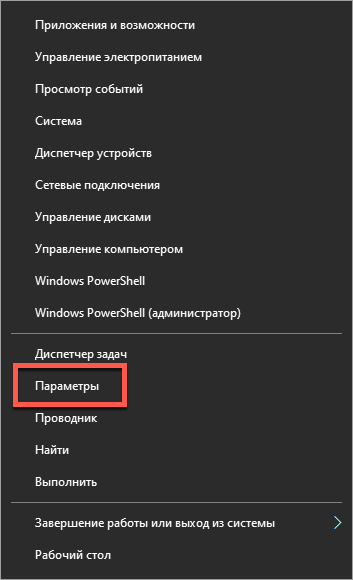
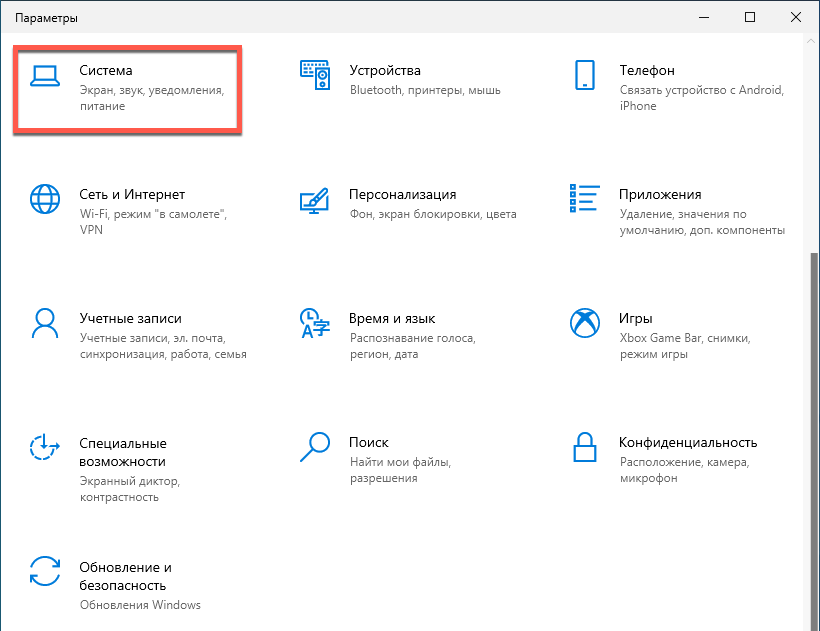
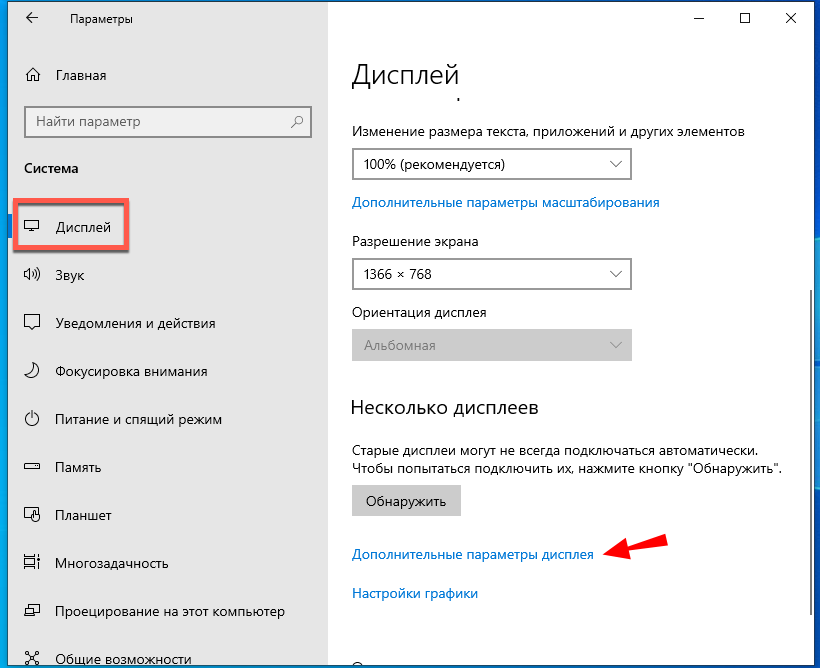
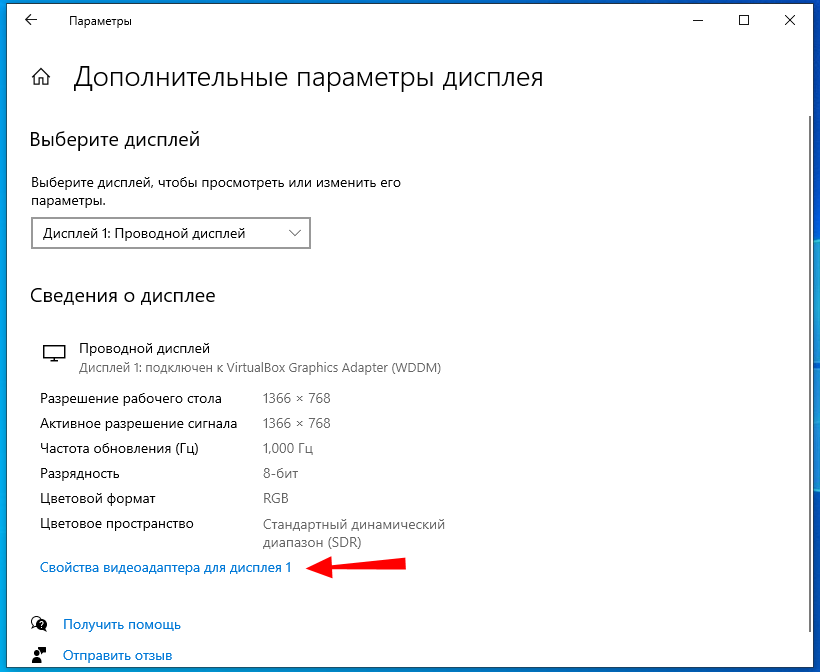
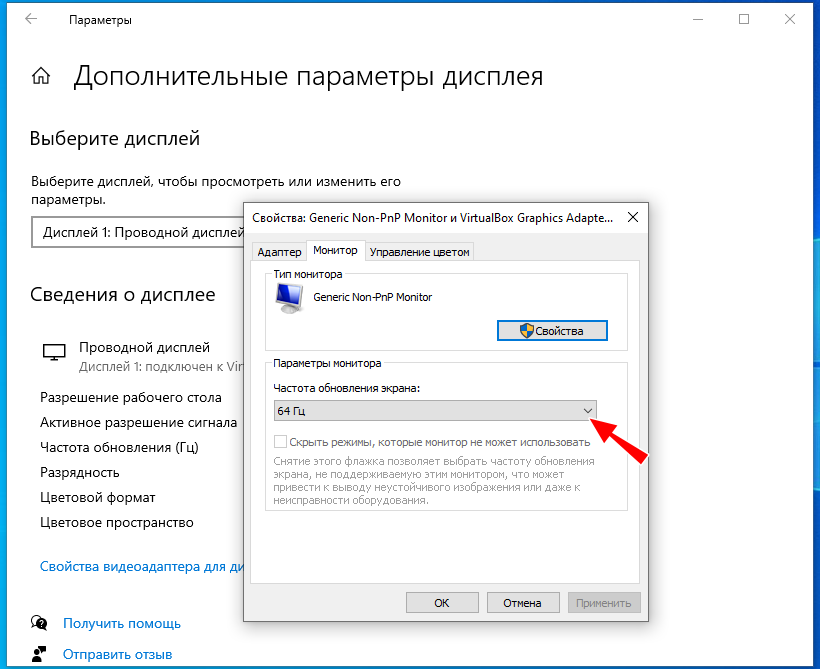
Также вы можете кликнуть по рабочему столу правой кнопкой мыши и выбрать «Графические характеристики» или «Панель управления NVidia». Разные панели и их версии имеют разный интерфейс, в интеловской панели, например, нужная вам настройка будет находиться в разделе Дисплей → Основные настройки. Если технически ваш монитор поддерживает более высокую частоту, чем та, которая доступна, значит вам нужно установить/обновить драйвер монитора.
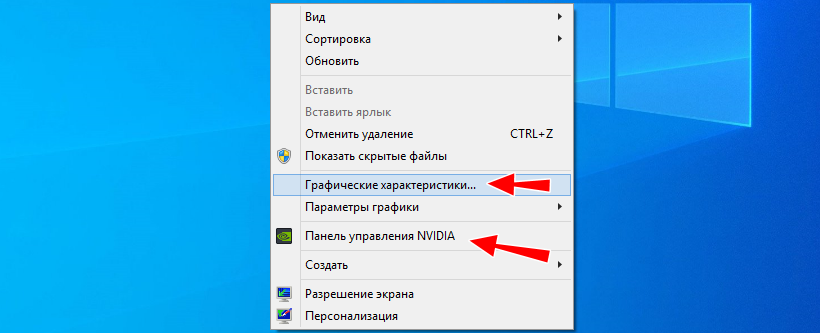

Драйвер видеокарты
Проблемы с картинкой также способен доставить отсутствующий или некорректно работающий драйвер видеокарты. Убедитесь, что на ПК установлен соответствующий типу монитора драйвер и при необходимости обновите его до последней версии. Если мерцание появилось после обновления драйвера, нужно откатиться к его предыдущей версии.
Нельзя исключать и такие банальные причины как, например, плохие контакты. Проверьте на всякий случай все кабели и разъёмы, а также состояние блока питания. Обеспечьте по возможности отдельное питание монитора, не используйте удлинитель, к которому подключены другие устройства. Кстати, рябь может вызвать неисправный монитор. Исключить эту неполадку просто, достаточно подключить его к другому компьютеру.
Неправильная частота обновления

Частота обновления – это важный показатель. Если он окажется заниженным, обновление картинки на экране станет заметно глазу, и появится мерцание монитора. Чтобы устранить проблему, нужно задать максимально возможное для монитора значение частоты. Ниже описано, как это сделать:
Открываем в Windows 10 «Параметры» – «Системные» – «Дисплей». Если у вас другая версия ОС, или же вы хотите добраться до настроек быстрее, есть другой вариант. Нажимаем комбинацию «Win+R», вводим «desk.cpl» и жмем «Enter». Откроется окно настроек дисплея. Там находим пункт настроек конкретного экрана. В разных версиях он может различаться, но в виндовс 10 это «Дополнительные параметры дисплея». Открываем его и выбираем экран, который нужно настроить. Ниже нажимаем на кнопку «Свойства видеоадаптера». В открывшемся окне переходим на вкладку «Монитор» и выставляем частоту обновления экрана. Сохраняем изменения и смотрим на результат.





По каким причинам мерцает экран монитора?
Из-за сбоев с экраном монитора не только снижается уровень качества и продуктивности работы, но и появляется сильная усталость глаз, в результате чего активно ухудшается зрение. Стоит изучить основные причины, вызывающие такого рода неисправности.

Рассмотрим основные причины мерцания экрана монитора
Таблица основных причин мерцания экрана монитора.
| Название и описание причины | Способ устранения |
|---|---|
| Давно не проводилось размагничивание монитора. Часть моделей после продолжительной работы нужно размагничивать для исправной работы | Нужно зайти в параметры монитора, там отыскать опцию под названием «размагничивание монитора» и включить ее. В некоторых случаях соответствующие кнопки расположены непосредственно на самом мониторе |
| На компьютере выставлена неправильная частота мониторного обновления | Стоит проверить уровень частоты, и в случае необходимости выставить максимальное значение |
| Неверно установленные или неработающие драйвера GPU | Следует зайти на сайт производителя GPU, скачать свежею версию драйверов и инсталлировать их. Предварительно можно проверить, какая версия установлена прямо сейчас |
| Наличие вирусов или зараженных программ на компьютере | Достаточно обновить антивирусную базу, запустить проверку, подождать определенное время и затем удалить вирусы |
| Аппаратные проблемы. Они могут наблюдаться как в видеокарте, так и в мониторе | Рекомендуется отвезти ПК в специализированную компанию либо вызвать квалифицированного мастера на дом |
Неисправные кабели или отсутствие сигнала

Еще одной причиной может стать некачественный кабель, из-за которого монитор получает неверные данные. В такой ситуации мерцание – это меньшая из проблем, которые могли бы возникнуть. Если на ноутбуке мерцает экран, то также полезно проверить шлейф монитора. Если он передавлен или поврежден, это также сказывается на корректности получаемых данных.
Определить виновника довольно просто. Нужно подключить монитор другим кабелем или шлейфом. Если проблема решилась, значит перестаньте использовать неисправный кабель. А также проверьте, нет ли рядом с кабелем источника помех. Если устранить их нет возможности, используйте кабель с ферритовыми кольцами. Такие кольца снижают восприимчивость к помехам. А также если дисплей имеет несколько входов, используйте интерфейс, менее подверженный внешним воздействиям ( например, HDMI или DVI-D ).
Матрица ноутбука требует замены
Если вертикальные полосы появляются или исчезают при изгибе или кручении экрана, а на внешнем мониторе всё нормально

Если работает только одна сторона экрана, а другая полностью белая

Или с другими артефактами, но явно видно, что работает только часть дисплея

Белая широкая полоса или большое пятно в любой части матрицы

На экране характерная рябь

Читайте также: Можно ли и как сделать микрофон из обычных наушников от телефона для компьютера, ПК, ноутбука и тд
Разноцветные полосы на экране

При изгибе матрицы изображение размывается

Если все цвета отображаются в негативе, т.е. белый – чёрным, а чёрный белым и т.д. На картинке логотип «TOSHIBA» должен быть красным, а он – зелёный, а фон не чёрный, а светло-серый

Другие способы, как можно убрать рябь с монитора
Существует несколько способов, которые помогают избавиться от ряби на экране монитора самостоятельно. Важно помнить, что описанные меры не устраняют проблему, а лишь делают ее менее заметной. Поэтому в большинстве случаев лучше обратиться за консультацией к специалисту.
Итак, если начал рябить монитор, можно попробовать сделать следующее:
- повысить частоту изображения. При этом стоит иметь в виду, что значение частоты, выше рекомендованной для конкретной видеокарты, может существенно снизить срок службы монитора;
- использовать функцию автоматической настройки монитора;
- подключить монитор к другой розетке, сетевому фильтру или стабилизатору. Возможно, причина кроется в перепадах напряжения электросети;
- если используется источник бесперебойного питания, попробовать подключить монитор напрямую, поскольку из-за срока давности аккумулятор ИБП может выйти из строя и не давать достаточного напряжения;
- заменить VGA шнур. Кстати, чем он короче, тем меньше вероятность внешних помех;
- увеличить насыщенность и контрастность цветопередачи в настройках мониторах. Этот, достаточно «варварский» метод, может использоваться как временное решение, но ни в коем случае как постоянное, поскольку в короткие сроки может вывести из строя матрицу монитора.
В наше время, пока еще на рынке лидируют LCD-мониторы и не везде еще OLED, то проблемы с мерцанием экранов до сих пор встречаются часто, как и было при ЭЛТ-мониторах. По этому, сегодняшняя статья будет посвящена именно решению проблемы мерцания экрана монитора ПК или ноутбука.
Причины ряби или мерцания экрана могут быть самые разные. Это:
- Частота обновления экрана. Выставлена слишком маленькая частота (Гц).
- Драйвер видеокарты. Не установлен, либо испорчен.
- Видеокарта. Неисправность GPU, возможно перегрев.
- Монитор. Неисправность матрицы.
Вот это основные причины мерцания экрана. Сейчас рассмотрим каждую из них и попытаемся разобраться с решением данной проблемы.
Причиной мерцания экрана могут быть неправильные настройки частоты обновления экрана и качество цветопередачи.
Для того, что бы исправить эти настройки нужно нажать правой кнопкой мыши по рабочему столу и выбрать «Разрешение экрана».

Либо «Пуск — Панель управления — Оформление — Настройка разрешения экрана».
Откроется окошко настройки экрана. Где, нужно нажать на «Дополнительные параметры».

Откроется уже маленькое окошко, в нем нужно перейти на вкладку «Монитор», где, в выпадающем меню, пункта «Частота обновления экрана» нужно выбрать максимальное значение, например 60 Гц.

Чуть ниже, в пункте «Качество цветопередачи», выбрать значение больше, чем было выставлено, если возможно. Например «True Color (32 бита)».
Дальше, нужно сохранить настройки нажатием на кнопку «Применить», все окошко можно закрыть.
Если способ выше не помог, например все с настройками все в порядке, а экранвсе еще мерцает, рябит, мигает, либо появляются кое-какие артефакты на нем, то возможно просто нужно установить/переустановить драйвер видеокарты. Он может быть поврежден, либо установлена старая версия, тогда можно попробовать обновить на более новую версию. Подробнее об этом можно почитать в статье как правильно обновить драйвер видеокарты. Из этой статьи вы узнаете об установке, обновлении драйвера, о том как и где найти нужный драйвер для вашей видеокарты.
Возможно, вы увлекались разгоном видеокарты, что так же могло привести к мерцаниям и появлениям «артефактов» на экране монитора. Почитав статью о разгоне видеокарты, вы можете узнать не только о том, как разогнать ее, но и какие могут быть последствия в случае переразгона GPU.
Так же, причиной мерцания экрана может быть неисправность видеокарты. Выше уже говорилось о переразгоне, но если не проводилась процедура разгона видеокарты, то возможно она вышла из строя по другим причинам, например перегрев. В этом случае нужно протестировать видеокарту, например программой EVEREST. Нормальная температура для видеокарты 55-65 Градусов по Цельсию, на ноутбуках может быть чуть выше. Если перегрева не наблюдается, возможно плохие контакты, обязательно нужно проверить шлейфы, но вскрывать компьютер/ноутбук лучше в последнюю очередь, прежде проверив все другие способы.
Еще одна, часто встречающаяся причина мерцания экрана. Если у вас стационарный компьютер, то проще сразу проверить монитор, подключив его к другому компьютеру, так вы узнаете, в чем проблема, в компьютере или в самом мониторе. Если неисправен монитор, то причин тут так же, может быть несколько, например неисправна матрица, можете почитать статью о замене матрицы на ноутбуке. Причина может быть и в лампе подсветки или в инверторе. Так же, часто на ноутбуках причиной ряби и мерцания экрана является перетирание шлейфа, это происходит от постоянного открывания и закрывания крышки ноутбука.
Конечно, если руки растут из нужного места, то справится с починкой монитора может и каждый, но я бы рекомендовал сдать монитор в сервисный центр.
Пока на этом все, очень надеюсь, что статья поможет вам разобраться с проблемой мерцаний и ряби на экране монитора компьютера или ноутбука.












