Полосы и рябь на экране (артефакты на видеокарте). Что делать?
На экранах обычных мониторов и ноутбуков полосы могут появиться по нескольким причинам:
- Выход из строя матрицы, поможет только замена
- Повреждение, излом, плохой контакт шлейфа от матрицы к плате ноутбука
- Неисправная видеокарта. В некоторых случаях возможен ремонт или замена видеокарты
- Неисправность материнской платы, как правило из-за перегрева компонентов
Прогноз неутешительный, практически во всех случаях требуется ремонт в сервисном центре. В домашних условиях можно лишь заменить видеокарту, если она не встроенная, или удалить и переустановить драйвер. Отдельные «левши» и «кулибины» могут попытаться заменить шлейф или матрицу самостоятельно, но стоит учесть ряд нюансов, о которых речь пойдёт ниже. Давайте сначала попробуем на глаз определить истинную причину неисправности ноутбука.
1. Для первоначальной диагностики причины появления полос или пятен нам потребуется обычный монитор, который нужно подключить к ноутбуку по любому интерфейсу: VGA, HDMI, Display Port. Если на мониторе изображение отличное, без полос и артефактов, значит проблема в матрице или шлейфе. Если и на мониторе есть полосы, тогда нужен ремонт/замена видеокарты или материнской платы ноутбука.
2. Проверяем реакцию матрицы на физическое воздействие: пробуем двумя руками, как бы, изогнуть и выкрутить экран, типа как выкручивают тряпки, пробуем слегка надавить пальцем на поверхность экрана. Естественно без фанатизма. Если полосы видоизменяются, значит неисправна матрица или шлейф, что менее вероятно.
Читайте также: Успокоительные средства для детей от 1, 2-3, 4-7 лет для сна, нервной системы при истериках, гиперактивных. Список безопасных препаратов
3. Смотрим, пропадают полоски, или может меняются, при открывании и закрывании крышки ноута. Пробуем медленно и быстро. Изменения в любую сторону свидетельствуют о неисправности шлейфа матрицы.
4. Полоса может быть рядом битых пикселей, особенно если она разноцветная. Это совершенно другая проблема, изучите пожалуйста отдельную статью.
Далее постараемся визуально определить что именно нуждается в ремонте. Вы можете посмотреть видео и продолжить чтение статьи:
Проверьте частоту обновления экрана
Первое, что необходимо сделать, это проверить настройки экрана ноутбука или ПК, а именно частоту обновления. Ранее мы рассматривали причины ошибки Монитор «Вне диапазона», которые в большинстве случаев кроются в несоответствии разрешения дисплея и разрешения, выставленного в настройках операционной системы или игры. С частотой всё то же самое. Выставленная в настройках системы или панели управления графикой частота обновления должна соответствовать той частоте, которую поддерживает монитор на аппаратном уровне.
- Ознакомьтесь с техническими характеристиками монитора, узнайте поддерживаемую им частоту обновления;
- Откройте приложение Параметры правым кликом по «Пуск», перейдите в раздел Система → Дисплей;
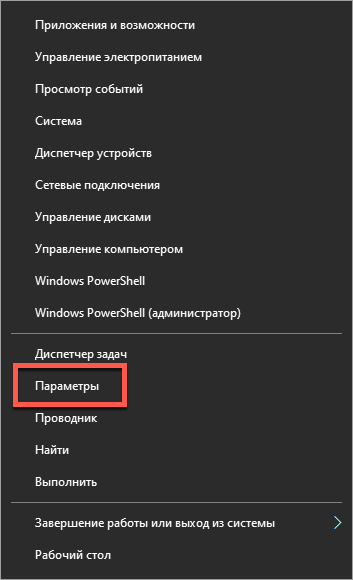
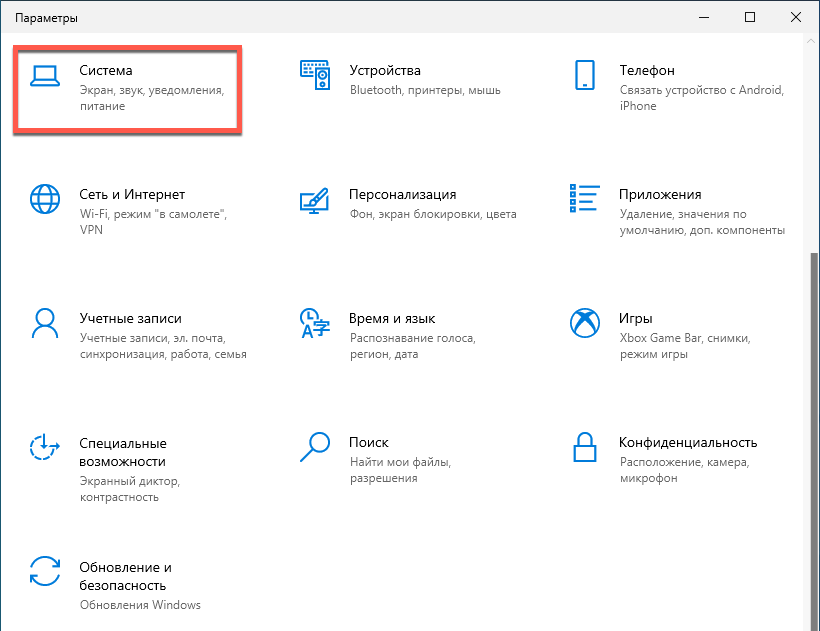
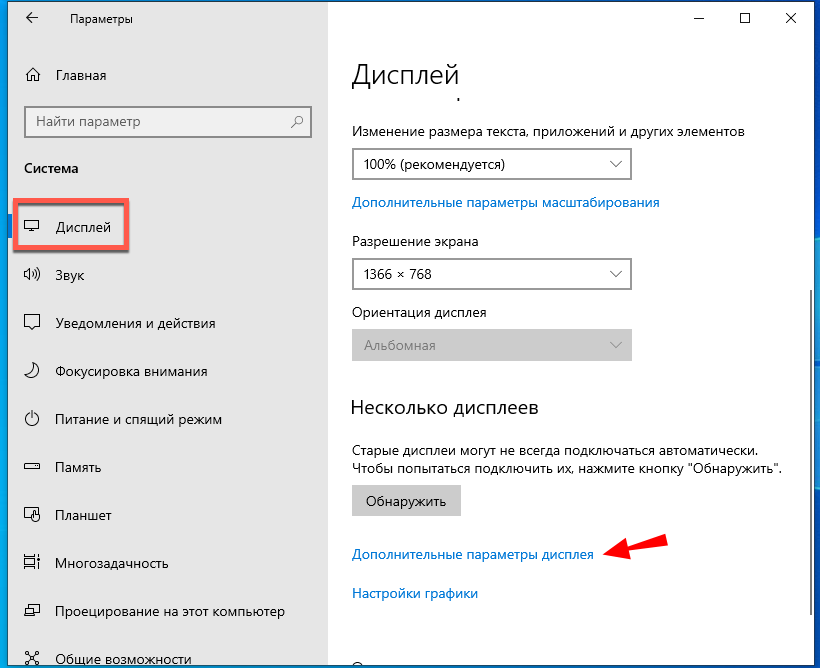
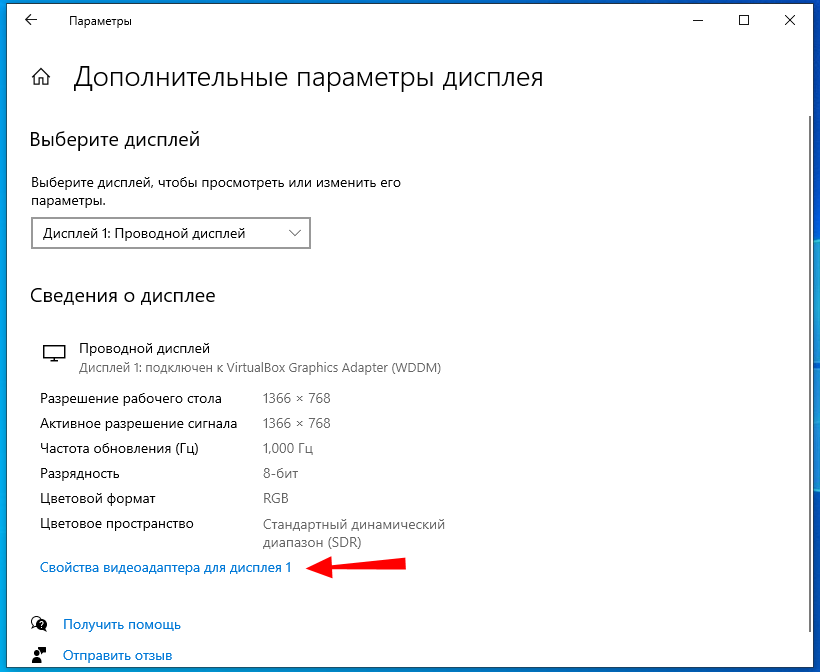
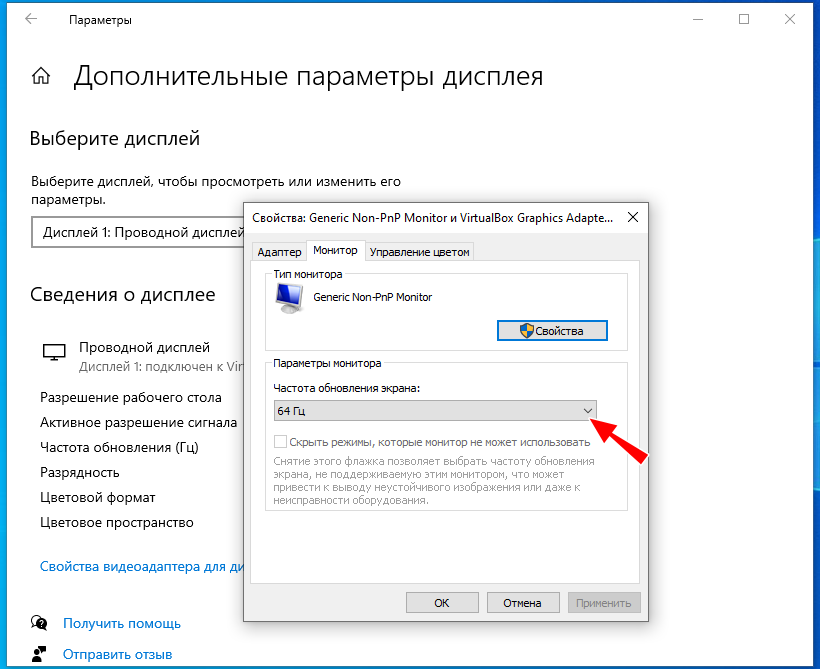
Также вы можете кликнуть по рабочему столу правой кнопкой мыши и выбрать «Графические характеристики» или «Панель управления NVidia». Разные панели и их версии имеют разный интерфейс, в интеловской панели, например, нужная вам настройка будет находиться в разделе Дисплей → Основные настройки. Если технически ваш монитор поддерживает более высокую частоту, чем та, которая доступна, значит вам нужно установить/обновить драйвер монитора.
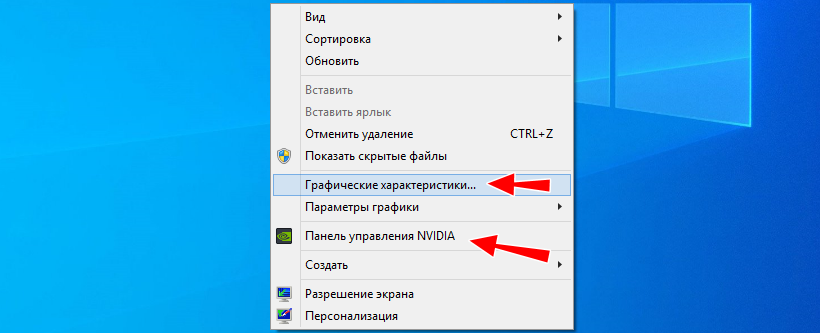

Другие способы, как можно убрать рябь с монитора
Существует несколько способов, которые помогают избавиться от ряби на экране монитора самостоятельно. Важно помнить, что описанные меры не устраняют проблему, а лишь делают ее менее заметной. Поэтому в большинстве случаев лучше обратиться за консультацией к специалисту.
Итак, если начал рябить монитор, можно попробовать сделать следующее:
- повысить частоту изображения. При этом стоит иметь в виду, что значение частоты, выше рекомендованной для конкретной видеокарты, может существенно снизить срок службы монитора;
- использовать функцию автоматической настройки монитора;
- подключить монитор к другой розетке, сетевому фильтру или стабилизатору. Возможно, причина кроется в перепадах напряжения электросети;
- если используется источник бесперебойного питания, попробовать подключить монитор напрямую, поскольку из-за срока давности аккумулятор ИБП может выйти из строя и не давать достаточного напряжения;
- заменить VGA шнур. Кстати, чем он короче, тем меньше вероятность внешних помех;
- увеличить насыщенность и контрастность цветопередачи в настройках мониторах. Этот, достаточно «варварский» метод, может использоваться как временное решение, но ни в коем случае как постоянное, поскольку в короткие сроки может вывести из строя матрицу монитора.
В наше время, пока еще на рынке лидируют LCD-мониторы и не везде еще OLED, то проблемы с мерцанием экранов до сих пор встречаются часто, как и было при ЭЛТ-мониторах. По этому, сегодняшняя статья будет посвящена именно решению проблемы мерцания экрана монитора ПК или ноутбука.
Причины ряби или мерцания экрана могут быть самые разные. Это:
- Частота обновления экрана. Выставлена слишком маленькая частота (Гц).
- Драйвер видеокарты. Не установлен, либо испорчен.
- Видеокарта. Неисправность GPU, возможно перегрев.
- Монитор. Неисправность матрицы.
Вот это основные причины мерцания экрана. Сейчас рассмотрим каждую из них и попытаемся разобраться с решением данной проблемы.
Причиной мерцания экрана могут быть неправильные настройки частоты обновления экрана и качество цветопередачи.
Для того, что бы исправить эти настройки нужно нажать правой кнопкой мыши по рабочему столу и выбрать «Разрешение экрана».

Либо «Пуск — Панель управления — Оформление — Настройка разрешения экрана».
Откроется окошко настройки экрана. Где, нужно нажать на «Дополнительные параметры».

Откроется уже маленькое окошко, в нем нужно перейти на вкладку «Монитор», где, в выпадающем меню, пункта «Частота обновления экрана» нужно выбрать максимальное значение, например 60 Гц.

Чуть ниже, в пункте «Качество цветопередачи», выбрать значение больше, чем было выставлено, если возможно. Например «True Color (32 бита)».
Дальше, нужно сохранить настройки нажатием на кнопку «Применить», все окошко можно закрыть.
Если способ выше не помог, например все с настройками все в порядке, а экранвсе еще мерцает, рябит, мигает, либо появляются кое-какие артефакты на нем, то возможно просто нужно установить/переустановить драйвер видеокарты. Он может быть поврежден, либо установлена старая версия, тогда можно попробовать обновить на более новую версию. Подробнее об этом можно почитать в статье как правильно обновить драйвер видеокарты. Из этой статьи вы узнаете об установке, обновлении драйвера, о том как и где найти нужный драйвер для вашей видеокарты.
Возможно, вы увлекались разгоном видеокарты, что так же могло привести к мерцаниям и появлениям «артефактов» на экране монитора. Почитав статью о разгоне видеокарты, вы можете узнать не только о том, как разогнать ее, но и какие могут быть последствия в случае переразгона GPU.
Так же, причиной мерцания экрана может быть неисправность видеокарты. Выше уже говорилось о переразгоне, но если не проводилась процедура разгона видеокарты, то возможно она вышла из строя по другим причинам, например перегрев. В этом случае нужно протестировать видеокарту, например программой EVEREST. Нормальная температура для видеокарты 55-65 Градусов по Цельсию, на ноутбуках может быть чуть выше. Если перегрева не наблюдается, возможно плохие контакты, обязательно нужно проверить шлейфы, но вскрывать компьютер/ноутбук лучше в последнюю очередь, прежде проверив все другие способы.
Еще одна, часто встречающаяся причина мерцания экрана. Если у вас стационарный компьютер, то проще сразу проверить монитор, подключив его к другому компьютеру, так вы узнаете, в чем проблема, в компьютере или в самом мониторе. Если неисправен монитор, то причин тут так же, может быть несколько, например неисправна матрица, можете почитать статью о замене матрицы на ноутбуке. Причина может быть и в лампе подсветки или в инверторе. Так же, часто на ноутбуках причиной ряби и мерцания экрана является перетирание шлейфа, это происходит от постоянного открывания и закрывания крышки ноутбука.
Конечно, если руки растут из нужного места, то справится с починкой монитора может и каждый, но я бы рекомендовал сдать монитор в сервисный центр.
Пока на этом все, очень надеюсь, что статья поможет вам разобраться с проблемой мерцаний и ряби на экране монитора компьютера или ноутбука.
Неисправность монитора.
Еще одна, часто встречающаяся причина мерцания экрана. Если у вас стационарный компьютер, то проще сразу проверить монитор, подключив его к другому компьютеру, так вы узнаете, в чем проблема, в компьютере или в самом мониторе. Если неисправен монитор, то причин тут так же, может быть несколько, например неисправна матрица, можете почитать статью о замене матрицы на ноутбуке. Причина может быть и в лампе подсветки или в инверторе. Так же, часто на ноутбуках причиной ряби и мерцания экрана является перетирание шлейфа, это происходит от постоянного открывания и закрывания крышки ноутбука.
Конечно, если руки растут из нужного места, то справится с починкой монитора может и каждый, но я бы рекомендовал сдать монитор в сервисный центр.
Пока на этом все, очень надеюсь, что статья поможет вам разобраться с проблемой мерцаний и ряби на экране монитора компьютера или ноутбука.

Мерцание монитора — довольно частая проблема, которая была присуща пользователям старых мониторов. Но с переходом на современные устройства она по-прежнему может беспокоить некоторых людей, и причиной такому явлению могут быть определенные программные и аппаратные факторы. В этой статье мы разберем основные моменты, связанные с рассматриваемой ситуацией, и расскажем, как от них избавиться.
Неисправные кабели или отсутствие сигнала

Еще одной причиной может стать некачественный кабель, из-за которого монитор получает неверные данные. В такой ситуации мерцание – это меньшая из проблем, которые могли бы возникнуть. Если на ноутбуке мерцает экран, то также полезно проверить шлейф монитора. Если он передавлен или поврежден, это также сказывается на корректности получаемых данных.
Определить виновника довольно просто. Нужно подключить монитор другим кабелем или шлейфом. Если проблема решилась, значит перестаньте использовать неисправный кабель. А также проверьте, нет ли рядом с кабелем источника помех. Если устранить их нет возможности, используйте кабель с ферритовыми кольцами. Такие кольца снижают восприимчивость к помехам. А также если дисплей имеет несколько входов, используйте интерфейс, менее подверженный внешним воздействиям ( например, HDMI или DVI-D ).
Другие способы, как можно убрать рябь с монитора
Существует несколько способов, которые помогают избавиться от ряби на экране монитора самостоятельно. Важно помнить, что описанные меры не устраняют проблему, а лишь делают ее менее заметной. Поэтому в большинстве случаев лучше обратиться за консультацией к специалисту.
Итак, если начал рябить монитор, можно попробовать сделать следующее:
- повысить частоту изображения. При этом стоит иметь в виду, что значение частоты, выше рекомендованной для конкретной видеокарты, может существенно снизить срок службы монитора;
- использовать функцию автоматической настройки монитора;
- подключить монитор к другой розетке, сетевому фильтру или стабилизатору. Возможно, причина кроется в перепадах напряжения электросети;
- если используется источник бесперебойного питания, попробовать подключить монитор напрямую, поскольку из-за срока давности аккумулятор ИБП может выйти из строя и не давать достаточного напряжения;
- заменить VGA шнур. Кстати, чем он короче, тем меньше вероятность внешних помех;
- увеличить насыщенность и контрастность цветопередачи в настройках мониторах. Этот, достаточно «варварский» метод, может использоваться как временное решение, но ни в коем случае как постоянное, поскольку в короткие сроки может вывести из строя матрицу монитора.
На экране моего компьютера с недавнего времени стали появляться полосы и рябь, картинка иногда может дергаться при прохождении горизонтальной полосы.
Происходит подобное, только в играх. Пробовал переустанавливать Windows, менять видео драйвера – эффекта ноль. Это артефакты на видеокарте (мне так сказали в сервис-центре), и ее нужно менять. Или есть другие варианты?
Вообще, наличие любых искажений на экране – это признак весьма тревожный. Появляться полосы и рябь на экране могут и при проблемах с ПО, и при проблемах с железом. В этой статье я постараюсь разобрать самое основное, с чем приходится сталкиваться, что можно сделать и предпринять для диагностирования и поиска причины (ну а зная суть проблемы – часто ее можно устранить своими силами 😉) .

Фото монитора с вертикальными (горизонтальными) полосами и рябью (в качестве примера, чтобы понимать, о чем идет речь)
Кстати, подобные искажения на экране часто еще называют артефактами . На мониторах помимо таких дефектов, часто можно наблюдать белые (иногда, красные или синие) светящиеся точки – это битые пиксели . Про них у меня есть отдельная статья на блоге, рекомендую: https://ocomp.info/monitor-bityie-pikseli.html.

Приложение вызывающее сбой
Иногда виновником проблемы могут стать какие-то приложения. Так, отдельные компьютерные программы, в особенности с достаточно сложным интерфейсом, вызывают мерцание монитора из-за несоответствия определенных параметров либо неверной установки.
Узнать род проблемы, как правило, можно легко, потому что сразу после активации приложения возникает и мерцание. Тем не менее, если приложение установлено в автозапуск системы, то это не очевидно.
Чтобы все исправить, потребуется просто перейти в так называемый безопасный режим. Там можно будет определить причину мерцания.
Чтобы зайти в специальный безопасный режим, понадобится сделать перезагрузку персонального компьютера и нажать в момент появления экрана BIOS клавишу F8.
Если в таком режиме все работает вполне нормально, то проблема кроется однозначно в каких-то программах.
Почему возникают помехи на экране телевизора

Все приборы «конкурируют» друг с другом, «перебивая» сигнал
Производители неустанно выпускают новые модели телевизоров, и напрашивается вопрос – неужели они не могут сделать так, чтобы не возникали радиопомехи, так мешающие просмотру.
Вообще, дело может быть и вовсе не в телеприемнике. Большую роль играет телевидение. Например, кабельный и цифровой эфир больше защищен от телевизионных помех, в сравнении с аналоговым.
И чем современнее телеприемник, тем выше вероятность возникновения помех. Сейчас у каждого в доме намного больше электрических устройств и техники, чем 20 лет назад.
И все приборы, как бы странно это не звучало, «конкурируют» друг с другом, «перебивая» сигнал. И это без учета тех источников помех, которые находятся за пределами жилья.
Шумы на всех каналах возникают обычно из-за внешних помех:
- бытовой техники;
- высоковольтных линий;
- радиостанций, промышленных компаний, расположенных поблизости и так далее.
ТВ помех могут быть из-за проблемы с антенной
Одна из наиболее частых ТВ помех, сопровождаемая искажением звука – шипением. В каких случаях возникает этот дефект:
- проблемы с антенной. При наличии прямого доступа к ней, пользователь может попытаться перенастроить ресивер или слегка встряхнуть его. К телевизору подсоединяется кабель, передающий сигнал и, вполне вероятно, он поврежден (испортился штекер, перегнулся провод). Как узнать, что причина в кабеле – достаточно подсоединить его к другому телевизору;
- незащищенная проводка. Незаземленный провод тоже может стать причиной появления дефектов изображения;
- сбились настройки телевизионных каналов. В этом случае для восстановления плейлиста можно воспользоваться прилагаемой к телевизору инструкцией, где подробно все расписано.
Подобные проблемы возникают и при просмотре «цифры».
Полосы
Полосы не появляются из ниоткуда, они свидетельствуют о том, что сигнал телеприемника глушит домашняя бытовая техника или другие внешние источники. Определив источник помех и устранив его, можно убрать и искажения в виде линий-полос.
ШАГ 8: на что еще обратить внимание (неисправность железа: видеокарты, материнской платы)
Как правило, при проблемах с железом, артефакты появляются везде: в BIOS, при загрузке Windows, в играх, в любых других программах. В некоторых случаях, артефакты появляются при нагреве видеокарты до определенных температур (например, в играх) и пр. Чаще всего, причина кроется в отслоение графического чипа, либо с перегревом чипов памяти.
Можно попробовать сделать следующее: открыть системный блок, вынуть видеокарту и осмотреть ее. Нет ли на ней видимых повреждений? Скорее всего, визуальных признаков поломки на ней не будет (статистика из личного опыта).
Тем не менее, при обильной пыли и высокой температуре показаний в AIDA, Speccy , порекомендую вот что:
1) Первое: почистите системный блок от пыли (можно продуть с помощью обычного пылесоса) . Как правильно почистить компьютер от пыли.
2) Особое внимание уделите контактам видеокарты. Попробуйте почистить ее контакты с помощью обычной резинки (чистить ту часть, которая вставляется в материнскую плату) . Затем продуйте сам вход, куда она вставляется. При артефактах данный способ помогает, но далеко не во всех случаях.
3) Если артефакты не пропали – не лишним будет проверить видеоадаптер на другом рабочем компьютере (правда, я понимаю, что этот совет вряд ли подойдет обычным пользователям, не у каждого есть дома 2 ПК. ) .
Кстати, так же рекомендую обратить внимание на конденсаторы на материнской плате и видеокарте. Если среди них есть вздутые, можете их попробовать заменить на точно такие же (если есть опыт пайки. ) .
На фото ниже представлены, как выглядят нормальные конденсаторы (красные стрелочки) и вздувшийся (обведен).

Материнская плата/видеокарта могла выйти из строя и по независящим от вас причинам (т.е. и без разгона) . Например, скакнуло электричество, заводской брак, перегрев и пр.
Вообще, при проблемах с железом (и отсутствия опыта ремонта) , лучше обратится в сервисный центр.
Правда, хочу сразу предостеречь:
1. Некоторые умельцы могут предложить отремонтировать и заменить чип на видеокарте. Стоит это дорого (почти как новая видеокарта), да и неизвестно, как проведут ремонт, и как поведет себя потом видеокарта. В общем, не рекомендую;
2. Могут предложить прогреть видеокарту (иногда, называют это жаркой). Тема эта специфична и обширна. Но хочу сказать сразу, что такая отремонтированная видеокарта (в лучшем случае) проработает не долго, максимум еще полгода. Потом ей все равно наступает конец.
Наиболее предпочтительный вариант при этих проблемах – заменить видеокарту на новую. В конечном итоге, для кошелька выходит дешевле. 👌
Кстати, хочу привести пару ссылок на самостоятельный ремонт видеокарты:
На этом у меня все, удачи!
Статья откорректирована: 18.01.2019
Появились полосы и рябь на мониторе – Как я решил проблему! Здравствуйте Друзья! Очень давно уже не писал статьи на сайте, все время отнимает основная работа. Буквально вчера, после того как я включил компьютер я увидел при неприятную картину на мониторе. Экран монитора был потемневший, мало того появились полосы на мониторе, вертикальная жирная полоса и рябь.
В открывшемся окне нажимаем на пункт «Дополнительные параметры».
В этом окне, выбираем вкладку «Монитор», далее нажимаем на стрелочку и выбираем частоту обновления экрана 75Гц. Нажимаем «Применить» и «Ок».
После данных настроек, с монитора исчезли все полосы и рябь, экран монитора стал прежним и светлым. Вот такие дела! Я конечно не могу гарантировать и обещать, что полосы на мониторе исчезнут в Вашем случаи, сами понимаете, проблемы могут быть более серьезнее, но все же думаю статья кому-нибудь пригодится. Если есть вопросы, пишите в комментариях, буду благодарен. Всем удачи!
Здравствуйте, уже около недели зависает компьютер.
Сперва это стало проявляться во время игры. Сначала замирает изображение, затем мышка, в последнюю очередь звук, затем изображение покрывает рябь (а иногда и сразу) из белых и зеленых горизонтальных полосок и отключается монитор. (переходит в энергосберегающий режим) Подобное стало появляться вне зависимо от игр, и даже когда я сильно не нагружаю компьютер, ни программы не открываю, ни видео, и все равно, появляются вот такие полосы,
затем раньше или позднее намертво зависает и отключается монитор. Часто от того что видео включаю появляются эти полоски или же сразу при загрузке ОС. На самом видео появляются горизонтальные зеленые полосы, сделала принтскрин и попыталась сохранить через фотошоп. Тогда панельки инструментов фотошопа стали радужными и он завис. При последующих запусков программы стал выдавать вот такое предупреждение:












