Что делать, если на Windows 7 не работает интернет: решаем проблему быстро и эффективно
Отсутствие интернета на ПК — явление стрессовое, но поправимое. Ошибки, приводящие к неработоспособности интернет-связи, возникают как в системе Windows, так и по вине провайдера или из-за отказа устройств.
Интернет на Windows может отказать в следующих случаях:
- неверные настройки ПК и роутера;
- неуплата за следующий день или месяц по окончании предыдущего;
- отключение электричества в местах расположения инфраструктуры провайдера или сотового оператора;
- авария на участке сети (повреждение линий связи при земляных и строительных работах);
- перезагрузка оборудования провайдера или оператора в час пик или из-за сильных помех;
- повреждение кабеля, отказ роутера у пользователя;
- отсутствие драйвера устройства, повреждение файлов драйвера на диске C;
- вирусы или ошибки Windows 7, вызвавшие недостаточность системных файлов SYS/DLL.
Измерьте скорость подключения к интернету
Иногда ваш интернет не отличается высокой скоростью только потому, что вы платить за весьма ограниченную полосу пропускания. Зайдите на сайт поставщика услуг доступа к интернету (провайдера) и узнайте максимальную скорость входящего канала на вашем тарифном плане. После этого зайдите на сайт, позволяющий определить скорость соединения с интернетом — Speedtest.net, и запустите тест.
Читайте также: окей гугл голосовой поиск смешные ответы
Если обе скорости приблизительно совпадают, значит вся проблема в том, что вы жалеете денег на более быстрый интернет. Решение состоит в переходе на другой тарифный план. (Хотя, ниже я приведу несколько советов, позволяющих получить больше даже от имеющегося канала). Если скорость вашего соединения с интернетом гораздо ниже заявленной в описании тарифного плана, то читайте дальше, чтобы найти источник проблемы и все исправить.
Неопознанная сеть без доступа к интернету
Если компьютер «видит» сеть и подключается к ней, но не получает доступа к интернету, состояние сети будет называться так: «Неопознанная сеть. Без доступа к интернету». Что делать в данном случае?

Перезагрузка роутера
Если у вас установлен роутер, первое, что нужно сделать, перезагрузить его. Он может просто не успевать обновлять данные, и из-за этого доступ в сеть пропадёт. Перезагрузка выполняется в следующем порядке:
- Сначала роутер отключают от сети. Важно именно выдернуть шнур из розетки, а не выполнить перезагрузку с помощью кнопки на оборудовании — нужно на некоторое время прекратить поступление электроэнергии.
- Затем на 10–15 секунд роутер нужно оставить отключённым.
- После этого роутер подключают обратно к сети и ждут, пока на нём загорятся индикаторы.
После того, как индикация на роутере появилась, можно проверять, появился ли доступ к интернету. Обычно после перезагрузки интернет появляется в течение 7–10 секунд.
Проверка сетевых настроек
Сетевые настройки — это данные, позволяющие компьютеру подключаться к раздаваемой провайдером сети. Эти настройки выдаёт компания, обеспечивающая доступ к интернету (обычно они прописаны в договоре на предоставление услуг). Иногда настройки на компьютере сбиваются, и из-за этого устройство не может подключиться к интернету.
Для того, чтобы проверить сетевые настройки, нужно открыть «Свойства протокола». Сделать это можно так:
Когда окно открыто, нужно ещё понять, какие настройки должны быть введены. Есть три варианта:

- при подключении с использованием дополнительного сетевого оборудования (роутеров, модемов, маршрутизаторов) должны стоять галочки рядом с «Получать IP-адрес автоматически» и «Получить адрес DNS-сервера автоматически»;
- аналогично при подключении по протоколу PPPoE;
- при подключении через протокол IPoE нужно использовать заданные настройки, и все поля в окошке должны быть заполнены. Корректность введённых данных нужно будет проверить, уточнив у провайдера или в договоре сетевые настройки.
Разберёмся, что такое IPoE и PPPoE протоколы, но не будем вдаваться в терминологию. Достаточно понять, какой протокол используется на вашей линии связи. Для этого просто посмотрите на сетевые настройки, выданные провайдером (указаны в договоре).
Настройки могут быть следующие:
- пароль и логин используются на протоколе PPPoE,
- IP-адрес, маска подсети, шлюз и DNS используются на IPoE.
Если используется PPPoE и вы подключены напрямую, то есть не используете роутер, после проверки настроек через свойства протокола нужно пересоздать сеть.
После этого сеть будет заново настроена, а вам останется проверить наличие доступа к сети.
Видео: проверка сетевых настроек на компьютере
Сброс настроек TCP/IP
Иногда причиной неполадок могут быть внутренние системные ошибки. TCP/IP — набор сетевых протоколов, отвечающий за передачу данных. Сбросить его можно следующим образом:
Введите в поле «netsh int ip reset resetlog.txt» и нажмите на клавиатуре Enter.
Проверка драйверов
Причиной отсутствия доступа могут стать устаревшие драйвера (обычно такая проблема связана с недавним обновлением операционной системы). Проверим их состояние.
Кроме того, нажав правой кнопкой мыши на наименование драйвера, можно выбрать пункт «Удалить», а после этого перезагрузить компьютер. Тогда при включении система автоматически установит отсутствующий драйвер.

Если рядом со значком драйвера стоит восклицательный знак, нужно будет полностью переустанавливать драйверы и проверять работоспособность установленной в компьютер сетевой карты.
Параметры скорости и дуплекса
Ну что, переустановка драйвера для вашей сетевой карты помогла разрешить проблему? Система смогла обнаружить сеть вашего провайдера? Если нет, то ситуация только что крайне осложнилась. Прежде чем выставить окончательный вердикт, вам нужно попробовать сделать еще кое-что: поставить автоматические настройки для скорости и дуплекса в настройках сетевой карты. Стоит заметить, что проблема с обнаружением сетевого подключения частенько возникает из-за того, что в параметрах сетевого адаптера выставлены не те настройки скорости и дуплекса.
Для начала вам нужно открыть параметры вашего сетевого адаптера: снова перейдите в Диспетчер устройств, как это было показано выше, а затем дважды кликните на сетевой адаптер. На этот раз вам понадобится уже несколько другая вкладка, а именно — «Дополнительно». Как только вы откроете данную вкладку, перед вами покажется список доступных параметров для сетевого адаптера. Далее вам нужно найти и выбрать в этом списке строчку «Скорость и дуплекс»(Speed&Duplex). Выберите значение для этого параметра «Автосогласование»(Auto negotiation) и сохраните выбранные настройки, после чего перезагрузите свой компьютер.
“Без доступа к интернету” – проверяем настройки провайдера на Wi-Fi роутере
Показывать буду на примере TP-Link TL-WR841N, как и всегда :).
Первым делом, нам нужно узнать какую технологию для соединения использует Ваш провайдер. Например в TL-WR841N в настройках на вкладке WAN можно указать одну из технологий:
- Dynamic IP
- Static IP
- PPTP/Russia PPTP
- BigPond Cable
- L2TP/Russia L2TP
- PPTP/Russia PPTP
И в зависимости от того, какую технологию Вы выберите, можно указать дополнительную информацию, которую скорее всего предоставил Вам провайдер при подключении. Например если технология Static IP, то провайдер должен выдать Вам IP адрес и другую информацию для подключения. Если технология PPTP/Russia PPTP то можно указать логин, пароль, IP (если необходимо) . Если провайдер выделяет динамический IP адрес, то просто ставим Dynamic IP и все работает. Это у меня так, провайдер Киевстар Домашний интернет использует динамический IP.
Значит нужно узнать, какую технологию использует Ваш провайдер. Как это сделать? Можно посмотреть в документах, которые Вы получили при подключении, можно поискать информацию на сайте провайдера, а можно просто позвонить и спросить. Скажите, что Вы настраиваете интернет на Wi-Fi роутере, и не знаете, какой тип соединения и какие настройки указать в настройках роутера. Вам должны предоставить необходимую информацию.
Вы узнали, какие настройки нужно указывать, теперь для наглядности, я покажу как указать эти настройки в самом роутере.
Заходим в панель управления роутером. Для этого в адресной строке браузера наберем 192.168.1.1 (если не работает, то посмотрите адрес снизу роутера) . Вводим логин и пароль, по умолчанию это admin и admin (если Вы его не меняли) .
Переходим на вкладку “Network”, затем “WAN”.
Для примера показываю настройки для Киевстар Домашний интернет (Украина). Этот провайдер как я уже писал, использует динамический IP. Поэтому, для того, что бы интернет работал, напротив WAN Connection Type: указываем Dynamic IP, нажимаем кнопку “Save”, перезагружаем роутер и радуемся, (я надеюсь :)) .
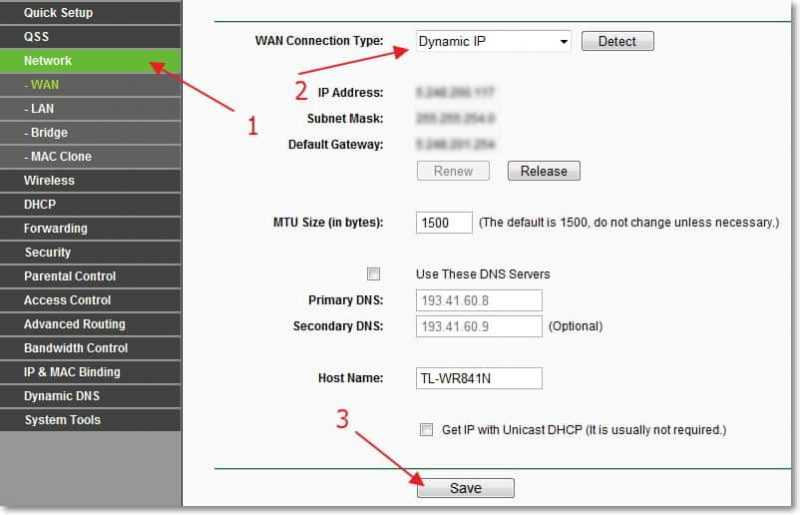
Еще для примера настройка для провайдера БилайнКорбина.
Насколько я знаю, то этот провайдер использует технологию L2TP(Russian L2TP). Поэтому, напротив WAN Connection Type: указываем L2TP/Russia L2TP.
User Name и Password – указываем данные своего подключения (скорее всего, Вы получили их при подключении).
Server IP Address/Name: – VPN сервер tp.internet.beeline.ru
WAN Connection Mode: – выбираем Connect Automatically.
Для сохранения нажимаем кнопку “Save”.
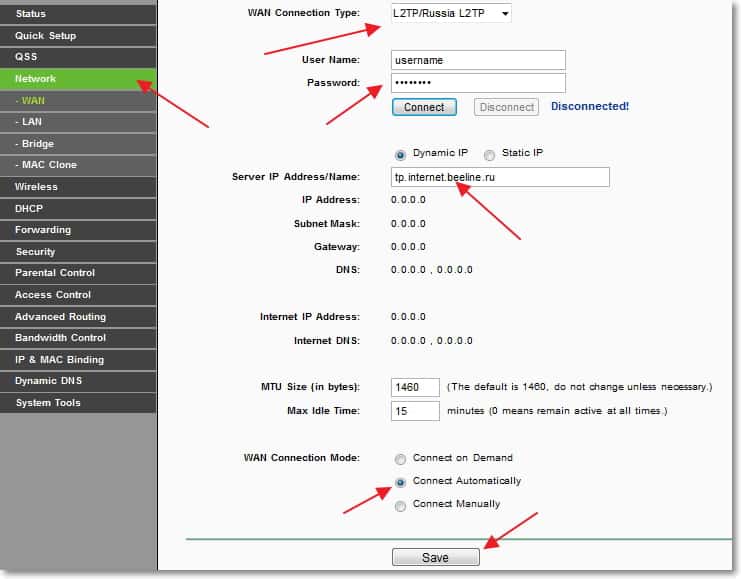
После внесения этих настроек все должно работать. Если я не ошибаюсь, то ни один из этих провайдеров не использует привязку к MAC адресу. Ну а если Ваш провайдер делает привязку к MAC, то читаем дальше.
Тормозит интернет на компьютере: почему такое происходит, как найти причину
Если сильно виснет интернет, необходимо сразу же попытаться разобраться, почему такое происходит. Прежде чем начать искать причину, почему не грузит интернет, необходимо убедиться в том, что появившиеся проблемы не связаны с провайдером. Для этого следует позвонить в службу поддержки и спросить, не проводятся ли ремонтные работы на линии. Чаще всего именно из-за них скорость интернета временно ухудшается.
Если оказалось, что на стороне провайдера нет никаких проблем, придется самостоятельно определять, из-за чего ухудшилась работа сети. На самом деле есть несколько причин, которые приводят к тому, что зависает интернет и перестают открываться странички.
Почему Windows 7/10 долго загружается при включении компьютера
Сокращение времени загрузки Windows является одной из главных задач разработчиков Microsoft, тем не менее, многие владельцы компьютеров, не использующие функцию «Быстрый запуск», продолжают сталкиваться с проблемой медленной загрузки. Как правило, недавно установленная система запускается довольно быстро, но проходит некоторое время и становится очевидным, что компьютер стал долго загружаться. Чаще всего это обуславливается вполне естественными причинами, хотя нельзя исключать наличие программных и аппаратных неполадок.
В любом случае, если Windows 7/10 очень долго загружается при включении, желательно найти причины такой задержки и устранить. Замедление старта системы могут вызвать перегруженный приложениями автозапуск, нехватка места на диске, сильная фрагментация файловой системы, загрязнение системного блока, аппаратные неисправности, действие вредоносных программ и другие, менее распространённые причины, о которых будет сказано ниже. Но обо всём по порядку.
Анализ и очистка автозагрузки
Существует очень много полезных и нужных программ, которые при установке автоматически прописываются в автозагрузку. Запускаясь вместе с оболочкой Windows, они тормозят загрузку рабочего стола, из-за чего сам компьютер долго грузится при включении. Решение заключается в очистке автозагрузки, в удалении из неё всех второстепенных приложений. Сделать это можно разными способами.
Самый простой – отключить ненужные программы во вкладке «Автозагрузка» Диспетчера задач. Открыв Диспетчер любым удобным вам способом, переключитесь на указанную вкладку и внимательно изучите её содержимое. Уберите лишние приложения из автостарта, кликнув по соответствующей записи и выбрав в контекстном меню «Отключить».

Если Windows 7/10 долго загружается по причине требовательных к ресурсам программ в автозагрузке, это должно будет решить проблему.
Заодно рекомендуем проверить каталог автозагрузки и удалить оттуда ярлыки ненужных программ, если таковые имеются. Располагается он по адресу %USERPROFILE%/AppData/Roaming/Microsoft/Windows/Start Menu/Programs/Startup (попасть в него можно, выполнив короткую команду shell:startup). Чтобы почистить автозагрузку для всех пользователей компьютера, перейдите в каталог C:/ProgramData/Microsoft/Windows/Start Menu/Programs/StartUp.
Устаревший компьютер
Начинка вашего ПК может быть причиной медленного интернета . Однажды меня попросили решить проблему с тормозами на одном офисном компьютере. Он довольно шустро работал в Word`е, справлялся с электронными таблицами и даже позволял запускать некоторые старые игры. А с двумя-тремя открытыми вкладками в браузере Firefox зависал наглухо. Переустановка программы и даже операционной системы не помогали. Всё стало понятно, стоило лишь взглянуть на технические характеристики этого ПК. Оказалось, что внутри старый одноядерный процессор и всего гигабайт оперативной памяти.
Когда интернет только входил в нашу жизнь, для сёрфинга достаточно было компьютера в базовой конфигурации. С появлением новых интернет-технологий и ресурсоёмкого программного обеспечения всё изменилось. Даже если вы не собираетесь запускать новейшие игры или работать с графикой, крайне желательно иметь современный двухядерный (как минимум) процессор и хотя бы 4 гигабайта оперативной памяти.
Если интернет на компьютере тормозит, а другие устройства в вашей сети работают нормально, проверьте, соответствует ли ваш ПК минимальным требованиям. Тип процессора и объём оперативки можно узнать, кликнув правой кнопкой мыши на значок «Мой компьютер» (в Windows 10 «Этот компьютер») и выбрав пункт «Свойства».

Устаревший ПК придётся модернизировать или заменить на новый.
После переустановки Windows 7 не работает интернет по кабелю
Если у вас подключение к интернету по сетевому кабелю от роутера, или напрямую от интернет-провайдера, но без каких-либо настроек, когда не нужно создавать подключение, то в первую очередь проверяем драйвер сетевой карты. Бывает и такое, что его Windows 7 так же не может установить. Это в том случае, когда компьютер не реагирует на подключение кабеля (значок не меняется) . А если он видит подключение, но оно «Без доступа к интернету», то смотрите эту статью. Но это вряд ли.
И так, заходим в диспетчер устройств (как зайти, писал выше) , и на той же вкладке «Сетевые адаптеры» у нас должна быть сетевая карта. У меня это «Realtek PCIe GBE Family Controller». У вас же название может быть другое. Все зависит от производителя.

Если вы не увидите там адаптера сетевой карты, то как и в случае с беспроводным адаптером, нужно установить драйвер. Если у вас ноутбук, то по модели ищем на сайте производителя и устанавливаем драйвер для LAN адаптера. Можно по названию самого адаптера искать. Так же, драйвер есть на диске, который возможно был в комплекте с вашим компьютером.
Ну и проверьте все кабеля, может что-то неправильно подключаете.
Пропало высокоскоростное подключение к провайдеру на ноутбуке после переустановки Windows 7
В таком случае, нужно просто создать это подключение заново. Подключите кабель от провайдера в сетевую карту компьютера (он скорее всего уже подключен) . Если компьютер не реагирует на кабель, или у вас не получится создать высокоскоростное подключение, то проверьте все ли в порядке с драйвером сетевой карты. Писал об этом выше.
Что бы создать подключение к провайдеру, нажмите на значок подключения к интернету, и выберите «Центр управления сетями и общим доступом». Дальше нажимаем на «Настройка нового подключения или сети».

Выбираем пункт «Подключение к интернету», и нажимаем «Далее».

Выберите пункт «Высокоскоростное (с PPPoE)».

Вводим имя пользователя, пароль, по желанию ставим галочку «Запомнить этот пароль», можно изменить название подключения, и нажимаем на кнопку «Подключить».

Данные для подключения: имя пользователя и пароль, выдает провайдер. Если нужно еще прописать IP и DNS-адреса, то сделать это можно по этой инструкции, в свойствах адаптера «Подключение по локальной сети».
Не работает интернет через 3G USB модем после установки Windows
Как и в случае с другими подключениями, нужно установить необходимый драйвер для модема, и настроить телефонное подключение к оператору. Здесь уже сложно дать конкретные советы, так как у всех разные модемы, и разные операторы. Можете посмотреть инструкцию по настройке подключения через 3G модем на примере провайдера Интертелеком.
Установка драйвера 3G/4G модема
Здесь все просто. Драйвер может быть на диске, который вам возможно выдали при подключении к интернету. Есть много модемов, на которых драйвер встроен в сам модем. Что бы проверить, подключите модем к компьютеру, и зайдите в «Мой компьютер» (просто «Компьютер» в Windows 7) . Там может быть накопитель, или дисковод, который появляется после подключения модема. Отрывам его, и запускаем установку драйвера. Иногда, предложение установить программное обеспечение появляется сразу после подключения модема.
Если эти способы не подошли, то смотрим модель модема, и ищем драйвер в интернете. На сайте вашего оператора, так же должны быть необходимые драйвера.
Настройка телефонного подключения
Как разберетесь с драйверами, нужно создать подключение. Не знаю, как там у всех операторов (Билайн, Yota, МегаФон и т. д.) , а вот у Интертелком, нужно создать обычное телефонное подключение с номером, именем пользователя и паролем.
Что бы создать его, зайдите в «Центр управления сетями и общим доступом», и выберите «Настройка нового подключения или сети» (смотрите скриншоты выше) . Дальше выбираем «Настройка телефонного подключения».

Укажите необходимые параметры, которые выдает провайдер (номер, имя пользователя, пароль) . Компьютер будет подключен к интернету, и будет создано подключение. Если появятся ошибка, что «Windows не может обнаружить модем», значит проверяйте драйвер модема. Или, для начала просто перезагрузите компьютер.












