В этой статье в форме диалога описывается способ устранения проблем производительности браузера IE (Internet Explorer) вручную с использованием средства управления настройками, когда IE работает слишком медленно, не запускается или перестает отвечать на запросы.
аннотация
В последнее время у меня плохо работает браузер IE. Он долго запускается и иногда зависает. Что мне делать?
public/ja/PCTalk/Faces/q-g-wonder1.gif
Возможно, проблема вызвана надстройкой.
public/ja/PCTalk/Faces/a-b-notice1.gif
Что такое «надстройка»?
public/ja/PCTalk/Faces/q-g-question1.gif
Надстройками называются программы, придающие IE дополнительные функции. Панель инструментов IE с возможностью поиска — пример надстройки.
Многие компании и организации предлагают собственные надстройки. Обычно надстройки устанавливаются вместе с приложениями и на веб-сайтах с помощью нескольких простых действий. Таким образом, пользователь может и не знать, что на его компьютере установлены надстройки.
public/ja/PCTalk/Faces/a-b-standard1.gif
То есть, IE так медленно работает и виснет из-за надстроек?
public/ja/PCTalk/Faces/q-g-wonder1.gif
Обычно надстройки не вызывают проблем, но если одна или несколько надстроек влияют друг на друга, могут возникнуть неполадки производительности и снижение скорости работы.
В первую очередь необходимо проверить, вызвана ли проблема надстройками. Для этого нужно запустить IE в режиме без надстроек.
В поле Найти программы и файлы меню Пуск введи Internet Explorer и выбери в списке результатов Internet Explorer (без надстроек).
public/ja/PCTalk/Faces/a-b-smile1.gif
Отлично! В режиме без надстроек IE работает намного быстрее. Что делать теперь?
public/ja/PCTalk/Faces/q-g-say1.gif
Ты можешь воспользоваться способом, описанным в статье «Браузер IE работает слишком медленно или перестает отвечать на запросы (автоматическое устранение неполадок)». Однако если этот метод не поможет, можно проверить каждую надстройку отдельно с помощью средства Управление надстройками для IE.
public/ja/PCTalk/Faces/a-b-smile1.gif
Как это сделать?
public/ja/PCTalk/Faces/q-g-question1.gif
Так, я объясню необходимые действия на примере IE 8, IE 7 и IE 6.
public/ja/PCTalk/Faces/a-b-standard1.gif
public/ja/PCTalk/Faces/q-g-yes1.gif
Инструкция для Internet Explorer 8
В окне Internet Explorer открой меню Сервис и выбери пункт Управление надстройками. Откроется окно Управление надстройками.
Нажми кнопку Показывать и выбери Все надстройки. Будут отображены все установленные надстройки.
Удерживая нажатой клавишу Ctrl, нажми клавишу A, выбери команду Отключить все и нажми кнопку Закрыть. Теперь все надстройки отключены.
Перезапусти IE и проверь, работает ли он нормально.
Повтори действие 1, чтобы открыть диалоговое окно Управление надстройками. Выбери одну из надстроек и нажми Включить. 
Повторяя действия 4 и 5, включи все надстройки по одной и найди ту надстройку, которая вызывает проблему. Как только надстройка, вызывающая проблему, будет найдена, отключи ее и включи все остальные.
public/ja/PCTalk/Faces/a-b-explain1.gif
public/ja/PCTalk/Faces/q-g-exclamation1.gif
Инструкция для Internet Explorer 7 и Internet Explorer 6
На панели инструментов Internet Explorer нажми кнопку Сервис, выбери пункт Надстройки, а затем пункт Включение и отключение надстроек.
В поле Отображать выбери пункт Надстройки, используемые Internet Explorer. Будут отображены надстройки, связанные с Internet Explorer.
В списке надстроек нужно выбрать каждую по отдельности и указать параметр «Отключить». После отключения всех надстроек нажми кнопку OK.
Перезапусти IE и проверь, работает ли он нормально.
Повтори действие 1, чтобы открыть окно Управление надстройками и включить надстройки.
Повторяя действия 4 и 5, включи все надстройки по одной и найди ту надстройку, которая вызывает проблему. Как только надстройка, вызывающая проблему, будет найдена, отключи ее и включи все остальные.
public/ja/PCTalk/Faces/a-b-smile1.gif
В основном, эта инструкция повторяет инструкцию для IE 8.
public/ja/PCTalk/Faces/q-g-standard1.gif
Верно. Таким образом можно устранить снижение скорости работы и зависания IE.
Медленно работает браузер (Причины и решения)
Обычные пользователи сети Интернет не всегда понимают, почему так долго открываются страницы, или почему так долго загружается изображения. Часто это объясняют плохим соединением с сетью или другими системными сбоями. Но иногда это связанно именно с браузером. Итак, если вы исключили все варианты, то вам нужно ускорить работу браузера.
Пора обновить машину
Даже самому продвинутому браузеру сложно работать на старом компьютере. Ему просто не хватает ресурсов для оптимальной работы.
Очистим браузер
Это одна из самых распространенных проблем браузера. Дело в том, что программа сохраняет много лишнего, в том числе тулбары (от англ. Toolbar – панель инструментов). Когда на верхней панели инструменты появляются дополнительные кнопки и поисковики. Они появляются с вашего «разрешения» при установке новых программ или игр. Советуют больше уделять внимание установке: читать, что вам предлагает установщик и убирать флажки с окошек типа «сделать браузером по умолчанию».
Почистите браузер от тулбаров, которыми вы не пользуйтесь. Они засоряют ваш компьютер и мешают вашей работе в Интернете. Удалить их легко. Зайдите в «Панель Управления», найдите «Установка и удаление программ». Перед вами весь список программ на вашем компьютере. Ваша задача удалить все, что заканчивается на «toolbar» или «bar».
Например, Яндекс.Бар, Google toolbar, Ask toolbar, Bing bar, Спутник@mail, guard@mail и д.р.
Особенно в большом количестве любит их сохранять Internet Explorer. Продвинутые пользователи рекомендуют перейти на другие типы браузеров, в особенности, с хорошей стороны себя показал Yandex.
Оптимизируем браузер
Важно настроить браузер «под себя» и проводить постоянную «уборку». Представьте, что в программе, как и дома, нужно все сделать так, чтобы было удобно и лишь иногда поддерживать это состояние.
Во-первых, постоянно чистите историю браузера. Вы ежедневно посещаете большое количество сайтов, и ваш кэш хранит много ненужной информации. Что-то очень важное нужно сохранять в закладках, а не искать в истории. Так вы избавитесь от ненужного хлама. Историю можно очистить через панель управления или настройки, либо нажатием двух клавиш Ctrl+H. Запомнить легко: «H» означает «history» — история. Откроется панель с историей, далее найдите «очистить». Здесь же можно удалить файлы «cookie». Это всего лишь временные файлы, которые как правило, не нужны обычному пользователю, и которые сами потом удалятся.
Дефрагментация жесткого диска
Необходимо делать дефрагментацию диска хотя бы раз в месяц, это ускорит не только работу браузера, но и всего компьютера. Заходим в «Мой компьютер» и жмем по диску С правой кнопкой мыши. В меню найдите «Дефрагментация диска». Этот процесс автоматически оптимизирует софт в компьютере.
Очистка компьютера
Разработчики советуют удалять «ненужное» с помощью программы Ccleaner. Это бесплатная программа, которая работает с каждым файлом в отдельности. Чтобы ее найти, нужно нажать правой кнопкой мыши на корзину, в меню найти «Запустить Ccleaner».
Этот сервис чистит кэш и историю в браузере, исправляет проблемы в реестре. В разделе «Сервис» можно удалять программы, восстанавливать систему, стирать диски, регулировать автозагрузку некоторых программ.
С каждым в отдельности
Каждый браузер обладает своими настройками, поэтому если общих объяснений недостаточно, разберемся с каждым типом браузера.
Яндекс и Google Chrome работают на одной платформе. Вводим с адресную строку about:extensions, смотрим, какие расширения есть в браузере. Некоторые ставятся без вашего ведома или сейчас просто не нужны. Удалите все ненужное. Теперь вводим about:plugins. То же делаем с установленными плагинами.
В Яндекс браузере можно установить режим турбо и регулировать его влияние. Действительно, некоторые пользователи наблюдали ускорение работы в браузере, когда он включен.
Opera очистить также легко, как и любой другой браузер. Здесь нужно найти «Расширения» в панели, либо нажать 3 клавиши Ctrl + Shift + E. Здесь следует тоже навести ревизию, удалить ненужное. То же следует сделать с плагинами по адресу opera:plugins.
Mozilla Firefox. Найдите в меню «Инструменты», далее найти «Дополнения». Здесь выбрать вкладку «Расширения и Плагины». Просмотрите и очистите все плагины, которыми вы не пользуйтесь.
Internet Explorer. В настройках браузера нужно найти пункт «Надстройки», а затем нажмите «Отображать все настройки». Здесь найдете список расширений и плагинов. Удалите все ненужные компоненты, которыми вы не пользуйтесь.
Медленно работает интернет браузер, причины, как исправить
Если у вас проблемы со скоростью работы интернет браузера, то вам нужно прочесть данный пост.

Медленная загрузка сайтов вызывается тремя причинами:
- проблемами на линии, соединяющей пользователя с провайдером, или поломкой сетевого оборудования;
- низкой производительностью компьютера;
- неполадками в работе самого браузера.
Если же советы по ускорению загрузки сайтов не помогут, придется обратиться в техническую поддержку провайдера. Но для начала необходимо определить причину неисправности.
Медленно работает интернет браузер, долго открывает страницы
Снижение скорости работы браузера — это следствие следующих проблем с подключением к сети:
- неполадки на стороне провайдера — в таком случае пользователь ничего не сможет сделать;
- помехи на линии, связанные, например, с плохой погодой;
- если вы пользуетесь беспроводным модемом от мобильного оператора, причиной замедления соединения может быть загруженность канала из-за большого количества пользователей — такая проблема встречается по вечерам;
- слишком активное использование подключения;
- низкая скорость по тарифу.
Освобождение канала
Ваш компьютер соединен с провайдером сетью кабелей, по которым идут частицы информации — пакеты. Чтобы скорость была высокой, пакеты, посылаемые и принимаемые браузером, должны свободно проходить по предоставленному вам каналу.
Если параллельно каналом пользуются другие программы, канал забивается, и места для загрузки страниц не остается.
Поэтому в первую очередь нужно сделать следующее:
- отключить торрент-клиенты и другие программы для загрузки файлов;
- отключить приложения для просмотра ТВ и прослушивания музыки онлайн;
- остановить обновление ПО — часто обновляться любят, например, Steam, антивирусы и сама Windows;
- отсоединить других пользователей — ноутбуки, планшеты и смартфоны, подключенные по Wi-Fi, приставку для IP-TV и др.;
- перезагрузить модем или роутер — это отключит «лишние» соединения.
У вас ли проблема?
Стоит также проверить, нормально ли работает сайт — возможно, проблема вовсе и не у вас. Для этого используются разные способы:

- зайдите на сайт downforeveryoneorjustme и введите в поле адрес страницы, которая у вас не загружается — сайт ответит, у вас ли проблема;
- попробуйте открыть какой-нибудь легкий сайт (например, http://ya.ru) — если он будет открываться так же медленно, значит, ищем проблему дальше;
- нажмите Win + R, в открывшемся окне напишите «cmd» без кавычек, в командной строке напишите «ping ya.ru» — если в результате вы увидите любой процент потерь пакетов или среднюю скорость выше 150 мс, значит, соединение работает плохо — звоните провайдеру.
Настройка оборудования
Если вы соединяетесь с интернетом через 3G, 4G или xDSL-модем, стоит проверить настройки сетевого оборудования.
xDSL-модем или маршрутизатор:
- перезагрузите устройство;
- зайдите в настройки, введя в адресной строке 192.168.0.1, 192.168.1.1 или 192.168.10.1;
- проверьте состояние соединения и соответствие реальной скорости тарифной — находятся эти данные в главном меню устройства или в разделе WAN;
- проверьте настройки соединения, воспользовавшись инструкцией для вашей модели оборудования.
- отключите устройство от порта USB и подсоедините снова;
- перезагрузите ПО модема;
- обновите драйвер модема.
Что же делать, если со стороны сайтов и провайдера все в порядке, канал свободен, но сайты долго загружаются?
Увеличиваем производительность ПК
Нехватка аппаратных ресурсов сказывается на всех аспектах работы с компьютером — замедляются все программы, начинает медленно работать интернет, а браузер — долго открывать страницы.
Нагрузка на ПК проверяется так:
- нажимаем сочетание клавиш Ctrl + Alt + Delete, в открывшемся меню кликаем по кнопке «Диспетчер задач» — сделать это можно также через контекстное меню, открываемое кликом правой кнопкой мыши по панели задач;
- переходим в раздел «Быстродействие» (в Windows 10 — «Производительность»);
- смотрим на процент загрузки ЦП и памяти — если он превышает 80%, значит, ресурсов недостаточно.
Исправляется проблема либо закрытием ненужных задач, либо модернизацией компьютера.
Выбор браузера для слабого ПК
Если ресурсов не хватает, выбирайте нетребовательный браузер по своим потребностям:
- Internet Explorer / Microsoft Edge — требует меньше всего ресурсов, но не может похвастаться богатым функционалом;
- Mozilla Firefox — идеальный вариант;
- Opera — более требователен, но имеет режим Opera Turbo, ускоряющий работу при медленном соединении;
- Google Chrome / Яндекс.Браузер — самые ресурсоемкие варианты.
[warning]Если вы используете малоизвестное ПО (например, Амиго от Mail.ru) — срочно удаляйте его.[/warning]
Очистка диска
Браузер сохраняет временные файлы на системный диск, и, если места на нем недостаточно, работа интернета может замедляться. Для освобождения пространства используются:
- программа Ccleaner — удаляет ненужные файлы и лишние записи в реестре;
- стандартные инструменты очистки — «Установка и удаление программ» в панели управления и «Очистка диска» в свойствах системного диска.
Дефрагментация
Дефрагментация — это процесс оптимизации свободного дискового пространства, перестановка чистых кластеров на жестком диске. Делать это нужно хотя бы раз в месяц; если программы и файлы записываются и удаляются часто, то и дефрагментацию нужно проводить чаще — так диск будет работать быстрее.

Нужный инструмент находится в свойствах диска. Зайдите в раздел «Сервис» свойств диска C: и запустите дефрагментацию.
Чистим и настраиваем браузер
Какой бы браузер вы ни использовали, за ним нужно постоянно следить, чтобы он не засорялся. Вам нужно:
- чистить историю;
- очищать кэш (временные файлы) и файлы cookies;
- удалять ненужные закладки;
- не устанавливать лишние плагины и расширения.
Как правило, все временные файлы удаляются после закрытия программы. Поэтому для своевременной очистки нужно лишь не держать программу постоянно запущенной.
Управление всеми современными браузерами более-менее стандартно, поэтому запутаться в настройках сложно. Чтобы удалить лишние плагины:
- зайдите в настройки через главное меню (открывается соответствующей кнопкой на панели задач);
- перейдите в раздел «Дополнения», «Плагины» или «Расширения»;
- удалите лишнее — в большинстве случаев достаточно оставить только AdBlock.

Также через настройки можно очистить кэш:
- Chrome и Яндекс.Браузер: «Параметры» – «Расширенные» – «Удалить данные»;
- IE: «Свойства обозревателя» – «Удалить историю просмотра», поставьте галочку «Удалять журнал при выходе»;
- Firefox: «Настройки» – «Дополнительные» – «Сеть» – «Кэшированное содержимое» – «Очистить сейчас»;
- Opera: «Настройки» – «Удалить личные данные».
Если перечисленные советы не помогут ускорить загрузку страниц — вызывайте мастера для более тщательной диагностики и ремонта компьютера.
Медленно работает интернет браузер, причины, как исправить : 2 комментария
- Анюта 20.10.2016
Стараюсь регулярно чистить кэш, удалять ненужные закладки. Плагином вроде бы не перегружаю.
Говорит мозила фиревокс самый идеальный вариант,а Яндекс и опера самые ресурсоемкие.Как бы не так мозила это как черепаха еле ползет и по видимому и есть самый тяжёлый из всех браузеров.Яндекс быстрее работает.Не знает всех аспектов и взялся писать статью.Да и советани одного дельного я в сие писанине не увидел,любой ребёнок это знает.Более серьезнее надо подходить к делу,повнимательней.На других сайтах думаю смысла нет смотреть все тоже самое,друг у друга понакопируют как попугаи
5 Способов исправить проблемы браузера Edge
Публикация: 29 Октябрь 2017 Обновлено: 1 Март 2018
Microsoft Edge — один из самых быстрых веб-браузеров для операционной системы Windows 10. Он запускается менее чем через 2 секунды, быстрее загружает веб-страницы и умеренно использует системные ресурсы.
Однако иногда вы можете обнаружить, что браузер Edge стал медленно загружать сайты или очень долго запускаться. Если для загрузки сайтов Edge занимает больше нескольких секунд, вы можете опробовать приведенные ниже решения, чтобы снова вернуть быстродействие браузеру Edge.
Что делать браузер Edge стал медленно загружать сайты?
Способ 1 из 5
Перезапустите Edge, а затем перезагрузите Windows 10
Если вы еще этого не сделали, рекомендуется перезапустить браузер Edge. Просто закройте браузер и запустите его снова. Если Edge по-прежнему медленно открывает веб страницы, закройте Edge и все другие приложения, а затем перезагрузите ваш ПК с Windows 10.
Если браузер все еще медленный, приступайте к другим вариантам решения, приведенными ниже.
Способ 2 из 5
Выключите или удалите расширения Edge
Если вы установили много расширений, рекомендуется отключить все расширения. Если проблема не устранена даже после отключения всех расширений, удалите их, чтобы проверить, что одно из расширений не является виновником медленной работы Edge.
Если после удаления Edge-расширений браузер будет работать быстро, попробуйте установить свои любимые расширения одно за другим и проверьте скорость браузера Edge после установки каждого расширения, чтобы выявить виновника.
Отключить и удалить расширения:
- Нажмите значок трех точек (. ), расположенный чуть ниже кнопки закрыть Х, а затем нажмите «Расширения».
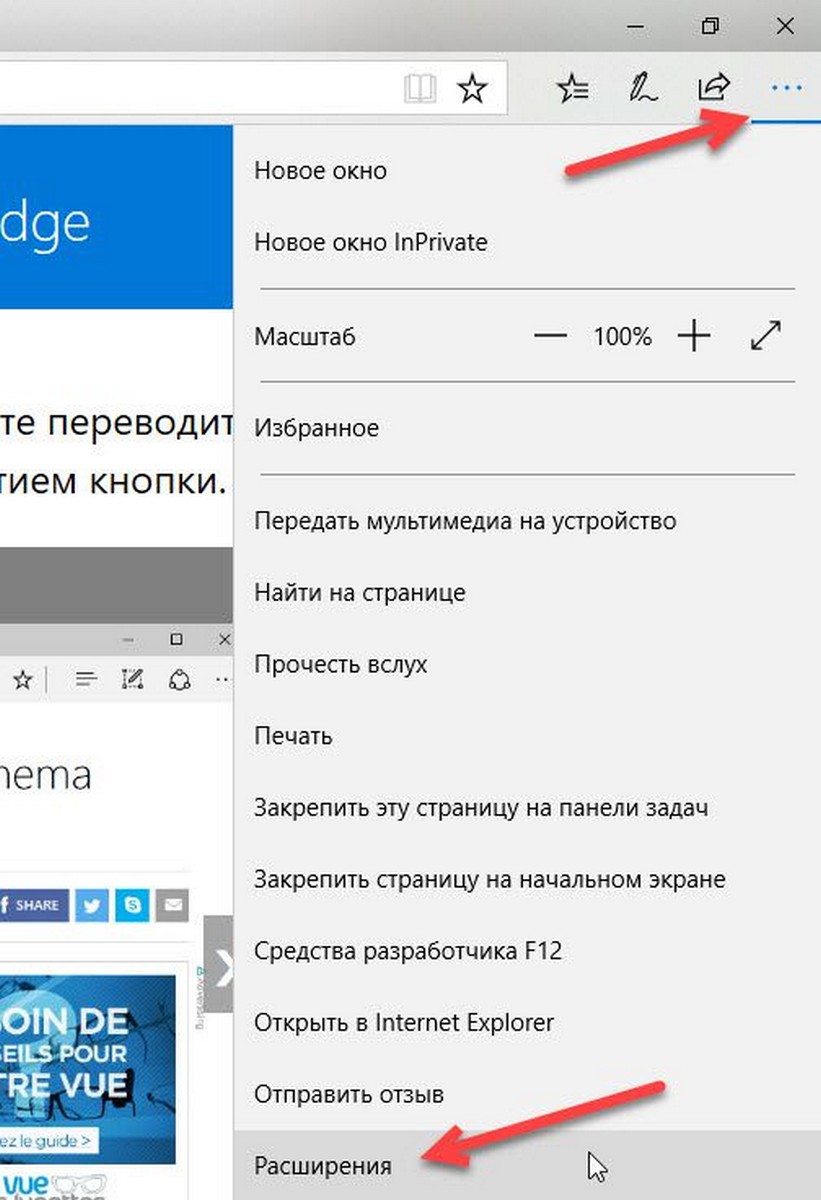
- Кликните на имя расширения, чтобы открыть его настройки. Передвиньте ползунок в положение «Откл.», чтобы отключить расширение.
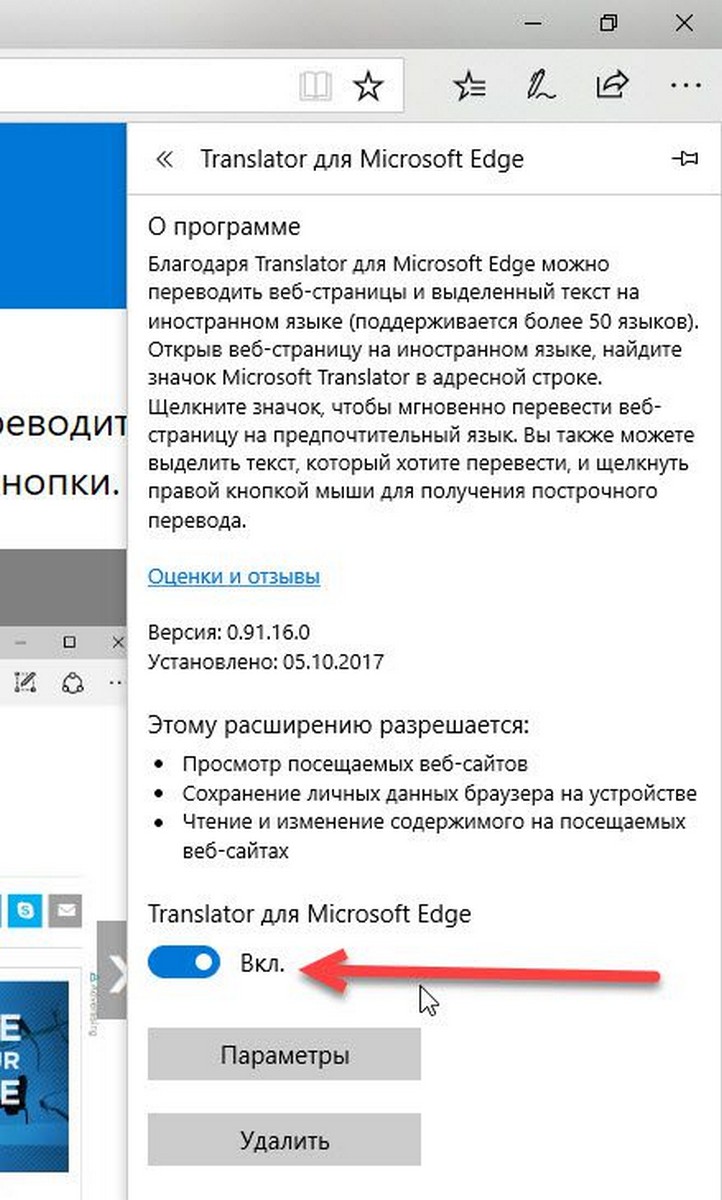
Чтобы удалить расширение, нажмите кнопку «Удалить».
Мы рекомендуем сначала отключить все расширения, проверить скорость браузера и затем в случае необходимости удалить расширения.
Способ 3 из 5
Исправить неполадки браузера Edge
Если удаление расширений не помогает, вы можете попробовать исправить возможные неполадки браузера Edge. Корпорация Майкрософт рекомендует пользователям исправлять браузер Edge, если браузер плохо работает. Итак, вы можете продолжить ремонт Edge-браузера.
Данный способ хорош в том, что он не повлияет на ваши данные, такие как история просмотра, избранное и пароли.
Вот как исправить браузер Edge:
- Закройте браузер Edge, если он запущен.
- Откройте приложение «Параметры Windows». Перейдите в Приложения → Приложения и возможности.
- Кликните на значок Microsoft Edge, чтобы открыть ссылку Дополнительные параметры. Нажмите ссылку «Дополнительные параметры».
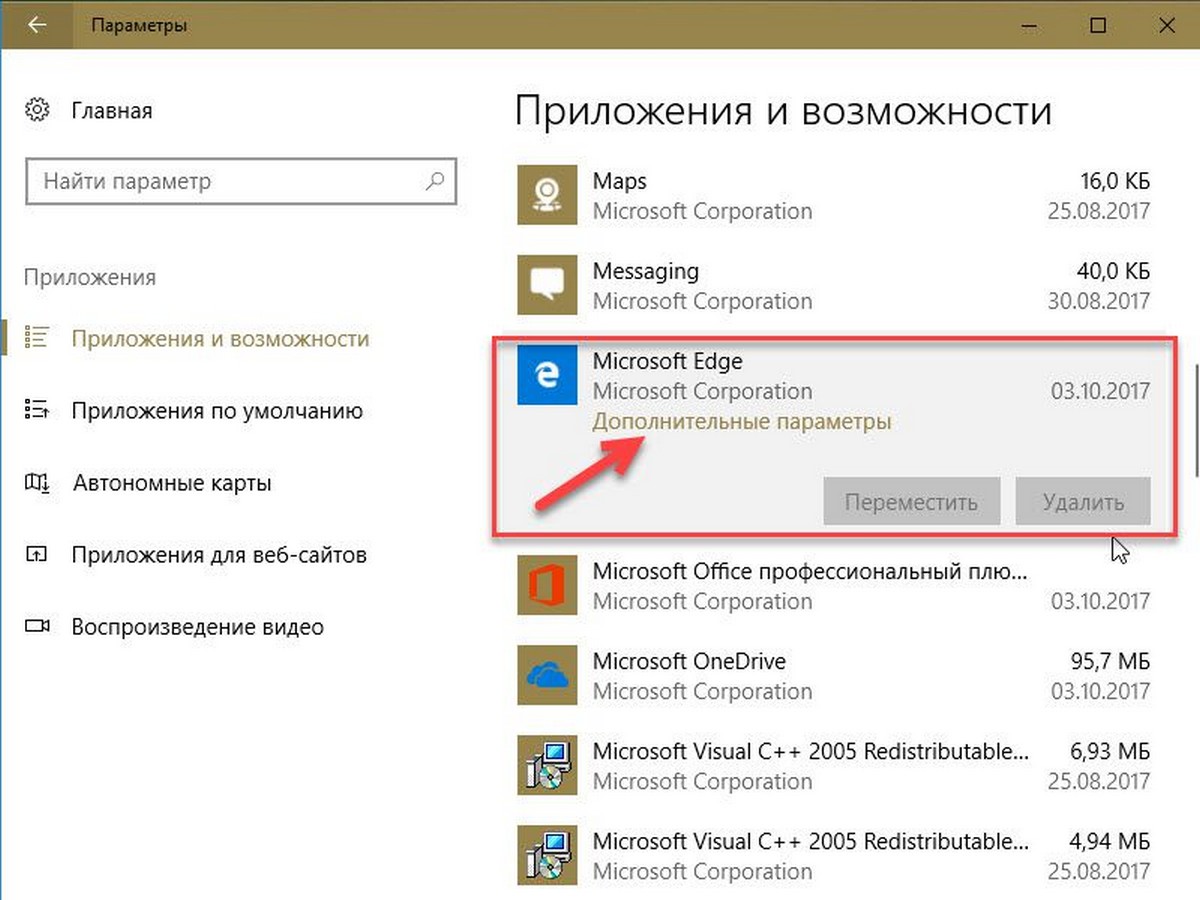
- Нажмите кнопку «Исправить», чтобы восстановить браузер Edge.
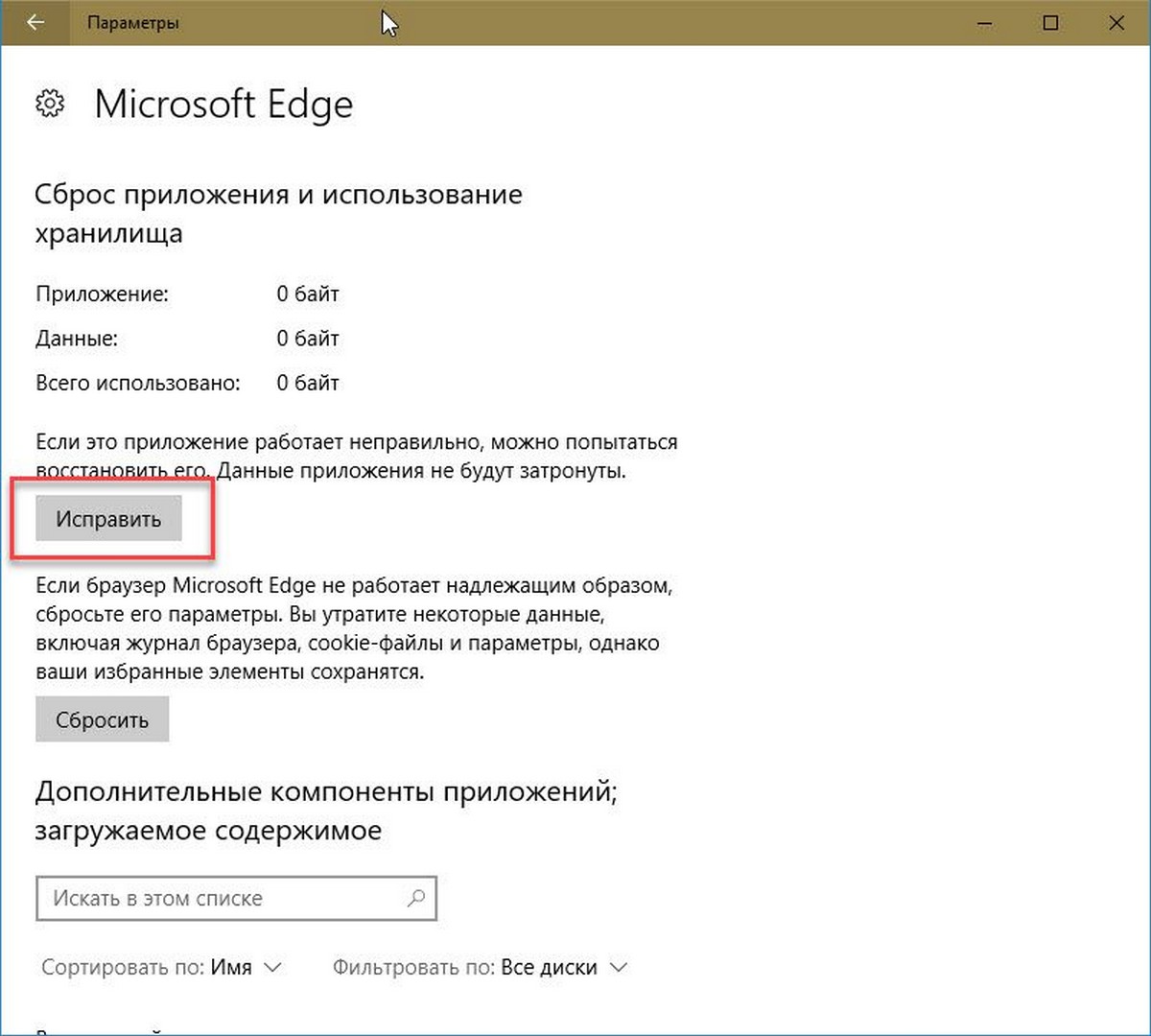
Способ 4 из 5
Сброс браузера Edge до настроек по умолчанию
Сброс браузера Edge — это окончательное Способ для сброса настроек браузера Edge и быстрого восстановления браузера Edge. Помните, что сброс браузера приведет к удалению истории просмотров, сохраненных паролей, избранного и других данных, сохраненных в браузере. Итак, сначала создайте резервную копию этих данных, прежде чем переходить к Сбросу браузера Edge.
Сброс браузера Edge:
- Перейдите в приложение «Параметры» → « Приложения» → «Приложения и возможности».
- Кликните на запись Microsoft Edge. Нажмите ссылку «Дополнительные параметры».
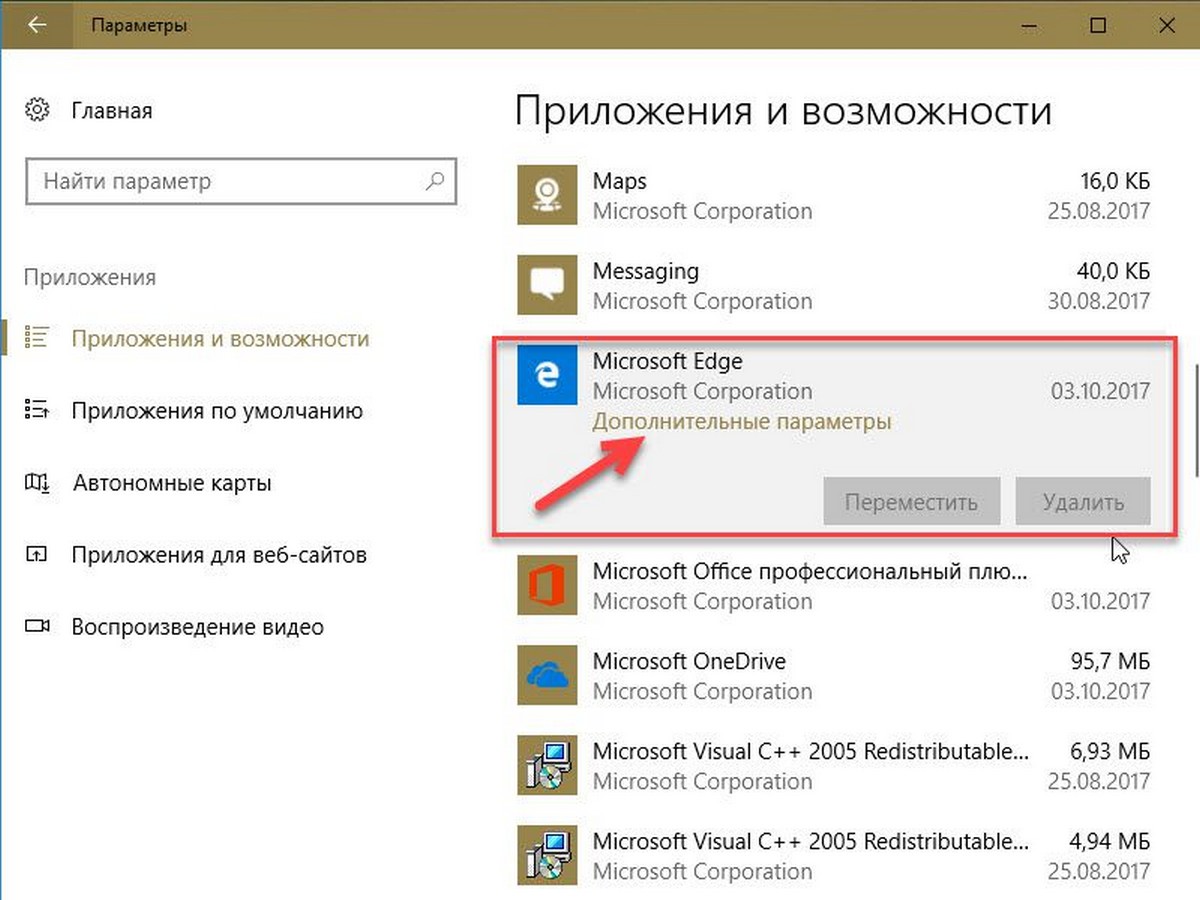
- Нажмите кнопку «Сбросить». Вы увидите запрос для подтверждения, нажмите кнопку «Сбросить» еще раз, чтобы вернуть Edge к настройкам по умолчанию.
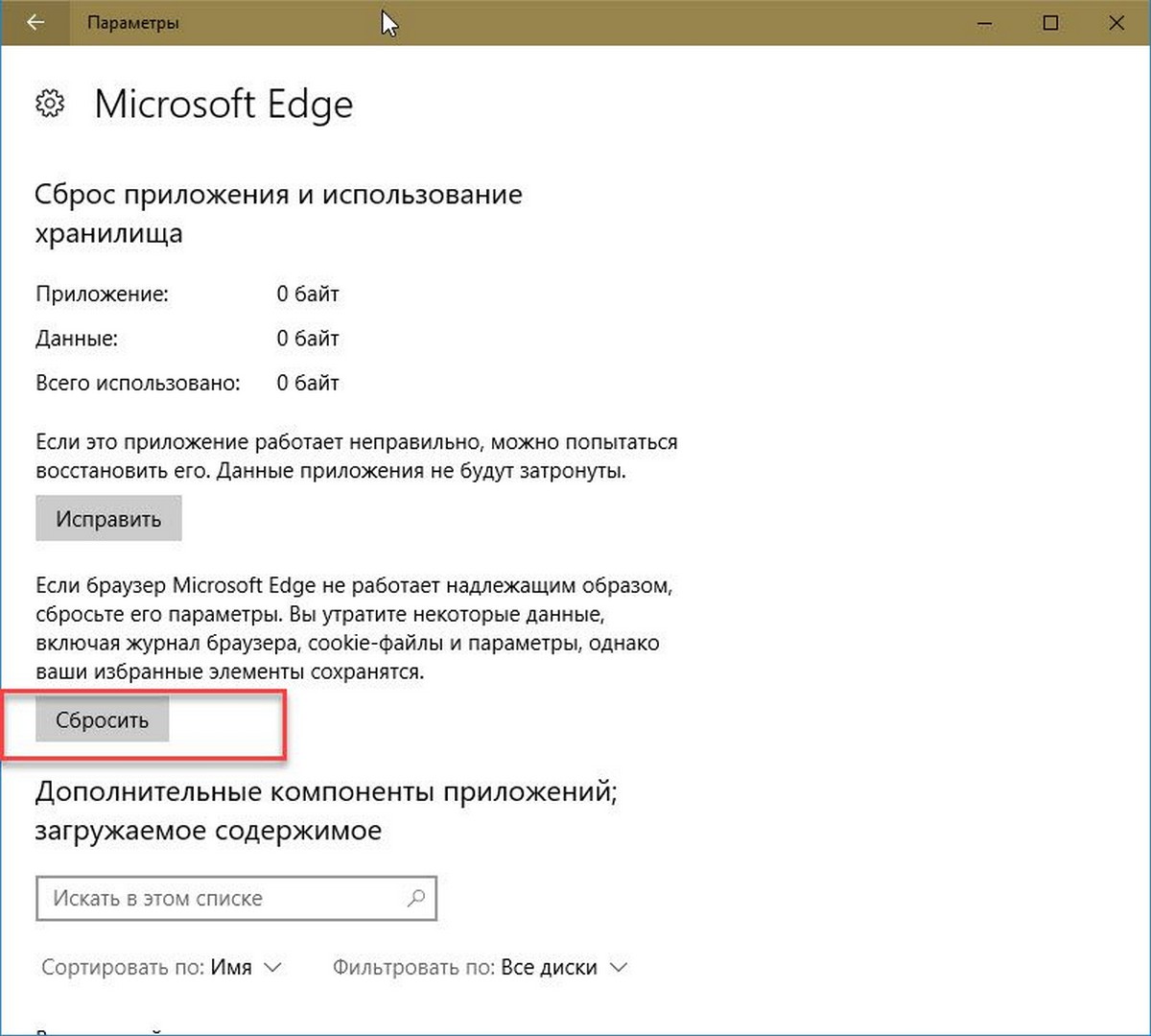
Как уже сказано выше, вы потеряете историю просмотров, пароли и настройки.
Способ 5 из 5
Если приведенные решения не устранили вашу проблему, вы можете попробовать переустановить браузер Microsoft Edge.
Переустановка браузера Edge
- Откройте PowerShellот имени администратора.
- Скопируйте и вставьте следующие команды в PowerShell: (Вставьте обе команды одну за другой)
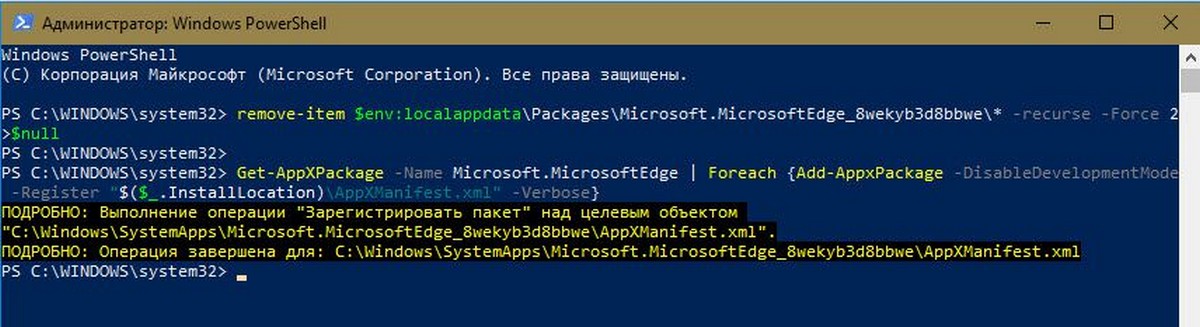
Первая команда полностью удалит содержимое каталога браузера Edge из ОС.
Вторая установит новую копию браузера Edge из локального хранилища, в конечном итоге вы получите Edge как после чистой установки Windows 10.
- Перезагрузите компьютер и запустите браузер Edge.
Надеюсь информация будет полезной.
Медленно работает интернет, браузер долго открывает страницы
Медленно работает интернет, браузер долго открывает страницы
37cbe/w:300/h:159/q:90/https://itprofi.in.ua/wp-content/uploads/2020/10/skymonk_2_300_2.jpg» />Это значек SkyMonk. Если есть, закрывайте программу (через Выход), переходите в установку/удалению программ и удаляйте ее. Если там все спокойно, открывайте Диспетчер задач (ctrl+alt+del), вкладка процессы, выгружаем разного рода updater-ы. Это могут быть от google, adobe, apple (bonjuer) и подобных компаний. После проверяем, медленно ли работает интернет. Если все так же, идем на пункт 3.










