Как восстановить флешку, если она не читается, не открывается и не работает
Всем доброго времени суток! И сегодня мы поговорим про способы, которые помогут восстановить флешку после какой-то поломки или системного сбоя. Симптомов может быть достаточно много:
- Она не читается.
- На неё невозможно ничего записать.
- Флешка не определяется в системе.
- На неё нельзя зайти.
- Размер флешки определяется как ноль байт.
- При подключении вылезает ошибка об установке нового устройства или драйверов.
- Система просит её переформатировать.
- Вылезает ошибка о битых секторах и невозможности её прочесть.
ПРИМЕЧАНИЕ! Если на флешке есть лампочка, и она ещё горит, то это значит, что проблему можно решить программно. При потухшей лампочке скорее всего придется орудовать паяльником.
Есть ещё более «узкие» причины, но я постарался описать самые часто встречаемые. Вы также можете более детально описать свой случай в комментариях. Способов по решению проблем с флешкой достаточно много, и обо всех них мы поговорим далее.
ПОМОЩЬ СПЕЦИАЛИСТА! Я постарался написать как можно более подробные инструкции по восстановлению флешки. Но если у вас будет что-то не получаться, или вы обнаружите другие способы по лечению – пишите в комментариях.
Устранение неполадок Оборудования
Нажмите сочетание кнопок Win+R и введите msdt.exe -id DeviceDiagnostic , чтобы запустить диагностику оборудования.
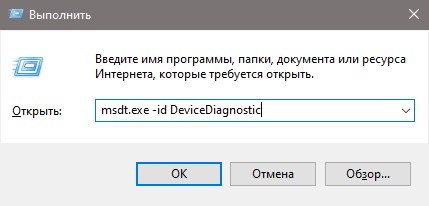
Неправильное соединение
Если вы используете удлиннители или раветвители «так назваемые Хабы — USB Hub» в первую очередь проверьте соединения и количество подключенных устройств через них. Часто возникают ошибки из за черезмерного подключения устройств на один USB порт, это происходит в основном из за недостатка питания устройства. Рекомендуем использовать хабы с дополнительным питанием.
Попробуйте подключить её к другому разъему, особенно если для данной задачи ранее использовались вынесенные фронтальные USB. Оптимальные вариант – порты сзади системного блока

Проблема с драйверами
Если Windows просит отформатировать флешку после подключения, то проблема заключается в невозможности распознания файловой системы накопителя. Флешка начнет работать после форматирования, но это удалит с нее все данные. Выявить проблему можно подключением проблемной флешки на другом компьютере. Если другая система будет читать флешку, проблема конфликта накопителя и компьютера заключается в драйверах.
Для исправления неполадок с драйверами необходимо:
Шаг 1. Открыть диспетчер устройств, нажав правой кнопкой мыши по «Пуск» и выбрав соответствующий пункт.
Шаг 2. В открывшемся окне переходим в пункт «Дисковые устройства». В данном разделе необходимо найти нужный накопитель. Некорректно работающая флешка может быть выделана желтым восклицательным знаком.
Шаг 3. Нажимаем по флешке правой кнопкой мыши и выбираем пункт «Свойства».
Шаг 4. В открывшемся окне выбираем вкладку «Драйвер», где необходимо нажать по кнопке «Обновить драйвер».
USB-порты компьютера
Приобретенная в расчете на более быструю запись данных флешка USB 3.0 будет работать точно так же, как и флешка USB 2.0, если только этот интерфейс поддерживается компьютером, а USB 3.0 – нет. Флешку будет ограничивать скорость работы порта. Чтобы при копировании данных получить производительность интерфейса USB 3.0, им должны быть оборудованы USB-порты компьютера. Это же касается и ситуации, когда накопитель USB 3.0 или 2.0 подключается к порту USB 1.0. О том, что флешка подключена к низкоскоростному порту USB 1.0, Windows, как правило, сразу же сообщает системным уведомлением: мол, это устройство может работать быстрее, если оно подключится к порту USB 2.0.
Если данные медленно копируются на флешку, которая подсоединена к USB-порту на передней панели корпуса ПК, можно протестировать ее скорость работы в условиях подключения к USB-портам материнской платы сзади корпуса. Может быть так, что на переднюю панель корпуса выведены порты USB 2.0 или 1.0, тогда как порты материнской платы предусматривают интерфейсы USB 3.0 или 2.0.
Подобно USB-портам, ограничивающим своими возможностями скорость записи данных, урезать скорость копирования файлов могут USB-удлинители. Если USB-удлинитель предусматривает интерфейс USB 2.0, он своей предельной пропускной способностью ограничит скорость работы интерфейса USB 3.0 флешки и USB-порта компьютера.
Дополнительно: перезагрузка компьютера для нормальной работы после устранения неполадок чистой загрузки
После использования чистой загрузки пользователям необходимо вернуть компьютер в нормальное состояние, чтобы сделать его более стабильным. Используя чистую загрузку, мы отключаем службы и многие запускаемые программы, которые могут повлиять на использование компьютера. Выполните следующие шаги, чтобы перезагрузить компьютер для нормальной работы:
Примечание. Для Windows 7 вам нужно будет использовать только первые два шага и перезагрузить компьютер.
- Удерживая клавишу Windows, нажмите клавишу R, чтобы открыть «Выполнить». Введите «msconfig» и нажмите Enter, чтобы открыть окно конфигурации системы.Открытие конфигурации системы через Run.
- Выберите параметр «Обычный запуск» на вкладке «Общие».Выбор нормального режима для компьютера.
- Перейдите на вкладку «Службы», снимите флажок «Скрыть все службы Microsoft» и нажмите кнопку «Включить все».Включение всех служб в нормальном режиме.
- Затем перейдите на вкладку «Автозагрузка» и нажмите «Открыть диспетчер задач».
- Нажмите на вкладку «Автозагрузка» в диспетчере задач. Теперь выберите ваши программы запуска и включите их.Включение программ запуска
- Нажмите «Ок» в окне «Диспетчер задач» и нажмите «Применить», затем «Ок» для окна «Конфигурация системы», чтобы применить изменения. Перезагрузите компьютер, и он запустится нормально, как и должно быть.
Свойства флешки
При использовании флешки, купленной за 200 рублей, вы не увидите больших скоростей чтения и записи. Это говорит о том, что какой-бы порт на компьютере вы не использовали – USB 2.0 или USB 3.0, то увеличения может и не произойти. Вы можете попробовать воспользоваться программой CrystalDiskMark и проверить максимальную скорость флешки. С помощью неё можно тестировать жёсткие диски и SSD. Результаты покажут именно максимальную скорость, которая может сильно отличаться от той, что написано на коробке. На большее рассчитывать не стоит.
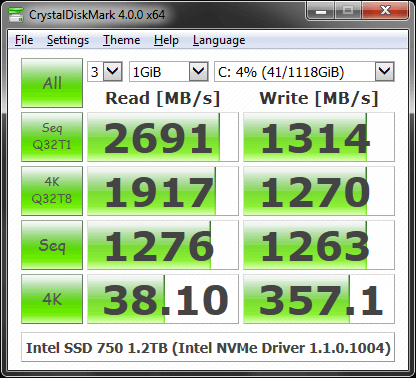
Ошибки файловой системы
Компьютер также может не определять ваше флеш устройство из-за ошибок файловой системы. Проверим так ли это, зайдите в « Диспетчер устройств », как это сделать было описано выше. Теперь нужно открыть подвкладку « Дисковые устройства », если вы увидите там свою флешку, значит она исправна, а файловая система не воспринимает ее как должно, и, соответственно, не отображает в проводнике. В моем случае флеш накопитель отобразился, значит он исправен.

Проверяем в Дисковых устройствах нашу флешку
Чтобы исправить эту проблему, вы должны отформатировать вашу флешку, но у этого действия есть несколько нюансов, поэтому рассмотрим данный процесс в следующем пункте статьи.
Если вы не видите там свой накопитель, тогда проблема кроется в неисправности самой флешки, это значит, либо контроллер сгорел, либо контакт отпаялся. Попытаться вернуть ее к жизни могут специалисты в сервисных центрах. Однако это дорогостоящее занятие, проще купить новую, разумеется если на неисправной не была записана важная информация и вам надо восстановить данные на флешке.
Настройки BIOS
В некоторых случаях медленная скорость записи данных на флешку может быть следствием ограничения скорости работы USB-портов в настройках BIOS. Такое ограничение нужно искать, как правило, в разделе продвинутых настроек BIOS «Advanced». Если напротив параметра «USB 2.0 Controller Mode» стоит значение «Low-speed», его нужно сменить на «Hi-speed».
Если причина проблемы кроется в низкой скорости записи данных самой флешки, увы, существенно ускорить процесс копирования на нее файлов не получится. Даже если в наличии имеем производительный компьютер. Программными средствами скорость записи файлов можно увеличить лишь незначительно.
Если на флешку нужно скопировать несколько мелких файлов, их лучше объединить в один архивный файл. И помещать на флешку уже этот архивный файл. Один увесистый файл скопируется быстрее, нежели масса мелких. Кстати, при копировании маленьких файлов даже производительные USB-накопители могут «проседать».
Чуть-чуть ускорить перенос файлов на флешку можно с помощью специальных программ, выигрывающих у штатных средств копирования Windows какую-то долю производительности за счет собственных алгоритмов копирования данных. Одна из таких – WinMend File Copy, ее можно бесплатно скачать с сайта создателей www.winmend.com/file-copy .

WinMend File Copy имеет русскоязычный интерфейс, поддерживает пакетное копирование файлов, настройку буфера, а также возобновление передачи данных с места разрыва.












