
Многие пользователи сталкиваются с такой неприятностью, когда ПК не видит видеокарту. Подобный сбой в работе системы встречается крайне часто. Если вы столкнулись с такой неприятностью, не спешите собирать деньги на новый видеоадаптер, ведь причины не всегда опасны, и с ними можно справиться без особых проблем.
Рассмотрим, что может привести к такому сбою и каким образом его можно устранить.
Основные причины

Рассматривая проблемы, из-за которых на ПК не запускается видеокарта, прежде всего, следует обратить внимание на правильность ее установки.
Как правило, такая проблема актуальна для стационарных компьютеров, поскольку именно здесь пользователи пытаются производить регулярные замены различных составляющих своего железного друга самостоятельно.
Если вы не имеете достаточного опыта и необходимых навыков для того, чтобы осуществлять ремонтные работы своими руками, лучше обратиться в специализированный сервисный центр. Только квалифицированный специалист способен устранить неисправность качественно и без возможных сбоев в дальнейшем.
Если ваш компьютер не видит видеокарту, вставленную внутрь, то стоит проверить, насколько правильно и корректно она была вмонтирована в материнскую плату.

Часто встречаются случаи, при которых видеоадаптер просто был вставлен не до конца, в результате чего контакт попросту не поддерживается. Этот вариант настолько типичен и банален, что совершенно не вызывает причин для паники. Достаточно всего лишь извлечь из компьютера составляющую и снова установить ее, но в этот раз уже до упора.
Однако бывают и более печальные ответы на вопрос, почему ПК не видит видеокарту. Так, например, причина может крыться в неисправности материнки. Также не исключены проблемы и с сокетом, в который установлен видеоадаптер.
Определить поломки подобного рода самостоятельно не получится, поэтому здесь не обойтись без помощи специалистов. Если вы убеждены, что причина отказа кроется непосредственно в неполадках материнской платы, то самым рациональным вариантом будет отнести плату в сервисный центр или же вызвать мастера на дом.
Наши профессионалы готовы в максимально сжатые сроки оказывать вам свои профессиональные услуги.

Мастер сможет подтвердить или же опровергнуть ваши догадки относительно исправности материнской платы. Иногда есть возможность починить поломанный разъем. Если же сделать это нельзя, лучше установить новую материнскую плату взамен отказавшей.
Также, если ваш стационарный ПК не видит видеокарту nvidia, geforce или же какую-либо иную, то необходимо вспомнить, а сколько лет материнке на вашем ПК? То же действие проводим и с видеоадаптером.
Устаревшая плата не будет полноценно функционировать с видеокартами последних версий, как, собственно, и сам адаптер не сможет работать с такой платой. Если причина, по которой Windows не видит карту, кроется именно в этом, то проблема может решиться быстро и элементарно.
 Когда компьютер не показывает видеокарту, но при этом к совместимости комплектующих нет никаких претензий, имеет место и еще одна не самая приятная ситуация. Не исключено, что проблема кроется в неисправности видеокарты, если она не функционирует, тогда проблему можно решить лишь двумя способами: ремонтом или заменой адаптера . Бывают и такие случаи, когда видеокарта может работать с перебоями.
Когда компьютер не показывает видеокарту, но при этом к совместимости комплектующих нет никаких претензий, имеет место и еще одна не самая приятная ситуация. Не исключено, что проблема кроется в неисправности видеокарты, если она не функционирует, тогда проблему можно решить лишь двумя способами: ремонтом или заменой адаптера . Бывают и такие случаи, когда видеокарта может работать с перебоями.
Несовместимость оборудования или программного обеспечения

Например, когда видеокарта новая, материнская плата тоже не из старых моделей, однако во время попыток подключения ничего не получается. В этом случае, вероятнее всего, причина кроется в несоответствии материнки и видеокарты.
Поэтому прежде чем приобретать любые комплектующие для своего компьютера, нужно точно знать, с какими версиями могут работать те или иные платы.
Выхода из данной ситуации нет, при несовместимости оборудования, поможет только его замена.
 Случаются также несовместимости видеокарты с ОС. Особенно часто с подобными неприятностями сталкиваются юзеры, у которых на компе инсталлирована Windows 10.
Случаются также несовместимости видеокарты с ОС. Особенно часто с подобными неприятностями сталкиваются юзеры, у которых на компе инсталлирована Windows 10.
Каждая составляющая ПК может быть совместима либо несовместима с определенным программным обеспечением.
Этот пункт даже прописан в характеристиках устройства, однако пользователи часто забывают об этом. Поэтому, когда компьютер не распознает карту именно по причине несовместимости, то решается все заменой.
 В некоторых случаях не всегда имеет смысл сразу бросаться проверять устройства компьютера, изучать совместимость оборудования и прочее. Довольно часто получается так, что по каким-либо причинам в операционной системе вашего ПК просто отсутствуют необходимые драйверы.
В некоторых случаях не всегда имеет смысл сразу бросаться проверять устройства компьютера, изучать совместимость оборудования и прочее. Довольно часто получается так, что по каким-либо причинам в операционной системе вашего ПК просто отсутствуют необходимые драйверы.
Данный софт позволяет компьютеру распознавать все устройства, что к нему подключены, и корректно работать с ними. Проверяется такая проблема только посредством специального диспетчера устройств. Если необходимые драйвера отсутствуют, то их достаточно всего лишь скачать и установить. Далее происходит перезагрузка компьютера.
Очень важно обращать внимание на то, что драйверы следует искать для каждой модели и фирмы видеокарты, подбирая их соответственно операционной системе. Это не представляет собой ничего сложно, и найти нужный софт можно на сайтах производителей, где необходимый контент представлен в полном ассортименте.

Последний вероятный исход, который может быть – это инфицирование персонального компьютера . Именно вирусы становятся масштабной проблемой для пользователей, из-за чего возникает масса сбоев, в числе которых и ошибки с видеокартой. Этот вариант следует рассматривать лишь после того, как вы наверняка убедитесь в том, что ваше оборудование функционирует исправно, а все его составляющие совместимы между собой.
Исправляется эта проблема совершенно просто. Достаточно всего лишь пролечить свою операционную систему с помощью антивирусов. Если выполнить подобную чистку не получается, то придется прибегнуть к полной переустановке с последующим подключением необходимых драйверов.
Решение проблемы

Если не устанавливается видеокарта, для начала необходимо выяснить главную причину этой проблемы. Подобную диагностику лучше всего выполнять в сервисном центре. Наши мастера имеют все нужное оборудование для проверки и устранения неисправности, а солидный опыт работы позволяет нам выполнять заказы различной сложности в максимально сжатые сроки.
Поскольку причин, из-за которых компьютер не видит видеокарту, достаточно много, то самостоятельно выяснить основную вряд ли получится.
Прежде всего, на это уйдет достаточно много времени, поэтому, имеет смысл сэкономить и вызвать мастера. Квалифицированные сотрудники нашего сервиса оперативно выявят причину проблемы и на профессиональном уровне ее решат.
Специалисты починят устройство, если это возможно, в противном случае, нужно будет покупать новую деталь. Лучше всего заранее выбирать ее так, чтобы в дальнейшем не возникло каких-либо проблем с материнской платой. Данный прием способен избавить вас от лишних неприятностей, и паники в том числе.
Мы поможем Вам решить эту проблему
Если у вас нет возможности выехать в сервисный центр самостоятельно, то наш мастер приедет к вам в офис или домой сам, где уже на месте займется диагностикой и решением возникшей проблемы. Не смотря на то, что стоимость каждой услуги варьируется в зависимости от сложности и особенностей проведения ремонтных работ, мы предлагаем своим клиентам вполне демократичные цены.
Почему материнская плата не видит видеокарту
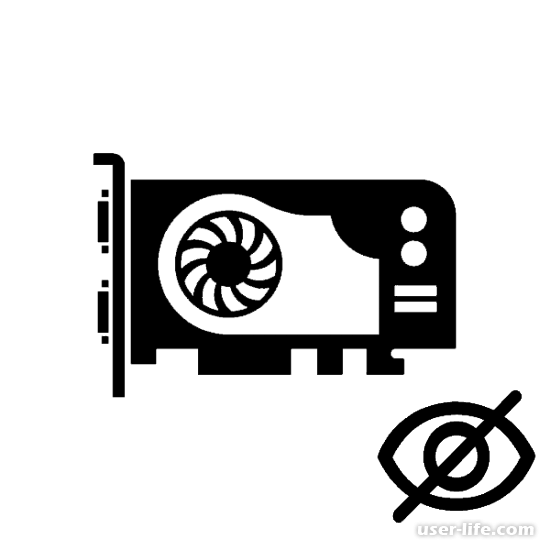
Если материнская плата при подключении видеокарт таких как Asus, Gigabyte, Nvidia, PCi Е, MSI не может их обнаружить, следует осуществить диагностику подключения.
Зачастую основная проблема заключается в неправильном или некорректном подключении оборудования. На этом шаге достаточно изъять видеокарту и попробовать вставить ее корректно в нужный слот и при возможности, закрепить клипсами, если конечно таковые имеются.

Далее следует проверить подключение питания к устройству. Для этого достаньте провод и вновь подключите его к устройству.

Убедитесь, что видеокарта подключена в подходящий разъем. Каждая видеокарта может быть подключена лишь к одному из двух портов – AGP или PCI_E. Некорректное подключение приведет к механическим повреждениям.

В случае, если видеокарта интегрирована в материнскую плату, стоит проверить корректность ее настройки в BIOS. Для этого перезагрузите или включите компьютер, войдите в BIOS с помощью специальной комбинации клавиш, которые указаны при загрузке системы.
После чего необходимо перейти в раздел «Дополнительно» и в нем «Настройки чипсета».
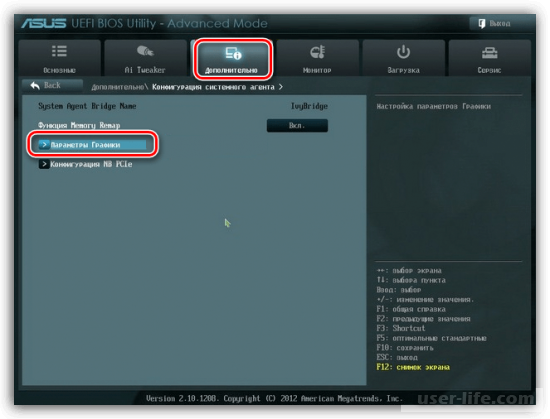
Здесь в настройках необходимо указать количество памяти, выделяемой оперативной памятью, и дополнительные настройки, либо сбросить значения по умолчанию, если они были выставлены не верно.
Хорошим вариантом проверки работоспособности видеокарты станет подключение ее к другому компьютеру и проведение соответствующей диагностики. В случае, если она нормально функционирует, значит существует аппаратная или программная проблема при подключении.
В таком случае, следует обратиться в сервисный центр или по гарантии к специалистам, если таковая имеется.
Итак, при включении или перезагрузке компьютера следите за информацией, которая последовательно отображается на мониторе. Когда увидите фразу Press DEL to enter setup, нажмите на клавиатуре соответствующую клавишу. В данной фразе может быть указана иная клавиша либо сочетание клавиш, почему это происходит — не так важно, нажимайте, что написано. В любом случае следуйте инструкции. Так вы окажетесь в меню, содержащем параметры настроек. Там нужно найти раздел, отвечающий за настройки видеокарты. В его названии могут присутствовать такие слова, как Graphic, Video, Display или VGA.
Дело в том, что программы BIOS имеют вариации названий пунктов меню, поэтому невозможно указать здесь конкретное наименование раздела. Когда раздел найден, попробуйте активировать следующие параметры: Video, VGA, и Primary Display. Установите шину вашей модели видеокарты: PEG, PCI, IGD, или AGP. В завершение нажмите на клавишу F10, чтобы сохранить измененные настройки, и перезагрузите систему. Если загрузка прошла успешно, проверьте, появилась ли ваша видеокарта в перечне подключенных устройств (например, если речь про дискретную карту AMD Radeon, устройство будет AMD Radeon Mobile Graphics BF4).
Альтернативы
Если устройство все равно «не найдено», попробуйте по возможности пойти иным путем: установите вашу дискретную видеокарту (NVidia Geforce, AMD Radeon) на другой компьютер. Возможно, здесь все будет функционировать нормально. Тогда дело может быть в неисправности вашей материнской платы.
Еще один вариант: подключите к вашему компьютеру другую новую видеокарту (например, вместо Nvidia – AMD Radeon). Если она работает нормально, возможно, исходная видеокарта неисправна. Существуют программы, позволяющие протестировать данный компонент компьютера — новую или старую видеокарту, как дискретную, так и любую другую — на исправность. В результате такой проверки иногда выявляется, что устройство само по себе не способно нормально функционировать: во время тестирования карта перегревается либо система запускает аварийную перезагрузку. Следует отметить, что работа с этими программами требует определенных знаний, иначе вы можете необратимо повредить изначально исправную видеокарту, которая не работает/не отображается по другим причинам.
Также нелишним будет проверка системы на наличие вирусов и обновление драйверов видеокарты. Хотя изначально мы и предполагали, что драйвер у нас уже стоит наиболее правильный и последний, тем не менее стоит ещё раз это проверить и поискать в интернете наиболее подходящий драйвер.
Что делать, если компьютер не видит видеокарту? Решение для всех операционок | 2019

Компьютер не видит видеокарту
Есть много причин, почему компьютер не видит видеокарту. Что следует делать в этом случае и какие способы решения этой проблемы существуют — узнай из нашей статьи.
Основные причины
Самая главная причина, почему пользователю приходится сталкиваться с подобной ситуацией – пользователь неправильно ее установил.
Это актуально для стационарного устройства, так как именно в этом случае пользователь старается самостоятельно периодически менять элементы устройства.
Если же компьютер не видит вставленную карту, следует проверить, правильно ли она установлена в материнскую плату.
Причин для паники в таком случае нет, если всего лишь извлечь карту и правильно установить ее еще раз.
Нельзя не сказать о более серьезных случаях.
К примеру, причиной подобного явления бывают проблемы с материнской платой. Так, она может просто сломаться.
Нередко бывает так, что у видеокарты поврежден разъем. Самостоятельная диагностика подобной проблемы невозможна.
Так что, когда пользователь подозревает наличие повреждения материнской платы, ему следует обратиться к специалистам из сервисного центра.
Мастер опровергнет или подтвердит предположения пользователя. Иногда поврежденные разъемы можно починить. Если же это невозможно, полностью поменяйте плату.
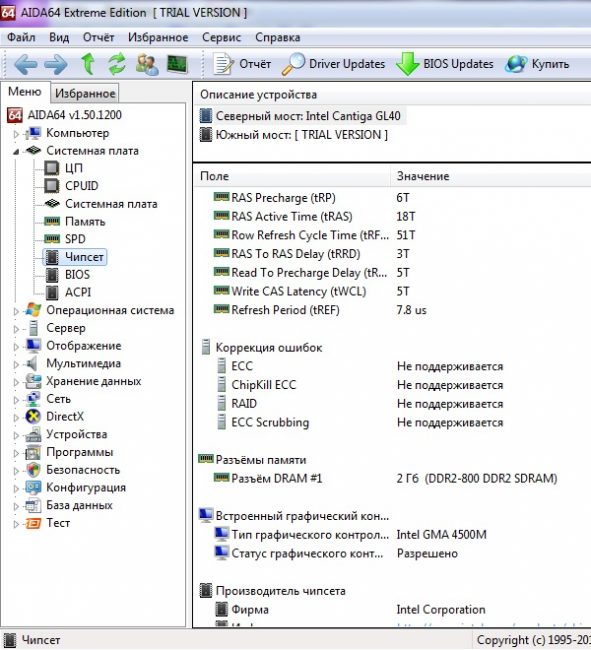
Компьютер не видит видеокарту по разным причинам
Помогаем видеокарте выйти «из тени»
Всем известно, что начинать решать любую проблему следует с простого способа.
Актуально это утверждение и в том случае, если компьютер не видит карту. При этом неважно, какая именно видеокарта используется AMD Radeon или Nividia GeForce.
Итак, самый простой способ решения этой проблемы – проверка состояния.
Пользователь должен убедиться в правильной установке видеокарты (в правильном положении и месте).
Кроме того, обязательно проверьте, надежно ли соединены провода, соединяющие монитор с системным блоком и электросетью.
Если же выяснилось, что подобной проблемы нет, просто включите систему еще раз. В случае отсутствия результата, еще раз включите систему или запустите перезагрузку.
Когда даже названные действия не дают результата, проверьте правильность настроек BIOS.
На русский язык эта аббревиатура переводится как «базовая система для ввода и вывода». Именно эта программа отвечает за подключения компонентов ПК, в том числе видеокарты.

Вывести видеокарту «из тени» можно разными способами
Советы по установке видеокарты
Читайте также: 10 простых способов узнать какая видеокарта стоит на компьютере с Windows
Для начала стоит сказать, что что видеокарта не будет работать, если отсутствуют соответствующие драйвера.
Если же устройство не видит карту даже с фирменными драйверами, есть вероятность, что причина в несовместимости используемого ускорителя с материнской платой.
Аналогичная ситуация с устаревшей операционной системой или корявой неофициальной сборкой.
Нередко компьютер не видит установленную видеокарту, если параметры видеохода выставлены некорректно. Еще одна причина – наличие устаревшей прошивки.
Однако это первопричины программного характера. Ведь многие пользователи не обращают внимание, правильно ли установлен графический адаптер и подключен ли он к материнской плате с использованием слотов.
Сегодня большинство плат и разъемов карт делаются именно так, что ошибка при вставке видеокарты невозможна.
Вот только нередко приходится сталкиваться с физическими повреждениями оборудования, например, запыленными контактами.

Установить видеокарту можно разными способами
Отключение встроенной видеокарты
Читайте также: Наш TOП-20: Лучшие видеокарты для игр | Актуальный рейтинг 2018 года
Для отключения встроенной видеокарты с помощью Bios или ОС Windows перейдите в управление персональным компьютером и выберите видеоадаптер, зайдя во вкладку «диспетчер устройств». Далее, кликните «отключить» , кликнув правой кнопкой мыши.
Чтобы определить, какая именно видеокарта, найдите определение в поиске Google.
Чтобы выключить интегрированную видеокарту, перейдите в BIOS.
Для этого нужно до загрузки Виндовс нажать клавишу Delete . В БИОС нужно найти опции Primary Video и Integration Video.
Далее выставляем Disable. Однако настройки могут быть разными в зависимости от различных версий BIOS.
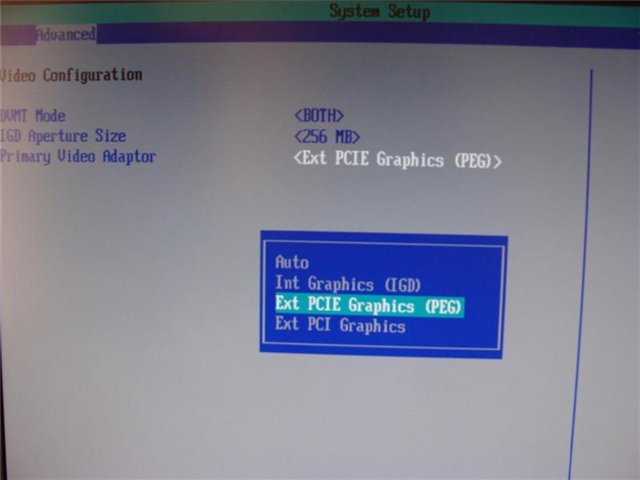
Отключить встроенную видеокарту совсем несложно
Компьютер не видит вторую видеокарту
Читайте также: ТОП-15 Лучших Игр на ПК | Обзор самых крутых новинок вышедших в 2019 году
Нередко бывает так, что пользователь установил две видеокарты в разные слоты с помощью специального мостика, который входит в комплект вместе с материнской картой.
Но устройство не определяет вторую видеокарту. В таком случае надо проверить, все ли подключено и активен ли режим SLI.
Одна из причин, почему пользователь сталкивается с подобной ситуацией – наличие проблем с драйверами или диспетчером устройств. Так что не будет лишним их проверить.
Если же причина в неполадках драйверов, удалите их и попробуйте почиститься с помощью специальной программы, например, Driver Fusion 1.4.0.
Также проверьте, запитано ли дополнительное питание для нескольких видеокарт и удалите дополнительные программы. Как вариант, можете поменять видеокарты местами.
А вообще специалисты советуют без необходимости не устанавливать две карты. Если же они нужны пользователю, то лучше воспользоваться блоком на 1000 Ватт, который идеально подходит для таких карт.
Как вариант, проверьте, тем ли мостиком соединены видеокарты. В комплекте с большинством материнских плат идут длинные мостики, вот только для некоторых гаджетов они не нужны.
Наконец, попробуйте подключить другую ведущую видеокарту. Если нет драйверов, то проблема решится – она что-то найдет и установит.
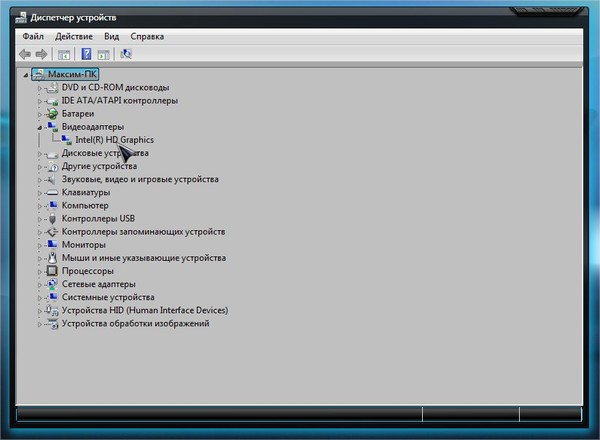
Нередко бывает так, что компьютер не видит вторую видеокарту
Компьютер не видит видеокарту на Windows 7
Читайте также: [Инструкция] Как сбросить Windows 10 до заводских настроек: Все способы | 2019
Нередко бывает так, что пользователь, установив Windows 7, но компьютер не видит видеокарту, а также не устанавливаются драйвера.
В таком случае следует скачать новые драйвера. Если же это не поможет, следует поставить новую версию Windows.
Если же скачали драйвера с официального сайта, но они все равно не устанавливаются, а в диспетчере отсутствуют упоминания о видеокарте, следует попробовать разные версии Windows.
Если же все равно устройство распознается в виде стандартного видеоадаптера, можете попробовать Windows XP – возможно, это поможет решить проблему. Но только в том случае, если карта старая.
Также проверьте версию Windows 7 – 32-хбитная или 64-хбитная. Ведь, возможно, пользователь ставит драйверы от тридцати двух битной версией на шестидесяти четырех битную или наоборот.
Не будет лишним проверить, подключены ли к видеокарте провода дополнительного питания. Это сделать очень просто – если пользователь забыл их подключить, то система об этом сообщит.
Также нередко бывает подобная ошибка в случае отсутствия дополнительного питания видеокарты.
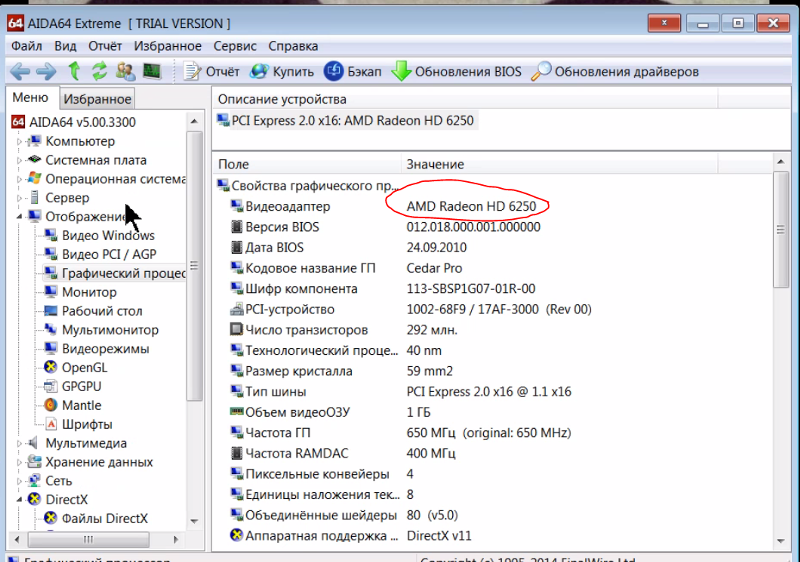
Часто компьютер после переустановки Windows 7 не видит видеокарту
Компьютер не видит видеокарту на Windows 8
Многие пользователи, установив Windows 8, после загрузки обнаруживают пропажу видеокарты из диспетчера устройств. Они замечают, что осталась лишь встроенная видеокарта и не устанавливаются драйвера.
В подобном случае можно попробовать удалить неизвестные и проблемные устройства из диспетчера, например, дискретный видеоадаптер, который может скрываться под каким угодно именем.
После этого нужно будет всего лишь перезагрузить драйверы в штатном режиме.
Также можно попробовать такой вариант – войдя в BIOS, поменяйте настройки на «по умолчанию», и выйдите, сохранив данные.
В результате, перезагрузив Windows, пользователь увидит, что карта появилась в диспетчере устройств.
Вот еще один вариант решения подобной проблемы – распакуйте стандартные драйвера в другую папку и выберите на диспетчере устройства «Стандартный адаптер», «Обновление драйверов» «Отыскать драйвера на компьютере». После этого укажите папку, в которой располагаются стандартные драйвера.

Проблема, когда компьютер не видит видеокарту на Windows 8, легко решаема
Компьютер не видит видеокарту на Windows 10
Часто после обновления операционной системы возникают проблемы с используемым оборудованием, в том числе видеокартами.
К примеру, нередко новая Windows 10 не распознает графические устройства. Зато с подобными проблемами не приходится сталкиваться пользователям, которые устанавливают Windows 10 с нуля.
Основная причина, из-за которой Виндовс 10 не распознает установленное оборудование – отсутствие требуемых драйверов, обеспечивающих полноценное функционирование видеокарт.
К тому же корпорация Microsoft часто не дорабатывает программное обеспечение так, чтобы оно соответствовало определенным моделям видеокарты.
Часто пользователям приходится сталкиваться с проблемой невозможности установки необходимого программного обеспечения для графического устройства.
В случае возникновения подобной проблемы специалисты советуют делать следующее:
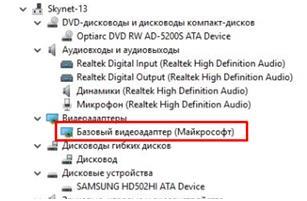
Попробуйте переустановить графическое оборудование
Компьютер не видит видеокарту на Mac OS
Читайте также: [Инструкция] Как подключить принтер к компьютеру на Windows 10 и Mac OS
Если компьютер Mac OS не видит видеокарту, но продолжает работу, это значит, что адаптер функционирует нормально. Иначе пользователь не смог бы запустить гаджет.
Однако это не повод для того, чтобы успокоиться. В таком случае надо подумать, какие еще неполадки имеются:

Если компьютер не видит видеокарту на Mac OS, эту проблему легко решить
Компьютер не видит новую видеокарту
Нередко бывает так, что пользователь приобрел новую карту, а после установке слышит звуковой сигнал после того, как компьютер запущен. При этом на монитор не поступает видеосигнал.
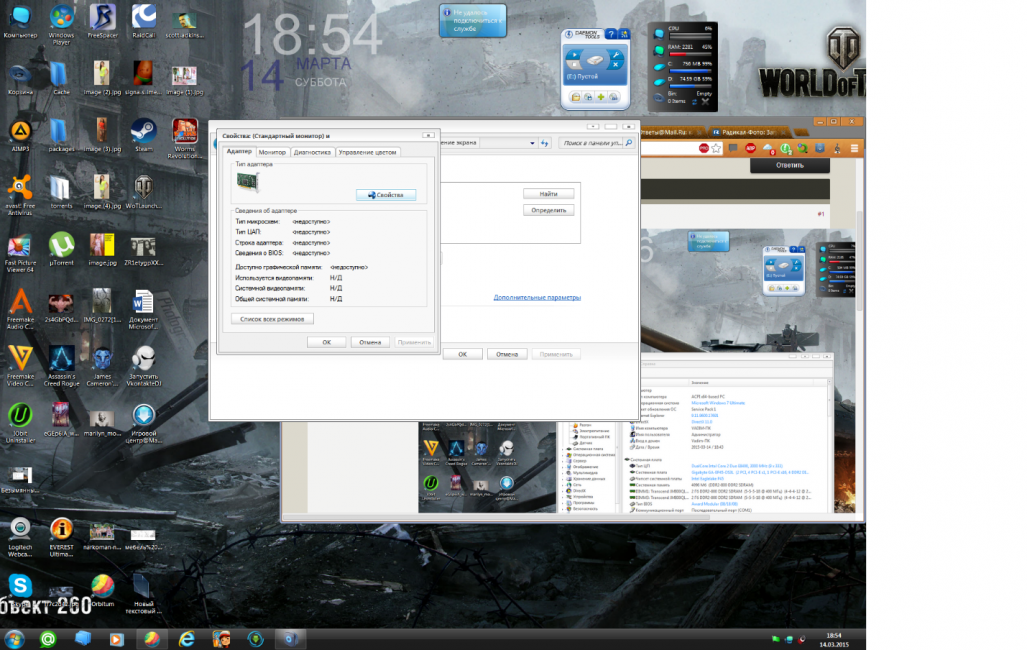
Нередко бывает так, что компьютер не видит новую видеокарту
При этом материнская карта и старая видеокарта работает нормально, а биос используемой материнской платы прошит последней версией, загруженной с официального сайта.
Но в результате видеокарта все равно не определяется и компьютер не видит новую видеокарту.
В таком случае следует проверить, отключено ли интегрированное видео и подключено ли дополнительное питание.
Если с этим пунктом проблем нет, значит, причина в том, что мастер перемудрил со штекером блоков питания. Ведь для работы старой и новой карты нужно разное подключение.
Дело в том, что у новой карты больше мощность, значит, ресурсов потребуется намного больше. В таком случае при работе с новой картой лучше воспользоваться другим штекером.
Старую карту отдайте обратно и закажите себе новый гаджет. При установке обратите внимание на то, как подключена карта к блоку питания.
ВИДЕО: Компьютер не видит видеокарту
Компьютер не видит видеокарту
Для нас очень важна обратная связь с нашими читателями. Оставьте свой рейтинг в комментариях с аргументацией Вашего выбора. Ваше мнение будет полезно другим пользователям.
Что делать, если компьютер не видит видеокарту? Решение для всех операционок
Есть много причин, почему компьютер не видит видеокарту. Что следует делать в этом случае и какие способы решения этой проблемы существуют — узнай из нашей статьи.
Основные причины
Самая главная причина, почему пользователю приходится сталкиваться с подобной ситуацией – пользователь неправильно ее установил.
Это актуально для стационарного устройства, так как именно в этом случае пользователь старается самостоятельно периодически менять элементы устройства.
Если же компьютер не видит вставленную карту, следует проверить, правильно ли она установлена в материнскую плату.
Причин для паники в таком случае нет, если всего лишь извлечь карту и правильно установить ее еще раз.
Нельзя не сказать о более серьезных случаях.
К примеру, причиной подобного явления бывают проблемы с материнской платой. Так, она может просто сломаться.
Нередко бывает так, что у видеокарты поврежден разъем. Самостоятельная диагностика подобной проблемы невозможна.
Так что, когда пользователь подозревает наличие повреждения материнской платы, ему следует обратиться к специалистам из сервисного центра.
Мастер опровергнет или подтвердит предположения пользователя. Иногда поврежденные разъемы можно починить. Если же это невозможно, полностью поменяйте плату.

Компьютер не видит видеокарту по разным причинам
Помогаем видеокарте выйти «из тени»
Всем известно, что начинать решать любую проблему следует с простого способа.
Актуально это утверждение и в том случае, если компьютер не видит карту. При этом неважно, какая именно видеокарта используется AMD Radeon или Nividia GeForce.
Итак, самый простой способ решения этой проблемы – проверка состояния.
Пользователь должен убедиться в правильной установке видеокарты (в правильном положении и месте).
Кроме того, обязательно проверьте, надежно ли соединены провода, соединяющие монитор с системным блоком и электросетью.
Если же выяснилось, что подобной проблемы нет, просто включите систему еще раз. В случае отсутствия результата, еще раз включите систему или запустите перезагрузку.
Когда даже названные действия не дают результата, проверьте правильность настроек BIOS.
На русский язык эта аббревиатура переводится как «базовая система для ввода и вывода». Именно эта программа отвечает за подключения компонентов ПК, в том числе видеокарты.

Вывести видеокарту «из тени» можно разными способами
Советы по установке видеокарты
Для начала стоит сказать, что что видеокарта не будет работать, если отсутствуют соответствующие драйвера.
Если же устройство не видит карту даже с фирменными драйверами, есть вероятность, что причина в несовместимости используемого ускорителя с материнской платой.
Аналогичная ситуация с устаревшей операционной системой или корявой неофициальной сборкой.
Нередко компьютер не видит установленную видеокарту, если параметры видеохода выставлены некорректно. Еще одна причина – наличие устаревшей прошивки.
Однако это первопричины программного характера. Ведь многие пользователи не обращают внимание, правильно ли установлен графический адаптер и подключен ли он к материнской плате с использованием слотов.
Сегодня большинство плат и разъемов карт делаются именно так, что ошибка при вставке видеокарты невозможна.
Вот только нередко приходится сталкиваться с физическими повреждениями оборудования, например, запыленными контактами.

Установить видеокарту можно разными способами
Отключение встроенной видеокарты
Для отключения встроенной видеокарты с помощью Bios или ОС Windows перейдите в управление персональным компьютером и выберите видеоадаптер, зайдя во вкладку «диспетчер устройств». Далее, кликните «отключить», кликнув правой кнопкой мыши.
Чтобы определить, какая именно видеокарта, найдите определение в поиске Google.
Чтобы выключить интегрированную видеокарту, перейдите в BIOS.
Для этого нужно до загрузки Виндовс нажать клавишу Delete. В БИОС нужно найти опции Primary Video и Integration Video.
Далее выставляем Disable. Однако настройки могут быть разными в зависимости от различных версий BIOS.

Отключить встроенную видеокарту совсем несложно
Компьютер не видит вторую видеокарту
Нередко бывает так, что пользователь установил две видеокарты в разные слоты с помощью специального мостика, который входит в комплект вместе с материнской картой.
Но устройство не определяет вторую видеокарту. В таком случае надо проверить, все ли подключено и активен ли режим SLI.
Одна из причин, почему пользователь сталкивается с подобной ситуацией – наличие проблем с драйверами или диспетчером устройств. Так что не будет лишним их проверить.
Если же причина в неполадках драйверов, удалите их и попробуйте почиститься с помощью специальной программы, например, Driver Fusion 1.4.0.
Также проверьте, запитано ли дополнительное питание для нескольких видеокарт и удалите дополнительные программы. Как вариант, можете поменять видеокарты местами.
А вообще специалисты советуют без необходимости не устанавливать две карты. Если же они нужны пользователю, то лучше воспользоваться блоком на 1000 Ватт, который идеально подходит для таких карт.
Как вариант, проверьте, тем ли мостиком соединены видеокарты. В комплекте с большинством материнских плат идут длинные мостики, вот только для некоторых гаджетов они не нужны.
Наконец, попробуйте подключить другую ведущую видеокарту. Если нет драйверов, то проблема решится – она что-то найдет и установит.

Нередко бывает так, что компьютер не видит вторую видеокарту
Компьютер не видит видеокарту на Windows 7
Нередко бывает так, что пользователь, установив Windows 7, но компьютер не видит видеокарту, а также не устанавливаются драйвера.
В таком случае следует скачать новые драйвера. Если же это не поможет, следует поставить новую версию Windows.
Если же скачали драйвера с официального сайта, но они все равно не устанавливаются, а в диспетчере отсутствуют упоминания о видеокарте, следует попробовать разные версии Windows.
Если же все равно устройство распознается в виде стандартного видеоадаптера, можете попробовать Windows XP – возможно, это поможет решить проблему. Но только в том случае, если карта старая.
Также проверьте версию Windows 7 – 32-хбитная или 64-хбитная. Ведь, возможно, пользователь ставит драйверы от тридцати двух битной версией на шестидесяти четырех битную или наоборот.
Не будет лишним проверить, подключены ли к видеокарте провода дополнительного питания. Это сделать очень просто – если пользователь забыл их подключить, то система об этом сообщит.
Также нередко бывает подобная ошибка в случае отсутствия дополнительного питания видеокарты.

Часто компьютер после переустановки Windows 7 не видит видеокарту
Компьютер не видит видеокарту на Windows 8
Многие пользователи, установив Windows 8, после загрузки обнаруживают пропажу видеокарты из диспетчера устройств. Они замечают, что осталась лишь встроенная видеокарта и не устанавливаются драйвера.
В подобном случае можно попробовать удалить неизвестные и проблемные устройства из диспетчера, например, дискретный видеоадаптер, который может скрываться под каким угодно именем.
После этого нужно будет всего лишь перезагрузить драйверы в штатном режиме.
Также можно попробовать такой вариант – войдя в BIOS, поменяйте настройки на «по умолчанию», и выйдите, сохранив данные.
В результате, перезагрузив Windows, пользователь увидит, что карта появилась в диспетчере устройств.
Вот еще один вариант решения подобной проблемы – распакуйте стандартные драйвера в другую папку и выберите на диспетчере устройства «Стандартный адаптер», «Обновление драйверов» «Отыскать драйвера на компьютере». После этого укажите папку, в которой располагаются стандартные драйвера.

Проблема, когда компьютер не видит видеокарту на Windows 8, легко решаема
Компьютер не видит видеокарту на Windows 10
Часто после обновления операционной системы возникают проблемы с используемым оборудованием, в том числе видеокартами.
К примеру, нередко новая Windows 10 не распознает графические устройства. Зато с подобными проблемами не приходится сталкиваться пользователям, которые устанавливают Windows 10 с нуля.
Основная причина, из-за которой Виндовс 10 не распознает установленное оборудование – отсутствие требуемых драйверов, обеспечивающих полноценное функционирование видеокарт.
Нередко подобное случается, так как производители видеокарт нерасторопны и нередко не успевают вовремя разрабатывать новые версии программного обеспечения.
К тому же корпорация Microsoft часто не дорабатывает программное обеспечение так, чтобы оно соответствовало определенным моделям видеокарты.
Часто пользователям приходится сталкиваться с проблемой невозможности установки необходимого программного обеспечения для графического устройства.
В случае возникновения подобной проблемы специалисты советуют делать следующее:
1. Активировав новую Windows 10, перезагрузите компьютер и войдите в «Диспетчер устройств», в котором отобразится оборудование. После этого проведите переустановку драйверов на такое оборудование.
2. Уделите внимание инсталляции фреймворков необходимой версии перед началом загрузки драйверов.
3. Обязательное требование – подключение IGPU, если в компьютере есть несколько графических устройств.
4. Не забудьте проверить, имеется ли программное обеспечение для материнской платы. Часто бывает так, что владельцы компьютера не уделяют этому внимание, загружая Windows Нередко бывает так, что их инсталляция невозможна, так как отсутствует подходящая материнская плата.

Попробуйте переустановить графическое оборудование
Компьютер не видит видеокарту на Mac OS
Если компьютер Mac OS не видит видеокарту, но продолжает работу, это значит, что адаптер функционирует нормально. Иначе пользователь не смог бы запустить гаджет.
Однако это не повод для того, чтобы успокоиться. В таком случае надо подумать, какие еще неполадки имеются:
1. Нередко подобное бывает из-за проблем с драйвером или его отсутствием. ПО часто дает сбой при использовании видеоигры или тяжеловесного ПО. Решить эту проблему можно, установив драйвера, или обновив существующее ПО до последней версии.
2. Если же неполадки с материнской платой, лучше обратиться к специалисту и провести дополнительную диагностику, помогающую устранить проблему.

Если компьютер не видит видеокарту на Mac OS, эту проблему легко решить
Компьютер не видит новую видеокарту
Нередко бывает так, что пользователь приобрел новую карту, а после установке слышит звуковой сигнал после того, как компьютер запущен. При этом на монитор не поступает видеосигнал.

Нередко бывает так, что компьютер не видит новую видеокарту
При этом материнская карта и старая видеокарта работает нормально, а биос используемой материнской платы прошит последней версией, загруженной с официального сайта.
Но в результате видеокарта все равно не определяется и компьютер не видит новую видеокарту.
В таком случае следует проверить, отключено ли интегрированное видео и подключено ли дополнительное питание.
Если с этим пунктом проблем нет, значит, причина в том, что мастер перемудрил со штекером блоков питания. Ведь для работы старой и новой карты нужно разное подключение.
Дело в том, что у новой карты больше мощность, значит, ресурсов потребуется намного больше. В таком случае при работе с новой картой лучше воспользоваться другим штекером.
Старую карту отдайте обратно и закажите себе новый гаджет. При установке обратите внимание на то, как подключена карта к блоку питания.
ВИДЕО: Компьютер не видит видеокарту
Как подобрать видеокарту к материнской плате
ВНИМАНИЕ: Я НЕ ДАЮ РЕКОМЕНДАЦИЙ КАКУЮ КОМУ ЛУЧШЕ ВЫБРАТЬ ВИДЕОКАРТУ
Если вы используете старый компьютер с двухъядерным процессором, Pentium или Celeron, то не тратьте деньги на высокопроизводительные видеокарты.
Ваша система не будет поддерживать их. Просто выберите в ценовом диапазоне до 90 долларов и она будет соответствовать вашему компьютеру.
Каждая серия видеокарт разработана под определенный слот в материнской плате.
Поэтому прежде чем выбрать видеокарту проверьте ее, на совместимость с материнской платой.
Кстати, чтобы упростить выбор видеокарты можете посмотреть таблицу совместимости — Она ЗДЕСЬ.
Как узнать какие видеокарты совместимы с вашей материнской платой
Простыми словами видеокарты можно разделить на два типа, для простой графики и для игр.
Если ваш компьютер не поддерживает сложную графику, то вы не сможете играть в новые игры.
Это единственное условие, почему многие устанавливают новые видеокарты, только перед покупкой обязательно убедитесь, что ваш компьютер будет ее поддерживать.
Если вы собираетесь купить новую видеокарту, то первым делом обратите внимание на материнскую плату.
Определение совместимости видеокарты с материнской платой, задача не сложная.
Вам просто необходимо определить имеет ли материнская плата слот PCIe x16 (PCI Express) или нет.
Вот рис ниже, чтобы показать вам как он выглядит для PCI Express x16:

Чтобы найти этот разъем, откройте корпус компьютера и посмотрите на материнскую плату.
Также можете перейти на сайт производителя вашей материнской платы, если не хотите открывать корпус компьютера и узнать там, посмотрев описание.
Если найдете требуемый слот — хорошо, если нет — придется купить новую материнскую плату, прежде чем покупать видюху.
После нахождения гнезда PCI x16 вам нужно определить еще две вещи: совместимость с PCI Express и потребляемая мощность.
Совместимость видеокарты с материнской платой
Очень хорошо, если вы имеете на материнской плате слот x16 PCIe, но вам также нужно выяснить, какой это тип.
Это PCIe x16 2.0 , или это PCIe x16 3.0 . Существуют два типа слотов PCIe x16. Первый – 2.0 который является вторым поколением и 3.0 — третьего поколения.
Выглядят они одинаково, но 3.0 содержит двойные полосы пропускания и поддерживает карты на слоте 2.0.
Запуск PCIe x16 — 3.0 на входе 2.0 может уменьшить наполовину показатели видеокарты.
Если вы хотите играть с высокопроизводительные игры на своем компьютере, вам обязательно понадобится 3.0
Если у вас на материнской плате гнездо PCI Express x16 2.0 , то и видеокарту следует выбирать с такими параметрами.
Если на материнке имеете вход PCI Express x16 3.0, то и графическую карту выберайте соответствующую.
Если нет ни первого ни второго, то запустить 3.0 карты не сможете. Вы мгновено сократите половину производительности.
Чтобы проверить совместимость, точнее определить параметры текущей GPU, воспользуйтесь бесплатной утилитой — TechPowerUp GPU-Z.
Также проверьте спецификацию вашей карты, чтобы узнать, какое напряжения блока питания ей необходимо и может ли он справиться. Успехов.












