Как работать в Zoom: пошаговая настройка видеоконференции
Обучение, тренинги, вебинары, совещания, конференции — все это успешно проводится в онлайн–режиме. Как обеспечить качественную видеосвязь со своими клиентами, слушателями или коллегами? Как запланировать видеоконференцию на несколько десятков участников и дистанционно управлять процессом? Все это возможно с Zoom.
Мы расскажем, как работать с этим сервисом — пройдем весь путь от установки программы до проведения вашей первой видеоконференции. Также поделимся полезными фишками и секретами.
Как записать Zoom-собрание с разрешениями на хост
Zoom — популярный инструмент для проведения видеоконференций, который предоставляет пользователям как компьютерные клиенты, так и мобильные приложения. Вы можете легко записать собрание Zoom, если у вашей учетной записи есть разрешение. Zoom позволяет записывать встречи с локальными записями и облачными записями. Если вы являетесь организатором или хост предоставил вам разрешение на запись содержимого собрания, вы можете воспользоваться следующим руководством, чтобы с легкостью записать собрание Zoom.
Шаг 1 Когда вы присоединяетесь к встрече Zoom, вы можете увидеть Запись Кнопка в правом нижнем углу экрана, рядом с чатом. Нажмите на нее, и вам предложат два варианта, Запись на этот компьютер or Запись в облако.
Обратите внимание, что если вы не являетесь хостом или не получили разрешение хоста, в нижней части не будет отображаться кнопка «Запись».
Шаг 2 Выберите Запись на этот компьютер и вы можете начать процесс записи собрания Zoom. Здесь вы можете увидеть небольшой запись метка появится в верхнем левом углу.
Шаг 3 Во время записи вы можете приостановить или остановить запись в соответствии с вашими потребностями. Когда собрание Zoom закончено, вы можете нажать на Stop значок, чтобы остановить процесс записи. Тогда вы получите подсказку о том, что Файл записи будет преобразован в MP4 по окончании встречи.
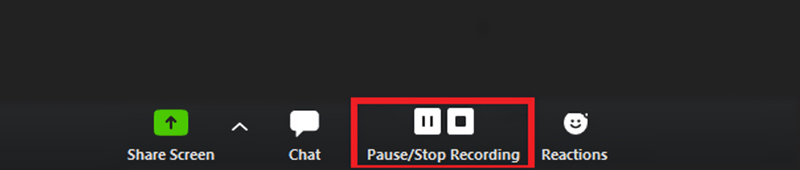
Шаг 4 Записанный файл собрания Zoom будет автоматически сохранен в папке Zoom: C: / Users / Имя пользователя / Documents / Zoom на ПК с Windows и / Users / Имя пользователя / Documents / Zoom на Mac. Вы также можете перейти к Настройки записи выбрать подходящую папку файла назначения для записанного файла собрания Zoom.
FoneLab Screen Recorder позволяет вам захватывать видео, аудио, онлайн-уроки и т. Д. На Windows / Mac, и вы можете легко настраивать размер, редактировать видео или аудио и многое другое.
- Записывайте видео, аудио, веб-камеру и делайте скриншоты на Windows / Mac.
- Предварительный просмотр данных перед сохранением.
- Это безопасно и просто в использовании.
? ШАГ 2: авторизация и установка Zoom Meetings
После, нужно пройти авторизацию на сайте (ввести свой e-mail и пароль, указанные при регистрации).
В верхнем меню появится возможность организовать конференцию — просто кликните по соответствующему варианту (в первый раз рекомендую создавать «без видео» / так проще всё настроить. ) .

Организовать конференцию / Zoom
Далее браузер должен загрузить спец. программу Zoom (автоматически) — вам останется только произвести ее установку.
Затем, появится небольшое окно в верхней части окна браузера, где нужно нажать по «Открыть приложение Zoom Meetings» .

Разрешить открыть приложение Zoom
Настройки записи
Перейдите в раздел «Запись» и задайте параметры видеозаписи онлайн-встречи и сохранения файла на компьютер. Активируйте опцию «Локальная запись», чтобы разрешить организатору и участникам вебинара записывать конференцию в локальный файл. После окончания совещания отправляйте видеофайл участникам по почте и в мессенджерах, выкладывайте на YouTube и делитесь ссылкой.
Установите галочку « Hosts can give participants the permission to record locally » для разрешения участникам записывать совещание. Без простановки флажка прерогатива записи удаленной встречи — только у организатора конференции.

В платной версии приложения доступна большая группа полей «Облачные записи». Клиент конференций хранит видеофайлы в личном облаке и предоставляет доступ к видео через раздел «Записи». Выполните настройки Зум, как показано на скриншоте, чтобы сохранить сообщения из чата конференции, добавить временную метку к видеозаписи, отобразить имена участников совещания, активировать оптимизацию записей для стороннего редактора, например, Premiere Pro или After Effects.

Перед включением параметра «Показывать имена участников на записи» получите письменное одобрение членов собрания, чтобы не нарушать закон о персональных данных.
Активируйте флажок «Автоматическая запись», чтобы запись удаленной встречи начиналась в автоматическом режиме. Пользователи платной версии выбирают между записью в локальный файл и сохранением в облако.
Активируйте настройку, размещенную последней в списке. Участники получат звуковое оповещение перед началом записи. Функционал особенно актуален для пользователей, которые подключились к удаленной встрече без видео.
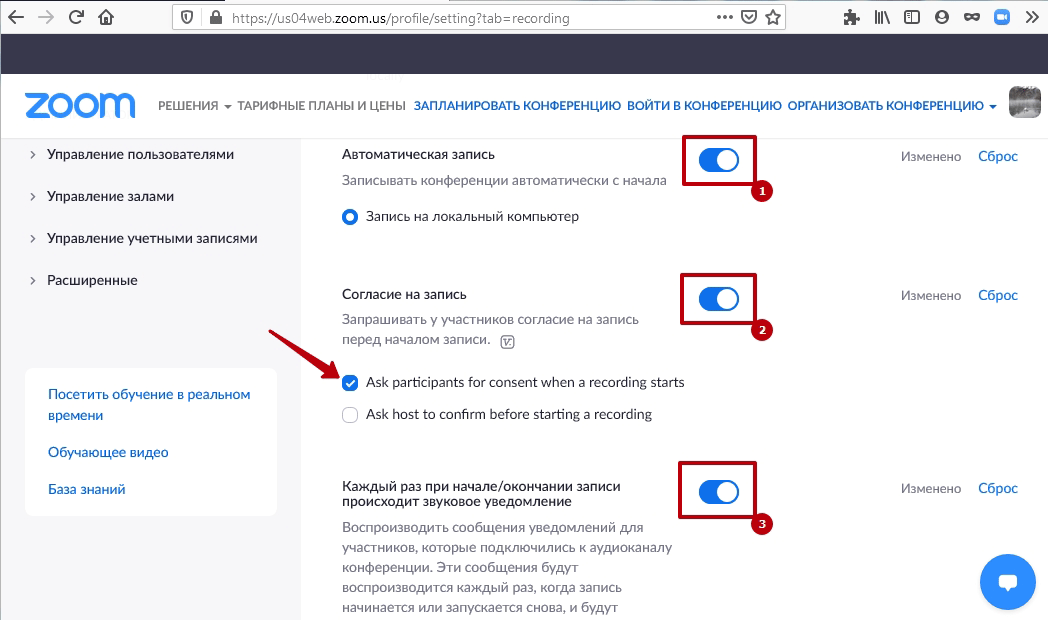
Запрет записи
Напоследок скажем несколько слов об ограничениях – порой иконка «Recording» неактивна, сохранить конференцию не получается. Почему такое происходит? Администратор встречи запретил сохранение видеоролика – выше мы говорили о том, где в настройках находится данная опция.
Можно ли записать конференцию в Zoom, если администратор запретил запись? Выход один – попросить внести вас в список исключений, самостоятельно обойти ограничение не получится.
Как администратору создать исключение и позволить записать видео в Zoom участнику Zoom ?
- Нажать на иконку «Управлять участниками» на нижней панели;

- Найти нужного пользователя и кликнуть по нему;
- Выбрать пункт «Еще» ;

- Щелкнуть по значку «Разрешить запись» в выпадающем меню.
Мы поговорили о том, как в Зуме записать конференцию с телефона или компьютера, научились основным настройкам и смогли преодолеть препятствие в виде запрета. поздравляем, вы осилили новую опцию, которая непременно пригодится в процессе работы или учебы!
Как записать собрание Zoom без разрешения
Участники должны получить право записи от организатора, чтобы начать запись собрания Zoom.Но если вы не можете получить разрешение на запись от хоста, вы можете использовать стороннюю запись экрана, такую как VideoSolo Screen Recorder, чтобы помочь вам записать собрание Zoom без разрешения.
VideoSolo Screen Recorder-это мощное настольное программное обеспечение для записи всего звука компьютера, звука микрофона и изображения с собрания Zoom как на Windows, так и на Mac.Как и локальный рекордер Zoom, он может устанавливать область записи, использовать горячие клавиши для управления, рисования и добавления всех видов аннотаций.Помимо этого, он имеет потрясающие функции записи, такие как запись собрания Zoom в большом количестве форматов, предварительный просмотр перед сохранением и создание снимков во время записи.Самое главное, с VideoSolo Screen Recorder вы можете свободно записывать без авторизации хоста.
# Шаг 1.Выберите «Видеомагнитофон» для записи собрания с масштабированием
В главном интерфейсе VideoSolo Screen Recorder нажмите «Видеорегистратор» для записи видео и звука.Если вы хотите записывать только звук, вы можете использовать устройство записи звука (Подробнее о записи звука в этой статье: [Высокое качество] Простой способ записи звука с компьютера.

# Шаг 2.Выберите область записи и настройте звук
Полноэкранный режим, фиксированный регион и определяемый пользователем предоставляется.Выберите один из них, чтобы настроить область экрана собрания Zoom.Для записи важных собраний рекомендуется использовать полноэкранный режим.Затем измените системный звук и звук микрофона до комфортной громкости.

# Шаг 3.Выберите выходной формат и установите горячие клавиши
Этот экранный рекордер поддерживает различные форматы вывода видео, включая MP4, WMV, MOV, F4V, TS, AVI и Gif.Щелкните значок шестеренки и перейдите на вкладку «Вывод», вы можете установить формат/качество видео, частоту кадров и расположение выходные файлы.Чтобы получить качественный lity Zoom встречает видео и экономит память компьютера, рекомендую эту схему:
24 кадра в секунду (рекомендуется), 30 кадров в секунду, 60 кадров в секунду

Если вы установите «Во весь экран» для записи собрания Zoom , вы можете использовать горячие клавиши для управления записью.

# Шаг 4.Нажмите «REC» в интерфейсе настройки видео, чтобы начать запись
Когда вы закончите настройку, присоединитесь к существующему совещанию Zoom или начните его проводить.Затем вы можете нажать «REC» для записи.В VideoSolo Screen Recorder поддерживаются такие функции, как скрытие полосы, установка длины записи, создание снимка или рисование.При остановке появится окно предварительного просмотра, в котором вы сможете решить, сохранять ли его на локальном диске.
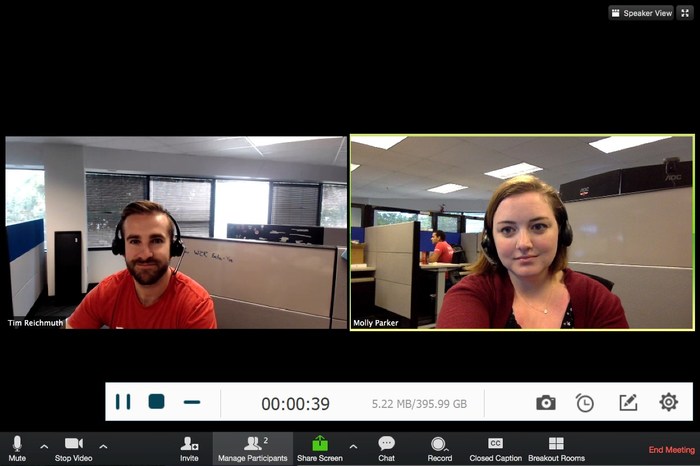
Обычный способ записи лекций в Zoom
Просмотр лекций в Zoom – один из распространенных способов обучения. Однако Zoom не позволяет другим смотреть или воспроизводить лекцию после ее окончания из-за защиты авторских прав. К счастью, он позволяет записывать, если это разрешено организатором. Многие пользователи знают, как смотреть, но не знают, как записывать лекции Zoom. Те, кто новички в использовании программ для записи, могут потратить много времени на пошаговое изучение функций записи в этой программе. Не волнуйтесь, здесь мы пошагово покажем вам, как записывать лекции в Zoom.
Как записывать лекции в Zoom шаг за шагом?
Перед тем, как начать запись, проверьте настройки своей учетной записи, чтобы убедиться, что функция записи включена. Есть две причины для записи: запись своих лекций и запись лекций других людей. Давайте рассмотрим обе.
1. Запись своих лекций
Шаг 1. Перейдите на сайт Zoom или загрузите приложение Zoom, чтобы бесплатно зарегистрироваться.

Шаг 2: Нажмите «Новая конференция», чтобы начать свою лекцию.
Шаг 3. Настройте микрофон и камеру в соответствии со своими потребностями.
Шаг 4: Нажмите на кнопку «Демонстрация экрана» (на телефоне – «Поделиться»), выберите окно или приложение, которым хотите поделиться, и нажмите «Совместное использование»
Шаг 5: Вокруг зоны записи появится зеленая рамка. Остановить запись вы можете в меню «Еще», либо нажав на красную кнопку «Остановить демонстрацию».
2. Запись лекций других людей
Шаг 1: Скачайте и войдите в Zoom со своей учетной записи.
Шаг 2. Зайдите на лекцию, которую хотите посмотреть, нажмите «Запись».
Шаг 3: Вы сможете записывать лекции как только организатор даст разрешение.
На самом деле, процедуры «как записывать лекции в Zoom» немного различаются на ПК, Mac и телефонах. Независимо от того, какой способ вы выберете, возможность записи лекций в Zoom позволяет участникам лучше взаимодействовать с содержанием лекции. Вместо того, чтобы просто слушать, они могут участвовать в процессе. Однако, Zoom располагает некоторыми ограничениями:
1. Функция записи принадлежит только организатору;
2. Собственная функция записи Zoom не поддерживает аппаратное ускорение;
3. Вам необходимо пройти процесс преобразования, что может привести к снижению качества или потребует дополнительного времени.
Как записать конференцию в Zoom
1. Щелкните по иконке «Запись».

2. Приложение для видеоконференций начнет записывать онлайн-встречу. Жмите на иконку «Пауза», чтобы временно прервать запись, и на значок «Остановить запись» для полной остановки.

3. После остановки записи конференц-клиент сохранит временный видеофайл.

4. Когда организатор завершит мероприятие, начнется преобразование файла в формат .mp4.

5. Программа создаст в папке «zoom» и откроет в окне проводника Windows дочерний каталог с сегодняшней датой и именем организатора в названии. Клиент конференций поместит в директорию видеофайл .mp4 и аудиофайлы в формате .m4a и .m3u.

Записываем конференцию на смартфоне
Создать видеоконференцию можно не только на компьютере. Разработчики создали мобильное приложение Zoom, которое доступно как для гаджетов на базе ОС Андроид, так и iOS. Распространяется приложение абсолютно бесплатно. Ссылки для скачки мобильного приложения:

Рассмотрим в данном разделе — как записать конференцию в Zoom на телефоне.
Как включить запись в Zoom на телефоне? В том случае, когда вы автор конференции, можно воспользоваться функцией автоматической записи. Для этого:
Если вам надо записать лишь какой-то фрагмент конференции или вы участник без полномочий организатора, то тогда придется действовать немного по другому.
Запишите конференцию в Zoom с помощью встроенного функционала гаджета или стороннего софта.
Пользователи iPhone могут использовать для этого встроенную функцию. Чтобы активировать ее, нужно только провести по экрану вверх и нажать соответствующую кнопку.
На Андроидах так же есть встроенная камера для записи экрана, но она есть не на всех моделях и не у всех производителей.
Если на смартфоне нет такой функции, то помогут специальные приложения. Они очень удобные и при этом имеют небольшой размер. Для примера, приложение — XRecorder. Ссылка для скачки приложения:
Данный софт может: записать видео, делать скриншоты экрана. Все результаты сохраняются в галерее.













