Все способы подключить Айфон к принтеру и настроить печать по WiFi
Если Ваша печатающая техника куплена всего несколько лет назад, а свой Айфон или Айпад регулярно обновляете до последних версий прошивок, то, скорее всего, существует возможность воспользоваться способом прямой печати через технологию «Air Print». Отыщите на корпусе принтера значок или в его характеристиках упоминание о такой возможности, чтобы быть уверенным в возможности прямой печати.
При наличии такой функции, в большинстве случаев, она активируется автоматически. Если этого не произошло, то это надо сделать вручную на самом аппарате и на компьютере согласно инструкции к Вашей модели принтера и версии операционной системы.
Когда все настройки выполнены и «девайсы» работают корректно, то попробуем произвести тестовую печать. Для этого найдите любой подходящий документ и откройте его. Далее выберите пункт контекстного меню «Поделиться», а из выпавшего списка ярлык «Печать». Если используется несколько принтеров, то система предложит выбрать один из них.







Часть 2. Печать iPhone с приложением принтера iPhone
Если у вас нет принтера iPhone с поддержкой AirPrint или вы не используете AirPrinter, что вы будете делать, если вам нужно распечатать фотографии, статью или что-либо еще с iPhone? Затем вы можете зайти в App Store и найти приложение для принтера iPhone, которое поможет вам. Вы можете использовать приложение принтера для маршрутизации файлов, изображений и т. Д. На принтер. Тем не менее, очень важно определить лучшее приложение для iPhone.
Лучшие приложения для iPhone
HP Eprint
Canon PRINT Business
Epson iPrint
- ◆ Печатайте изображения, Word, Excel, PowerPoint, веб-страницы, отсканированные документы, вложения и другие документы с iPhone.
◆ Печать файлов из облачных хранилищ.
◆ Поддерживает более 21 различных моделей принтеров Epson.
Brother iPrint & Scan
Canon PRINT Inkjet / SELPHY
PrintDirect для iPhone
Принтер Pro
- ◆ Печать всех видов документов.
◆ Хорошая альтернатива, если у вас нет принтера, совместимого с AirPrint.
◆ Установите количество страниц на листе, поля страницы, ориентацию бумаги, масштаб и размер бумаги.
печать
Агент печати PRO
Распечатать n Поделиться
В этой статье мы в основном перечисляем 15 лучшие принтеры для iPhone чтобы помочь вам распечатать iPhone. Чтобы лучше печатать фотографии с iPhone, вы также можете использовать iOS Transfer, чтобы помочь вам. Независимо от того, какой чехол для принтера iPhone или приложение для принтера iPhone вы будете использовать, надеюсь, вы сможете легко распечатать фотографии / файлы iPhone и испытать радостный момент!
- Он позволяет просматривать и резервировать данные с устройства iOS на iTunes или ПК / Mac.
- Он передает контакты, фотографии, музыку, фильмы и т. Д. Между iPhone / iPad и iPod.
- Эта альтернатива синхронизации iTunes позволяет добавлять фотографии, музыку и т. Д. С компьютера на устройство iOS.
- Дублируйте контакты и редактируйте контакты с iPhone на компьютере напрямую без iTunes.
- Автоматически конвертируйте видео и аудио в совместимые форматы для iPhone, iPad, iPod.
Что вы думаете об этом посте.
Рейтинг: 4.8 / 5 (на основе рейтингов 98)
26 июня 2018 г. 15:17 / Обновлено Луиза Уайт в Андройд Приложение
Следуйте этой статье, чтобы перенести фотографии с iPhone на iPad.
Как вы можете печатать текстовые сообщения с iPhone, не сохраняя их на скриншотах? Прочтите это руководство.
Прочитайте эту статью и найдите лучший способ печати текстовых сообщений с телефона Android.
Печать с помощью принтера, не поддерживающего технологию AirPrint

Даже если ваш принтер не поддерживает AirPrint, вы все равно сможете печатать с iPhone и iPad. Самый распространенный способ – использование специального приложения от производителя принтера и прямой точки беспроводного доступа, создаваемой устройством для печати.
Нажмите кнопку для подключения по беспроводной сети на корпусе принтера, зайдите в настройки iPhone или iPad, выберите пункт «Wi-Fi» и найдите открытую сеть с названием производителя или модели вашего принтера. К примеру, для печати на принтере Canon можно использовать приложение Canon iOS. Большинство популярных производителей принтеров предлагают специальное приложение для печати со смартфонов и планшетов компании Apple.
Как распечатать с телефона через usb напрямую
При необходимости вывести файл на бумагу большинство пользователей обращается к привычному способу печати с телефона, основанному на использовании провода с разъемом micro-USB. Данный вид используется также для зарядки смартфонов и планшетов. Для подключения к печатающему устройству можно использовать тот же кабель, что и для заряда аккумулятора. Компьютер мог бы облегчить процедуру, став своеобразным хостом, но вполне реально справиться и без него. Практические все принтеры и многофункциональные устройства имеют USB-вход.
Гаджеты с ОС android могут подключаться к офисной технике только при наличии версии выше 4.0. Что касается Айфонов, то данная функция доступна даже самым ранним версиям. В целом процедура довольно простая:
Соединение кабеля со смартфоном и принтером.
Появление соответствующего звукового сигнала на экране об успешности соединения.
Использование встроенного проводника для отправки информации или установка специального программного обеспечения.
Принтер тем временем должен обнаружить подключенное устройство и принять файлы в очередь на печать. Если на МФУ нет разъема USB, то можно приобрести специальный переходник.
Главное преимущество рассматриваемого способа – это простота и удобство подключение. А вот недостатком может стать отсутствие USB интерфейса на принтере.
Возможные проблемы
Одной из возможных проблем при попытке соединить принтер и iPhone является то, что девайс просто не видит телефон. Чтобы iPhone был обнаружен, нужно убедиться, что и печатное устройство, и телефон подключены к одной и той же сети Wi-Fi, и чтобы не было проблем с подключением при попытке вывести документ. Могут возникнуть следующие проблемы:
- если вы заметили, что принтер подключен не к той сети, нужно отменить выбор и поставить галочку напротив той сети, к которой должно быть осуществлено подключение;
- если вы видите, что все подключено верно, проверьте, нет ли проблем с сетью; возможно, у вас по какой-то причине не работает Интернет; чтобы решить данную проблему, попробуйте отсоединить кабель питания от маршрутизатора, а затем снова его подсоединить;
- может быть и такое, что сигнал Wi-Fi очень слабый, из-за этого принтер не видит телефона; нужно просто приблизиться к маршрутизатору и попытаться снизить количество металлических предметов в помещении, так как это иногда мешает обмену мобильных устройств;
- недоступность мобильной сети – одна из распространенных проблем; чтобы это исправить, можно попробовать воспользоваться Wi-Fi Direct.

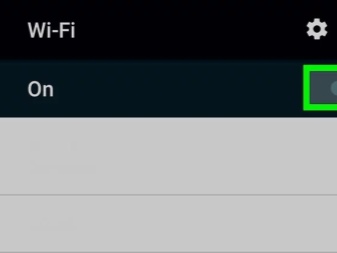
О том, как как подключить принтер к iPhone, смотрите далее.
Отличия мини-принтеров по параметрам
- Подключение к телефону. Оно производится через Bluetooth, а принтеры подороже вообще могут без труда синхронизироваться с гаджетом через Wi-Fi.
- Расходники. При меньшем ресурсе гаджетов у мини-принтеров потребление расходников оценивается как высокое.
- Скорость действия. Придется немного подождать, пока принтер полностью синхронизируется с устройством и выдаст вам результат работы.
- Зарядка. Мини-принтеры работают от аккумулятора, нет необходимости подсоединять их к сети.
- Формат. Мини-принтеры работают с небольшими форматами, но встречаются и такие портативные устройства, которые могут печатать документы в формате А4. Правда, этот фактор влияет на их стоимость.

Печать с iPhone, iPad на принтер через Wi-Fi: полная инструкция
Всем, здравствуйте! Сегодня мы разберем достаточно интересный, но достаточно популярный вопрос – как подключить айфон к принтеру через wifi для печати документов, картинок и фотографий. На самом деле у нас есть два способа и все зависит именно от модели устройства и насколько он старый. Сейчас компания Apple сотрудничает с большинством фирм, которые производят печатные аппараты.
Для быстрого распечатывания, которая не требует установки дополнительного ПО, нужно чтобы на «печатнике» была поддержка технологии AirPrint. Посмотреть поддержку данной технологии можно в документации. Иногда поддержку AirPrint указывают на самом принтере или на коробке. На крайний случай можете зайти по этой ссылке и посмотреть поддержку именно на свою модель.
Второй способ достаточно банальный – вам просто нужно специальное приложение от производителя принтера. Оба варианта мы разберем в этой статье. Статья подходит для всех моделей телефонов iPhone (5, 5S, 6, 6S, 7, 7S, 8, 8S, X, XR, XS,) с любом системой iOS.
ПОМОЩЬ! Если у вас в процессе возникнут трудности или вопросы – то пишем их в комментариях и я вам помогу. Только старайтесь писать как можно детальнее и подробнее, так как я не вижу, что именно у вас происходит.
Подготовка устройств
Начнём с того, что ваш принтер должен поддерживать функцию. Список поддерживаемых принтеров вы найдёте здесь.
Убедитесь в том, что ваш iPhone или iPad и принтер подключены к одной и той же сети Wi-Fi. Устройства должны быть недалеко друг от друга.
Чтобы избежать непредвиденных проблем, обновите своё iOS-устройство и свой принтер до последних доступных версий системы и прошивки.
Приложения
Для тех, кому не хватает стандартных методов, есть масса приложений для отправки документа на распечатку. При этом будет задействована беспроводная связь или мобильный интернет. Рассмотрим 5 популярных программ.
PrinterShare
Очень популярное и удобное приложение. Его скачало большое количество пользователей. Один из плюсов программы – работа с помощью OTG-кабеля. Скачать бесплатную версию с официальной страницы Play Market. Однако есть одно обидное ограничение. В бесплатной версии доступно только 20 страниц для распечатки. Для дальнейшего использования придется приобрести платную версию.












