Способы получения удаленного доступа к компьютеру через интернет
Работая с документацией, проектами, графикой и прочими материалами, многим людям зачастую необходим доступ одновременно к нескольким рабочим точкам. В этом поможет удаленное подключение к компьютеру через интернет. Его создание позволяет получить контроль из любого места над компьютером и файлами на его винчестере, который находится, например, в офисе или дома. Такие средства также полезны для оказания удаленной помощи в настройке ПК.
Самые распространенные методы организации такого подключения будут рассмотрены в нашей статье.
Удаленный рабочий стол Microsoft (Microsoft Remote Desktop)
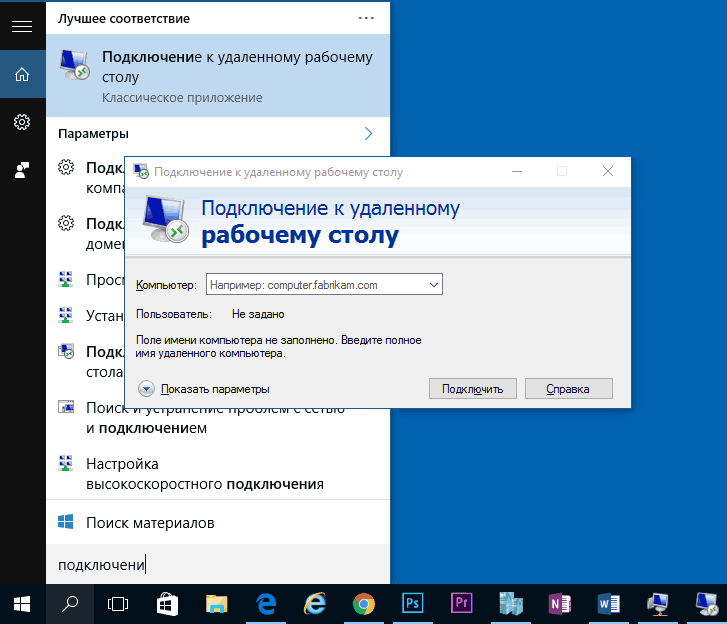
Удаленный рабочий стол Microsoft хорош тем, что для удаленного доступа компьютеру с его помощью не требуется установки какого-либо дополнительного программного обеспечения, при этом протокол RDP, который используется при доступе, в достаточной мере защищен и хорошо работает.
Но есть и недостатки. Прежде всего, в то время как подключиться к удаленному рабочему столу вы можете, не устанавливая дополнительных программ со всех версий Windows 7, 8 и Windows 10 (а также с других операционных систем, в том числе Android и iOS, загрузив бесплатный клиент Microsoft Remote Desktop), в качестве компьютера, к которому подключаются (сервера), может быть только компьютер или ноутбук с Windows Pro и выше.
Еще одно ограничение — без дополнительных настроек и изысканий, подключение к удаленному рабочему столу Microsoft работает только если компьютеры и мобильные устройства находятся в одной локальной сети (например, подключены к одному роутеру в случае домашнего использования) или же имеют статические IP в Интернете (при этом находятся не за маршрутизаторами).
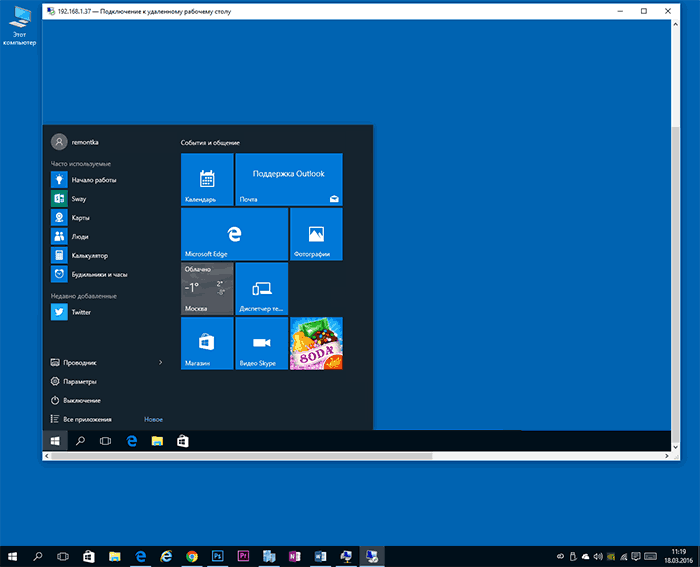
Тем не менее, если у вас на компьютере установлена именно Windows 10 (8) Профессиональная, или Windows 7 Максимальная (как у многих), а доступ требуется только для домашнего использования, возможно, Microsoft Remote Desktop будет идеальным вариантом для вас.
Подробно об использовании и подключении: Удаленный рабочий стол Microsoft
LanAgent

На сегодняшний день это одна из лучших программ, предоставляющих дополнительно к основному функционалу, возможность удаленного доступа к ПК. Она больше подойдет для корпоративного применения, особенно внутри сети организации.
Ее главное отличие от других программ удаленного доступа — в ведении истории всех действий на контролируемых компьютерах.
Т.е. если другие программы дают возможность наблюдения и управления только когда вы подключены к нужному компьютеру, то LanAgent ведет историю работы всех программ, посещения сайтов, делает снимки экрана монитора и т.д. даже когда подключения к компьютеру нет.
Также, LanAgent дает возможность одновременного просмотра экранов множества компьютеров.
Кроме возможностей дистанционного доступа и управления, LanAgent содержит функционал:
- имеется возможность снятия скриншотов с экрана (по времени или по событию),
- программа контролирует запуск и окончание работы удаленного компьютера, а также запуск любых программ на нем,
- возможность перехвата содержимого из буфера обмена,
- есть возможность блокировки подключения к ПК фотоаппаратов, DVD ROM, смартфонов, USB накопителей и т.д.
- видеозапись, аудиозапись,
- контроль отправляемых в Интернет файлов (в том числе, выгружаемых на облачные хранилища и через почту),
- возможность деятельности в невидимом режиме и другие.
Подробнее о возможностях программы вы можете прочитать здесь
Минусы
У следящего модуля программы отсутствует поддержка MacOS (в данный момент в разработке).
Цена
Имеется ознакомительная бесплатная версия программы. Платная подписка за 1 контролируемый компьютер – от 81 руб./мес.
Remote Utilities
Это одна из самых функциональных программ, попавших в топ среди лучших решений для удалённого доступа. Разработчиком выступает компания Usoris.
Если говорить о слабых сторонах софта, то сюда можно отнести лишь частичную русификацию меню, сравнительно сложное использование и возможность загрузки лишь на 3 последние версии ОС Windows. То есть 7, 8 и Windows 10.
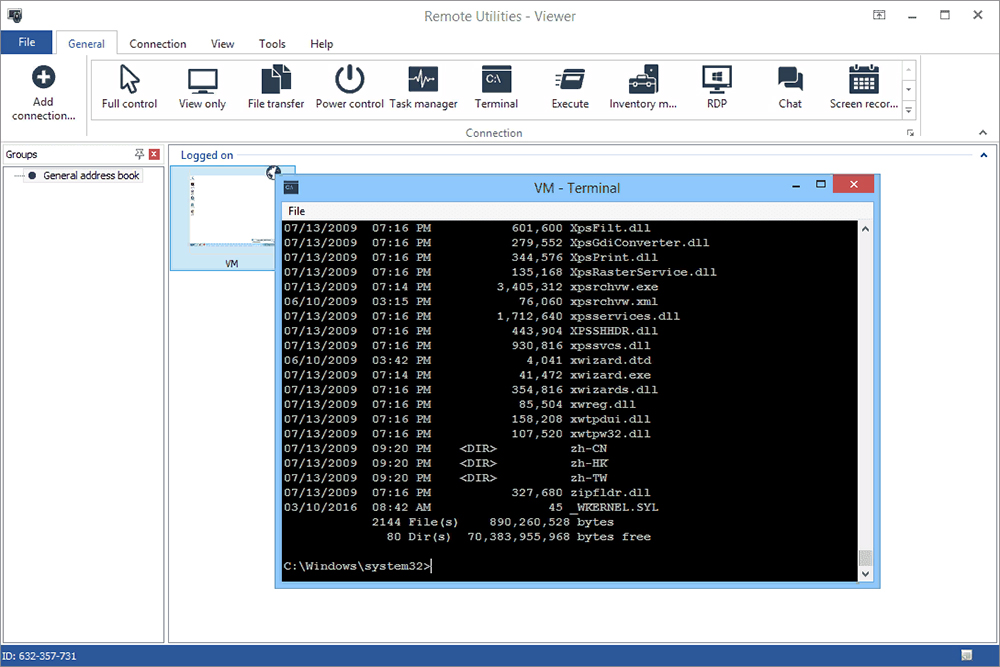
Но есть и ряд преимуществ, благодаря чему софт и угодил в рейтинг среди лучших программ для организации удалённого доступа к компьютерам. Сильные стороны такие:
- доступно сразу несколько режимов соединения;
- можно удалённо устанавливать и разворачивать программное обеспечение;
- присутствует функция записи экрана;
- есть режим мультимонитор, отображая несколько мониторов удалённых ПК одновременно;
- у программы есть портативная версия;
- в софт интегрированы видео, аудио и текстовый чат;
- есть своя файловая система;
- разработаны мобильные версии для Android и iOS.
Также эта разработка вошла в список, где собраны лучшие программы, позволяющие организовать к любому компьютеру удалённый доступ ещё и по причине своей бесплатности. Если быть точнее, в бесплатной версии есть ограничения на работу с 10 компьютерами, не более.
Radmin
Последней в нашем обзоре будет рассмотрена отечественная программа для удаленного доступа к компьютеру. В отличие от всех предыдущих утилит, Radmin состоит из двух модулей, устанавливающихся по отдельности — «Viewer» (клиент, устанавливается на управляемый ПК) и «Server» (оператор, устанавливается на управляющий ПК). Возможно, это и хорошо, т.к. установив на свой компьютер только серверную версию, можно быть уверенным, что к тебе никто не подключится.

Функциональные возможности Radmin
Утилита Radmin имеет довольно широкий набор функций. У серверного модуля это:
- 6 режимов работы: управление, просмотр, Telnet (режим командной строки по типу «CMD» в Windows), текстовый и голосовой чаты, а также передача файлов (файловый менеджер).
- Отправка спецкоманд на удаленный компьютер: выключение, перезагрузка или даже удаленное управление BIOS (управляемый ПК должен поддерживать соответствующую технологию).

- Возможность тонкой настройки качества принимаемой картинки и звука.

- Установка соединения через промежуточный сервер (т.е. доступ к удаленному ПК через другой ПК, на котором установлен серверный модуль Radmin) и другие.

У клиентского модуля Radmin функционал в основном связан с предоставлением серверу тех или иных прав и возможностей управления:
- Возможность установки прав доступа согласно внутренним настройкам Radmin либо настройкам Windows NT.

- Включение/отключение удаленных функций:

- Предоставление доступа к ПК только с определенных IP-адресов:

Таким образом, Radmin по функционалу может сравниться с TeamViewer. Конечно, в этой программе и отсутствуют функции мониторинга через веб-интерфейс, сканирования на вирусы и т.д., но в остальном она ничем не уступает своему более известному аналогу.
Недостатки Radmin
Из минусов программы отметим:
- Основной недостаток Radmin перед другими рассмотренными программами — отсутствие полноценной бесплатной версии (ограничение по использованию — 30 дней). Причем стоимость лицензии зависит от количества управляемых программ (т.е. чем дороже лицензия, тем большим количеством ПК можно управлять).
- Отсутствие мобильной версии приложения.
Остались вопросы, предложения или замечания? Свяжитесь с нами и задайте вопрос.
Безопасен ли удаленный доступ?
Безопасен. Разработчики программ для дистанционного управления системами по сети используют технологии, защищающие все передаваемые между устройствами данные.
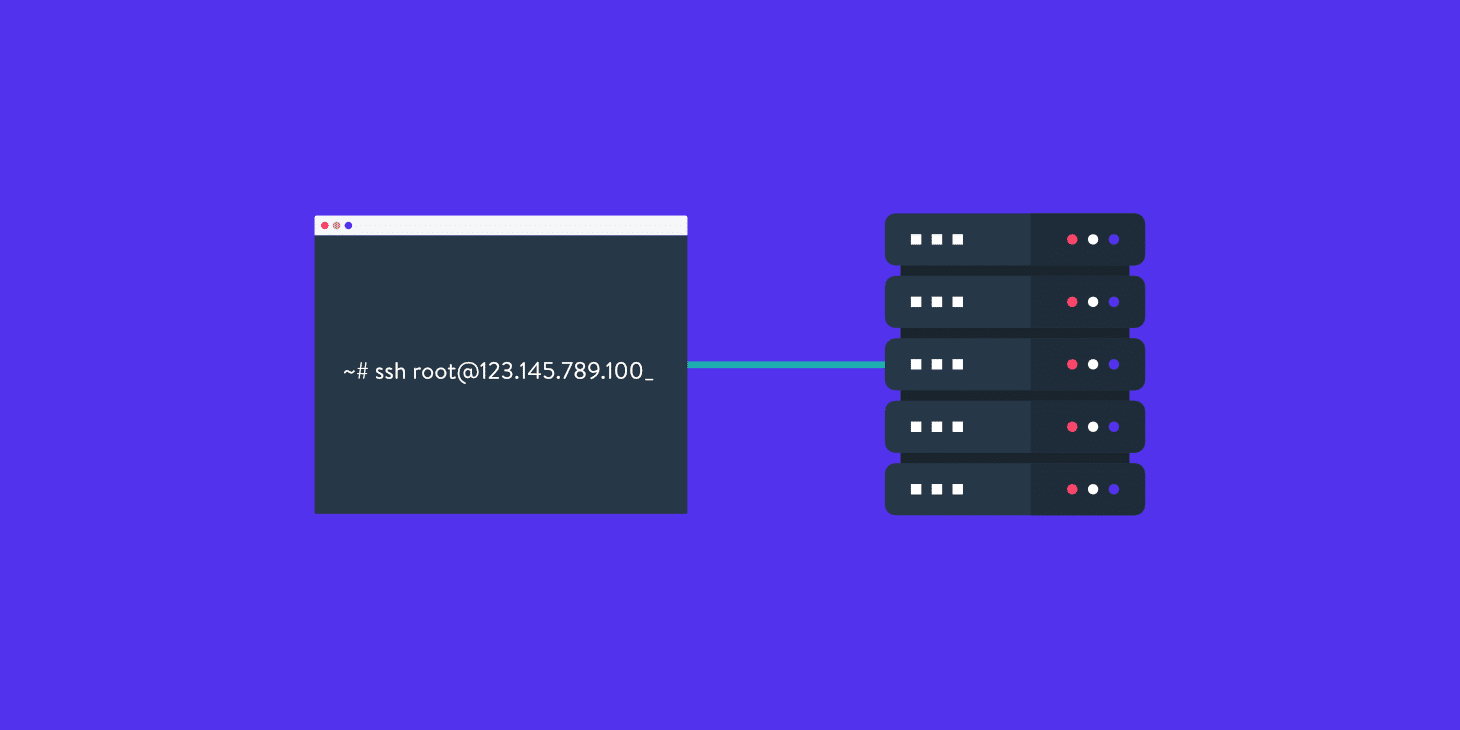
Протокол VPN позволяет огородить шлюз, по которому сотрудник фирмы подключается к корпоративной сети с домашней Wi-Fi-сети. Так что у злоумышленников остается мало шансов украсть информацию «по пути» из офисного компьютера на домашний.
Для подключения нужны логин и пароль, которые есть только у сотрудника. Система не впустит чужака.
При этом надо отметить, что исключать вероятность взлома всей корпоративной сети или отдельного ПК нельзя. Закон Мерфи – если что-то плохое может случиться, то оно случится. Вопрос в том, какова вероятность. С удаленным доступом она довольно низка.
Как подключиться с Mac к другому компьютеру Mac
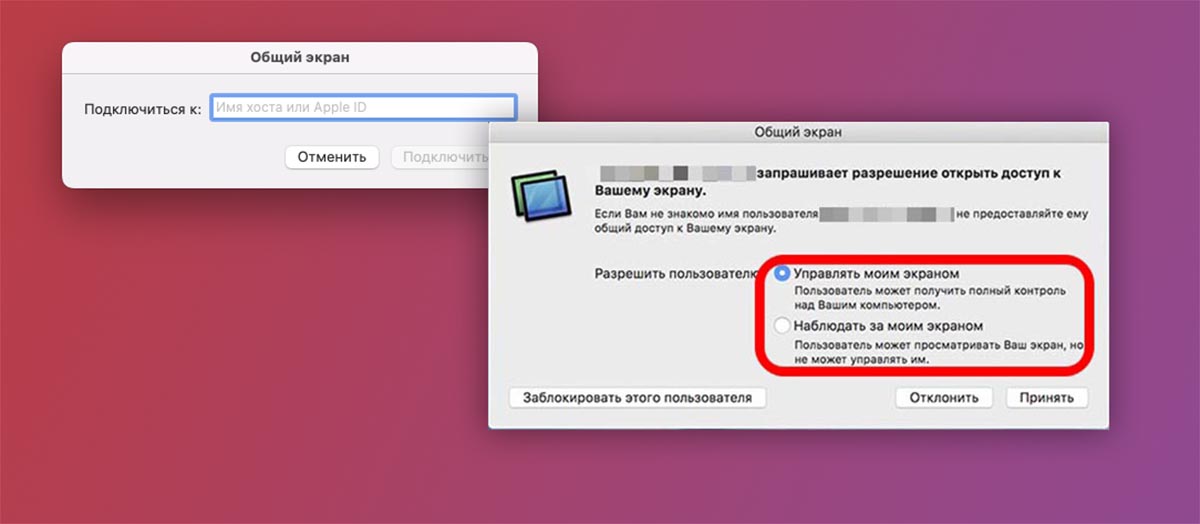
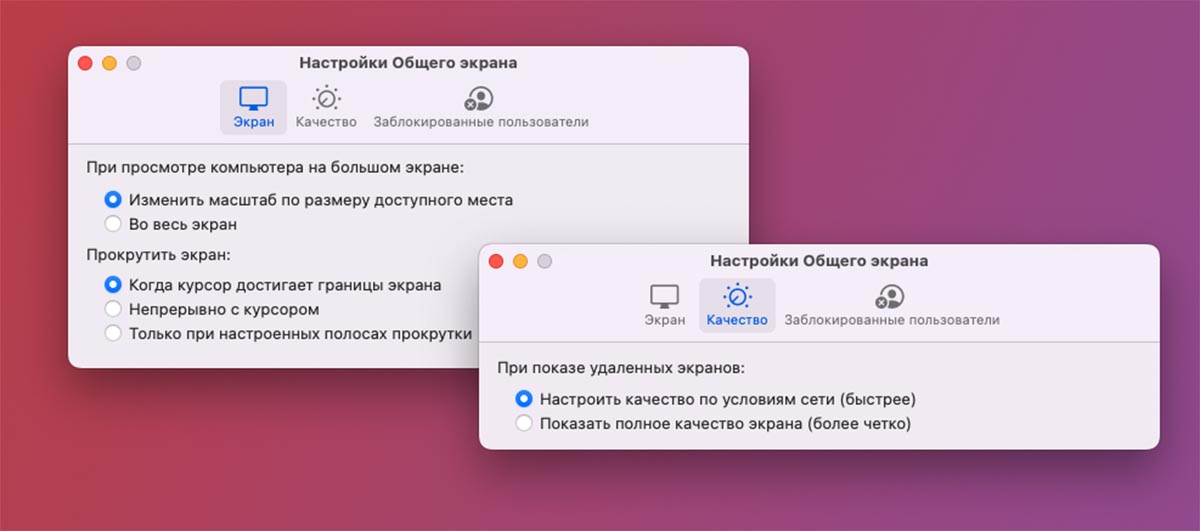
Операционная система macOS имеет несколько способов удаленного подключения к другим компьютерам. Самым простым и удобным является утилита Общий экран.
Приложение встроено в операционную систему и есть на любой актуальной модели компьютера. Не нужно ничего устанавливать или обновлять, подключиться получится в пару кликов.
Для подключения к другому пользователю нужно знать его Apple ID.
▶ Откройте программу Общий экран через поиск Spotlight, Launchpad или из папки Программы.
▶ Укажите учетную запись Apple ID пользователя, к которому будете подключаться.
▶ Пользователь получит запрос и должен подтвердить подключение на своем компьютере.
Можно предоставить права только на просмотр картинки с удаленного компьютера либо на полное управление другим Mac.
В настройках приложения можно понизить качество передаваемого изображения, чтобы устранить задержки на медленном интернет-соединении.
Google Hangouts: шеринг экрана и видеоконференции
Как крайнюю меру можно использовать новый сервис от Google — Hangouts. Он позволяет устраивать видеовстречи, во время которых пользователи могут демонстрировать друг другу свой экран. При желании можешь ознакомиться с этим сервисом самостоятельно.
Программ для удаленного доступа очень много. Как я, надеюсь, показал, самый привычный инструмент не всегда самый эффективный. Нужно отталкиваться от условий конкретной задачи, целевых платформ и других факторов. Надеюсь, теперь я окончательно прояснил всю картину удаленного доступа в твоей голове. Все предложения и пожелания можешь отправлять на dhsilabs@mail.ru.
Удаленный рабочий стол для Google Chrome
Браузер Google Chrome может расширить свои функции при помощи установки бесплатного расширения «Удалённый рабочий стол». Данное полезное новшество разработано для дистанционного управления устройствами и сравнимо с известным TeamViewer. Некоторые пользователи полагают, что приложение от Google Chrome не хуже своего аналога и является более простым в использовании.
Для установки расширения, используя Google Chrome, войдите в магазин с названием браузера, наберите в поисковой строке «Удаленный рабочий стол Chrome» и кликните по «Установить»:
.png)
После этого иконка запуска появится в разделе браузера chrome://apps/ (сервисы Гугл).
Условие соединения удаленных устройств — наличие программы «Рабочий стол Google» на каждой из задействованных машин. Чтобы соединяться с компьютером через мобильный телефон, нужно установить отдельное приложение под названием Chrome Remote Desktop. Приложение ставится на операционные системы iOS и Android.
Для полноценного использования сервиса нужно создать учётную запись Google, либо пройти авторизацию в самом браузере Google Chrome.
Главное окно «Рабочего стола Chrome» схоже по функциям с TeamViewer и содержит два раздела:
· Раздел «Удаленная поддержка» контролирует разовое подключение к другим машинам;
· Раздел «Мои компьютеры» запоминает ранее подключенные устройства и предлагает соединяться с ними быстро с использованием пин-кода.
Чтобы соединиться с другим устройством, нужно ввести 12-значный код доступа сгенерированный другим пользователем. Для того чтобы получить код, нужно нажать «Поделиться» в разделе «Удаленная поддержка».
Процесс установления связи между устройствами сопровождается установкой дополнительного компонента на удаленный компьютер. Через пару минут на экране высветится код, который нужно ввести в соответствующее поле и нажать «подключение».
Аналогично программе TeamViewer пользователь отдалённого устройства видит все действия, которые вы выполняете.
Напротив, если вы желаете открыть доступ к своему устройству другому пользователю, нужно нажать «Поделиться» и сообщить ему секретный 12-значный код.












