Как сделать афишу на компьютере в word?
Нажмите OK и кликните вкладку «Вид» в правом верхнем углу. Выберите «Панели инструментов» и «Рисование». Панель появится в нижней части окна программы.
Если вы хотите, чтобы у вашего постера был заголовок, используйте WordArt. Для этого откройте вкладку «Вставка» и выберите «WordArt», или же просто нажмите на большую красивую букву А на панели инструментов внизу.
Затем нажмите на маленькую иконку, похожую на газету на панели инструментов (большая буква A с линиями вокруг).
Расположите рамку как вам нужно, нажмите на кисточку (внизу) и выберите тот же цвет линий, что использовали для границ. Сделайте линию очень жирной.
Вставьте изображение, которое будет на вашем постере. Вы можете скопировать изображение и вставить его в окно программы, или вставить изображение из файла.
Повторяйте все эти шаги, пока у вас не получится постер!
Получить новый плакат благодаря онлайн-редактору Crello
Тебе нравятся необычные плакаты? Ты когда-нибудь мечтал(а) сделать изумительные плакаты самостоятельно? Пришло время воплотить в жизнь мечты. Программа Crello предлагает шаблоны плакатов с предустановленными размерами. Тебе не придется изменять размер и обрезать их. Просто сосредоточься на творческом процессе, чтобы нарисовать дизайн.
Редактор Crello включает коллекцию из 10 500+ элементов дизайна. Это как бесплатные, так и платные элементы. Они уникальны и готовы к использованию. Их можно комбинировать, загружать свои собственные изображения и шрифты, менять уже сделанные шаблоны. Творчество поглощает, и процесс создания плакатов — это отличный способ провести свое время.
С помощью этих редакторов для разных платформ вы сможете бесплатно создавать плакаты, афиши, открытки и прочую графику. И для этого вовсе не обязательно разбираться в тонкостях дизайна или уметь рисовать.
ФотоШОУ Pro — программа №1 для слайд-шоу с музыкой
ФотоШОУ Pro – одна из самых удобных и при этом функциональных ПО для создания видеопрезентаций из фотоснимков и клипов. Софт поддерживает работу в режиме мультитрекинга, позволяя добавлять в проект изображения и аудио, а также записывать поверх комментарии с микрофона. Проект можно стилизовать вручную, добавляя переходы, эффекты, футажи, титры, музыку и собирая коллажи из фото и видео. Также есть встроенный мастер, который может создать презентацию в автоматическом режиме при помощи шаблонов.
Добавленное видео или аудио можно детально обработать во встроенном редакторе. Доступна настройка анимации, можно добавить текст и маски слоя, встроить клипарты и эффекты свечения и наложить поверх основного слоя несколько видеофайлов или фотографий. Добавленные в проект аудиодорожки также можно отредактировать: обрезать длину и настроить громкость. Если прибавить факт, что ФотоШОУ PRO обладает удобным интерфейсом и быстро работает на компьютере любой мощности, то этот софт по праву занимает первую строчку в нашем рейтинге.
Среди особенностей ФотоШОУ Pro:
- Удобное управление на русском языке;
- Добавление и редактирование фото, видео, музыки;
- Запись с микрофона;
- Мастер слайд-шоу с большой коллекцией шаблонов;
- Настройка анимации;
- Добавление статичного, анимированного и светящегося текста;
- Экспорт в любой видеоформат и прямая загрузка на YouTube;
- Минимальная нагрузка на процессор.
Canva
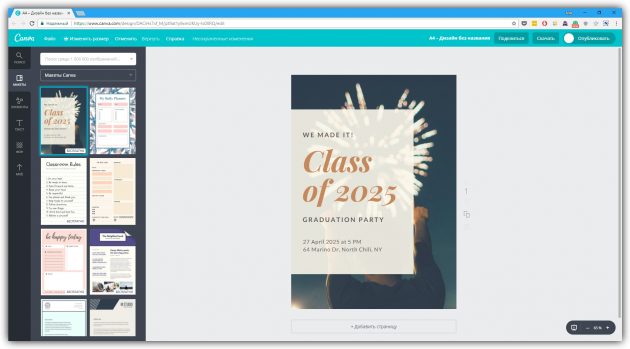
В Canva вы найдёте более 8 000 шаблонов для быстрого создания плакатов. Сервис позволяет настраивать фон и добавлять на плакаты текст, загруженные вами картинки, а также иллюстрации и прочие украшения из библиотеки Canva. Часть шаблонов и декоративных элементов доступна бесплатно, остальные можно покупать по отдельности или получать в рамках платной подписки.
Сервис Canva доступен в формате веб-редактора и приложения для iOS. Версии для Android пока не существует.
Сервис Canva
Бесспорным лидером среди онлайн сервисов является мощный инструмент для создания изображений под названием Canva. Конструктор бесплатный и позволяет изготавливать плакаты, баннеры, афиши для социальных сетей, буклеты или наружной рекламы. Причем, для использования сервиса не обязательна регистрация. Достаточно зайти с аккаунта Google или Facebook.
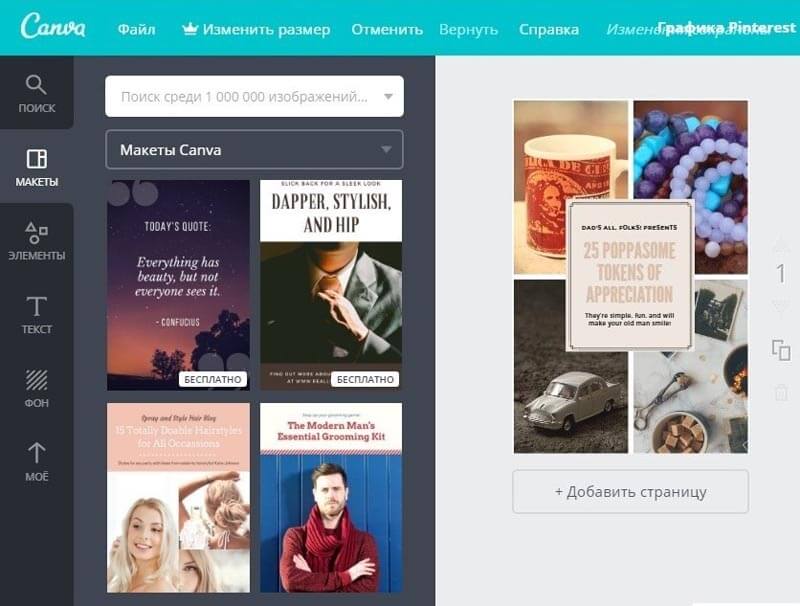
После входа в систему, программа для создания афиш онлайн, предлагает пошаговую инструкцию по использованию. Благодаря наличию туториала, есть возможность создать типовую афишу из нескольких составляющих. Таким образом, отработается базовый функционал утилиты.
Интерфейс русифицирован и понятен. Кроме того, сервис обладает рядом следующих преимуществ:
- Более 1 миллиона элементов для создания изображений, доступных бесплатно;
- Уникальные иллюстрации, позволяющие создать оригинальную и стильную афишу;
- Здесь представлен огромное количество готовых шаблонов, которые пользователь может отредактировать под свои нужды;
- Для упрощения работы с сервисом используется функция Drag and Drop (перетаскивание).
Утилита позволяет сохранять готовое изображение в любом формате. В том числе, JPG, PNG и PDF.
Moovly — программа для создания видеоинфографики
Moovly — это сервис, который позволяет создавать инфографику и простые видеопрезентации из библиотеки изображений или своих картинок, наложить аудиоряд. Анимированные видео в этой программе создать вы не сможете.
Так выглядит видеоинфографика, созданная в Moovly:
С Moovly вы сможете составлять инфографику, обычные и видеопрезентации, а также разработать собственный рекламный баннер. Готовый ролик можно конвертировать во flash или залить на Ютуб или в соцсети, а также поделиться ссылкой по электронной почте.

Такой баннер можно создать в Moovly
Знакомство с программой и создание ролика:
Программа проста в использовании, есть бесплатная версия. Недостаток Moovly в невозможности создания анимированного видео и небольшой библиотеке готовых шаблонов, которого вполне хватит для новичка. К тому же при необходимости придется вручную рисовать графики и диаграммы.
При выборе бесплатной версии на записи будут водяные знаки, длительность ограничена 10 минутами, а расширение — всего до 480 р., но срок использования не ограничен. За $9,9 в месяц можно делать видео до 30 минут, ну а при выборе максимального тарифа за 24 доллара вы сможете работать над роликами без ограничений.
Пробную версию можно скачать по ссылке→.
Печать плаката или афиши
Чтобы напечатать плакат или афишу, нажмите Файл > Печать. Выберите принтер и настройте параметры, а затем нажмите кнопку Печать.
Примечание: Чтобы распечатать плакат или афишу на плакатной бумаге, нужен принтер, который поддерживает такой размер бумаги. Чтобы узнать, поддерживает ли ваш принтер печать на плакатной бумаге, проверьте параметры в диалоговом окне Печать (вкладка Параметры публикации и бумаги, раздел Бумага).
Эти инструкции относятся к Publisher 2007.
Bambinic

Отдельного внимания заслуживает проект Bambinic. Это не универсальный редактор плакатов, а узкоспециализированный сервис, предназначенный для создания детской метрики. Для этой цели в Bambinic есть несколько шаблонов с мультяшными иллюстрациями и памятными подписями. Чтобы создать яркий плакат для своего чада, нужно лишь выбрать шаблон и заполнить его, указав сведения о ребёнке (к примеру, количество зубов, рост, вес, первые слова).
Bambinic существует только в виде сайта, приложений у сервиса нет.
Сайт 4: Fotojet
Это иностранный сайт, не имеющий корректного перевода на русский язык, что может вызвать сложности в использовании для некоторых пользователей. По функционалу и логике работы во многом похож на Canva (первый рассмотренный нами сайт в инструкции). В некоторых параметрах он даже превосходит этот сайт. Например, здесь не нужно регистрироваться, чтобы приступить к работе с сервисом, а также можно использовать бесплатно в своих работах платные функции и элементы. Правда, в таком случае на загруженный плакат будет накладываться водяные значки сервиса.
Если у вас возникают трудности в использовании сервиса из-за языка, то рекомендуем открывать и работать с ним из браузера, в котором установлен автоматический переводчик. Таковой по умолчанию есть и включён в Google Chrome и Яндекс Браузере.
Итак, перейдём к использованию сервиса:
-
- После перехода на сайт воспользуйтесь кнопкой «Get Started», чтобы начать работу. Чуть ниже есть инструкция и краткое описание особенностей работы сайта. Единственное, они представлены на английском языке.

-
- Сразу же открывается рабочая область, где будет уже стоять готовый шаблон формата A4. Изменить его можно по тому же принципу, что и в сервисе Canva – выйти из редактора и выбрать уже на сайте нужный размер из предложенных или задать свой.
- Мы же будет работать со стандартным макетом A4. Изначально зададим один из стандартных шаблонов. Некоторые из них платные – такие будут отмечены иконкой в виде белой короны на оранжевом фоне. Их можно использовать даже если вы не зарегистрированы, но тогда на плакате будет логотип сервиса, который не убирается.

-
- Определившись с шаблоном, давайте изменим стандартный текст, который на нём написан. Кликните по нему два раза левой кнопкой мыши. После этого вы сможете вписать новый текст.
- Дополнительно в левой части от постера появится окошко с настройками текста. Здесь их много. Помимо выбора шрифтов, размеров, цвета, начертания и выравнивания, можно задать эффекты, перейдя в отдельную вкладку. Стоит заметить, что некоторые шрифты и эффекты платные. Они отмечены короной.

-
- На шаблоне постера, скорее всего, будут какие-нибудь геометрические объекты. Кликните по ним, чтобы открыть окошко их редактирования. Здесь перейдите во вкладку «Effect», где представлены настройки прозрачности («Opacity»), границ («Border Width») и цвета заливки.
- Про настройку заливки лучше написать отдельный пункт, так как здесь можно не только сделать классическую полную заливку одним цветом, но и ещё:
- Убрать заливку вообще. Это актуально для тех случаев, когда хотите выполнить обводку, но вам не нужно, чтобы сам объект был закрашен. В редакторе нужно выбрать пункт «No fill»;
- «Solid Fill». Это классическая заливка внутренней части объекта каким-либо цветом. Цвет выбирается в пункте «Color», что расположен ниже;
- «Gradient Fill». Отвечает за заливку объекта каким-либо градиентом. В этом случае можно задать радиальный или линейный градиенты, начальный и конечные цвета.
- Задней фон в макете не поддаётся изменениям. Единственное, что вы можете с ним сделать – добавить дополнительные эффекты. Выделите фон плаката и в окошке перейдите во вкладку «Effect». Тут выбирайте один из уже заготовленных эффектов или создавайте собственный с помощью специальных параметров. Их много, поэтому разбирать каждый мы не будем.
- Завершив работу над плакатом, выполните его сохранение к себе на компьютер. Воспользуйтесь иконкой дискеты из верхней части интерфейса редактора. Появится окошко с настройками для сохранения. Укажите наименование файла, его расширение и размер. Последний размер сильно влияет на качество картинки, поэтому рекомендуется указывать максимальный. Однако, чем больше размер вы укажите, тем дольше будет скачивать файл и тем больше он будет весить на выходе.
- Подтвердите сохранение с вашими настройками с помощью кнопки «Save».

Здесь, как и в сервисе Canva, можно создать плакат с нуля, не используя заготовленных шаблонов. Во многом процесс будет очень похож на тот, который был в указанном сервисе, правда, некоторые различия всё равно можно будет видеть. Вкратце рассмотрим, как это сделать:
- После открытия рабочей области с пустым макетом, откройте вкладку «Background» или «BKGround». Тут представлено три типа фонов, которые можно использовать в вашем проекте:
- «Solid Color» — отвечает за полную заливку фона каким-то выбранным цветом. При клике по иконке с плюсом можно задать свой цветки заливки;
- «Gradient Color» — отвечает за заливку заднего фона одним из выбранных градиентов. При нажатии на иконку с плюсом можно задать собственный градиент;
- Блок с фоновыми текстурами. Тут вы выбираете одну из представленных текстур в качестве фона. Стоит заметить, что некоторые из них платные.
- На плакате, скорее всего, должно быть какое-нибудь фото. Для его добавления перейдите во вкладку «Photo» и загрузите фотографию с компьютера (кнопка «Add photo») или по ссылке из Facebook/другого сайта. Также вы можете просто перетащить одну из представленных на сервисе фотографий.
- Настройте размеры добавленной фотографии с помощью специальных манипуляторов, расположенных по бокам и углам. Добавленное фото также можно вращать.
- Для фотографии доступны различные эффекты. Подробнее об этом смотрите в предыдущей инструкции.
- Теперь пришла пора добавить какой-нибудь текст вашему плакату. Перейдите во вкладку «Text» и выберите варианты шрифтов и оформления. Заметьте, что некоторые из представленных вариантов оформления платные. Чтобы начать работать с ними, перетащите понравившейся в рабочую область проекта.
- Для разнообразия добавим какой-нибудь векторный объект к нашей композиции. Откройте вкладку «Clipart». Здесь показана большая библиотека векторных элементов. Для удобства они разбиты по категориям. У каждой категории и у каждого объекта настройки могут различаться, поэтому подробно описывать их мы не будем.
- По завершению работы не забудьте сохранить готовый результат на компьютер. Делается это по аналогии с предыдущей инструкцией.
Как видите, существует несколько онлайн-ресурсов, позволяющих сделать качественный и красивый плакат в короткие сроки и без серьёзных навыков работы с графическими редакторами. Одни из этих сервисов подойдут новичкам, другие же могут использовать те, кто уже имеет какой-нибудь опыт работы в графических редакторах.












