Top 9: Лучшее программное обеспечение для редактирования анимированных GIF-файлов для начинающих [онлайн и офлайн]
Лучший способ лучше выразить свои чувства — это вставить в сообщение GIF. Его основная цель — хранить и поддерживать анимированные и статические изображения. Известно, что GIF-файлы загружаются лучше, чем другие форматы, доступные в Интернете, и они намного меньше. Гораздо интереснее увидеть GIF, чем просто изображение. Но не все GIF-файлы, которые вы ищете в Интернете, могут вызвать эмоции, которые вы хотите доставить.
Поэтому вместо поиска GIF-файлов в Интернете они используют ПО для редактирования GIF-файлов создавать свои собственные гифки. Но, возможно, вам интересно, какой инструмент вам следует использовать для создания величественного GIF-изображения, которое впечатлит вашего получателя. Вот несколько списков лучших инструментов для создания GIF. Все перечисленные ниже инструменты можно использовать для преобразования, редактирования, создания и многого другого в GIF. Итак, если вы ищете подходящий инструмент для правильной работы, продолжайте читать ниже, чтобы узнать больше об этих инструментах.

Зачем нужна gif-анимация
Об использовании ее в межличностном общении уже отмечено выше. Однако подобные картинки могут стать еще и определенным средством для продвижения бизнеса, инструментом рекламы. Анимированная картинка, размещенная на страничке соцсети или на сайте, обладает рядом преимуществ:
- Гифка привлечет больше внимания, нежели статичное фото;
- В отличие от видео, которое далеко не каждый посетитель сайта захочет просмотреть до конца, gif-картинка за короткий период донесет всю необходимую информацию.
Гифка – не что иное, как результат чередующихся 10-15 слайдов.
Для создания подобных привлекающих внимание картинок не требуется каких-то сложных навыков, достаточно изучить функционал программы, которая подойдет для выбранной операционной системы, устроит пользователя имеющимися инструментами и удовлетворит по цене либо будет бесплатной.
5 лучших программ для создания анимации на ПК
1. Adobe Animate – новая эра для анимации
Программа для создания мультимедийной анимации, разработанная всемирно известной компанией AdobeSystems. Впервые была выпущена аж в 1996 году.
Совместимость: Windows
Основные функции:
- Создание векторной графики.
- Изменение растровой графики, форматирование текста, встраивание аудио и видеофайлов.
- Возможность внедрения своих скриптов, помимо предустановленных ActionScript.
- Публикация анимаций в разных форматах – AdobeAIR, FlashPlayer.
- Создание трехмерных и двухмерных моделей.
Подойдет для:
- Создания мультипликационной анимации при помощи протокола HTML5.
- Рендеринга кадров в перекладной анимации.
- Создания двухмерных проектов.
- Программа входит в пакет Adobe, так что вам не придется приобретать ее отдельно.
- Гибкая работа движка с моделями.
- Разнообразие скриптов, что многократно увеличивает функциональный потенциал программы.
- Дружелюбный интерфейс.
- Наличие библиотеки фреймов, что значительно упрощает работу с кадрами и слоями.
- На 32-битных системах программы для анимации не запустится.
- Достаточно большое количество багов.
Стоимость: Самая меньшая сумма приобретения продукта в составе AdobeCreativeCloudза 1622 рубля в месяц.
2. Easy GIF Animator – анимированный редактор GIF
Мощная утилита, позволяющая комфортно работать с графикой даже тем, кто далек от основных ее представлений. В основном программа используется для создания гиф-баннеров.
Совместимость: Windows
Основные функции:
- Создание GIF-анимаций.
- Каждый кадр можно редактировать при помощи встроенного инструментария, что добавляет гибкости.
- Сохранение анимаций в формате GIF, AVI.
- Большое количество разнообразных инструментов – вращение картинки, тени, зеркальное отражение.
- Рендер изображений.
Подойдет для:
- Любителей или профессионалов в сфере создания GIF-анимаций.
- Для разового пользования. Например, создать анимацию для какого-нибудь проекта.
- Конвертирования видео в GIF-формат.
- Создания анимаций с музыкальным сопровождением.
- Можно создавать движущийся текст.
- Присутствует поддержка широкого спектра визуальных эффектов.
- Есть встроенный, удобный браузер.
- Предусмотрен инструментарий, оптимизирующий GIF-файл.
- Программа весит очень мало.
- Бывает, что программа выдает ошибку (случается при использовании одновременно 10 и более элементов в проекте).
- Русская локализация хоть и присутствует,но выполнена она,откровенно говоря, ужасно.
Стоимость: Присутствует бесплатная демо-версия. Полноценный продукт обойдется в 2300 рублей.
3. Autodesk Maya – редактор трехмерной графики
Продвинутый редактор трехмерной графики, доступный почти на всех современных платформах. Широко используется в рамках киноиндустрии, игровой индустрии, телевидения. В основном в нем работают профессионалы.
Совместимость: Windows, macOS, и Linux
Основные функции:
- Создание трехмерных и двухмерных анимаций.
- Создание графики движения.
- Визуализация моделей.
- Создание скриптов при помощи MEL (MayaEmbeddedLanguage) – встроенного, мощного языка программирования.
- Проектировка векторной графики.
Подойдет для:
- Создание анимаций разной степени сложности.
- Написания единого кода, чтобы позже отредактировать проект в другом приложении.
- Массовой закупки на предприятия.
- Начала карьеры и создания портфолио – многие крупные компании ориентируются как раз на умение работать в Maya.
- Все файлы сохраняются в формате .ma, что позволяет отредактировать их после в практически любом текстовом редакторе.
- Открытость платформы – разработчик при желании может переписать код Maya под свои нужды.
- Удобный интерфейс.
- Все атрибуты объекта расположены на одной горячей клавише “S”, что практично.
- Наличие студенческой, бесплатной версии программы.
- Maya владеет один из крупнейших поставщиков ПО в мире, что, однако, приближает вероятность быть услышанным на официальном форуме жалоб и предложений к нулю.
- Очень дорого.
Стоимость: Есть вариант оформить подписку на месяц (8 000 рублей), на год (73 000 рублей) и на три года (195 000 рублей). Также для студентов присутствует демо-версия, позволяющая ознакомиться со всем функционалом, но создавать коммерческие проекты не получится.
4. Animaker – программа для анимации видео
Платформа для начинающих и продвинутых аниматоров. Также подойдет и тем, кто с дизайном совсем не знаком. Производитель сотрудничает с большим количеством всемирно известных брендов – Amazon, Bosch, HP, Nokia и т.д.
Совместимость: Windows
Основные функции:
- Импорт звука и видео.
- Создание разнообразных эскизов и проектов, используя заранее предустановленные настройки.
- Поддержка пользовательских шрифтов, что помогает при создании своего уникального проекта.
- Удобное управление стилями для красочного оформления анимации.
- Поддержка языковых шрифтов RTL.
Подойдет для:
- Анимирования карт и диаграмм.
- Создания эскизов.
- Выполнения проектов-презентаций.
- Создания мультипликаций.
- Удобный интерфейс.
- Самое большое количество шаблонов.
- Текст можно анимировать.
- Готовые видео очень просто опубликовать.
- Автоматическая синхронизация движений губ пользователя и персонажа на экране при голосовой записи.
- Пользователи жалуются на ошибку, когда Animakerтребует предустановленного плагина FlashPlayer (на момент статьи его поддержка прекращена самой компанией Adobe).
- Однотипность шаблонов и графики.
Стоимость: Есть бесплатная версия продукта, но хронометраж создаваемых в ней видео ограничен двумя минутами. Платная подписка открывает большое количество премиальных шаблонов. Ее стоимость равняется 4 500 рублям в месяц.
5. CrazyTalk – программное обеспечение для анимации лица
Простой софт, позволяющий создавать такие же несложные анимации. Идеально подходит для аниматоров любого уровня – новичкам будет просто разобраться, а экспертов порадует широкий инструментарий и мощные функции.
Совместимость: Windows, macOS,
Основные функции:
- Анимация персонажей из галереи программы.
- Анимация загруженных фотографий или картинок.
- Создание липсинка для изображения.
- Из библиотеки элементов на фотографию можно добавить различные предметы – например, надеть на аватар шляпу.
- Автоматическая синхронизация данных.
Подойдет для:
- Создания простых, забавных анимаций.
- Для стримов, если вы не планируете показывать свое настоящее лицо – можно создать своего анимированного маскота.
- Обучения азам анимации.
- Большой встроенный функционал, который поможет помочь создать анимацию пользователю без должных навыков.
- Видеоролики создаются за считанные минуты.
- Интерфейс настолько прост, что в нем сможет разобраться даже ребенок.
- Для работы с программой необходим аудиофайл и картинка – ничего более.
- Относительно невысокая цена для стандартной версии продукта.
- Шаблоны очень похожи друг на друга.
- Графический движок очень устаревший.
Стоимость: Стандартная версия 2 250 рублей, ПРО версия 7 425.
Как создать гифку из изображений
Для этого подойдут такие сервисы, как Brush Ninja, Ezgif, Gifovina, Canva и многие другие. Подробнее о них мы поговорим чуть позже, а пока давайте рассмотрим незаменимый инструмент для коррекции фото – Photoshop. Это не онлайн-сервис, но умение делать в нем гифки не будет ни для кого лишним.
Делаем GIF в Adobe Photoshop
Для создания анимации в формате GIF нам потребуется всего несколько картинок и немного времени. Мы будем работать в Photoshop 2018 года, но вы можете использовать любую другую версию, близкую к этой. Если вы никогда не пользовались данным инструментом, то ничего страшного – инструкция будет предоставлена в самом простом варианте.
Делаем гифку в Фотошопе:
- Запускаем на компьютере графический редактор и создаем новый проект. Желательно указать размер, равный изображениям, из которых будет создана анимация. Но не волнуйтесь, если разрешение будет выбрано другое, мы всегда можем его подкорректировать.
- Теперь нам потребуется создать новые слои – для этого в нижнем правом углу нажимаем на вторую иконку от правого края. Слой в Фотошопе – это как холст, на котором мы можем рисовать и добавлять новые элементы, чтобы с ними взаимодействовать. В данном случае слои нам нужны, чтобы разместить на них изображения. Для каждого изображения свой собственный слой – это необходимое условие для GIF-анимации.
- Мы будем создавать анимацию на основе двух изображений, поэтому было создано два слоя. Теперь нужно на каждый из них разместить фотографию – просто выбираем в правой части один из слоев и перемещаем на него фотографию.
- На каждом из слоев будет размещено по одному изображению. Обратите внимание, что область заполнена у нас не вся. Если ее не обрезать, то белые поля будут отображаться и в гифке. Исправить это можно с помощью клавиши C – нажимаем ее и корректируем размер холста мышкой.
- Теперь можно переходить к созданию анимации в формате GIF – для этого в верхней части выбираем «Окно» и включаем шкалу времени.
- Выбираем «Создать шкалу времени для видео».
- Осталось отредактировать время перехода от одного изображения к другому. Для этого есть временная шкала, в которой все регулируется ползунками справа и слева от расположенного слоя. Проверить, как выглядит анимация, можно с помощью кнопки запуска в левой части окна.
- Осталось сохранить готовую анимацию. Чтобы это сделать, выбираем «Файл» -> «Экспортировать» -> «Сохранить для Web (старая версия) …».
- Указываем формат GIF и жмем «Сохранить…».
Теперь вы знаете, как сделать анимацию в Фотошопе. Это был самый простой, но не единственный вариант создания гифки через данный инструмент. Если вы хотите проделать что-то масштабное, то рекомендую изучить более сложные программы – Adobe Premier Pro или Adobe After Effects.
Brush Ninja
Brush Ninja – крайне простой сервис для создания гифок в режиме онлайн. В нем мы можем не только создать анимацию из изображения, но и из рисунка, нарисованного своими руками.
Рассмотрим краткую инструкцию:
- Переходим на официальную страницу сервиса и начинаем создавать будущую анимацию: либо добавляем изображение через шестеренку в верхнем правом углу, либо рисуем свое изображение на нескольких холстах – их совокупность будет использоваться в анимации.
- Когда создано несколько слоев, анимация уже готова. Осталось ее сохранить на рабочий стол – для этого кликаем по кнопке «Export» и выбираем нужную директорию для загрузки.
Как видите, пользоваться сервисом Brush Ninja довольно просто. Не будем останавливаться на нем и перейдем к следующим, не менее функциональным инструментам.
Ezgif
Ezgif – это не просто сервис для создания GIF, это целый ресурс, позволяющий создавать гифки из изображений и видеофайлов, а также редактировать картинки, обрезать и изменять их ротацию.
Рассмотрим, как создать GIF-анимацию в данном инструменте:
- Переходим по ссылке , загружаем необходимое количество картинок для создания гифки и жмем на кнопку «Upload and make a GIF!».
- В результате перед нами отобразится набор первичных параметров, которые можно задать для будущей анимации. Устанавливаем необходимое значение и кликаем по кнопке «Make a GIF!».
- После этого ниже будет отображена созданная гифка. Для ее редактирования доступен различный набор функций – используйте их, когда нужно добиться наилучшего результата. Как только изменения будут внесены, останется нажать на кнопку «Save», чтобы сохранить GIF-изображение на компьютер.
На этом создание GIF в Ezgif завершено, перейдем к следующему инструменту.
Gifovina
Аналогичен предыдущему сервису, но без возможности добавления изображения с компьютера – разрешено загружать картинки только из интернета либо напрямую с камеры. Также Gifovina позволяет создавать различные видеоэффекты, подобные тем, что есть в программе Windows Movie Maker.
Алгоритм использования довольно прост:
- Открываем официальную страницу онлайн-сервиса и добавляем нужное количество изображений одним из удобных способов. Вносим необходимые изменения для создания анимации и нажимаем на кнопку «Готово».
- В появившемся окне будет отображена созданная анимация. Для ее загрузки нажимаем на кнопку «Скачать».
Вот такими несложными действиями мы смогли создать GIF-анимацию на сервисе Gifovina.
Canva
Еще один онлайн-инструмент с широким функционалом – здесь мы можем создавать не только гифки, но целые видеоклипы. Доступны такие опции, как добавление стикеров, текстового сопровождения, музыки, особых фонов и т.д. Единственный минус – нужна регистрация аккаунта.
Воспользуемся небольшой инструкцией для создания анимированной GIF:
- Переходим на главную страницу сайта и в верхнем правом углу кликаем по кнопке «Зарегистрироваться».
- После успешной регистрации мы попадаем в личный кабинет – в нем находим блок «Анимация для социальных сетей» и кликаем по нему левой кнопкой мыши.
- В отобразившемся окне для нас открывается доступ ко всем возможностям сервиса для создания гифки. Мы также можем добавить свои фотографии, как и в предыдущих примерах, но давайте рассмотрим создание GIF с помощью шаблона. Для этого переходим в соответствующий раздел через левую панель и выбираем один из примеров.
- Добавим еще один элемент для примера:
- Сюда же мы можем добавить новый цветовой фон – для этого перейдем в раздел «Фон» и выберем для примера заливку другого цвета.
- Вот такая получилась анимация. При необходимости вы можете добавить и другие элементы. Для сохранения нажмем в верхнем правом углу на кнопку «Скачать», укажем формат GIF и еще раз нажмем на «Скачать».
Мы также можем предоставить доступ к проекту и другим пользователям – достаточно в верхнем меню нажать на кнопку «Поделиться» и скопировать ссылку. Такая возможность позволяет работать в команде и создавать продукт вместе. Попробуйте – это интересно!
Giphy
Giphy – один из самых популярных сервисов для распространения GIF-изображений. Он содержит более миллиона различных гифок, доступных для скачивания. Помимо этого, здесь также можно создавать собственные GIF-анимации. Рассмотрим, как это можно сделать:
- Первым делом нам потребуется зарегистрировать свой аккаунт – для этого переходим на главную страницу и в верхнем правом углу кликаем по кнопке «Log in».
- Выбираем «Join GIPHY!».
- Проходим регистрацию и попадаем в личный кабинет. Для создания собственной GIF кликаем по кнопке «Create».
- Выбираем «GIF» и загружаем картинку с компьютера или интернета.
- После этого перед нами отобразится новое окно – здесь и происходят все процессы для создания анимации в формате GIF. Для примера добавим один из доступных стикеров – перейдем в раздел «Stickers» и выберем один из элементов.
- Корректируем по размеру и местоположению стикер, затем в нижнем правом углу нажимаем «Continue to Upload».
- В результате гифка будет загружена на сервис. Для того чтобы скачать ее на компьютер, нажимаем на кнопку «Media», а затем на «Download» напротив строки «Small».
Таким образом, мы получим готовое GIF-изображение на компьютер. Также мы можем сразу поделиться анимацией в социальных сетях – для этого необходимо на этой же странице выбрать «Copy link» и ссылку из строки «GIF Link».
Gifpal
Если вам нужно создать гифку из нескольких картинок всего в пару кликов, то можете воспользоваться данным сервисом. Помимо основной функции, здесь также доступны различные фильтры, которые можно применить к загружаемым изображениям.
Воспользоваться Gifpal можно следующим образом:
- Переходим по ссылке и нажимаем «Get Started».
- Выбираем размер будущей гифки и загружаем необходимую фотографию.
- В правом окне нажимаем на плюсик, с помощью правой иконки добавляем еще одну картинку, а затем еще раз жмем на плюсик. Обратите внимание, что в левой части мы также можем добавить фильтры к загружаемым изображениям.
- Для создания гифки кликаем по кнопке «Build GIF».
- Загружаем созданную гифку к себе на компьютер с помощью кнопки «Save».
Это были 7 главных инструментов для создания GIF-анимаций из изображений. Рекомендуем остановиться на Giphy и Canva – это многофункциональные онлайн-сервисы, позволяющие создавать практически любые гифки. Если же вам нужно создать что-то более креативное, то лучше воспользоваться Фотошопом либо другими подобными программами.
Программы для GIF-анимации на IOS
Boomerang
Главная изюминка разработки в ее простоте. Вы просто снимаете видео, а софт преобразовывает его в забавный гиф-формат. «Бумеранг» функционирует на базе Instagram и очень популярен среди пользователей социальной сети.
PicsArt Photo Studio
Популярное приложение с широким функционалом, среди которого есть и разработка гифок. Интерфейс понятен даже новичку, а постоянное совершенствование инструментов для работы позволяет софту все быстрее набирать обороты и заслуживать признание пользователей. Из дополнительных функций: редактирование и обработка фото, составление коллажей и применение эффектов и фильтров.
У вас наверняка установлен редактор фото — VSCOcam, если нет — срочно исправляйте ситуацию. Что касается DSCO — это такой же популярный инструмент для создания гифок, который пользуется популярностью у интернет-пользователей. Для того чтобы создать анимацию, вам будет предложено снять 2,5 секундный ролик, который можно обработать фильтрами (похожими на VSCO формат).
Daycap
Суперпопулярное приложение среди путешественников и обычных людей, которые много снимают в течение дня. Софт отбирает лучшие фото за день и совмещает их в интересное слайд-шоу, которым вы сможете поделиться с другом или сохранить в галерею. Еще одна особенность — утилита оставляет время съемки фото в углу каждого изображения, что позволяет точнее отслеживать хронологию событий.
Glitché
С помощью этого проекта вы создадите не просто гиф, а настоящее произведение искусства. Белый шум, нестандартные фильтры, неон и современные эффекты помогут сделать по-настоящему запоминающуюся рекламу с помощью GIF.

Как создать гифку из картинок
Brush Ninja
Стильный и удобный сервис для создания гифок из собственных рисунков. Минимализм сейчас в моде, так что этот сервис будет актуален.
Нарисуйте что-нибудь. 1 рисунок = 1 экран.
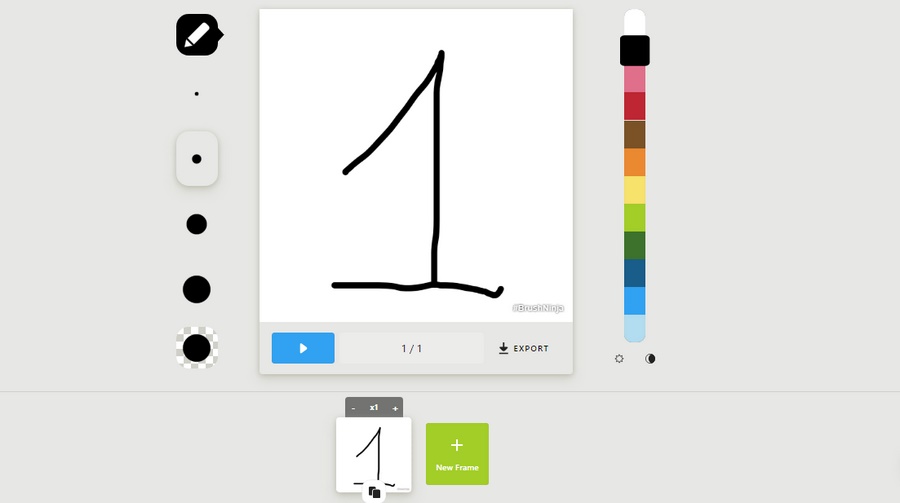
Добавьте новый экран (опция New Frame) и опять нарисуйте что-нибудь. И так далее. Количество экранов, похоже, не ограничено – я доходила до 50 шт. Для гифки этого более чем достаточно. В настройках можно выбирать цвет экрана, выбирать скорость смены слайдов, а также использовать изображения из галереи Brush Ninja.
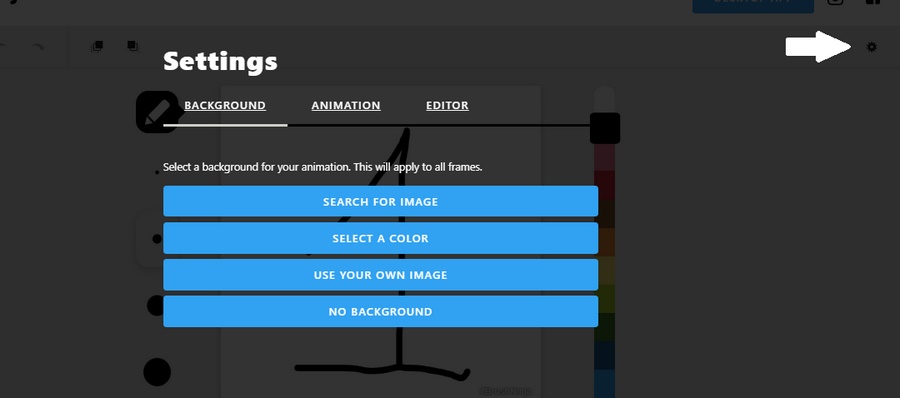
Чтобы использовать свои картинки, придется проспонсировать разработчика. Cервис изначально создавался в некоммерческих целях, как хобби, но полный функционал доступен только спонсорам проекта. Стать спонсором можно, отправив донат через сервис Patreon или купив фирменную футболку от Brush Ninja.
Чтобы сохранить гифку, используйте опцию Export. Появится окно, где можно выбрать формат сохранения. Нас вполне устроит Animated Gif.
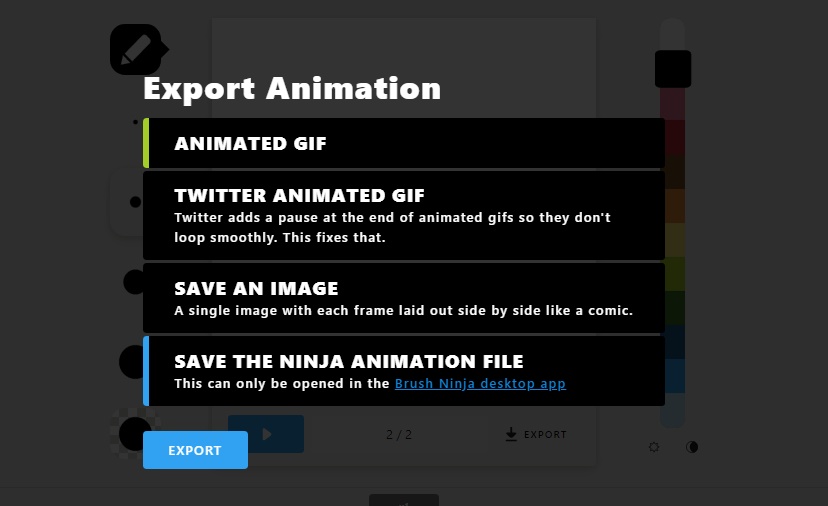
Вот как это выглядит:
Работает только с собственноручно нарисованными или загруженными из галереи картинками (в бесплатной версии).
Ezgif
Еще один сервис для создания гифок, но уже не из видео, а из изображений. Несмотря на то, что он на английском языке, разобраться в нем достаточно легко. Ezgif позволяет добавлять текст к гифке, плюс различные визуальные эффекты. Свой логотип к изображению не добавляет.
Gifovina
Аналог предыдущего сервиса, но с небольшими визуальными «плюшками» – к изображениям можно добавлять забавные диалоговые пузыри и видеоэффекты наподобие тех, что доступны в «Киностудии» и Windows Movie Maker.
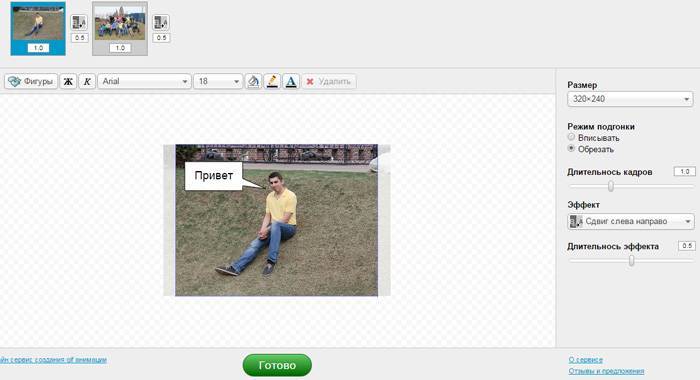
Пример гифки, созданной с помощью этого сервиса:
Canva
Этот сервис требует регистрации, но зато и функций предлагает немало. Canva не ставит водяной знак на картинку и не урезает качество фото, долго хранит готовые работы. Интересно, что сервис можно использовать и в команде: доступ по ссылке дает возможность любому специалисту внести корректировки в документ.
Внимательным читателям! Дарим скидку 10 % на оплату любого тарифа курса «Коммерческий автор» от онлайн-университета TeachLine. Чтобы активировать скидку, используйте промокод AVTOR при оплате.
Кстати, мы готовы помочь с созданием визуального контента в рамках работ по комплексному продвижению в интернете. Услуга включает подготовку инфографики, white paper, картинок для соцсетей и многое другое.
В Google и «Яндексе», соцсетях, рассылках, на видеоплатформах, у блогеров












