Подборка деинсталляторов для удаления программ
Надеюсь, вы знаете, как правильно удалять программы в Windows и пользуетесь для этого пунктом «Программы и компоненты» в панели управления (как минимум). Однако, встроенный в Windows деинсталлятор (программа для удаления программы, как бы это ни звучало) не всегда достойно справляется с задачей: он может оставлять части программ в системе, записи в реестре или попросту сообщать об ошибке при попытке удалить что-либо.
По вышеназванным причинам и существуют сторонние программы деинсталляторы, о которых пойдет речь в данной статье. С помощью этих утилит, вы потенциально сможете полностью удалить любые программы со своего компьютера так, чтобы после них ничего не осталось. Также некоторые из описанных утилит имеют дополнительные возможности, такие как мониторинг новых установок (для гарантированного удаления всех следов программы, когда это потребуется), удаление встроенных приложений Windows 10, функции по очистке системы и другие.
Revo Uninstaller — самый популярный деинсталлятор
Программа Revo Uninstaller справедливо считается одним из лучших инструментом для удаления программ в Windows, а также пригодится в тех случаях, когда нужно удалить что-то, что не удаляется, например, панели в браузере или программы, которые есть в диспетчере задач, но отсутствуют в списке установленных.

Деинсталлятор на русском языке (если он не включился автоматически, язык можно изменить в меню Options) и совместим с Windows 10, 8.1 и Windows 7.
После запуска, в главном окне Revo Uninstaller вы увидите список всех установленных программ, которые можно удалить, для удаления встроенных приложений Windows 10 используйте отдельную вкладку «Приложения Windows». В рамках этой статьи я не стану подробно описывать все возможности, к тому же с ними легко разобраться, но обращу внимание на некоторые интересные моменты:

- В программе присутствует так называемый «Режим охотника» (в пункте меню «Вид»), он пригодится, если вы не знаете, что за программа запущена. Включив данный режим, вы увидите изображение прицела на экране. Перетащите его на любое проявление программы — ее окно, сообщение об ошибке, иконку в области уведомлений, отпустите кнопку мыши, и вы увидите меню с возможностью убрать программу из автозагрузки, деинсталлировать ее и выполнить иные действия.
- Вы можете отслеживать установку программ с помощью Revo Uninstaller, что будет в будущем гарантировать их успешное удаление. Для этого, кликните правой кнопкой мыши по файлу установки и выберите пункт контекстного меню «Установить с помощью Revo Uninstaller».
- В меню «Инструменты» вы найдете широкий набор функций для очистки Windows, файлов браузеров и Microsoft Office, отключения программ в автозагрузки, а также для безопасного удаления данных без возможности их восстановления.
Скачать деинсталлятор Revo Uninstaller можно в двух версиях: полностью бесплатной, которая доступна и в portable версии, с ограниченными функциями (впрочем, достаточными) или в версии Pro, которая доступна за деньги (можно 30 дней использовать Revo Uninstaller Pro бесплатно). Официальный сайт для загрузки https://www.revouninstaller.com/ (см. страницу Downloads, чтобы увидеть все варианты, в которых можно скачать программу).
Files Inspector
Минималистичное приложение, основным назначением которого является освобождение места на накопителе, причем поддерживаются как внутренние диски, так и внешние носители информации. Выполняет экспресс- и глубокий анализ устройства хранения, после чего отображает, какие данные и какой объем дискового пространства занимают, где они находятся, и позволяет их стереть.

Деинсталлятор программного обеспечения – это один из дополнительных инструментов Files Inspector, но работает он весьма эффективно. Сама же процедура выполняется в несколько этапов: непосредственное удаление ПО, поиск следов в системе и записей в реестре, их очистка и завершение.

Файлс Инспектор, помимо прочего, предоставляет возможность массовой деинсталляции (достаточно выделить более ненужные компоненты и запустить процедуру) и обновления программ (в большинстве случаев это выполняется автоматически). В полной версии есть инструмент для сжатия изображений без потери качества.

Достоинства:
- Все инструменты, за исключением средства сжатия изображений без потери качества, доступны бесплатно;
- Автоматический поиск и удаление следов ПО;
- Возможность отката внесенных изменений;
- Минималистичный и удобный в использовании интерфейс.
Недостатки:
- Некорректное отображение занимаемого некоторыми программами места либо полное отсутствие этой информации.
Программы, специализирующихся на удалении программного обеспечения
Мы постарались собрать воедино наиболее популярные деинсталляторы от сторонних разработчиков, не претендуя на полноту изложения и объективность при построении нашего списка.
Представленные здесь бесплатные утилиты с русскоязычным интерфейсом позволяют избавить ПК от следов практически любой установленной пользователем программы. Многие из них умеют делать значительно больше, чем заниматься удалением ПО. Например, контролировать процесс инсталляции новых программ, что помогает в дальнейшем избавиться от всех их следов, или осуществлять очистку системы от мусора, или удалять системные утилиты Windows.
Revo Uninstaller
Эта утилита по праву считается одной из лучших в своём классе. И умеет она не только очень хорошо удалять ПО в среде Виндовс, но избавлять компьютер от того, что обычными средствами удалить невозможно. Например, приложения, присутствующие в диспетчере задач во время работы, но отсутствующие в перечне установленного программного обеспечения.
Инсталлятор одинаково хорошо работает в Windows от «семёрки» и выше. При установке русский интерфейс обычно появляется автоматически. Если этого не произошло, активировать русскую раскладку можно в опциях.
Первый же запуск запустит процедуру сканирования, результатом которой станет список ПО, которое можно будет удалить. Встроенные утилиты и службы Windows можно удалять с помощью инструмента «Приложения Windows».
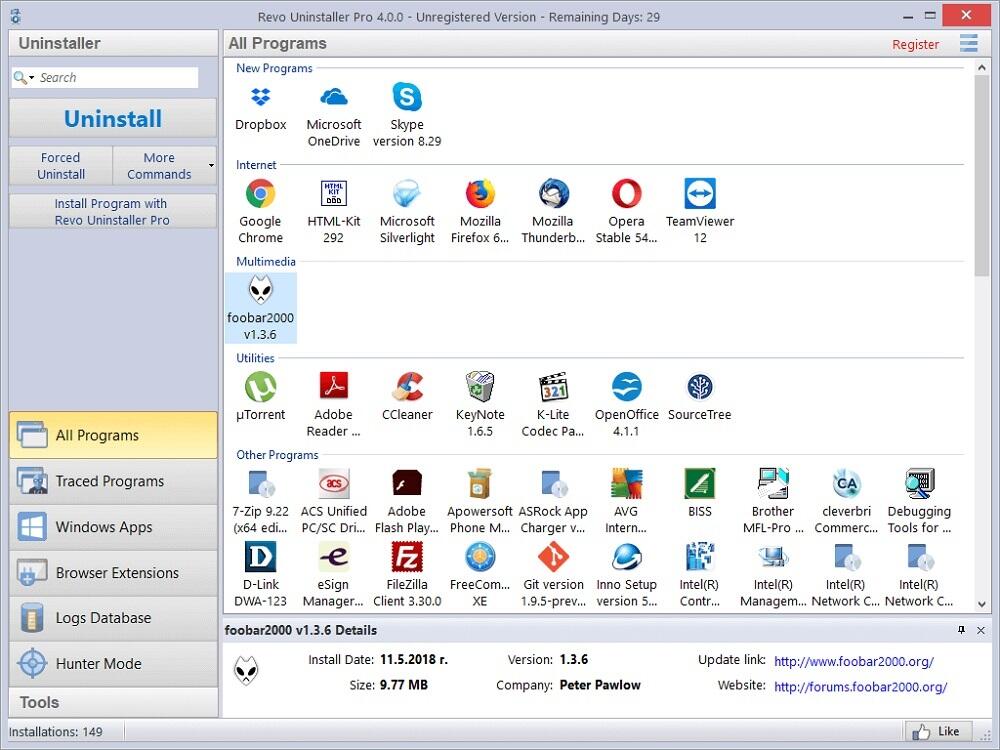
Мы не будем заострять внимание на всех возможностях Revo Uninstaller, отметим только наиболее интересные и полезные из них:
- «Режим охотника» – функция весьма своеобразная. Включив эту опцию через меню «Вид», вы получите на мониторе пиктограмму прицела, которую можно перемещать мышкой. Если вы не знаете, какая программа запущена в данный момент и проявляет себя появившимся окном, сообщением об ошибке или любым иным образом, просто перетащите прицел на эту область и отпустите кнопку мыши. Утилита высветит список из возможных действий с программой: деинсталляция, удаление из автозагрузки, деактивация и т. д.
- Revo Uninstaller позволяет отслеживать процесс установки нового ПО на ваш компьютер. Включив эту опцию, вы сможете облегчить задачу будущего полного удаления. Сделать это довольно просто: кликните правой кнопкой мыши по названию установочного файла в проводнике, появится контекстное меню, в котором нужно выбрать пункт «Установить программу с использованием Revo Uninstaller».
- Среди других полезных функций отметим очистку операционной системы, кэша и куков браузеров, избавление от мусора пакета Microsoft Office, деактивация программ, присутствующих в автозагрузке, и безопасное полное удаление файлов с компьютера без возможности их последующего восстановления.
Скачать Revo Uninstaller можно с официального сайта разработчика, из раздела Downloads. Вам будет доступна бесплатная версия с урезанным, но достаточным для большинства задач функционалом (включая вариант portable) и платная утилита Revo Uninstaller Pro с 30-дневным триальным периодом.
Bulk Crap Uninstaller
Одна из лучших программ для удаления ПО с компьютера работает сходным образом – при первом запуске высветится окно с перечнем софта, который можно удалить. Все необходимые опции можно указать в левом чекбоксе. Перед удалением вам предложат создать точку восстановления, игнорировать эту рекомендацию мы не советуем.
Кроме этого, Bulk Crap Uninstaller предлагает следующие возможности:
- создание батника или скрипта, позволяющего избавить ПК от встроенных системных приложений Windows 10;
- создание копии системного реестра, удаление компонентов программ из реестра без их физического удаления, разблокировка доступа к системному каталогу WindowsApps;
- удаление приложений с указанием работающего окна либо папки, в которых они инсталлированы (функция находится в меню «Сервис»);
- здесь же можно найти пункт удаления ПО из автозагрузки.
Ashampoo Uninstaller Free
На третьем месте нашего ТОП-6 лучших утилит для удаления программ в среде Windows – очень известный деинсталлятор, единственным недостатком которого можно назвать необходимость указания реального адреса e-mail при регистрации – без этого Ashampoo Uninstaller Free будет работать в демо-режиме.
Увидеть перечень приложений Windows 10, подлежащих удалению, можно во вкладке «Стандартные». Кроме собственно полного удаления программ, включая следы в реестре, утилита обладает следующим функционалом:
- умеет устанавливать/восстанавливать ассоциации по типам файлов;
- проводить генеральную уборку жёсткого диска и файловой системы, удалять файлы бесповоротно;
- очищать кэш и куки распространённых браузеров;
- управлять некоторыми службами ОС Windows;
- имеется удобный менеджер автозагрузки.
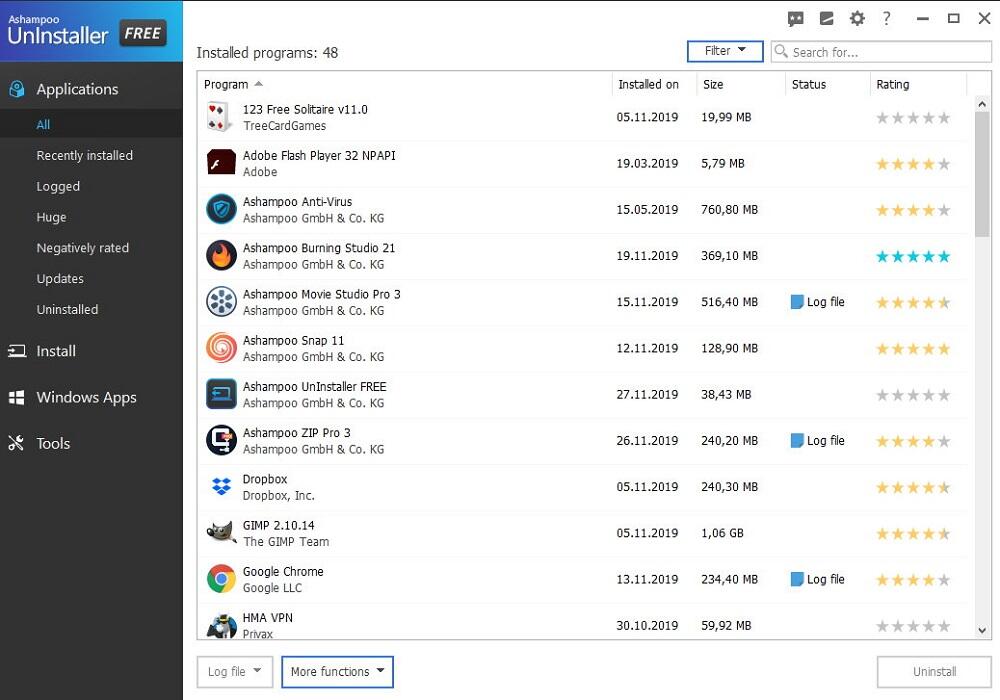
Как и Revo Uninstaller, Ashampoo Uninstaller умеет отслеживать процесс установки нового ПО на компьютер, что упрощает отслеживание компонент инсталлируемых программ, в том числе дополнительных. Удаление такого софта будет гарантированно полным.
Мы поставили утилиту на третье место, хотя, судя по многочисленным рейтингам, по своим возможностям она близка к лидеру, обладая примерно такими же возможностями. Скачать русифицированный бесплатный деинсталлятор можно на официальном сайте компании Ashampoo.
CCleaner
Наверняка вы неоднократно слышали об этой утилите. Её главная специализация – очистка реестра, операционной и файловой систем от разного мусора, временных и неиспользуемых файлов, кэша браузеров. В этом деле у неё нет конкурентов.
Но эта же утилита входит в число лучших для удаления программ в Windows, а последняя версия CCleaner научилась справляться и с системными приложениями операционной системы (имеется в виду «десятка») – почтой, календарём, поддержкой карт, если вы предпочитаете использовать сторонние программы.
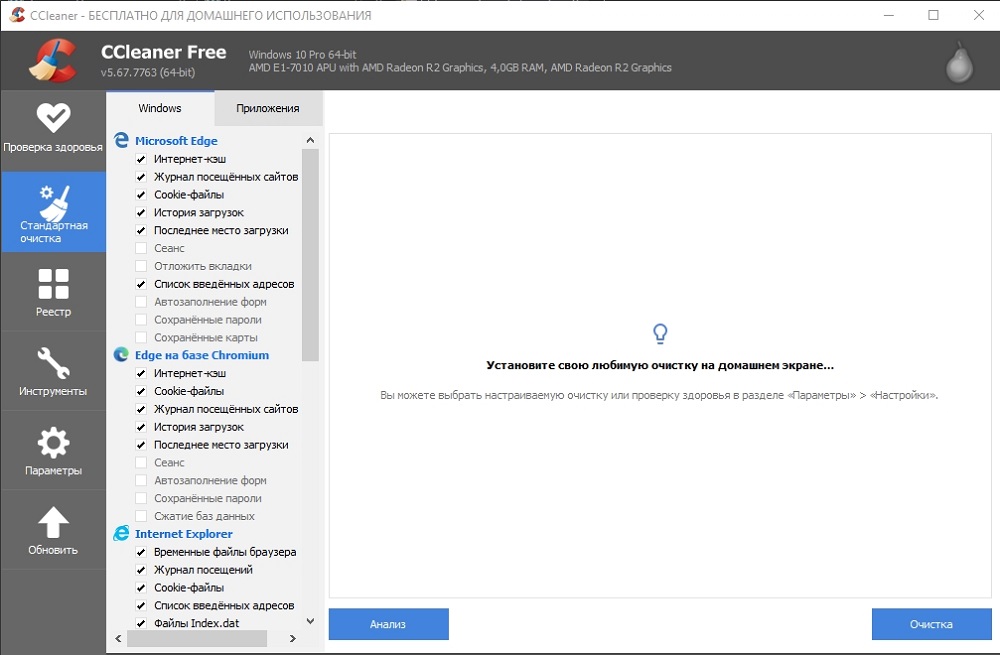
Программа умеет практически всё то же, что и конкуренты, плюс здесь имеется менеджер браузерных дополнений, что иногда оказывается полезной штукой – не все умеют удалять расширения, которые частенько приводят к «тормозам» браузера.
Наконец, утилита имеет функцию анализа дисков, выдавая отчёт об их структуре и пространстве, занимаемым каждым каталогом. Полезен также поиск дублей файлов, особенно большого размера. И, естественно, удаление файлов без возможности восстановления, посредством записи на диске комбинации ноликов и единиц.
Программа абсолютно бесплатная, с русскоязычным интерфейсом.
IObit Uninstaller
Почётное пятое место рейтинга хороших бесплатных утилит для удаления установленного на ПК программного обеспечения занимает IObit Uninstaller.
Этот достаточно мощный и известный в среде специалистов деинсталлятор тоже умеет многое, кроме собственно удаления программ. Их перечень будет обновляться при каждом запуске, при этом вы можете сортировать список в соответствии с несколькими критериями – занимаемым на диске объёмом, частотой использования, дате инсталляции.
Особенностью IObit Uninstaller является использования штатной программы деинсталляции, после отработки которой утилита предложит отсканировать компьютер на предмет поиска других следов удалённого софта.
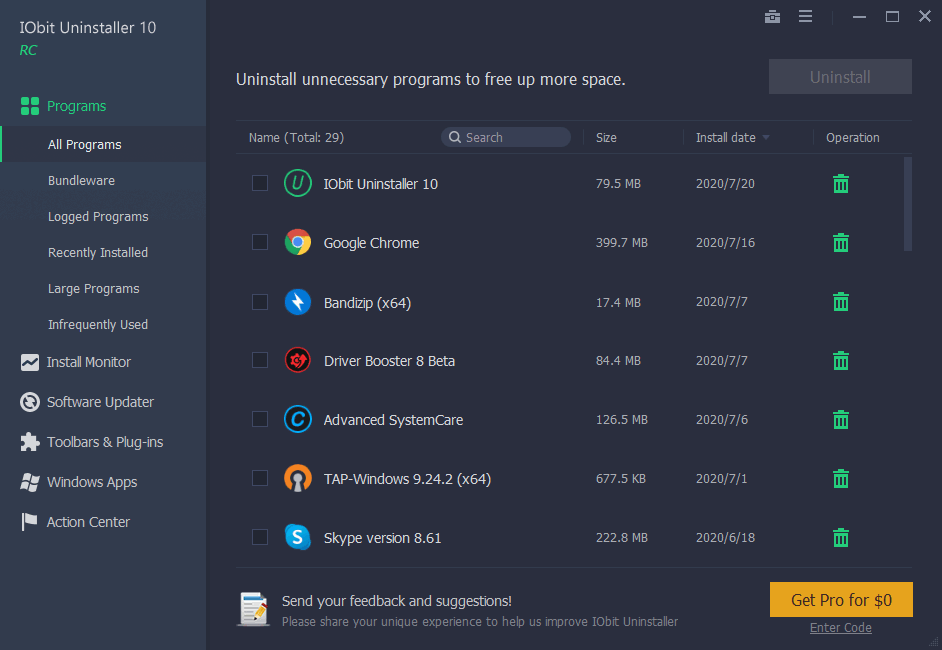
Среди дополнительных возможностей IObit Uninstaller отметим:
- удаление ПО в пакетном режиме (штатно программы удаляются по одной);
- есть менеджер браузерных расширений с возможностью удаления ненужных плагинов;
- удаление программ по работающему окну (в меню инструментов нужно выбрать подпункт «Простая деинсталляция»);
- фишка программы – возможность удаления обновлений Виндовс;
- есть здесь и мониторинг инсталляций нового программного обеспечения для облегчения их полного удаления в будущем.
Advanced Uninstaller Pro
Как следует из названия этого деинсталлятора, он обладает расширенным функционалом, но шестое место в рейтинге лучших утилит для удаления программ он занял потому, что все возможности программы доступны только в платной версии.
Впрочем, со своими прямыми обязанностями хорошо справляется и бесплатный вариант, однако пользователям будет надоедать регулярно всплывающее окно с предложением перейти на премиальную версию утилиты.
Впрочем, кроме удаления установленного на ПК software, Advanced Uninstaller умеет управлять автозагрузкой, добавляя и удаляя элементы из её списка, есть здесь и менеджер меню «Пуск» (а это действительно редкая и полезная штука). Имеется возможность отключения служб Windows, а также мониторинга новых установок ПО.
Наконец, присутствуют функции очистки компьютера от мусора (кэш браузеров и другим программ, реестр, временные/служебные файлы). Пожалуй, единственное, чего не хватает – удаления встроенных утилит «десятки».
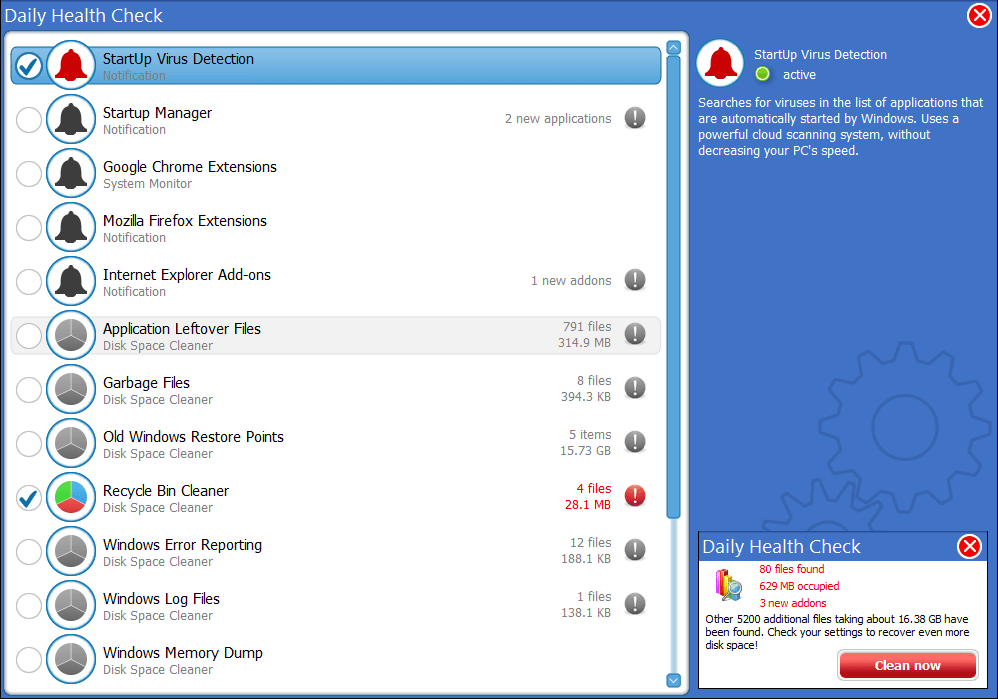
Перед удалением утилита составляет для известных программ своеобразный рейтинг, и если вы сомневаетесь, что удалять в первую очередь, а что может оказаться нужным, эта фишка поможет вам определиться.
Скачивание Advanced Uninstaller лучше осуществлять с официального сайта – здесь вы гарантированно получите последнюю версию деинсталлятора.
Ручное удаление
Бывают случаи, когда ничего не помогает избавиться от следов удаленной программы. В данной ситуации вам остается сделать всё собственными руками. Это самый сложный способ, но и самый действенный. Чаще всего проблемы возникают с реестром и вложенными папками.

Первым делом проверьте папки, расположенные по адресам: C:Program Files и C:Program Files (x86). Иногда папка нужной программы находится внутри другой директории, которая соответствует названию компании-разработчика. Например, файлы дефрагментатора Auslogics Disk Defrag будут располагаться по адресу C:Program Files (x86)AuslogicsDisk Defrag. При поиске остаточных данных рекомендуется включить отображение скрытых элементов в системе.

После проверки системного диска переходите к временным файлам. Введите одну из двух команд в адресную строку Проводника: %AppData% и %LocalAppData%. Вы попадете в хранилище с данными, которые остаются в результате работы программ. Они требуются системе для того, чтобы осуществлять быстрый повторный запуск утилиты или сохранять настройки софта. Однако будьте аккуратны. В этих директориях хранится информация, которая может быть полезна. Например, некоторые данные о работе браузеров. Рекомендуем удалять элементы выборочно и только те, которые точно не нужны.

Напоследок загляните и в реестр. Для этого нажмите комбинацию Win + R и в появившемся поле введите команду regedit. После этого сверху выберите пункт «Правка», а затем «Найти». В поле поиска введите название компании-производителя или название программы. Найденные ключи отметьте галочкой и удалите. Кроме того, проверьте следы удаленных утилит, которые могут находиться по адресам:
Ashampoo UnInstaller
Ashampoo UnInstaller — мощная программа для удаления установленных в операционной системе программ. Программа имеет режим отслеживания установки приложений для дальнейшего полного удаления всех следов установленной программы.
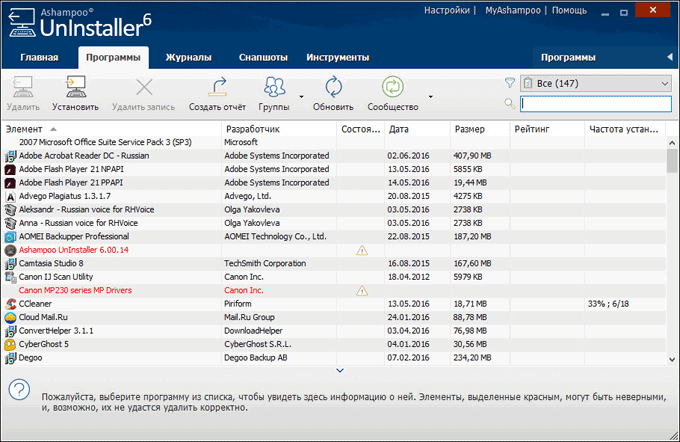
Помимо удаления программ, Ashampoo UnInstaller имеет в своем составе большое количество дополнительных инструментов, с помощью которых можно оптимизировать работу компьютера: очистить жесткий диск от временных файлов, оптимизировать реестр, очистить историю интернета: удалить кэш, cookies, удалить пустые папки, удалить ненужные шрифты, произвести дефрагментацию жесткого диска, управлять службами Windows, автозапуском, изменить ассоциации файлов и так далее.
Программа Ashampoo UnInstaller создана немецкой компанией Ashampoo, известным производителем программного обеспечения: Ashampoo WinOptimizer, Ashampoo Burning Studio, Ashampoo Photo Commander и так далее.
Glary Utilities
Glary Utilities – программа для чистки компьютера и ускорения его работы. Встроенные инструменты помогают находить и исправлять ошибки, анализируют загрузку устройства. Присутствует режим автоматической фиксации проблем одним кликом. Интерфейс устроен таким образом, что все необходимые действия можно быстро найти и применить. Кроме функций защиты, очистки и оптимизации присутствует также возможность резервного копирования и реанимирования системы.

Интерфейс Glary Utilities
Оглавление
Лично я уже давно, больше семи лет, ищу идеальный для меня деинсталлятор. За это время было опробовано большое количество программ, проведен анализ их плюсов и минусов и выбрано несколько наиболее подходящих. К сожалению, найти ту «единственную и неповторимую» так и не удалось.
реклама
Прежде чем озвучить критерии моего отбора, требуется дать понятие, что такое деинсталлятор и пояснить его предназначение. Сразу отметим, что данный материал по большей части ориентирован на начинающих пользователей, поэтому все будет объясняться очень просто и подробно.

Деинсталлятор – специальная служебная программа целью, которой является максимально полное удаление других программ и их следов работы, включая как файлы, так и записи в реестре.
Необходимость в ней связана с тем, что штатная программа удаления, входящая в состав большинства приложений, очень часто не полностью удаляет программу, оставляя следы в виде файлов и записей реестра. Происходит это, потому что программы размещают свои файлы не только в папки инсталляции, но и в других директориях.
Например, программа Freemake Video Converter располагается сразу в нескольких директориях, часть из которых является системными и по умолчанию скрыта от пользователя.

То же касается и реестра, и если инсталлятор программы делает немного записей, несколько десятков, почистить следы можно и вручную, но бывает что записей тысячи! Поэтому для простого и максимально полного удаления программ и требуются деинсталляторы.

Критериями отбора являлось следующее:
- Бесплатность – основная моя работа связана с обслуживанием большого количества компьютеров в бюджетной сфере, поэтому нет возможности приобретать все программное обеспечение, а использование взломанных версий противозаконно и небезопасно (есть опасность заражения компьютерными вирусами);
- Качество работы – деинсталлятор должен качественно выполнять свою работу;
- Легкость и скорость – по указанной выше причине, деинсталлятор должен быть достаточно легок как для системы (в бюджетной сфере слабые компьютеры), так и для понимания пользователя (чтобы он сам мог удалить ненужное приложение);
- Русский интерфейс – позволяет легко и полностью разобраться с настройкой и работой программы.
Для данного обзора были отобраны следующие программные продукты:
- Geek Uninstaller Free;
- IObit Uninstaller Free;
- Revo Uninstaller Free;
- Soft Organizer;
- Wise Program Uninstaller.
реклама
Каждая из этих программ соответствует предъявленным требованиям. Кроме того, они достаточно различны – со своей спецификой и дополнительной функциональностью. И поскольку с четырьмя программами (за исключением Wise Program Uninstaller) я знаком больше пяти лет и пользуюсь ими регулярно, могу объективно оценить их.
Дабы придать большую актуальность, все участники будут работать под операционной системой Windows 10 Pro 32 бита последняя, на момент написания материала, сборка 1607. Это позволить узнать, могут ли они удалять встроенные приложения Windows. Операционная система Windows 10 работала на виртуальной машине, из-за этого в системе будет установлено небольшое количество программного обеспечения, только деинсталляторы, встроенное ПО Windows, и несколько тестовых программ.
Ручное удаление
Бывают случаи, когда ничего не помогает избавиться от следов удаленной программы. В данной ситуации вам остается сделать всё собственными руками. Это самый сложный способ, но и самый действенный. Чаще всего проблемы возникают с реестром и вложенными папками.

Первым делом проверьте папки, расположенные по адресам: C:Program Files и C:Program Files (x86). Иногда папка нужной программы находится внутри другой директории, которая соответствует названию компании-разработчика. Например, файлы дефрагментатора Auslogics Disk Defrag будут располагаться по адресу C:Program Files (x86)AuslogicsDisk Defrag. При поиске остаточных данных рекомендуется включить отображение скрытых элементов в системе.

После проверки системного диска переходите к временным файлам. Введите одну из двух команд в адресную строку Проводника: %AppData% и %LocalAppData%. Вы попадете в хранилище с данными, которые остаются в результате работы программ. Они требуются системе для того, чтобы осуществлять быстрый повторный запуск утилиты или сохранять настройки софта. Однако будьте аккуратны. В этих директориях хранится информация, которая может быть полезна. Например, некоторые данные о работе браузеров. Рекомендуем удалять элементы выборочно и только те, которые точно не нужны.

Напоследок загляните и в реестр. Для этого нажмите комбинацию Win + R и в появившемся поле введите команду regedit. После этого сверху выберите пункт «Правка», а затем «Найти». В поле поиска введите название компании-производителя или название программы. Найденные ключи отметьте галочкой и удалите. Кроме того, проверьте следы удаленных утилит, которые могут находиться по адресам:












